iMessages werden auf dem Mac nicht synchronisiert
iMessages werden auf dem Mac nicht synchronisiert, was normalerweise darauf zurückzuführen ist, dass die App nicht richtig eingerichtet ist, ein Update fehlt oder wenn ein aktuelles Update einen Fehler eingeführt hat. All dies lässt sich leicht beheben, und wir zeigen jetzt mögliche Wege zur Lösung dieses Problems.
Warum werden meine Nachrichten nicht zwischen iPhone und Mac synchronisiert?
Ein wahrscheinlicher Grund, warum Ihre Nachrichten werden nicht zwischen iPhone und Mac synchronisiert, wenn Sie auf jedem Gerät eine andere E-Mail-Adresse verwenden. Die E-Mails müssen übereinstimmen, sonst wird der Synchronisierungsprozess nicht gestartet. Eine andere Möglichkeit besteht darin, dass entweder die Apps oder die Betriebssysteme beider Geräte aktualisiert werden müssen. Schließlich sind auch Apple-Produkte nicht immun gegen Fehler, daher könnte dies ein weiterer möglicher Grund sein, warum Ihre Nachrichten zwischen Ihrem MacBook und iPhone nicht synchronisiert werden. Die gute Nachricht ist, dass es oft ausreicht, iMessage einfach zu aktualisieren und/oder zu aktualisieren, und der Fehler verschwindet.
So aktualisieren Sie Nachrichten auf dem MacBook
So aktualisieren Sie iMessage auf dem Mac und Synchronisierung der iMessage-App erzwingen, starten Sie zuerst iMessage und gehen Sie zum Nachrichtenmenü, klicken Sie auf Einstellungen und öffnen Sie den Abschnitt iMessage. Klicken Sie auf die Option Jetzt synchronisieren und warten Sie, bis der Synchronisierungsvorgang abgeschlossen ist. Wenn die Option ausgegraut ist, aktivieren Sie zuerst Nachrichten in iCloud aktivieren.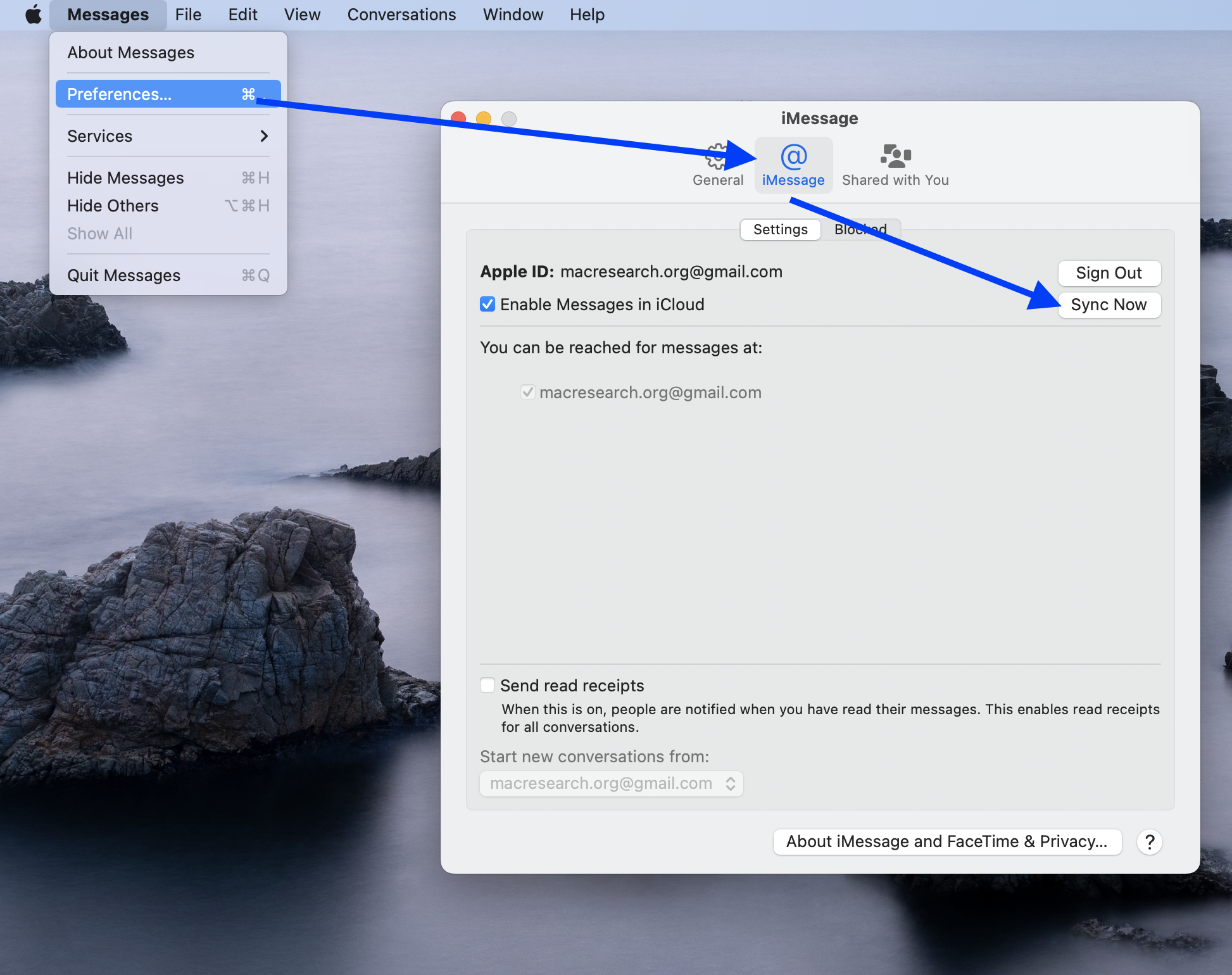 Prüfen Sie, ob die Unterhaltungen jetzt aktualisiert werden. Etwas, das den Synchronisierungsprozess für eine bestimmte Konversation auslösen kann, ist, wenn Sie darin eine Nachricht senden, also empfehlen wir, dies ebenfalls zu versuchen.
Prüfen Sie, ob die Unterhaltungen jetzt aktualisiert werden. Etwas, das den Synchronisierungsprozess für eine bestimmte Konversation auslösen kann, ist, wenn Sie darin eine Nachricht senden, also empfehlen wir, dies ebenfalls zu versuchen.
So aktualisieren Sie iMessage auf dem Mac
Um iMessage auf dem Mac zu aktualisieren, gehen Sie zuerst zu Finder > Anwendung. Suchen und starten Sie den App Store. Wählen Sie den Abschnitt Updates im linken Bereich des App Store-Fensters. Sehen Sie nach, ob es dort ist sind ausstehende Updates in Bezug auf die iMessage-App, und falls vorhanden, installieren Sie sie.
Das Aktualisieren der App kann auch helfen, Probleme mit dem Synchronisierungsprozess zu lösen, daher empfehlen wir Ihnen, dies zu tun, wenn Ihre iMessage derzeit veraltet ist.
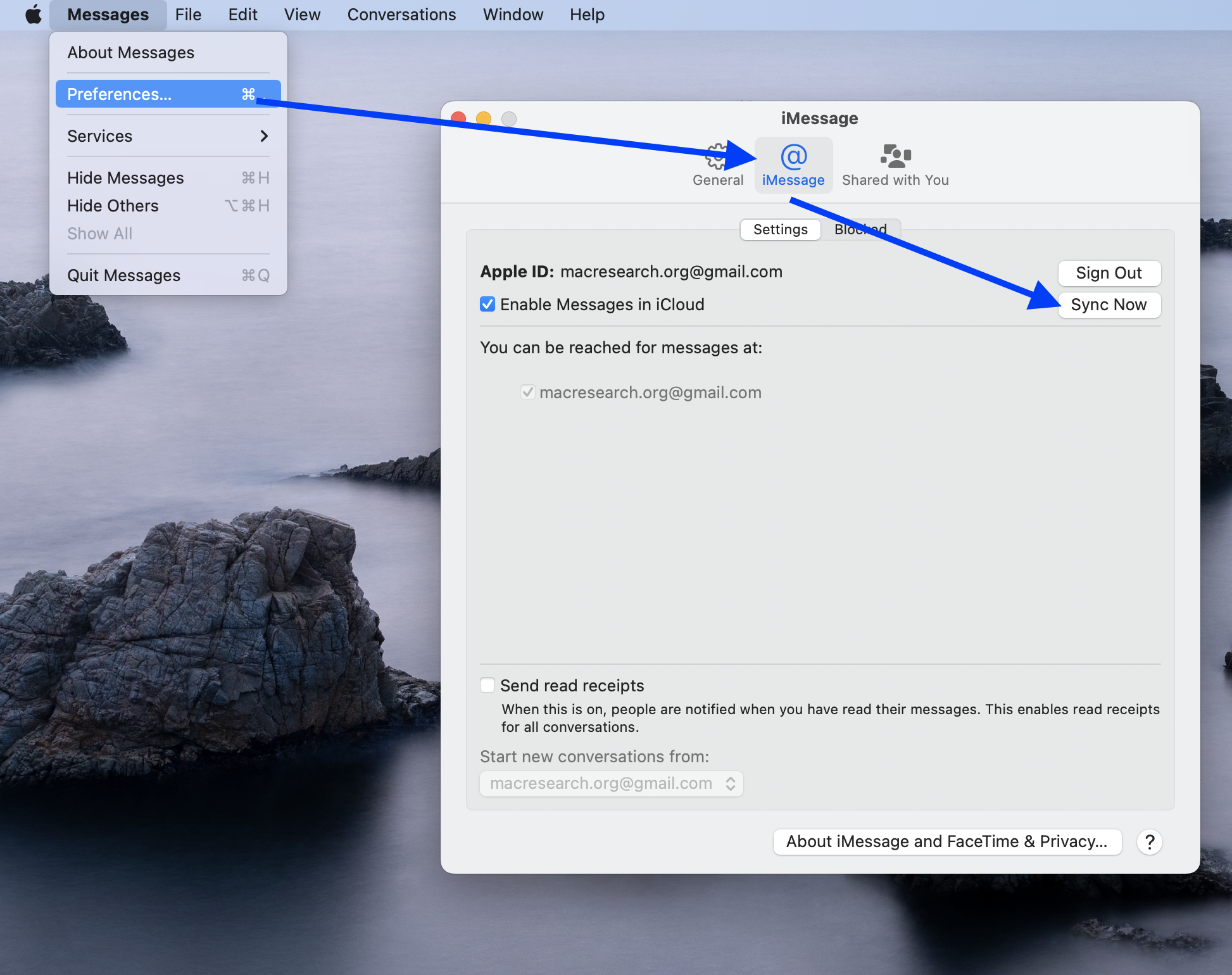
Wenn das Aktualisieren und Aktualisieren der iMessage-App das Problem nicht behoben hat, finden Sie hier einige weitere Lösungsvorschläge:
Überprüfen Sie die App-Einstellungen
Rufen Sie auf Ihrem iOS-Gerät die App Einstellungen auf, und navigieren Sie zu Nachrichten > Senden und empfangen. Sehen Sie, welche Informationen im Abschnitt „Sie können iMessages empfangen und von ihnen antworten“ eingegeben werden. Sie müssen sicherstellen, dass die dort eingetragene Telefonnummer und E-Mail-Adresse die sind, unter der Sie erreichbar sein möchten. Außerdem muss vor beiden ein Häkchen stehen. Starten Sie danach die iMessage-App auf Ihrem Mac, klicken Sie in der Menüleiste auf das Menü Nachrichten und öffnen Sie die Einstellungen.Wählen Sie die Registerkarte Konto (oder iMessage) und überprüfen Sie die unten angezeigte Nummer und E-Mail-Adresse “Sie können für Nachrichten erreicht werden unter” – beides davon müssen mit der Telefonnummer und E-Mail-Adresse in der iMessage-App auf Ihrem iOS-Gerät übereinstimmen und ein Häkchen davor haben.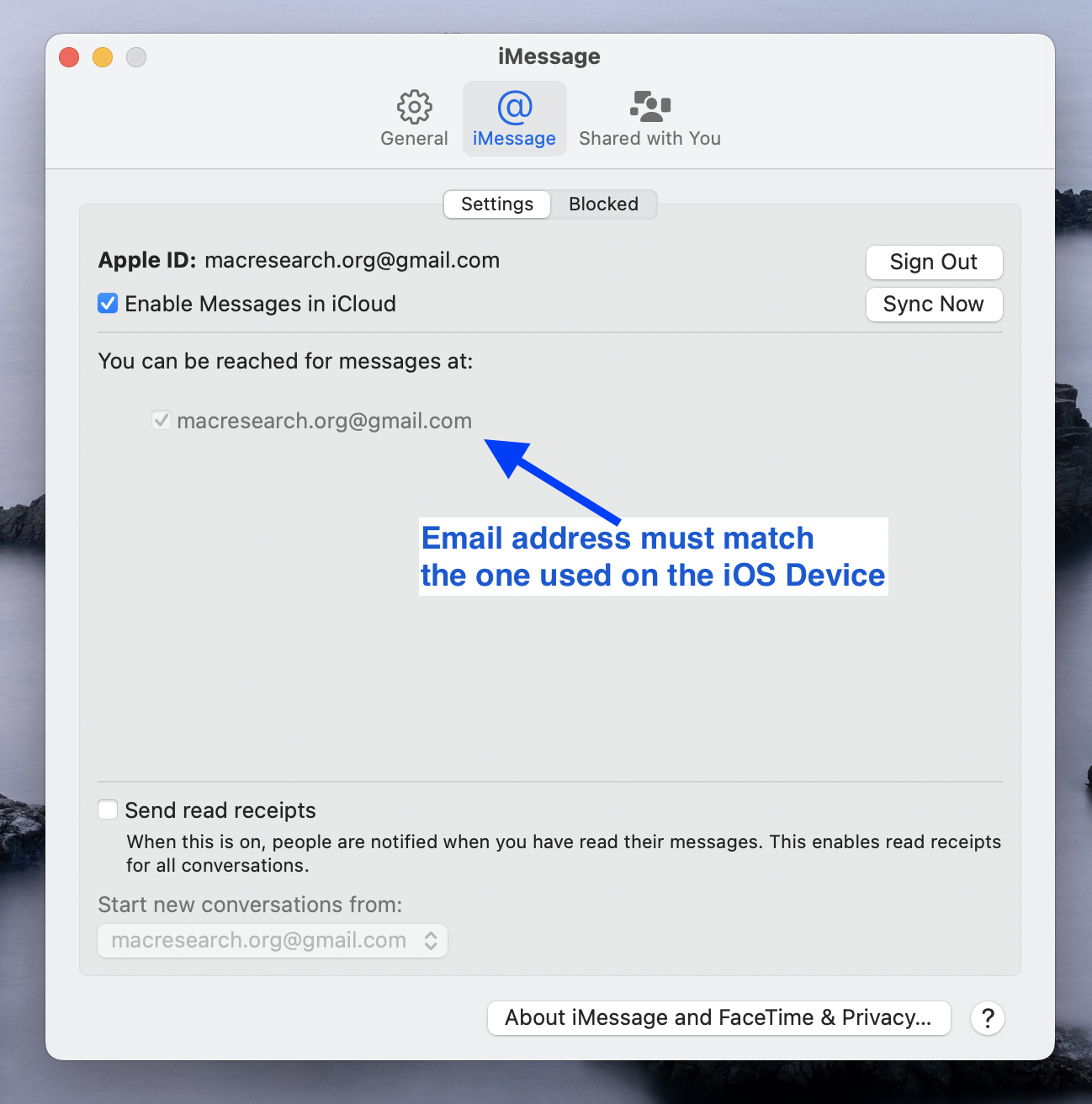
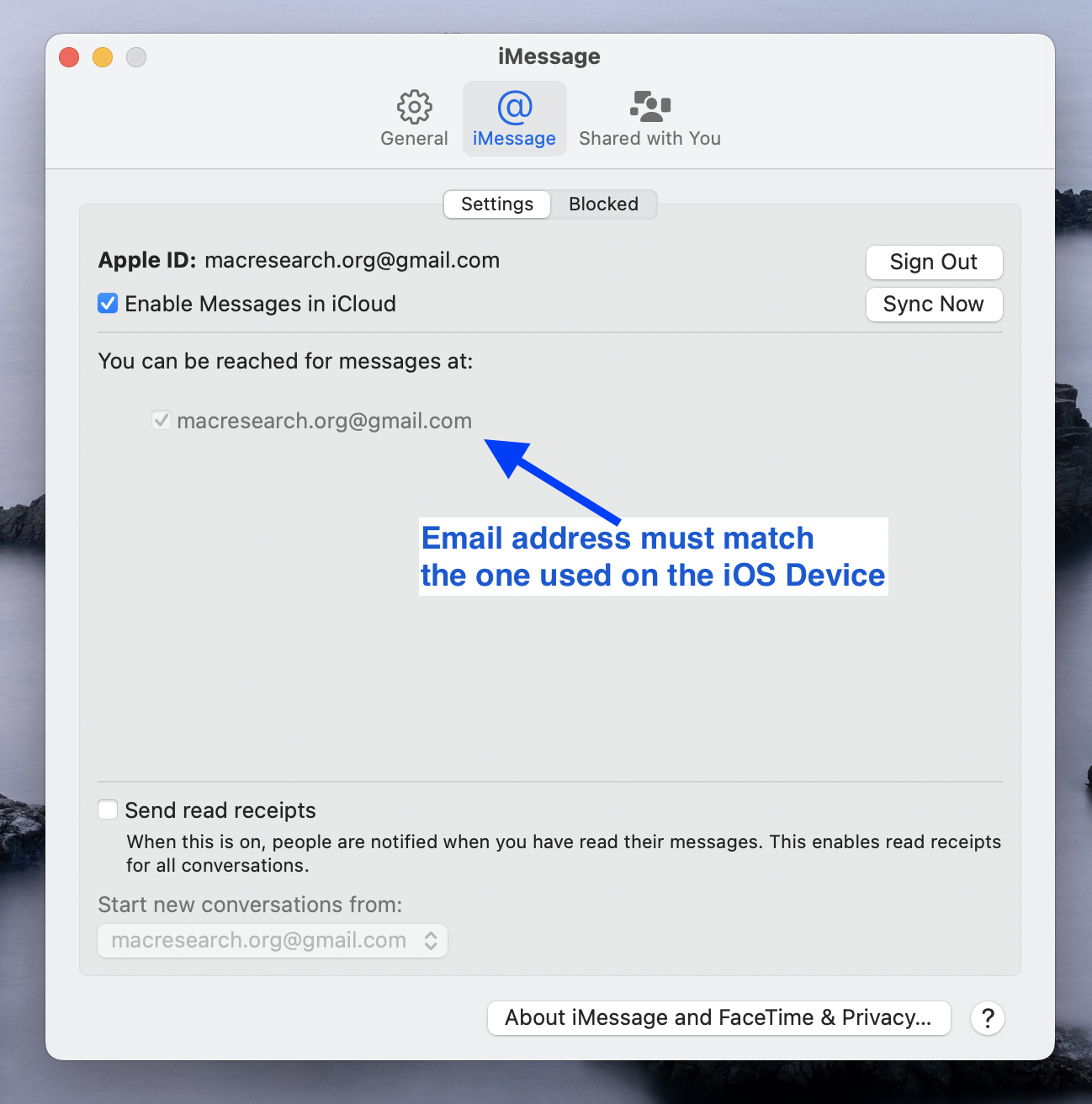 Falls die E-Mail nicht mit der auf Ihrem iOS-Gerät verwendeten übereinstimmt, verwenden Sie die E-Mail hinzufügen und fügen Sie die E-Mail von Ihrem iOS-Gerät zur iMessage-App auf Ihrem Mac hinzu bedeutet höchstwahrscheinlich, dass Sie unterschiedliche Apple-ID-Konten auf Ihrem Mac und Ihrem iOS-Gerät verwenden. In diesem Fall müssen Sie auf Abmelden klicken und sich dann mit der Telefonnummer von Ihrem iOS-Gerät anmelden Apple ID auf Ihrem Mac.
Falls die E-Mail nicht mit der auf Ihrem iOS-Gerät verwendeten übereinstimmt, verwenden Sie die E-Mail hinzufügen und fügen Sie die E-Mail von Ihrem iOS-Gerät zur iMessage-App auf Ihrem Mac hinzu bedeutet höchstwahrscheinlich, dass Sie unterschiedliche Apple-ID-Konten auf Ihrem Mac und Ihrem iOS-Gerät verwenden. In diesem Fall müssen Sie auf Abmelden klicken und sich dann mit der Telefonnummer von Ihrem iOS-Gerät anmelden Apple ID auf Ihrem Mac.
Neustart der Geräte erzwingen
Um Ihr iPhone oder iPad neu zu starten, drücken und halten Sie beide Seitentasten und entweder die Lautstärketaste, bis der Schieberegler zum Ausschalten angezeigt wird. Wischen Sie mit dem Schieberegler zur Bildschirmmitte, um das Gerät auszuschalten. Warten Sie etwa zehn Sekunden und dann schalten Sie Ihr iPhone oder iPad wieder ein. Klicken Sie dann auf Ihrem Mac oben links auf das Menü Apple-Logo , klicken Sie auf Neu starten und warten Sie, bis sich der Computer ausschaltet und dann wieder ein.Öffnen Sie iMessage auf beiden Geräten und prüfen Sie, ob Ihre Unterhaltungen jetzt synchronisiert sind.
Schalten Sie die Apps aus und wieder ein
Gehen Sie auf dem iOS-Gerät zu Einstellungen und sel Klicken Sie auf den Abschnitt Nachrichten .Schalten Sie die Schaltfläche neben iMessage aus, warten Sie einige Sekunden und schalten Sie sie wieder ein.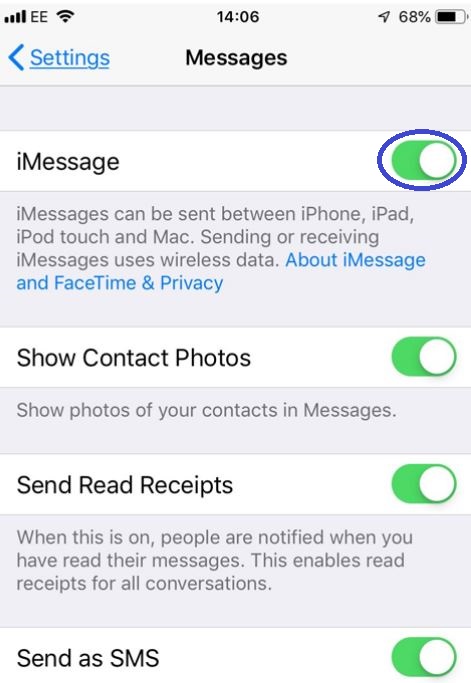
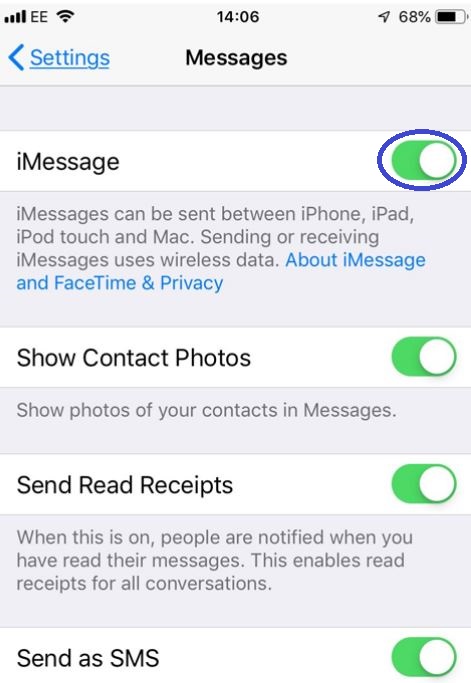 Starten Sie die iMessage-App auf Ihrem Mac, gehen Sie zum Nachrichtenmenü und öffnen Sie sie Einstellungen und klicken Sie auf die Registerkarte iMessage. Entfernen Sie das Häkchen von der Option Nachrichten in iCloud aktivieren, warten Sie einen Moment und wiederholen Sie dann aktivieren.
Starten Sie die iMessage-App auf Ihrem Mac, gehen Sie zum Nachrichtenmenü und öffnen Sie sie Einstellungen und klicken Sie auf die Registerkarte iMessage. Entfernen Sie das Häkchen von der Option Nachrichten in iCloud aktivieren, warten Sie einen Moment und wiederholen Sie dann aktivieren.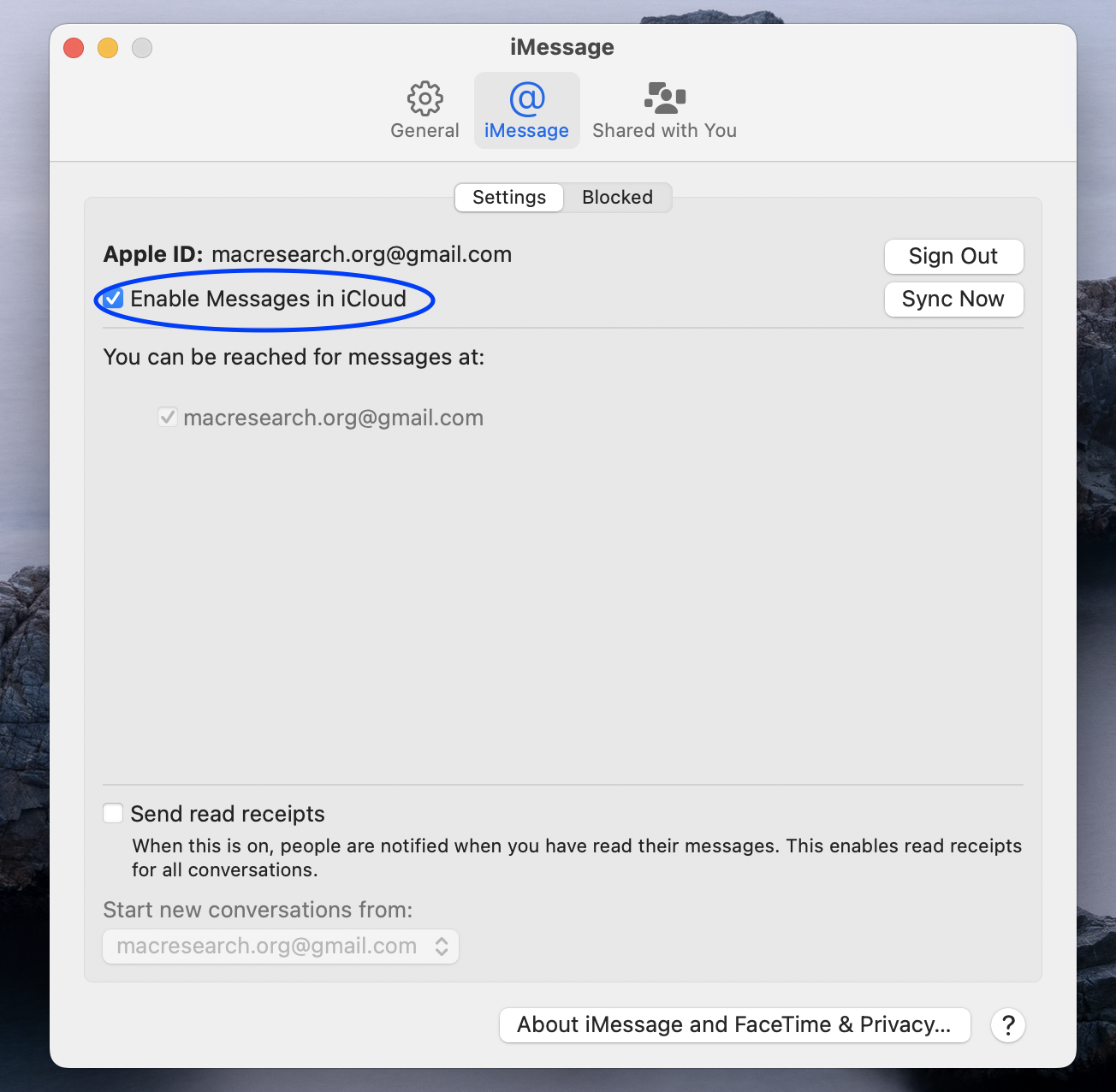
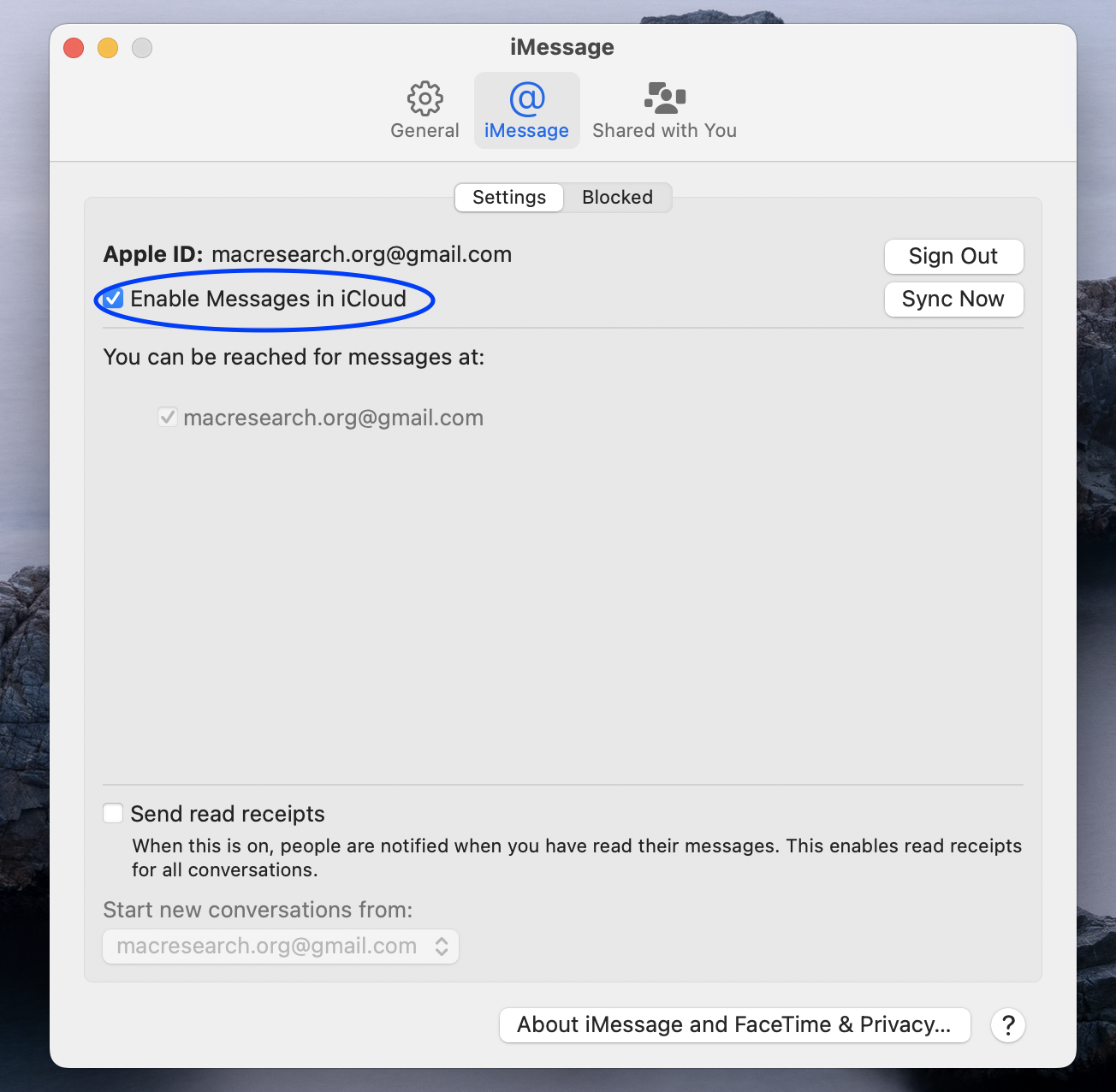
Abmelden und wieder anmelden
Ein weiterer möglicher Fix für iMessage not sy Melden Sie sich auf dem Mac einfach von Ihrem Apple-ID-Konto ab und dann wieder an:
Öffnen Sie die iMessage-App, klicken Sie auf das Menü Nachrichten und gehen Sie zu Einstellungen > Konten/iMessage noch einmal. Klicken Sie auf die Schaltfläche Abmelden und warten Sie einige Sekunden.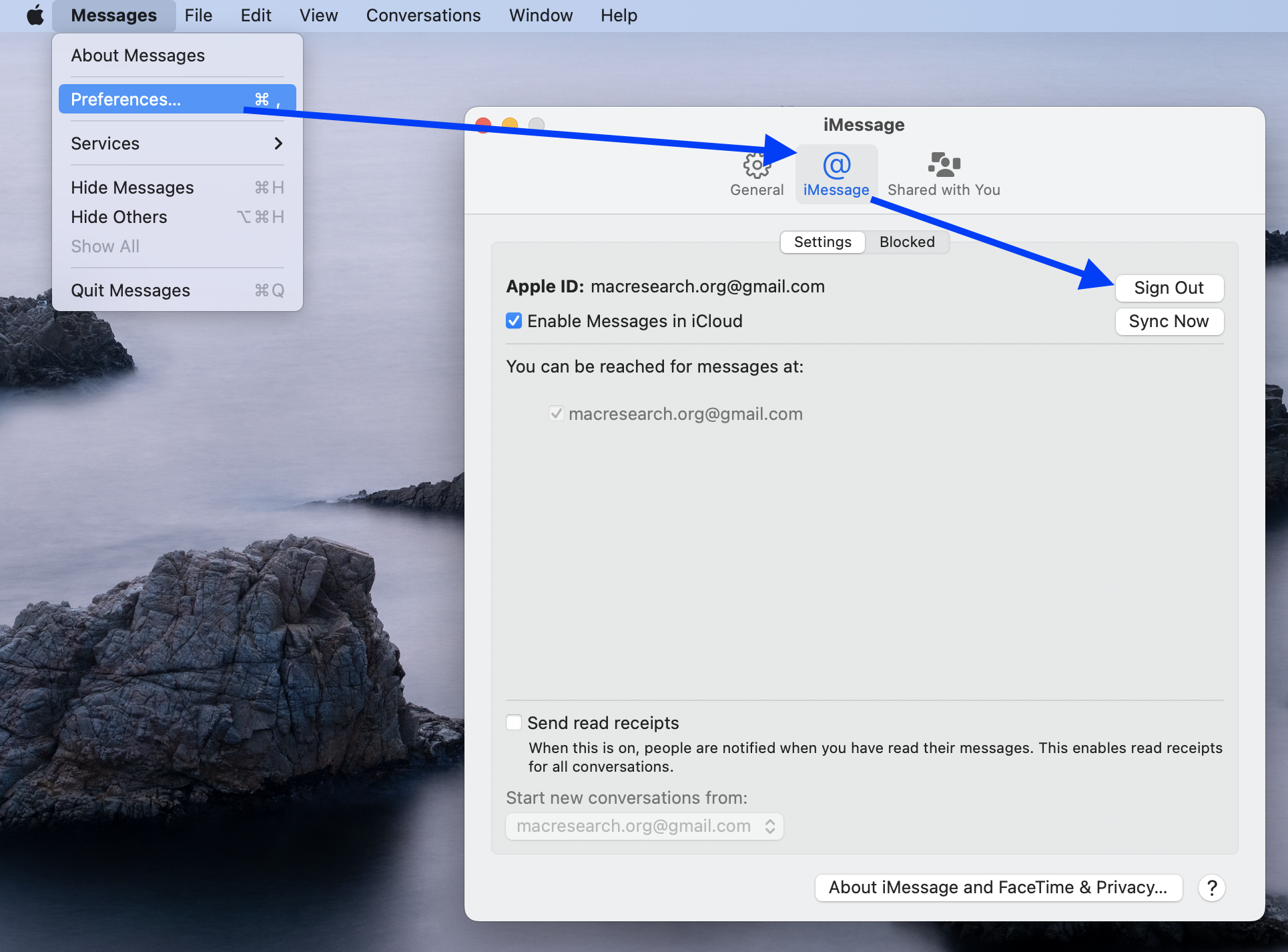
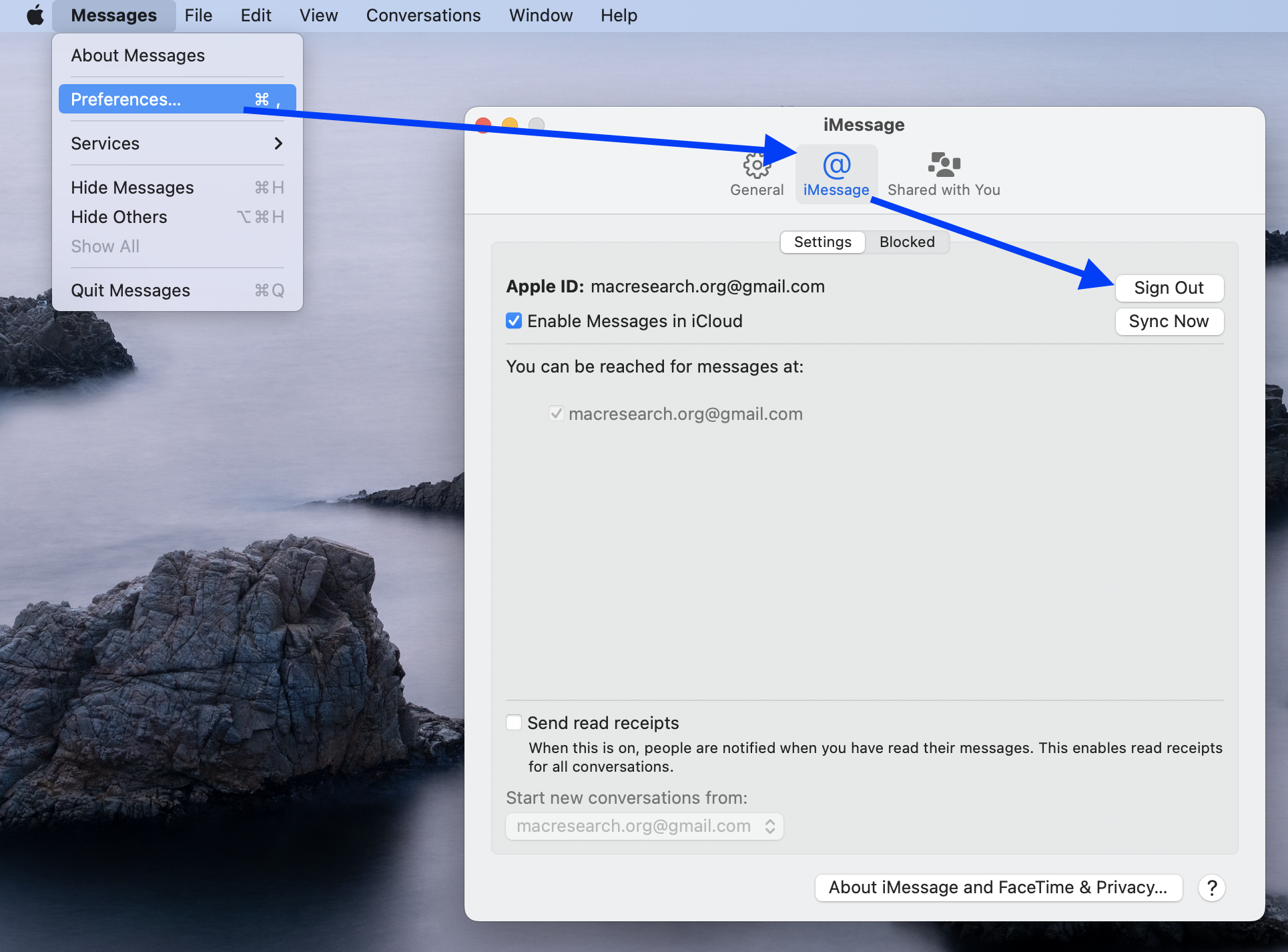 Klicken Sie als Nächstes auf Anmelden und geben Sie iMessage mit Ihrem ein Apple-ID-Konto – denken Sie daran, dieselbe Apple-ID zu verwenden, die auf Ihrem iOS-Gerät verwendet wird.
Klicken Sie als Nächstes auf Anmelden und geben Sie iMessage mit Ihrem ein Apple-ID-Konto – denken Sie daran, dieselbe Apple-ID zu verwenden, die auf Ihrem iOS-Gerät verwendet wird.
macOS aktualisieren
Öffnen Sie das Menü Apple-Logo von die linke obere Ecke. Gehen Sie zu Systemeinstellungen und wählen Sie Software-Update aus. Warten Sie einen Moment, um zu sehen, ob ein Update verfügbar ist, und klicken Sie auf Jetzt aktualisieren, wenn etwas angezeigt wird. strong>, um das Update zu installieren.
iOS aktualisieren
Schließen Sie Ihr Gerät an eine Steckdose an, um sicherzustellen, dass der Akku nicht leer wird.Öffnen Sie die Einstellungen App und gehen Sie zu Allgemein. Wählen Sie den Abschnitt Software-Update und prüfen Sie, ob Updates ausstehen. Tippen Sie auf Installieren oder Herunterladen und Installieren und geben Sie Ihren Passcode ein, falls erforderlich, und tippen Sie dann auf Jetzt installieren.
Abschließende Anmerkungen
Und damit schließen wir unsere Anleitung zur Behebung des Problems, dass iMessage auf dem Mac nicht synchronisiert wird. Wir hoffen, dass eine unserer vorgeschlagenen Lösungsmethoden Ihnen geholfen hat, dieses Problem auf Ihrem Mac zu lösen. Wie oben erwähnt, können Sie uns jederzeit einen Kommentar hinterlassen und unsere Unterstützung anfordern, falls Sie es nicht geschafft haben, eine der Anweisungen auszuführen.