Adobe Premiere Pro ist eine fortschrittliche Videobearbeitungssoftware, mit der Benutzer mühelos Videos in professioneller Qualität erstellen können. Eines der Hauptmerkmale ist die Möglichkeit, das Layout des Arbeitsbereichs an individuelle Bedürfnisse anzupassen. Das standardmäßige Arbeitsbereichslayout in Adobe Premiere Pro bietet einen umfassenden Überblick über den Videobearbeitungsprozess mit verschiedenen Bedienfeldern für Medien, Effekte und die Zeitachse.
Jedoch müssen Sie je nach Ihren spezifischen Anforderungen möglicherweise Anpassungen vornehmen das Layout, das zu Ihrem Workflow passt. Das Anpassen des Arbeitsbereichslayouts kann Ihnen dabei helfen, effizienter zu arbeiten, Zeit zu sparen und Ihren Bearbeitungsprozess zu rationalisieren.
In diesem Leitfaden führen wir Sie durch die Schritte zum Anpassen des Arbeitsbereichslayouts in Adobe Premiere Pro. Am Ende dieses Leitfadens werden Sie in der Lage sein, ein Arbeitsplatzlayout zu erstellen, das auf Ihre spezifischen Anforderungen zugeschnitten ist, egal ob Sie ein professioneller Videoeditor oder ein Anfänger sind.
Siehe auch: [Anleitung] Farbkorrektur von S-Log3-Filmmaterial in Adobe Premiere Pro
Anpassen des Arbeitsbereich-Layouts in Adobe Premiere Pro
Schritt 1: Starten Sie Adobe Premiere Pro und ein neues Projekt erstellen
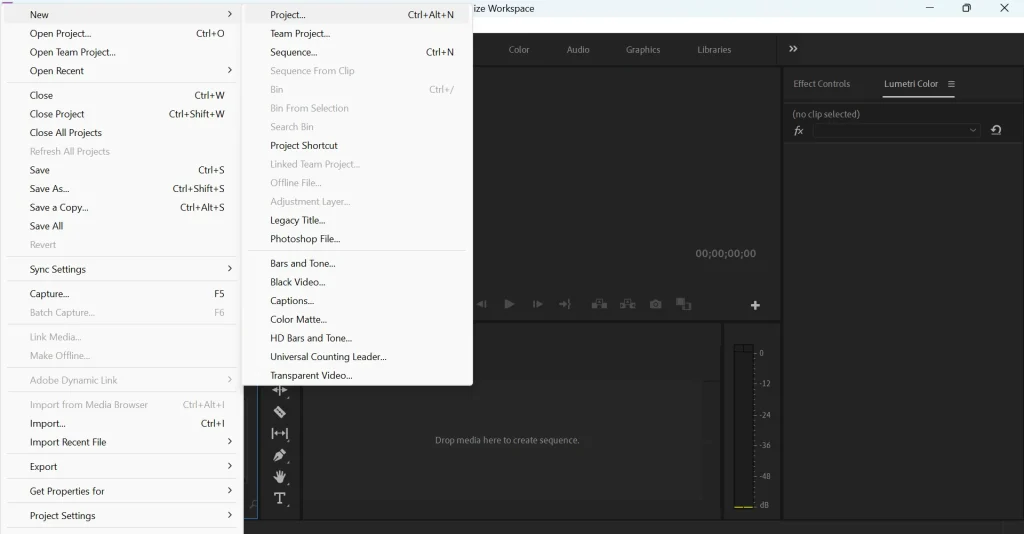
Der erste Schritt zum Anpassen Ihres Arbeitsbereichs in Adobe Premiere Pro besteht darin, die Anwendung zu starten und „Neues Projekt auszuwählen. strong>“ aus dem Menü „Datei“. Dies fordert Sie auf, einen Speicherort zum Speichern Ihrer Projektdateien auszuwählen. Nachdem Sie den Standort ausgewählt haben, klicken Sie auf „OK“, um ein neues Projekt zu erstellen.
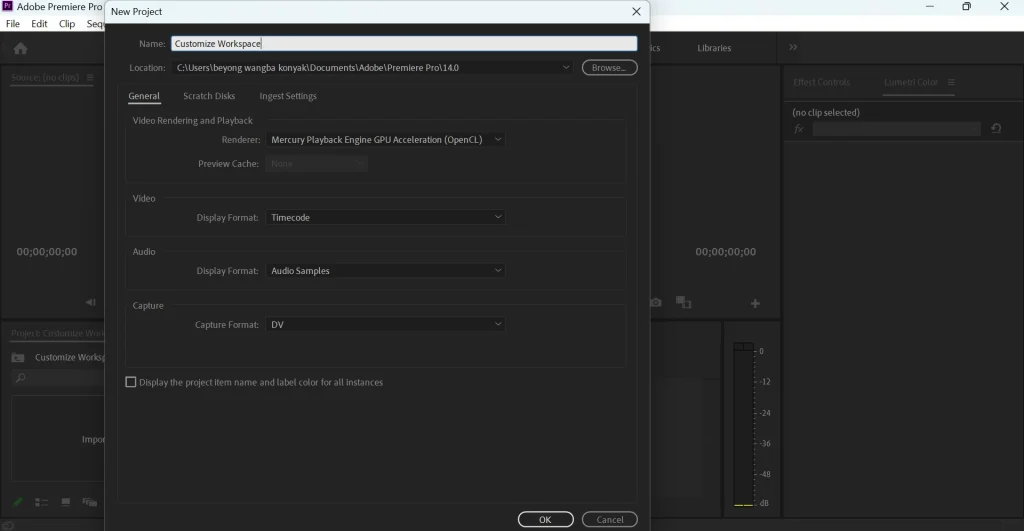
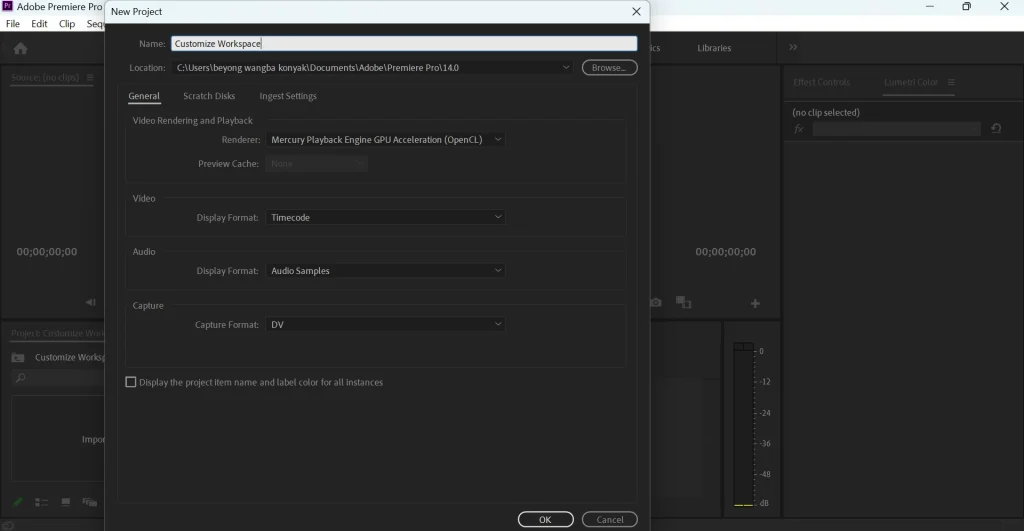
Schritt 2: Auswählen ein Arbeitsbereich-Layout
Nachdem Sie ein neues Projekt erstellt haben, wird Ihnen eine Reihe von Arbeitsbereich-Layout-Optionen präsentiert. Zu diesen Optionen gehören Zusammenstellung, Bearbeitung, Effekte, Farbe, Audio und Bibliotheken. Jede Layoutoption bietet einen anderen Satz von Panels und Tools, die für bestimmte Aufgaben optimiert sind.
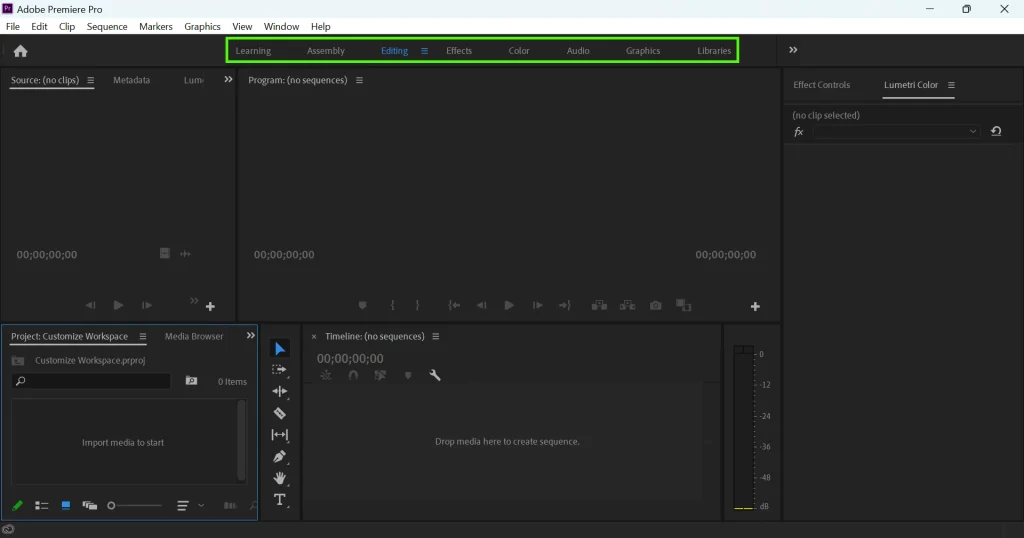
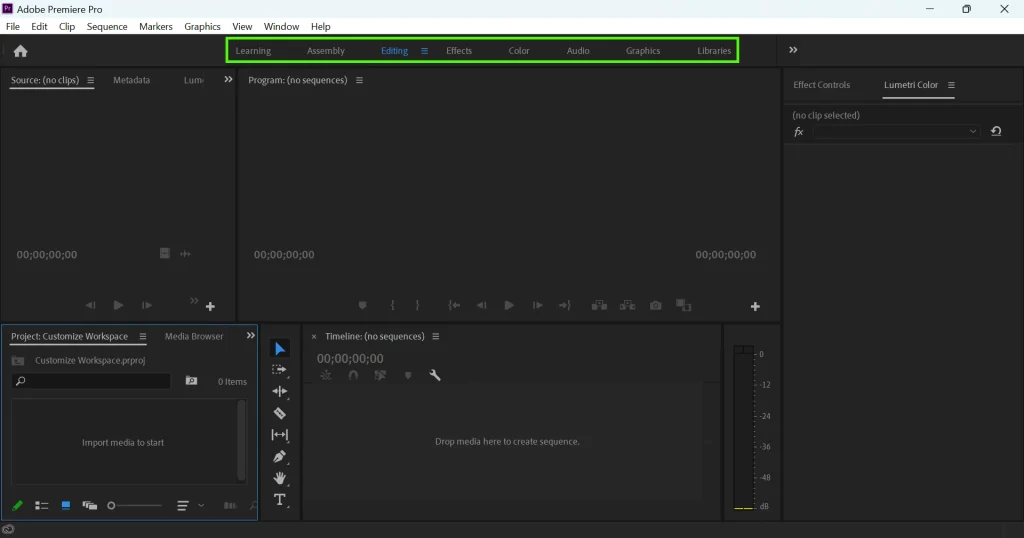
Das Layout des Assembly-Arbeitsbereichs dient zum Organisieren und Anordnen von Clips in der Timeline. Das Layout des Arbeitsbereichs „Farbe“ dient der Farbkorrektur und-korrektur. Das Arbeitsbereichslayout „Bearbeitung“ ist das standardmäßige Arbeitsbereichslayout, das einen umfassenden Überblick über den Videobearbeitungsprozess bietet.
Wählen Sie das Arbeitsbereichslayout, das Ihren Anforderungen am besten entspricht. Wenn Sie sich nicht sicher sind, welches Layout Sie auswählen sollen, beginnen Sie mit dem standardmäßigen Layout des Arbeitsbereichs „Bearbeiten“ und passen Sie es nach Bedarf an.
Schritt 3: Verwenden Sie die Arbeitsbereichsvorgaben
Wenn Sie sich nicht sicher sind, welches Arbeitsbereichslayout Sie auswählen oder wie Sie es anpassen können, bietet Adobe Premiere Pro auch eine Reihe von Arbeitsbereichsvorgaben, die Ihnen helfen sollen, schnell mit bestimmten Aufgaben zu beginnen. Dies sind voreingestellte Layouts, die für bestimmte Aufgaben wie Farbkorrektur oder Audiobearbeitung optimiert sind.
Um auf die Arbeitsbereichsvoreinstellungen zuzugreifen, gehen Sie zur oberen Menüleiste und klicken Sie auf „Fenster. stark>’. Wählen Sie im Dropdown-Menü „Arbeitsbereich“ und dann eine der Voreinstellungen aus.
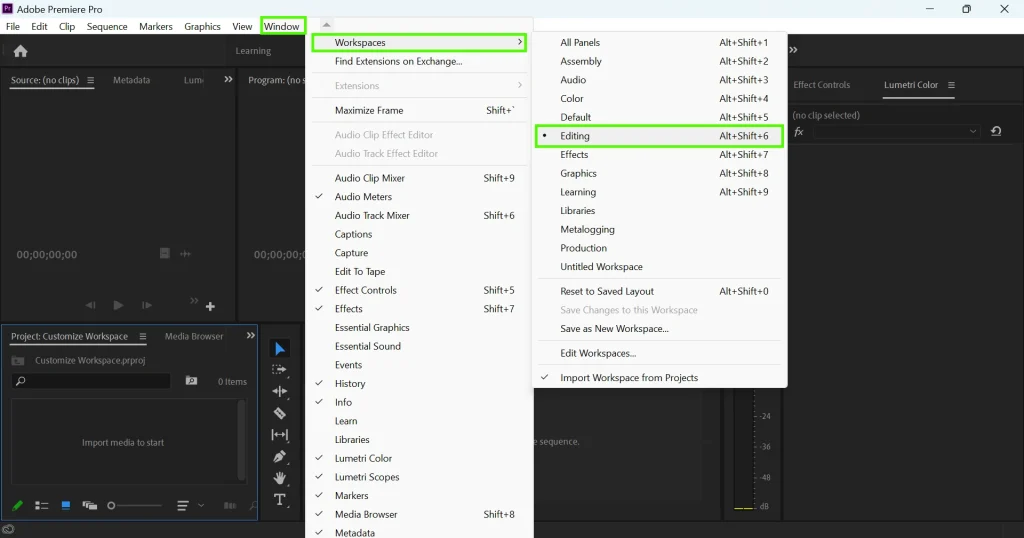
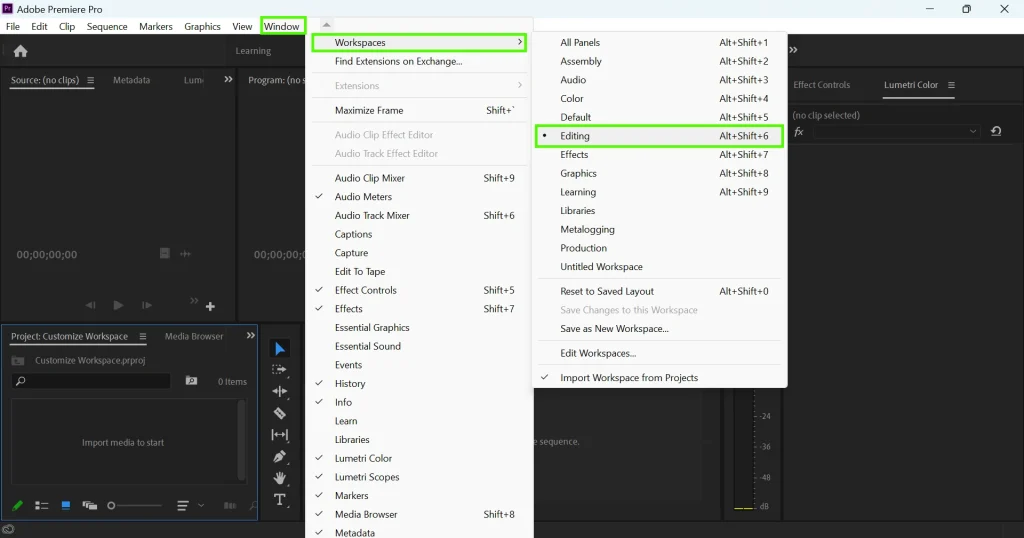
Schritt 4: Arbeitsbereich aus einem anderen Projekt importieren
Zusätzlich zu den Arbeitsbereichsvorgaben können Sie auch einen Arbeitsbereich aus einem anderen Premiere Pro-Projekt importieren. Gehen Sie dazu zum Arbeitsbereich-Menü und wählen Sie „Arbeitsbereich aus Projekten importieren“. Navigieren Sie zum Speicherort der Arbeitsbereichsdatei und wählen Sie sie aus. Der importierte Arbeitsbereich wird nun im Dropdown-Menü „Arbeitsbereich“ angezeigt.
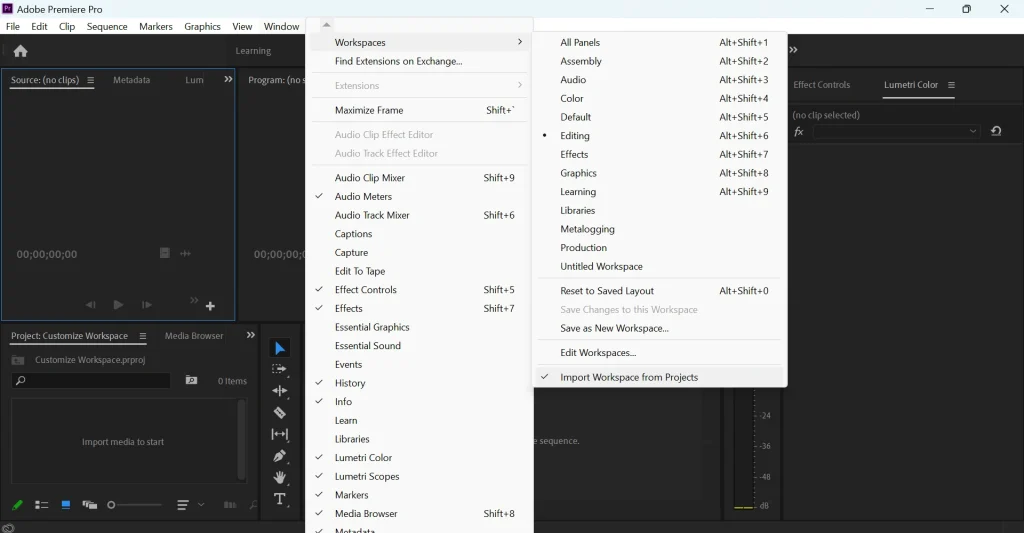
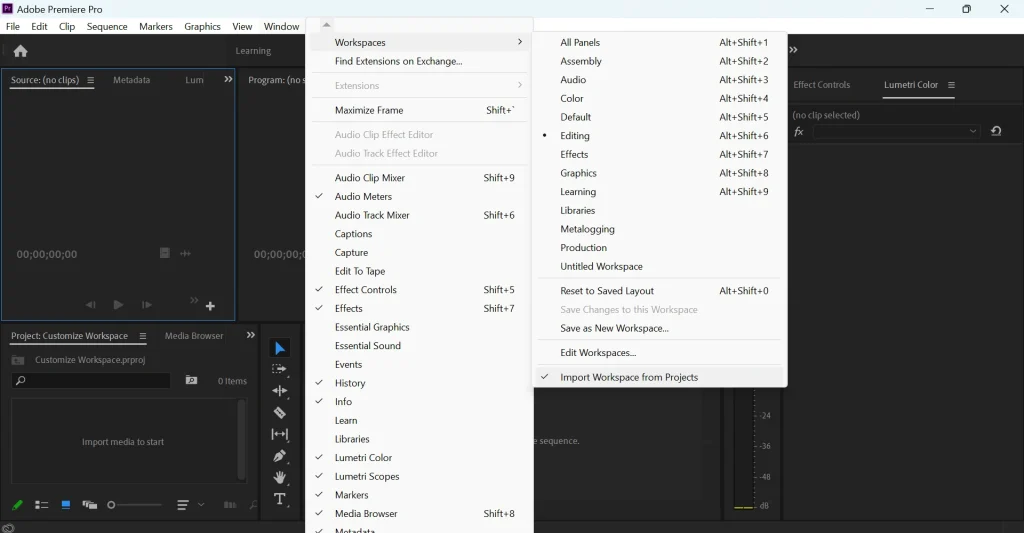
Schritt 5: Passen Sie das Layout des Arbeitsbereichs an
Einmal Nachdem Sie das Arbeitsbereichslayout ausgewählt haben, können Sie damit beginnen, es an Ihre spezifischen Anforderungen anzupassen. Eine Möglichkeit, dies zu tun, besteht darin, Bereiche zur Benutzeroberfläche hinzuzufügen oder zu entfernen.
In Adobe Premiere Pro sind mehrere Bereiche verfügbar, darunter:
Projektbereich – zeigt die Mediendateien in Ihrem Projekt an
Zeitleiste – zeigt die Zeitleiste an, auf der Sie Clips anordnen und bearbeiten können
Medienbrowser – bietet Zugriff auf Ihre Mediendateien
Audiometer – zeigt die Lautstärke des Audiosignals in Echtzeit an und lässt Sie sie anpassen
Effektbedienfeld – ermöglicht das Anwenden von Effekten auf Clips
Essential Graphics-Bedienfeld – ermöglicht das Erstellen und Anpassen von Bewegungsgrafiken und Titeln
Lumetri-Farbfeld – bietet Werkzeuge zur Farbkorrektur und-korrektur
Infofeld – zeigt Informationen über den ausgewählten Clip oder das ausgewählte Feld an
Audiotrack-Mixer – ermöglicht das Anpassen von Audiopegeln und-effekten für einzelne Audiotracks
Metadatenbereich – zeigt Metadateninformationen für Clips an
Bereiche hinzufügen oder entfernen
Um einen Bereich hinzuzufügen, gehen Sie zu oberen Menüleiste und klicken Sie auf „Fenster“. Wählen Sie im Dropdown-Menü die Bereiche aus, die Sie hinzufügen möchten. Das neue Bedienfeld wird im Arbeitsbereich angezeigt.
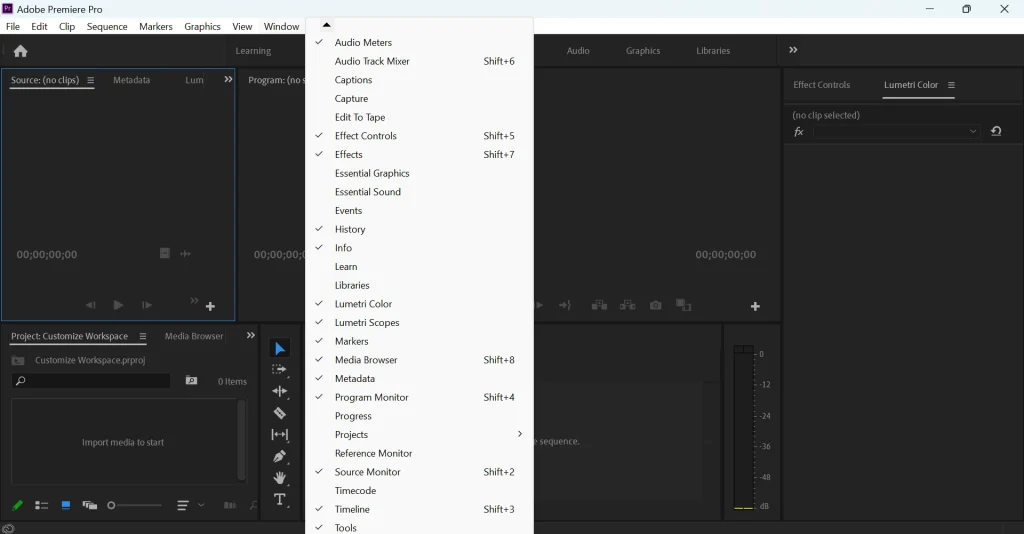
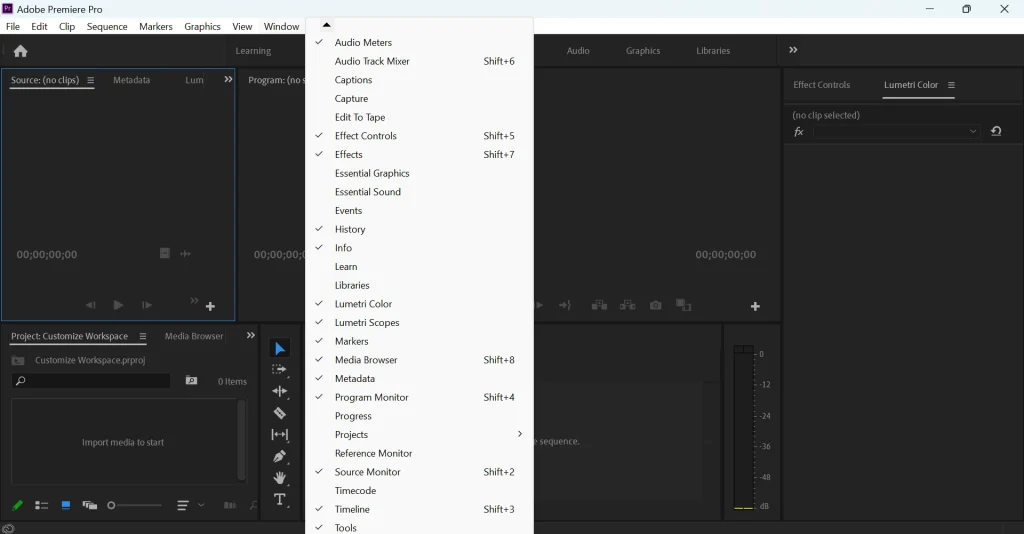
Um ein Bedienfeld zu entfernen, klicken Sie einfach mit der rechten Maustaste auf den Bedienfeldnamen und wählen Sie „ Panel schließen‘.
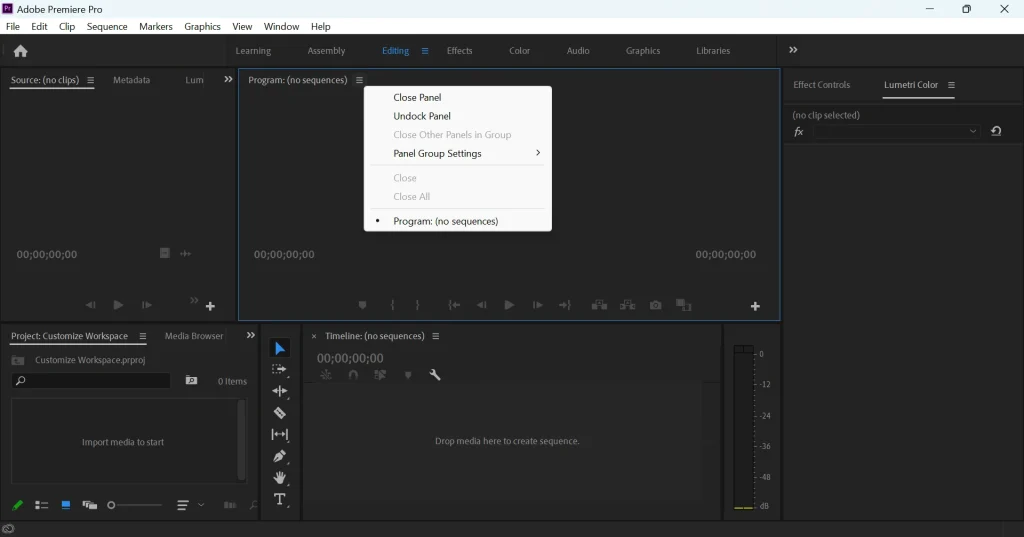
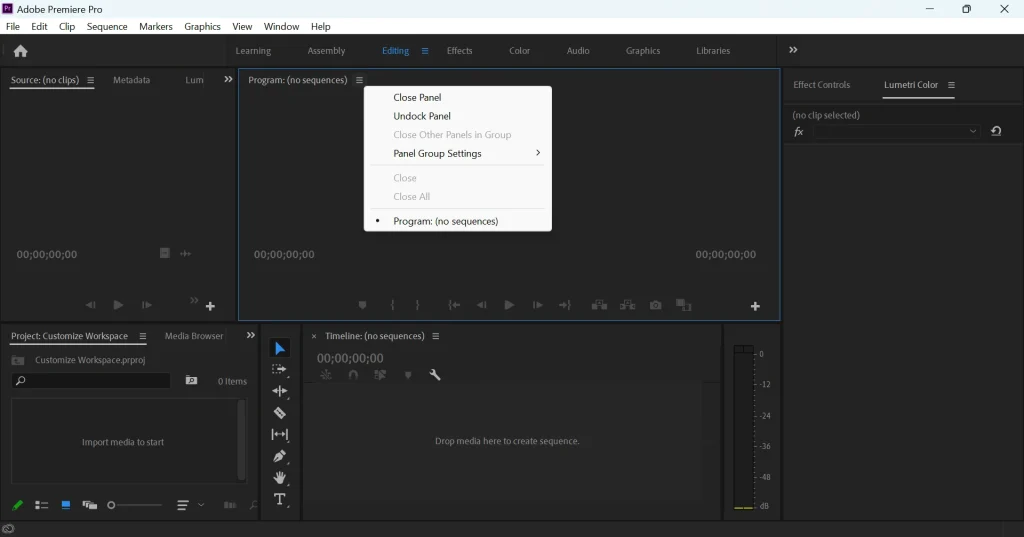
Bereiche neu anordnen
Um die Bedienfelder neu anzuordnen, klicken und halten Sie die Registerkarte des Bedienfelds und ziehen Sie es an eine neue Position. Sie können Bedienfelder auch aneinander andocken, indem Sie ein Bedienfeld über die Registerkarte eines anderen Bedienfelds ziehen, bis es blau hervorgehoben wird. Wenn Sie die Maustaste loslassen, werden die beiden Bedienfelder aneinander angedockt.
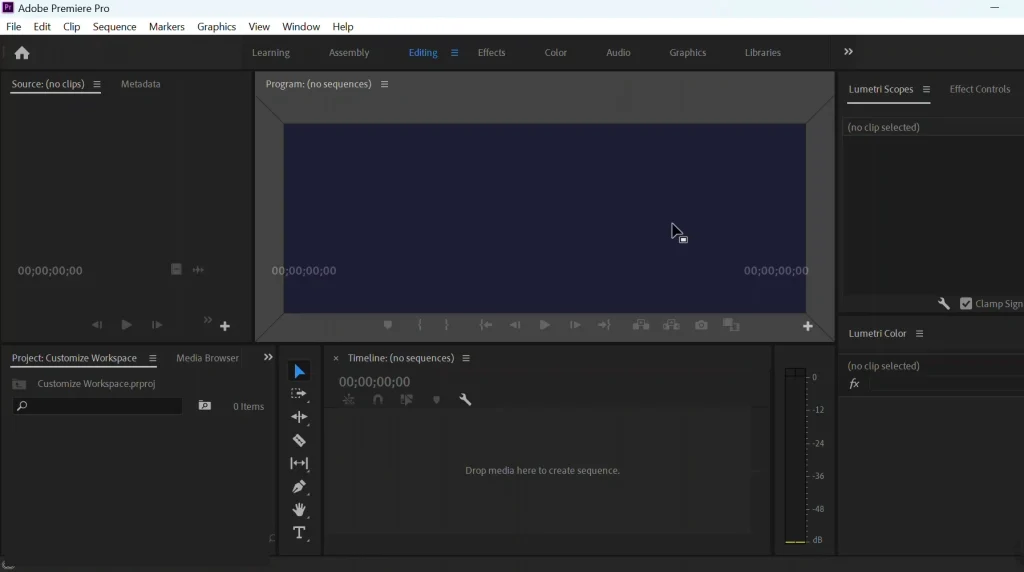
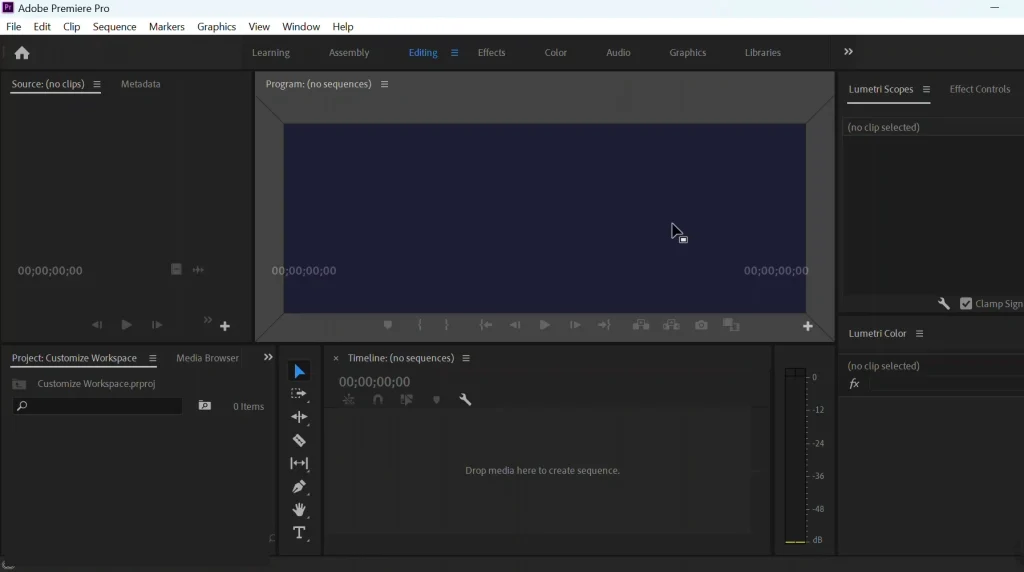
Größe von Bedienfeldern ändern
Um die Größe eines Bedienfelds zu ändern, Klicken Sie auf das Bedienfeld, sodass der Größenänderungs-Cursor angezeigt wird. Klicken Sie auf den Rand und ziehen Sie ihn auf die gewünschte Größe.
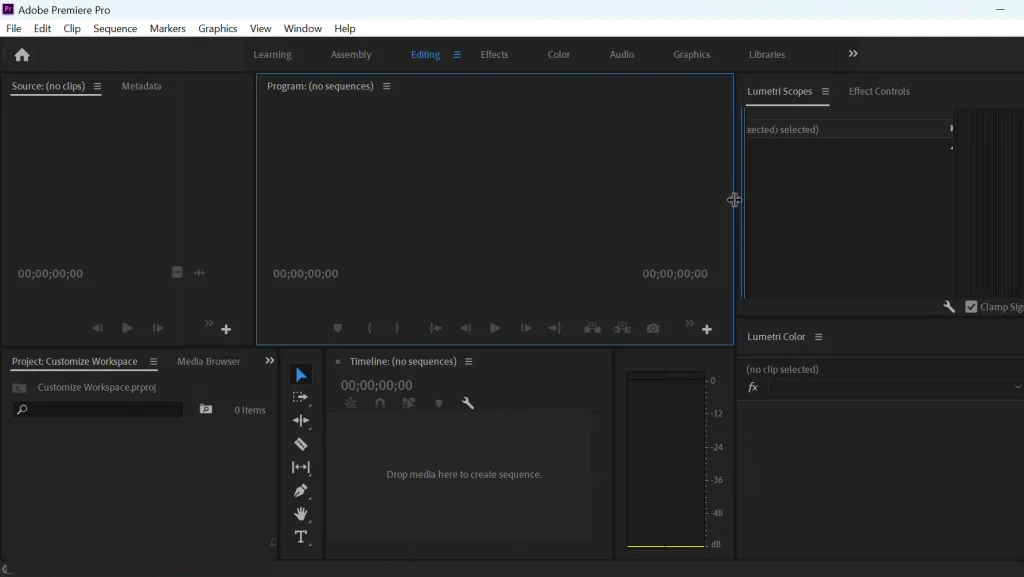
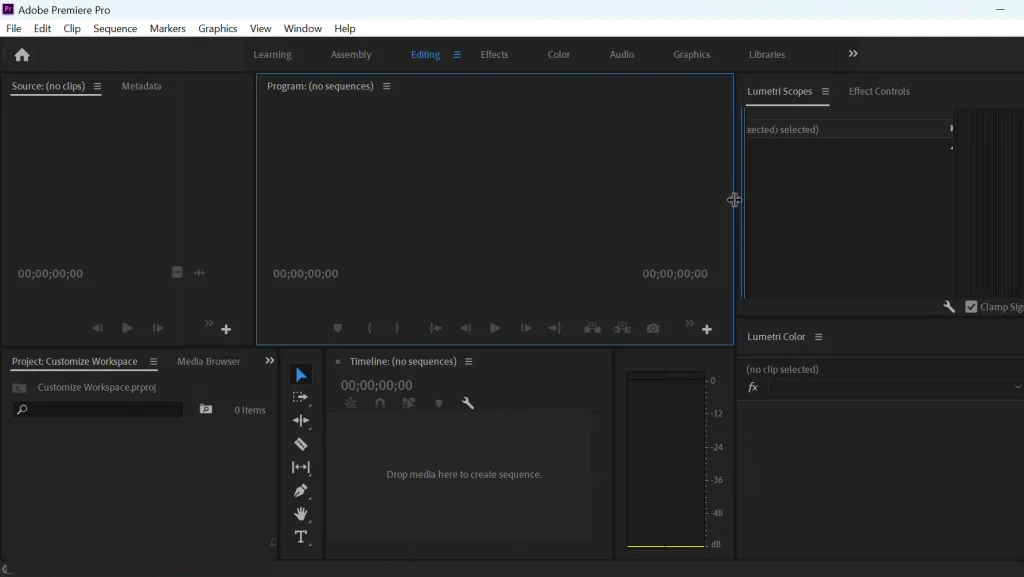
Das Anpassen des Arbeitsbereichslayouts ist eine persönliche Präferenz und hängt von Ihren spezifischen Anforderungen ab. Experimentieren Sie mit verschiedenen Panel-Kombinationen und-Anordnungen, um ein Layout zu finden, das für Sie am besten geeignet ist.
Schritt 6: Speichern Sie Ihr angepasstes Arbeitsbereich-Layout
Sobald Sie es angepasst haben Ihr Arbeitsbereich-Layout können Sie für die zukünftige Verwendung speichern. Gehen Sie zurück zur oberen Menüleiste und klicken Sie auf „Fenster“. Wählen Sie im Dropdown-Menü „Arbeitsbereiche“ und dann „Als neuen Arbeitsbereich speichern“.
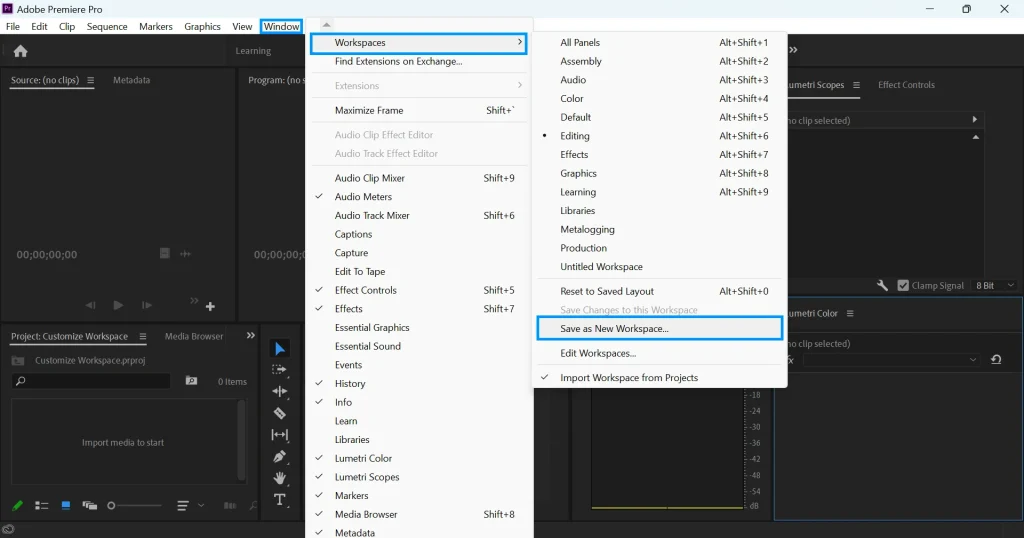
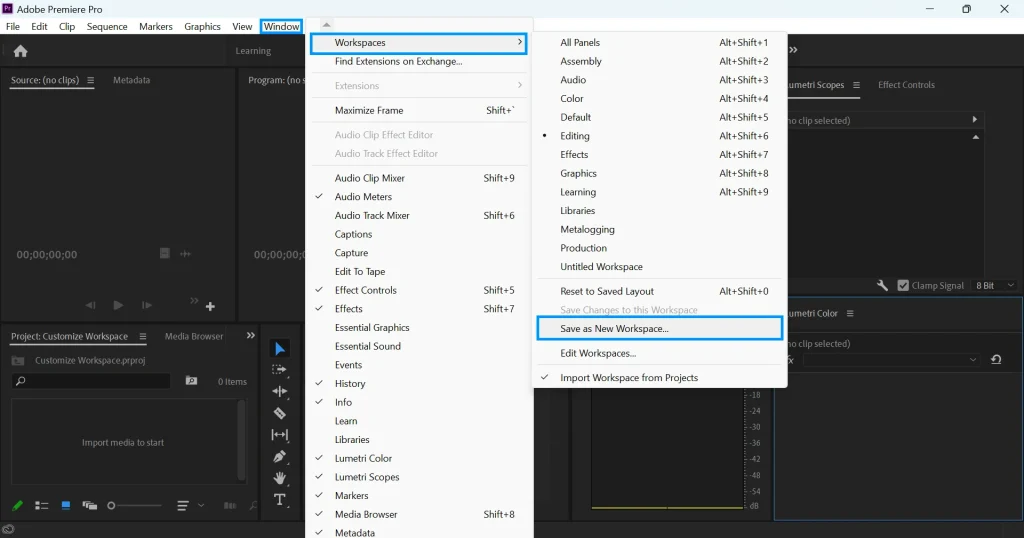
Geben Sie Ihrem neuen Arbeitsbereich einen Namen und klicken Sie auf „OK“, um ihn zu speichern.
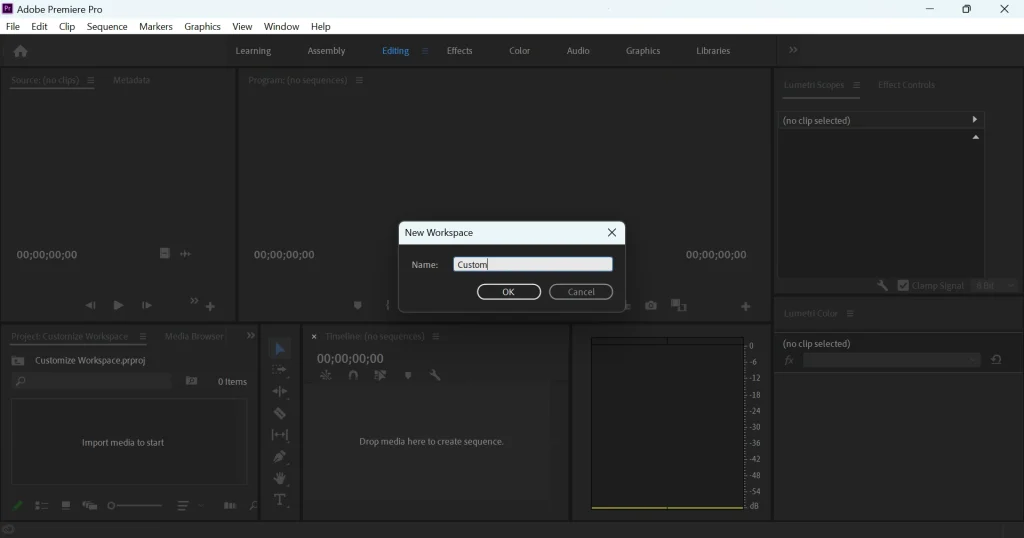
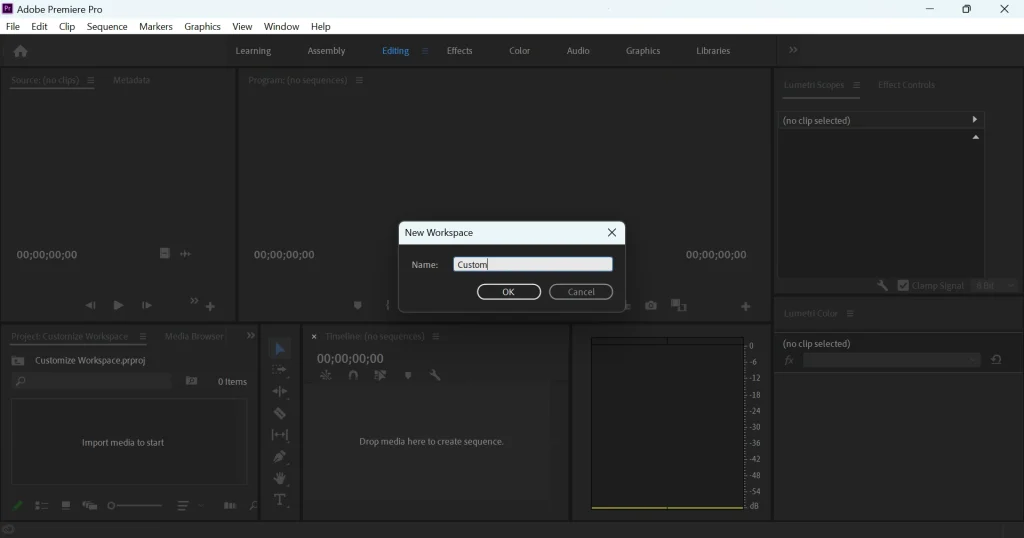
Schritt 7: Zurücksetzen des Arbeitsbereichs
Wenn Sie den Arbeitsbereich auf sein Standardlayout zurücksetzen möchten, gehen Sie zum Menü „Arbeitsbereich“ und wählen Sie „Zurücksetzen zum gespeicherten Layout.“ Dadurch wird der Arbeitsbereich auf das zuletzt gespeicherte Layout zurückgesetzt.
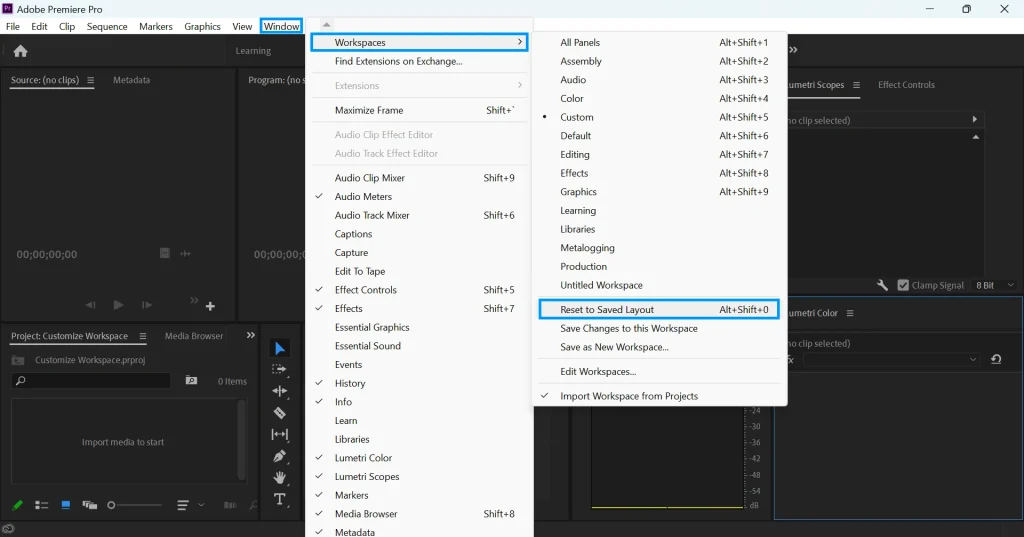
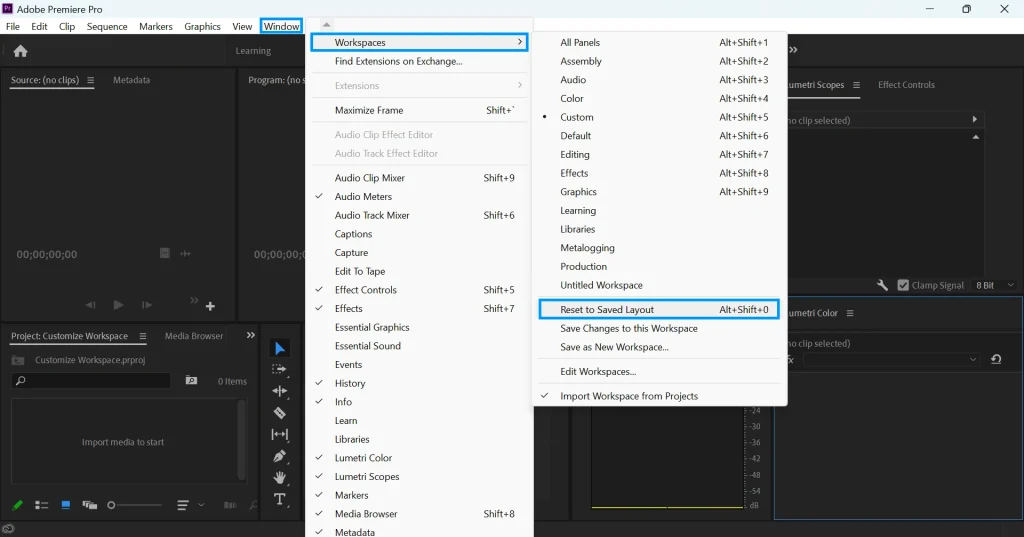
Schritt 8: Zwischen Arbeitsbereichen wechseln
Sobald Sie ein Arbeitsbereichslayout erstellt und angepasst haben, können Sie einfach zwischen verschiedenen Layouts wechseln. Gehen Sie dazu in die obere Menüleiste und klicken Sie auf „Fenster“. Wählen Sie im Dropdown-Menü „Arbeitsbereiche“ und dann den Arbeitsbereich aus, zu dem Sie wechseln möchten.
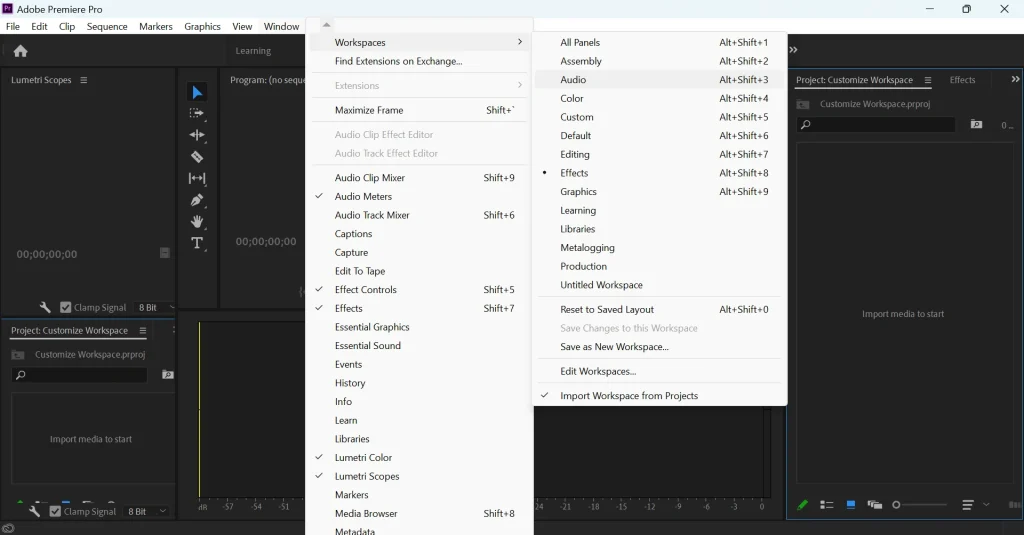
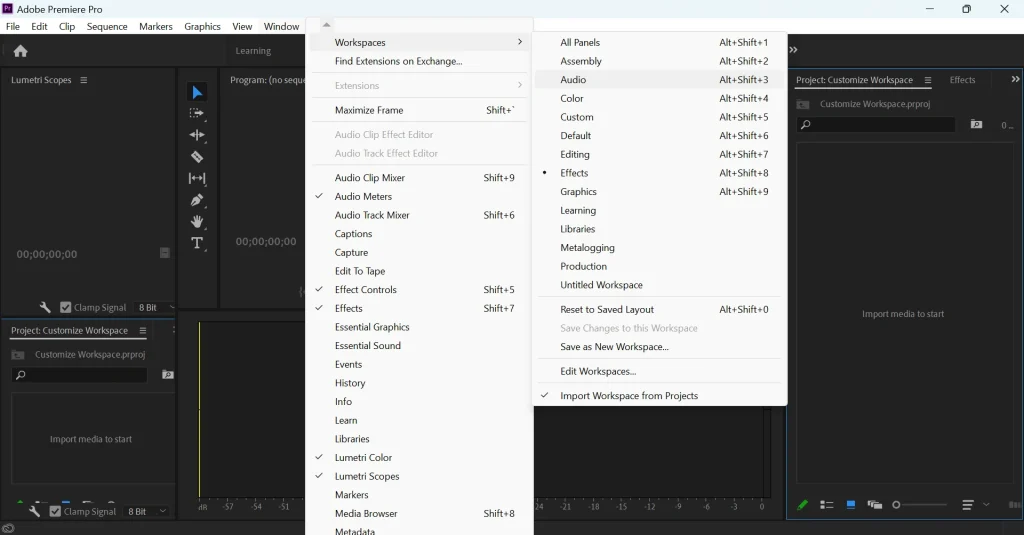
Fazit
Das Anpassen des Arbeitsbereichslayouts in Adobe Premiere Pro ist eine großartige Möglichkeit, eine Bearbeitungsumgebung zu erstellen, die auf Ihre Bedürfnisse und Vorlieben zugeschnitten ist. Es kann Ihren Arbeitsablauf erheblich verbessern und Ihnen helfen, effizienter zu arbeiten. Darüber hinaus können Sie durch das Erstellen eines benutzerdefinierten Arbeitsbereichs Zeit sparen, da Sie alle Ihre bevorzugten Bedienfelder an einem Ort haben.
Ob Sie ein professioneller Videoeditor oder ein Anfänger sind, das Anpassen des Arbeitsbereichslayouts kann Ihnen Zeit und Zeit sparen steigern Sie langfristig Ihre Produktivität.