© Pe3k/Shutterstock.com
Screenshots sind auf Android-Geräten äußerst nützlich. Mit der Screenshot-Funktion können Sie ein Bild des Bildschirms Ihres Android-Telefons erstellen, um es zu speichern oder mit anderen zu teilen. Sobald Sie wissen, wie Sie einen Screenshot auf Ihrem Gerät erstellen, können Sie problemlos zusammenarbeiten. Im Folgenden erklären wir, wie Sie in fünf einfachen Schritten Screenshots auf Android erstellen und die Screenshots abrufen und teilen.
Warum Screenshots auf Android machen?
Schließlich sagt ein Bild mehr als tausend Worte! Mit Ihrem Android-Smartphone können Sie neben dem Telefonieren mit arbeitsbezogenen Aufgaben Schritt halten und zusammenarbeiten. Indem Sie Screenshots erstellen, können Sie Inhalte auf Ihrem Bildschirm erfassen und als Referenz aufbewahren oder mit anderen teilen. Weitere Vorteile von Screenshots sind:
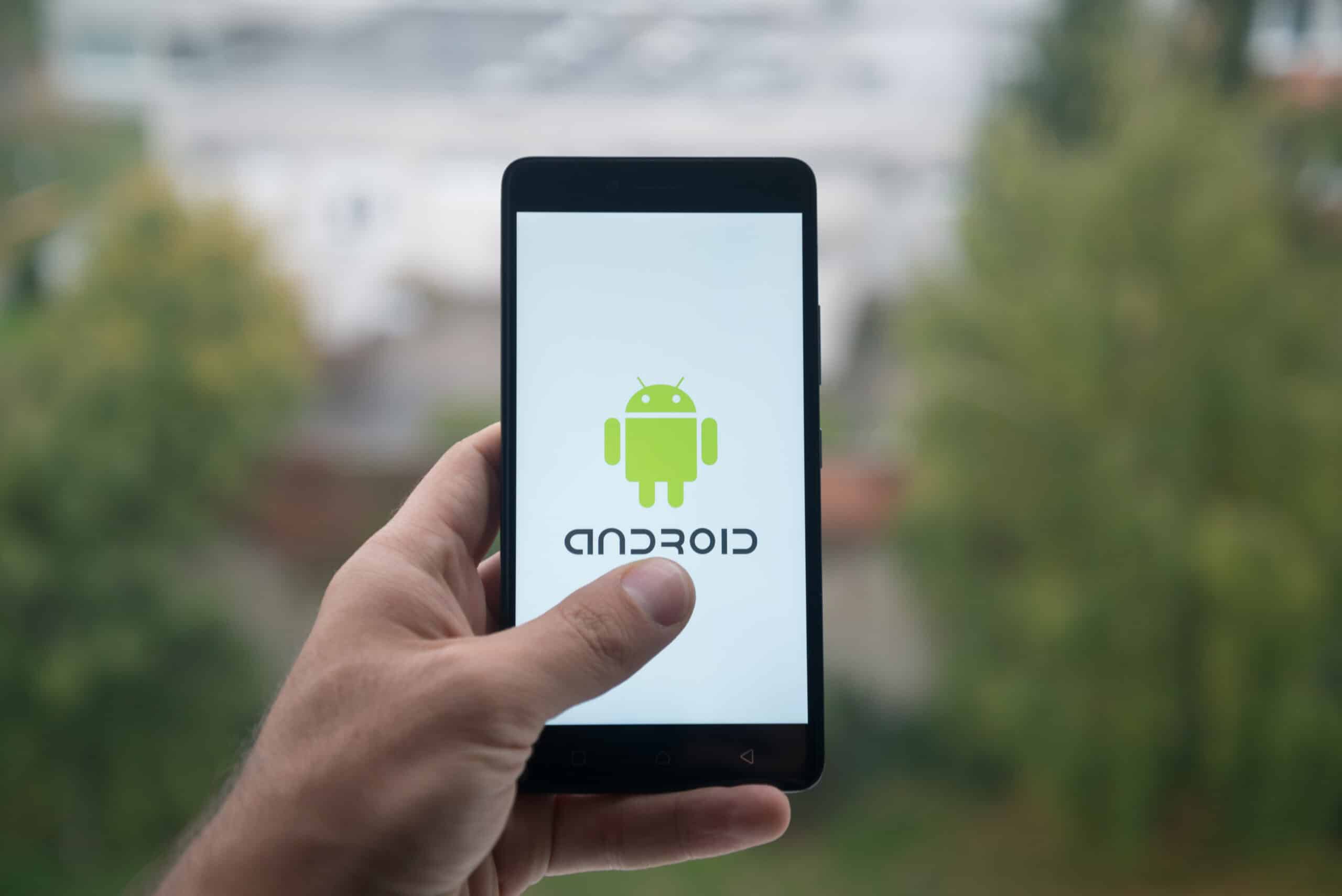 Hilft dem Empfänger, besser zu verstehen, was Sie kommunizieren. Stellen Sie sicher, dass die mit dem Empfänger geteilten Informationen korrekt sind. Führen Sie eine aktuelle Bildaufzeichnung oder Beweise mit Metadaten. Detaillierte Informationen zu einem Thema oder Projekt. Erstellen Sie zugeschnittene oder gezoomte Bilder zur Verwendung ein Dokument.
Hilft dem Empfänger, besser zu verstehen, was Sie kommunizieren. Stellen Sie sicher, dass die mit dem Empfänger geteilten Informationen korrekt sind. Führen Sie eine aktuelle Bildaufzeichnung oder Beweise mit Metadaten. Detaillierte Informationen zu einem Thema oder Projekt. Erstellen Sie zugeschnittene oder gezoomte Bilder zur Verwendung ein Dokument.
So erstellen Sie einen Screenshot auf Android
Das Erstellen eines Screenshots auf einem Android-Telefon ist unglaublich einfach. Tatsächlich stoßen Sie normalerweise zufällig auf diese Android-Funktion. Bevor Sie einen Screenshot machen…
Befolgen Sie diese Schritte, um Screenshots auf Ihrem Gerät zu machen.
Schritt 1. Screenshot auf Ihrem Android-Gerät aktivieren
Beginnen Sie mit dem Einschalten die Screenshot-Funktion auf Ihrem Android-Telefon. Sie können dies tun, indem Sie den oberen Rand Ihres Telefonbildschirms nach unten wischen, um auf Ihre Schnelleinstellungen zuzugreifen. Suchen Sie das Symbol Screenshots, das ein Quadrat mit einer offenen Schere darunter hat.
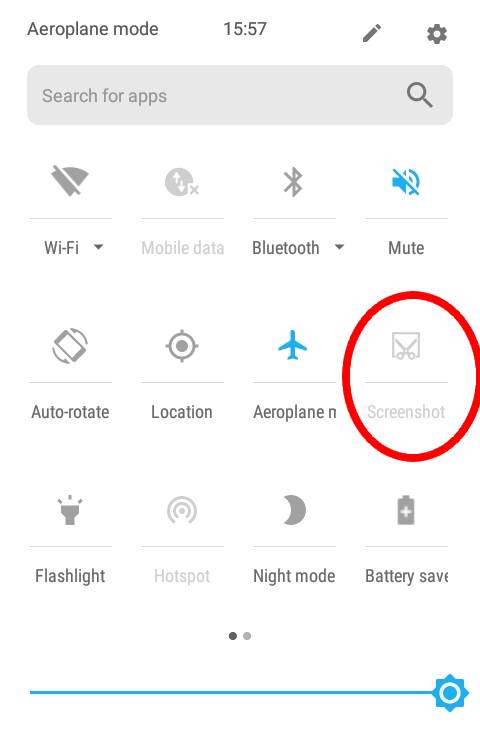 Stellen Sie sicher, dass die Screenshot-Funktion eingeschaltet und einsatzbereit ist
Stellen Sie sicher, dass die Screenshot-Funktion eingeschaltet und einsatzbereit ist
©”TNGD”.com
Drücken Sie auf das Screenshot-Symbol, um die Screenshot-Funktion zu aktivieren.
Schritt 2. Navigieren Sie zu dem Bildschirm oder der App, die Sie scannen möchten
Für die meisten Menschen können dies E-Mails oder Dokumente sein, die Sie auf Ihrem Telefon lesen. Sie können ein Bild von allem aufnehmen, was auf dem Bildschirm Ihres Android-Telefons angezeigt wird, einschließlich Apps und Nachrichten. Stellen Sie einfach sicher, dass der gewünschte Screenshot vollständig sichtbar ist.
Du kannst einen Screenshot von Nachrichten, Apps oder Videos machen.
©”TNGD”.com
Schritt 3. Halten Sie die Einschalt-und Lautstärketasten Ihres Android-Telefons gleichzeitig gedrückt
 Drücken Sie lange die Ein-/Aus-und Lautstärketasten.
Drücken Sie lange die Ein-/Aus-und Lautstärketasten.
©”TNGD”.com
Drücken Sie auf Ihre Einschalt-und Lautstärketasten gleichzeitig machen sofort einen Schnappschuss von Ihrem Bildschirm. Bei manchen Geräten müssen Sie lange auf die Ein/Aus-Taste drücken und auf eine Screenshot-Eingabeaufforderung tippen, die erscheint, um den Bildschirm aufzunehmen. Wenn die Lautstärke Ihres Telefons eingeschaltet ist, hören Sie einen Kameraton, während das Bild aufgenommen wird.
Schritt 4. Screenshot über die Bildvorschau zuschneiden, bearbeiten oder teilen
Wenn Sie erfolgreich einen Screenshot aufgenommen haben, erscheint ein Vorschaubild auf Ihrem Bildschirm.
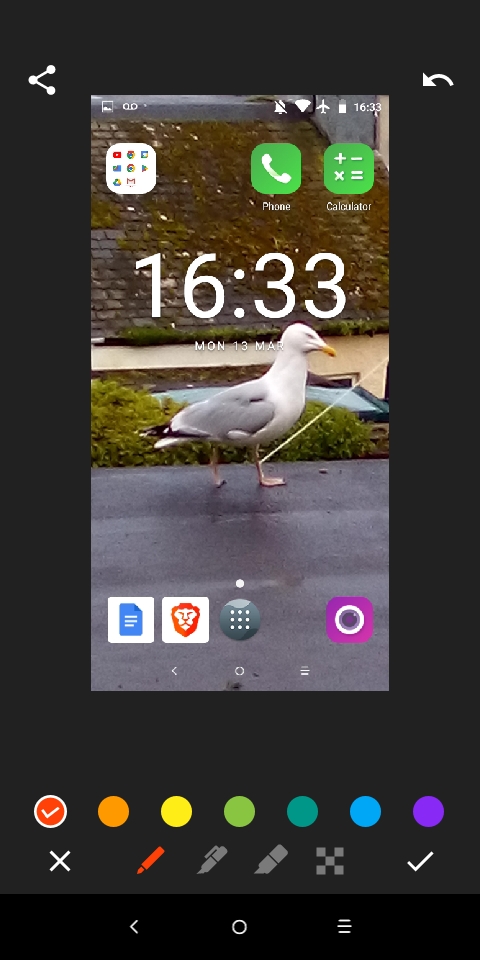 Sie können Ihr Bild ändern.
Sie können Ihr Bild ändern.
Unter dem Bild befinden sich Optionen, auf die Sie sofort tippen können:
Beschneiden Sie das Bild auf die gewünschte Größe. Bearbeiten Sie das Bild mit Anmerkungen, Textmarkern oder Radierern, mit der Option, Ihre Arbeit zu speichern. Teilen Sie den Screenshot per E-Mail, Bluetooth oder NFC oder laden Sie ihn auf Google Drive hoch,
Schritt 5. Alternativ können Sie auf dem Bildschirm Ihres Telefons auf die Miniaturansicht des Screenshots klicken
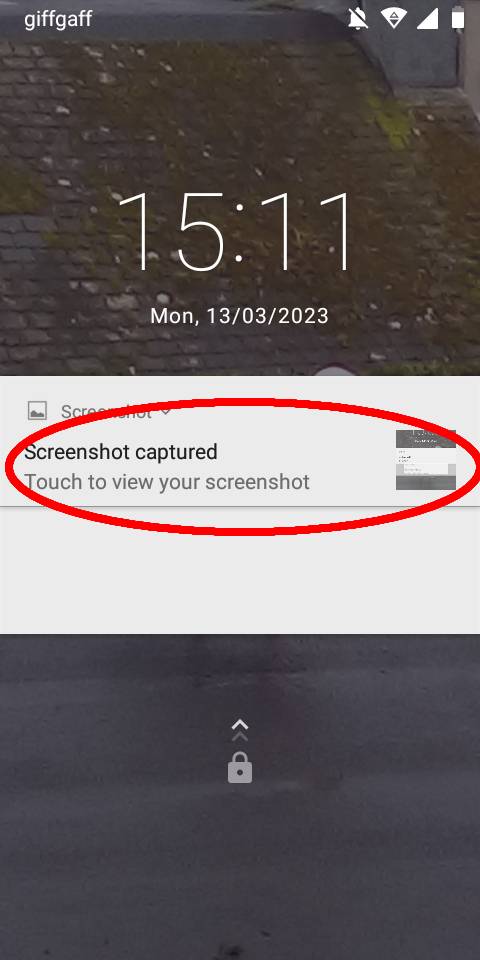 Tippen Sie auf die Miniaturansicht, um schnell zum Screenshot zu gelangen.
Tippen Sie auf die Miniaturansicht, um schnell zum Screenshot zu gelangen.
Android-Telefone haben normalerweise Miniaturbilder von Screenshots.
So finden Sie einen Screenshot auf Android
Jetzt wissen Sie, wie man einen Screenshot macht, es ist an der Zeit, Ihre Screenshots zu finden, um sie zu verwenden oder zu teilen. Wenn Sie einen Screenshot machen, wird er sofort in der App Dateien auf Ihrem Telefon abgelegt, insbesondere im Abschnitt Screenshots Ihres Ordners”Bilder”. So finden Sie Ihre Android-Screenshots:
Schritt 1: Öffnen Sie die Dateien-App
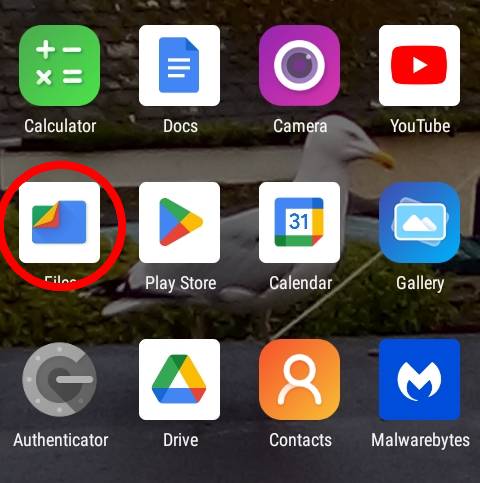 Auf die Datei-App kann über den Bildschirm Ihres Geräts zugegriffen werden.
Auf die Datei-App kann über den Bildschirm Ihres Geräts zugegriffen werden.
©”TNGD”.com
Die Datei-App enthält alle Dateien auf Ihrem Android-Telefon, einschließlich des Bilderordners mit Screenshots.
Schritt 2: Tippen Sie auf den Bilderordner
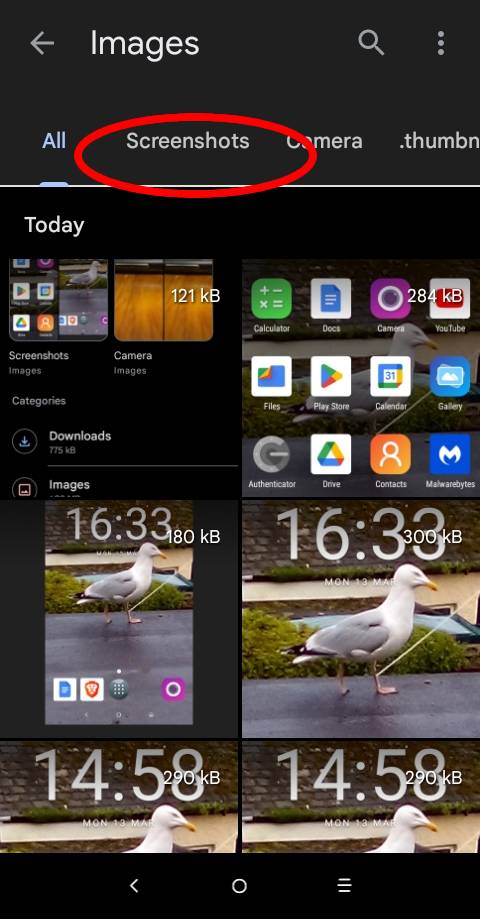 Screenshots befinden sich in Ihrem Bilderordner.
Screenshots befinden sich in Ihrem Bilderordner.
Dieser Ordner enthält alle Bilder auf Ihrem Telefon. Streichen Sie nach links, um die Screenshots, die Sie aufgenommen haben, nach Datum sortiert anzuzeigen.
Schritt 3. Suchen Sie Ihren Screenshot
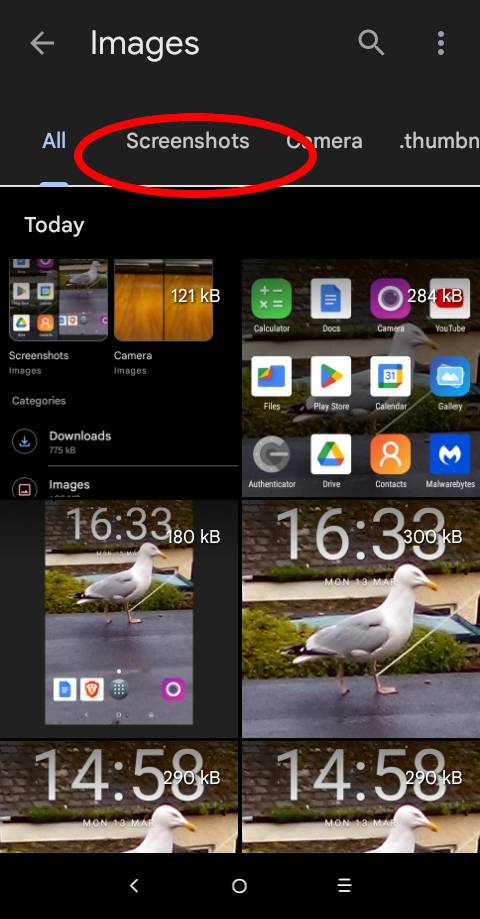 Scrollen Sie, bis Sie Ihren Screenshot finden.
Scrollen Sie, bis Sie Ihren Screenshot finden.
©”TNGD.com
Jeder Screenshot, den Sie gemacht haben, ist in den Screenshots Kategorie. Blättern Sie einfach durch und drücken Sie auf den Screenshot, den Sie zum Zuschneiden, Bearbeiten oder Senden öffnen möchten.
So senden Sie einen Screenshot auf Android
Nachdem Sie Ihren Screenshot zugeschnitten und bearbeitet haben, können Sie ihn mit anderen Kontakten teilen. So senden Sie einen Screenshot per E-Mail:
Schritt 1. Öffnen Sie den Screenshot, den Sie senden möchten
Folgen Sie den obigen Schnellschritten und öffnen Sie den Screenshot, den Sie per E-Mail senden möchten.
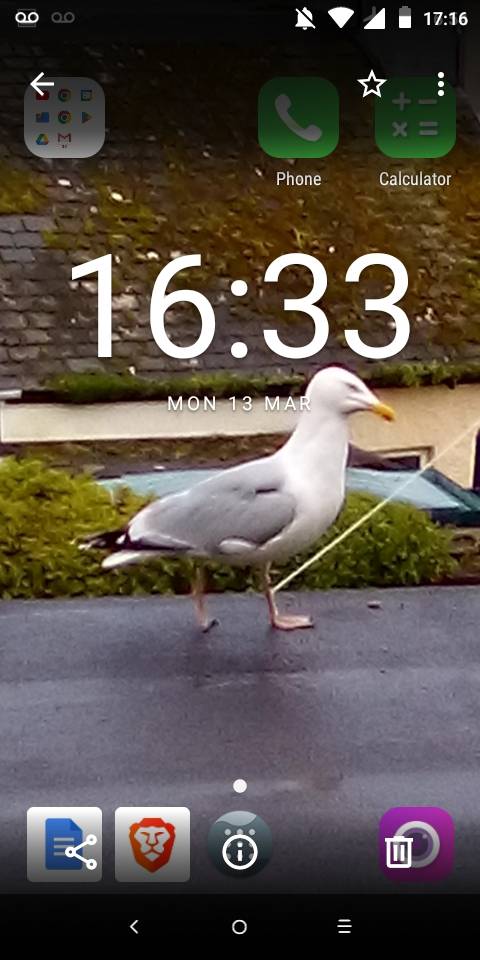 Suchen Sie den Screenshot, den Sie senden möchten.
Suchen Sie den Screenshot, den Sie senden möchten.
©”TNGD”.com
Schritt 2. Tippen Sie auf das Symbol”Dateien senden”auf Ihrem Bildschirm
Wenn Sie dort einen Screenshot öffnen sind Optionen zum Löschen, Abrufen von Bilddaten oder Teilen des Screenshots am unteren Bildschirmrand. Tippen Sie auf das Freigabesymbol, um eine Freigabeoption für das Bild auszuwählen.
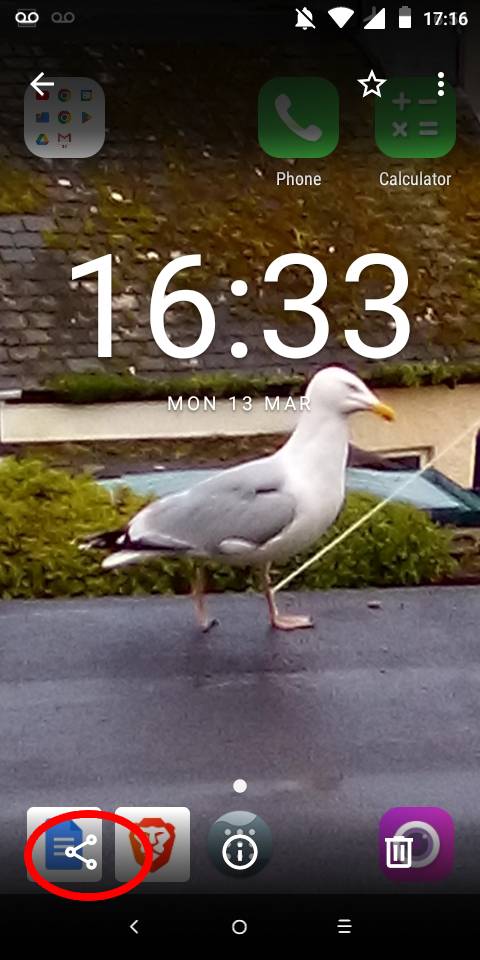 Klicken Sie auf das Teilen-Symbol, um die Freigabeoptionen anzuzeigen.
Klicken Sie auf das Teilen-Symbol, um die Freigabeoptionen anzuzeigen.
©”TNGD”.com
Schritt 3. Tippen Sie auf die Gmail-App-Option
Wenn Sie auf tippen Dateien senden-Symbol. Sie haben die Möglichkeit, das Bild per E-Mail, NFC, Bluetooth, Nachrichten zu senden oder es auf Drive hochzuladen. Tippen Sie auf die Gmail-App-Option, um den Screenshot an einen E-Mail-Entwurf anzuhängen.
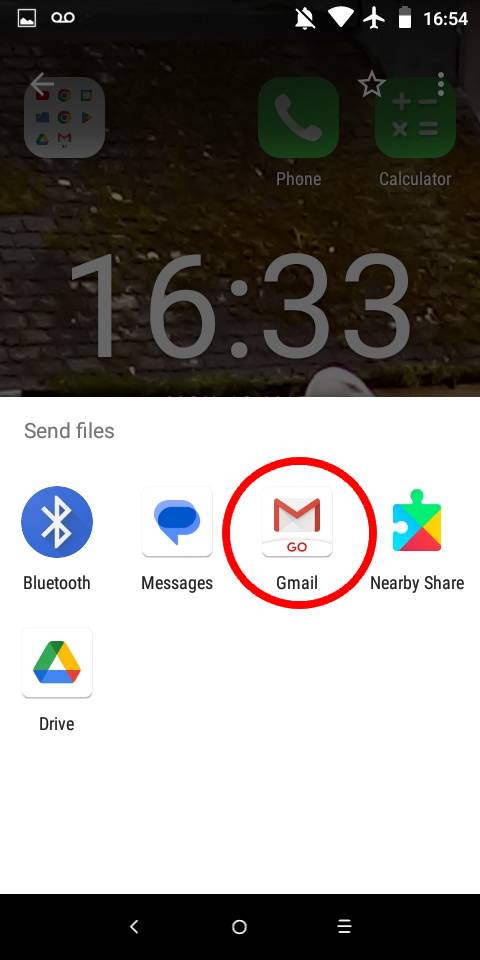 Wählen Sie Google Mail als Freigabeoption aus.
Wählen Sie Google Mail als Freigabeoption aus.
Schritt 4. Schreiben und senden Sie Ihre E-Mail
Gmail öffnet automatisch einen E-Mail-Entwurf mit Ihrem Screenshot, der als JPEG-Bilddatei angehängt ist. Alles, was Sie tun müssen, ist, Ihre E-Mail zu schreiben und auf das Symbol Senden zu klicken, wenn Sie fertig sind!
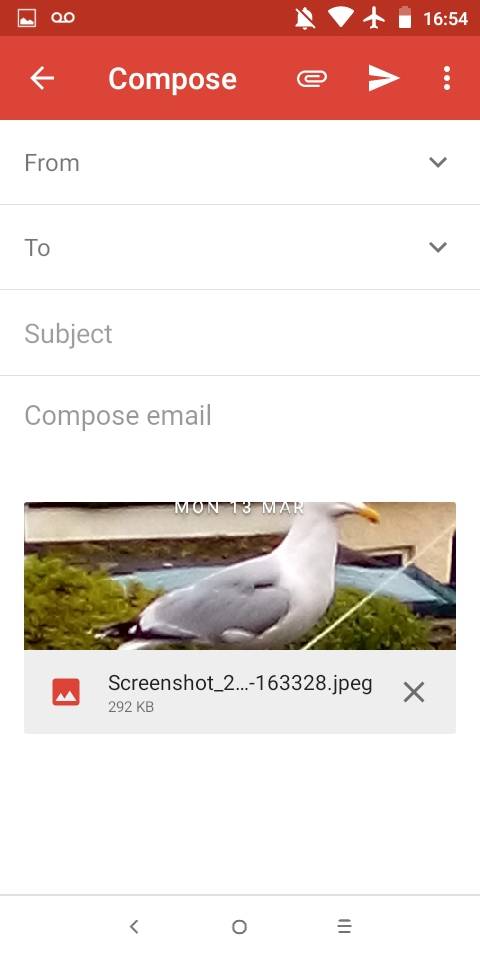 Verfassen Sie eine neue E-Mail und fügen Sie den Screenshot als Anhang hinzu.
Verfassen Sie eine neue E-Mail und fügen Sie den Screenshot als Anhang hinzu.
©”TNGD”.com
Fazit
Die Verwendung von Screenshots ist eine einfache, aber äußerst effektive Möglichkeit, Ihre Kommunikation zu verbessern. Verwenden Sie diese einfachen Schritte, um Ihre Produktivität und Aufzeichnungen in den Projekten, an denen Sie arbeiten, zu steigern.
How to Screenshot on Android In 5 Easy Steps FAQs (Häufig gestellte Fragen)
Können Sie Ihren Telefonbildschirm aufzeichnen?
Ja. Wenn Sie ein Android 11-Gerät oder höher haben, können Sie Ihren Telefonbildschirm mit der Option Bildschirmaufnahme aufzeichnen. Richten Sie einfach aus, was Sie aufnehmen möchten, tippen Sie auf das Bildschirmaufzeichnungssymbol und tippen Sie auf Start, wenn Sie bereit sind. Es gibt einen Countdown, bevor die Aufnahme beginnt, und Sie können erneut auf das Bildschirmaufzeichnungssymbol drücken, um die Aufnahme zu stoppen.
Können Sie Screenshots löschen?
Ja. Öffnen Sie den Screenshot und tippen Sie auf das Papierkorbsymbol unten rechts auf dem Bildschirm. Dadurch wird der Screenshot gelöscht und Sie werden aufgefordert, den Löschvorgang zu bestätigen.
Gibt es eine Möglichkeit, den Screenshots-Ordner schnell zu löschen?
Ja. Anstatt einzelne Bilder zu löschen, können Sie Screenshots tageweise löschen, indem Sie auf die Datumsüberschrift über dem Screenshot jedes Tages drücken und auf die angezeigte Schaltfläche tippen. Dadurch werden mehrere Screenshots hervorgehoben, die über das Menü mit drei vertikalen Punkten oben auf Ihrem Bildschirm auf einmal gelöscht werden können.
Kann ein Screenshot-Empfänger erkennen, wann ein Screenshot auf Ihrem Telefon aufgenommen wurde?
Ja. Wenn Sie die Zeit im Screenshot sehen, ist das zu sehen. Wenn Sie die Zeit ausschneiden, gibt es keine Aufzeichnung darüber, wann ein Screenshot gemacht wurde. Der Empfänger erhält nur ein Bild. Sie können die Datums-und Uhrzeitdetails für Ihren Screenshot finden, indem Sie auf die Schaltfläche „i“ am unteren Rand Ihres Screenshots tippen.
Haben Nicht-Android-Smartphones eine Screenshot-Funktion?
Ja. Alle Smartphones verfügen über eine Screenshot-Funktion. Das Drücken der Lautstärke und des Netzschalters ist die übliche Methode, obwohl einige Telefone eine andere Methode verwenden, um eine Aufnahme zu machen.
Können Screenshots vor Gericht verwendet werden?
Ja. In den meisten Gerichtsverfahren sind Screenshots von Nachrichten und anderen Mitteilungen als Beweismittel zulässig. Screenshots werden oft verwendet, um Beweise für Belästigung oder böswillige Kommunikation zu liefern. Um die Echtheit der Nachrichten zu überprüfen, können jedoch die Bildmetadaten (Datums-und Zeitstempel) oder sogar ein Download des Geräts entnommen und analysiert werden.