Haben Sie es satt, dass Ihr Laptop unter Windows 11 einen falschen Akkuladestand anzeigt?
Laptops zeigen eine geschätzte Akkulaufzeit an, die von Ihrer Computernutzung bestimmt wird. Und für diejenigen, die es nicht wissen, es gibt viele Faktoren, warum der Akku Ihres Laptops schneller als normal entladen wird. Ein gutes Beispiel dafür ist das Einstellen des Bildschirms auf volle Helligkeit sowie das Streamen von Videos und das Spielen von Videospielen für längere Zeit.
Aber wenn Sie dazu neigen, Programme wie Word, Mail usw., sollte sich auch die Akkulaufzeit Ihres Computers erhöhen. Wenn dies jedoch nicht der Fall ist, könnten ernsthafte Probleme mit dem Akku Ihres Laptops auftreten. Und wir werden die Lösungen für dieses Problem weiter unten ansprechen.
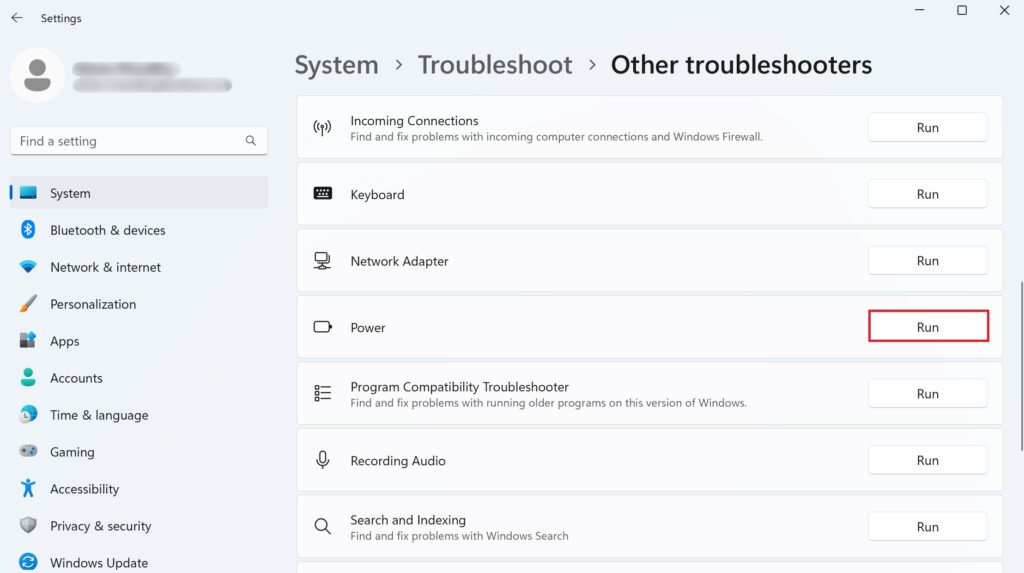
Wozu also die Verzögerung? Fangen wir gleich an!
1. Führen Sie einen Power Cycle durch.
Wir beginnen mit dem Power Cycling Ihres Laptops, um dessen Akkuprobleme zu lösen. Auf diese Weise löschen Sie den internen Speicher Ihres Laptops und entfernen die Restladung aus dem Kondensator des Akkus. Damit beseitigen Sie sogar potenzielle Fehler oder Störungen im System.
Hier ist, was Sie tun müssen:
Drücken Sie zuerst die Ein/Aus-Taste um Ihren Computer auszuschalten. Entfernen Sie dann alle Peripheriegeräte. Nehmen Sie danach den Akku Ihres Laptops heraus. Halten Sie anschließend die Ein-/Aus-Taste etwa 30 Sekunden lang gedrückt. Setzen Sie den Akku nach einiger Zeit wieder an seinen Platz. Schalten Sie dann Ihren Computer ein.
Überprüfen Sie jetzt, ob der korrekte Batterieprozentsatz angezeigt wird oder nicht.
2. Führen Sie den Power Troubleshooter aus.
Wenn dieses Problem wirklich durch Batterieprobleme in Ihrem Computersystem verursacht wird, dann wird sich diese Methode definitiv als nützlich erweisen. Die integrierte Problembehandlung hilft bei der Diagnose des problematischen Bereichs und löst dieses Problem.
Verwenden Sie die folgenden Schritte:
Gehen Sie in der Taskleiste zum Suchsymbol . Geben Sie Einstellungen zur Fehlerbehebung in die Suchleiste ein. Klicken Sie dann im rechten Bereich auf Öffnen . Wählen Sie die Option Andere Fehlerbehebungen aus. Scrollen Sie als Nächstes nach unten und suchen Sie Power. Klicken Sie dann daneben auf Ausführen.
Sobald Sie die Fehlerbehebung ausgeführt haben, überprüfen Sie den Batterieprozentsatz erneut, wenn er korrekt ist.
3. Kalibrieren Sie Ihren Laptop-Akku.
Das Kalibrieren des Akkus Ihres Computers ist eine weitere Option, um eine falsche Schätzung des Akkus zu korrigieren. Hier laden Sie den Akku auf seine volle Kapazität auf, fahren ihn dann auf Null herunter und wieder zurück auf 100 %.
Davor müssen Sie jedoch zu den Akkuverwaltungsoptionen gehen und sicherstellen dass der Energiesparplan den Kalibrierungsprozess nicht stört. Führen Sie dazu die folgenden Schritte aus:
Drücken Sie die Tasten Windows + R , um das Dialogfeld „Ausführen“ zu öffnen. Geben Sie dann powercfg.cpl in das Textfeld ein. Klicken Sie auf die Schaltfläche OK . Wählen Sie als Nächstes im linken Bereich den Link Ändern, wenn der Computer in den Energiesparmodus wechselt. Wählen Sie für jedes Dropdown-Menü Nie . Klicken Sie dann auf die Option Erweiterte Energieeinstellungen ändern. 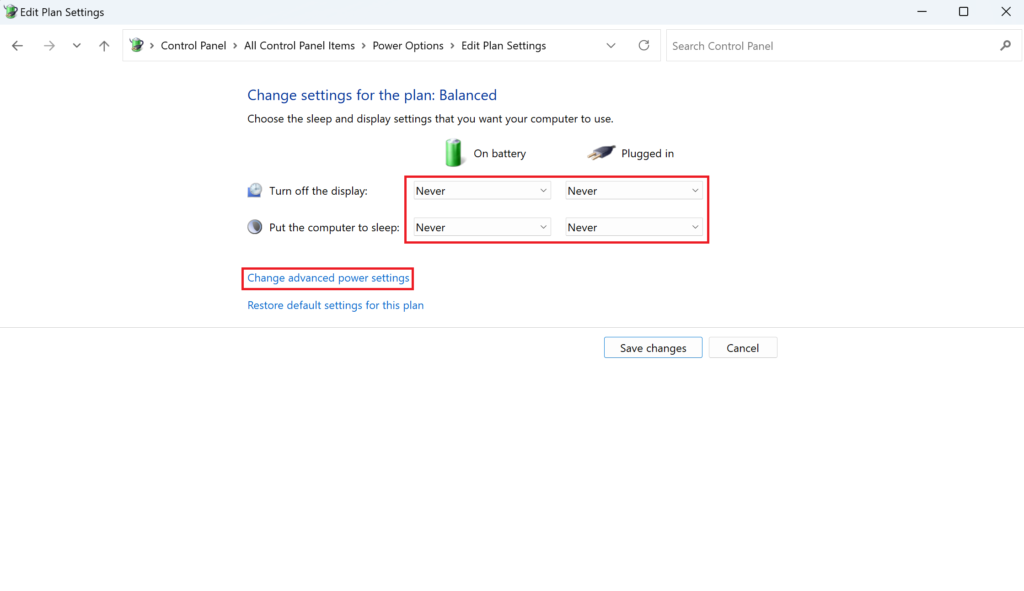 Erweitern Sie die Option Batterie und doppelklicken Sie dann auf Kritische Batterieaktion. Wählen Sie nun Ruhezustand für die Optionen Im Akkubetrieb und Eingesteckt aus.
Erweitern Sie die Option Batterie und doppelklicken Sie dann auf Kritische Batterieaktion. Wählen Sie nun Ruhezustand für die Optionen Im Akkubetrieb und Eingesteckt aus. 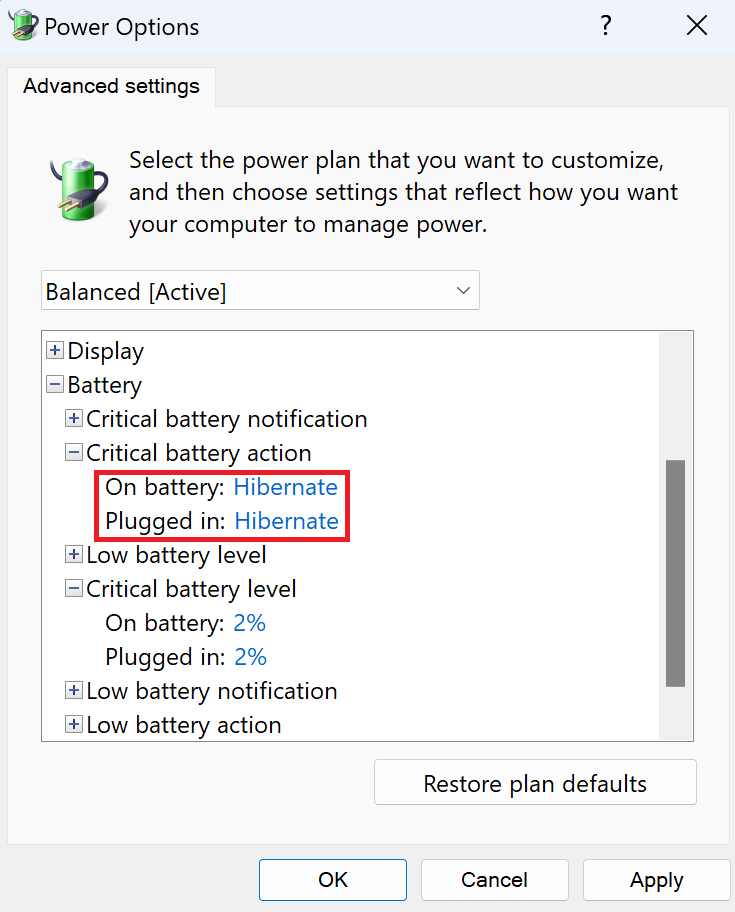 Doppelklicken Sie dann auf die Option Kritischer Akkustand. Stellen Sie als Nächstes Akkubetrieb und Netzbetrieb auf niedrige Werte ein.
Doppelklicken Sie dann auf die Option Kritischer Akkustand. Stellen Sie als Nächstes Akkubetrieb und Netzbetrieb auf niedrige Werte ein. 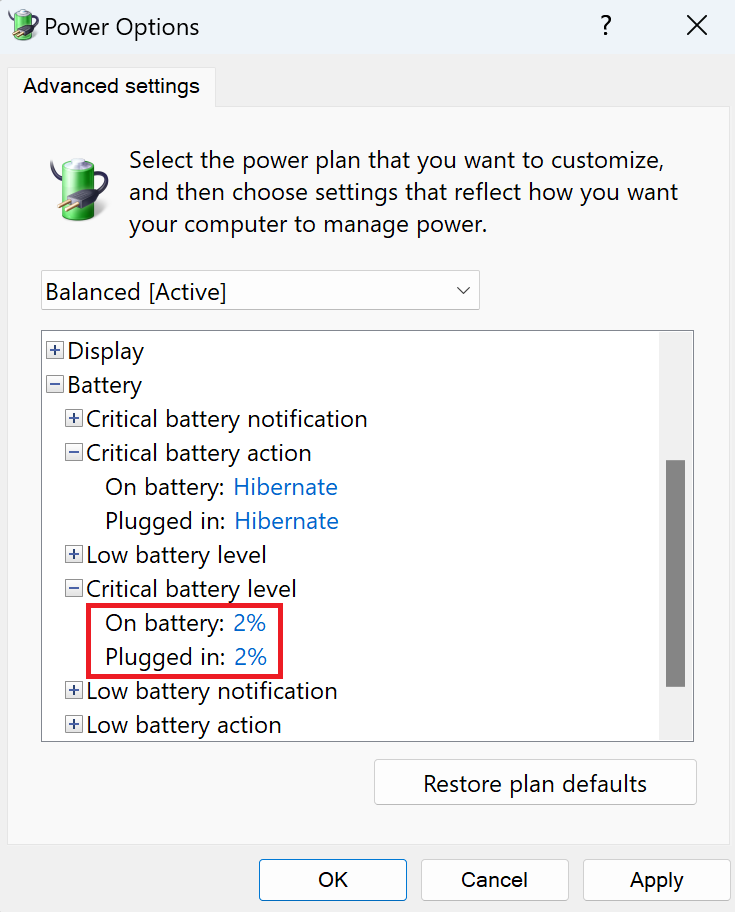 Klicken Sie danach auf die Schaltfläche Übernehmen. Klicken Sie dann auf OK, um die Änderungen zu bestätigen.
Klicken Sie danach auf die Schaltfläche Übernehmen. Klicken Sie dann auf OK, um die Änderungen zu bestätigen.
Nachdem Sie die ersten Schritte ausgeführt haben, können Sie jetzt Ihren Akku kalibrieren. Gehen Sie dazu wie folgt vor:
Laden Sie Ihren Laptop vollständig auf und lassen Sie das Ladegerät mehrere Stunden lang angeschlossen. Trennen Sie dann das Ladegerät und verwenden Sie Ihren Laptop, bis der Akku leer ist. Dadurch wird der Laptop ausgeschaltet. Schließen Sie jetzt das Ladegerät wieder an und lassen Sie Ihren Laptop vollständig aufladen.
Danach sollte Ihr Laptop genaue Batterieprozentwerte anzeigen.
4. Batterieadapter neu starten.
Der Batterieadapter ist die Brücke zwischen Ihrem Windows und der Batterie Ihres Computers. Jedes Problem im Adapter führt zu falschen Schätzungen des Batterieprozentsatzes.
Sie können versuchen, den Batterieadapter zu deaktivieren und erneut zu aktivieren, um zu sehen, ob das Problem dadurch behoben wird. Gehen Sie dazu wie folgt vor:
Drücken Sie die Tastenkombination Windows + S , um die Windows-Suche zu starten. Suchen Sie nach Geräte-Manager und drücken Sie die Eingabetaste. Suchen Sie nun nach dem Wert Batterien und klicken Sie darauf, um ihn zu erweitern. Klicken Sie dann mit der rechten Maustaste auf Ihren Akkuadapter und wählen Sie im Menü die Option Gerät deaktivieren aus. 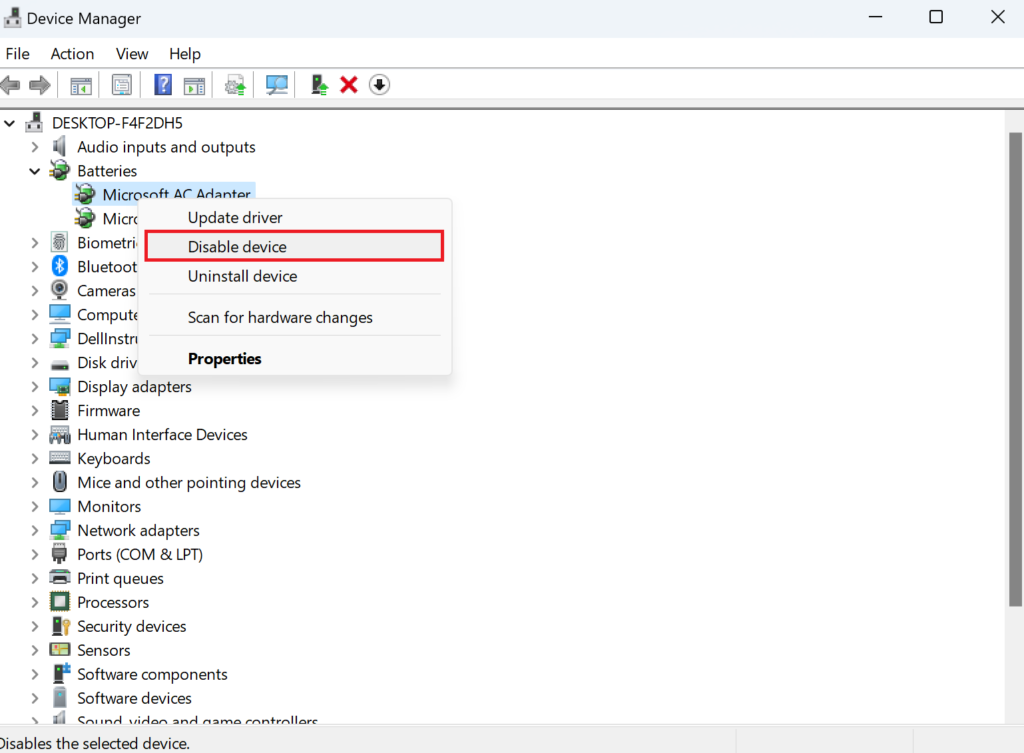 Klicken Sie erneut mit der rechten Maustaste auf Ihren Akkuadapter und klicken Sie dieses Mal auf Gerät aktivieren. Starte deinen Computer neu.
Klicken Sie erneut mit der rechten Maustaste auf Ihren Akkuadapter und klicken Sie dieses Mal auf Gerät aktivieren. Starte deinen Computer neu.
Prüfen Sie nach dem Neustart des Computers, ob der Akkufehler behoben ist.
5. Batterietreiber reparieren.
Wenn die Treiber fehlen oder beschädigt sind, wäre ein Neustart nutzlos. Und um das zu beheben, müssen Sie entweder die dedizierten Treiberversionen aktualisieren oder sie neu installieren.
Um die Treiber zu aktualisieren, müssen Sie Folgendes tun:
Klicken Sie zuerst mit der rechten Maustaste auf die Startmenü in der Taskleiste. Wählen Sie dann Geräte-Manager aus der Liste der Optionen aus. Klicken Sie auf Batterien, um es zu erweitern. Klicken Sie nun mit der rechten Maustaste auf Ihren Akkuadapter und wählen Sie die Option Treiber aktualisieren. 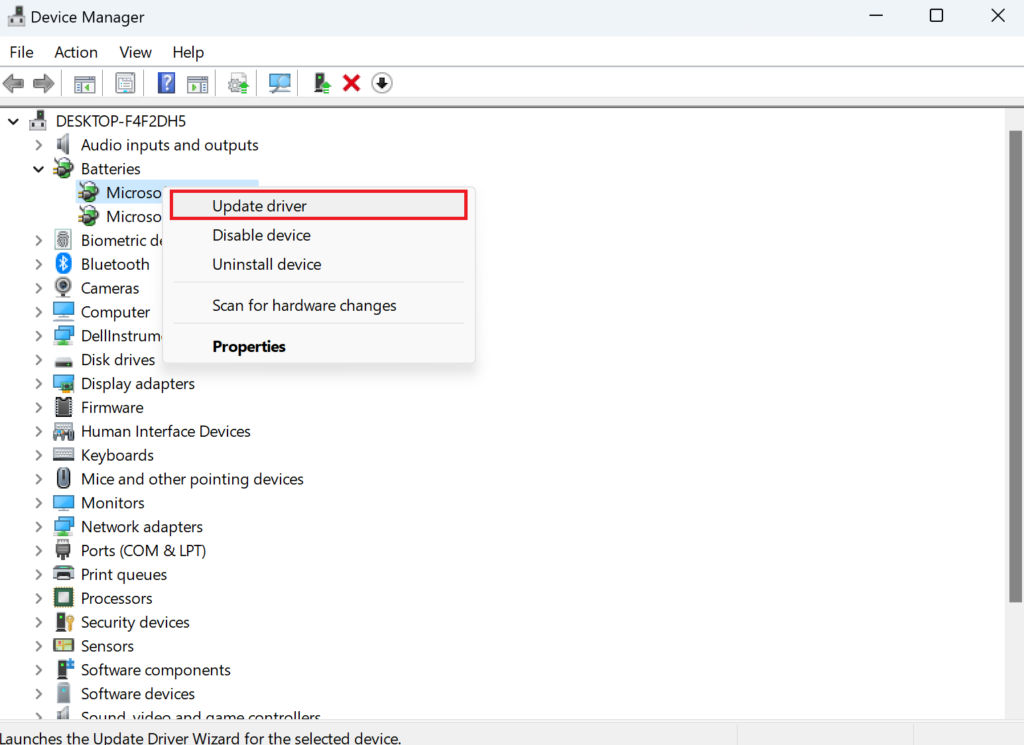 Befolgen Sie dann die Anweisungen auf dem Bildschirm, um den Treiber zu aktualisieren.
Befolgen Sie dann die Anweisungen auf dem Bildschirm, um den Treiber zu aktualisieren.
Beschädigte Treiber können Sie von Ihrem System deinstallieren. Starten Sie anschließend Ihren Computer neu und die Treiber werden beim Booten neu installiert. Gehen Sie dazu wie folgt vor:
Klicken Sie in der Taskleiste auf das Startsymbol. Suchen Sie in der Suchleiste nach Geräte-Manager und klicken Sie im rechten Bereich auf
Öffnen. Erweitern Sie jetzt Batterien, indem Sie darauf klicken. Klicken Sie mit der rechten Maustaste auf Ihren Akkuadapter und wählen Sie Gerät deinstallieren. 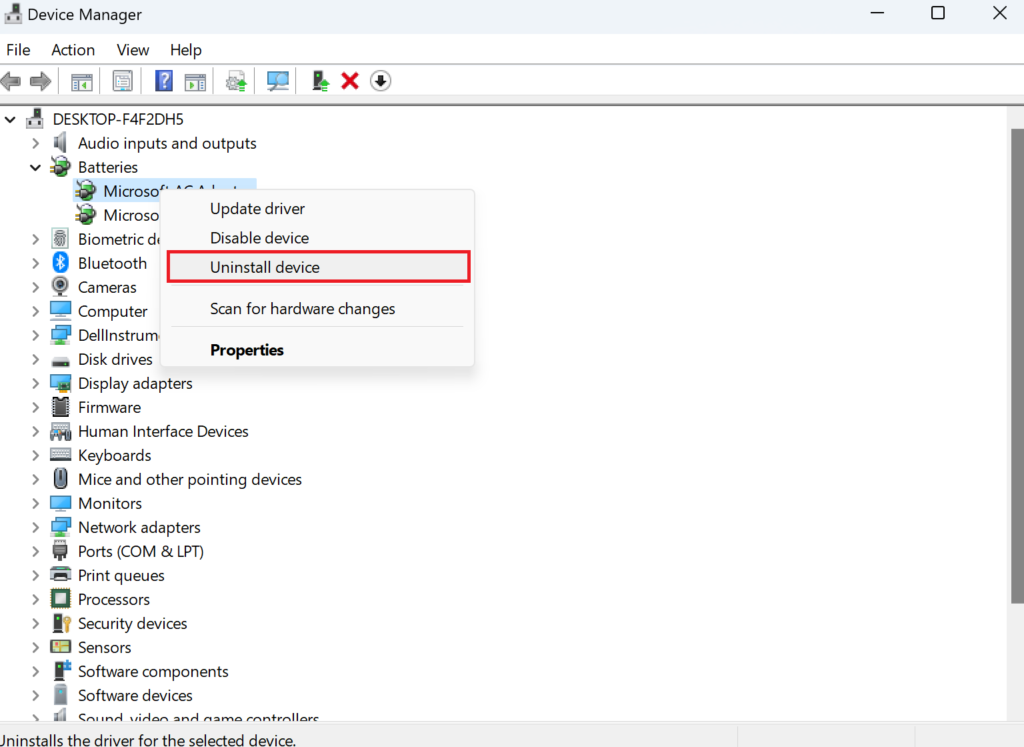 Starten Sie als Nächstes Ihren Computer neu, um den Treiber neu zu installieren.
Starten Sie als Nächstes Ihren Computer neu, um den Treiber neu zu installieren.
Überprüfen Sie jetzt, ob Ihr Laptop einen genauen Batterieprozentsatz anzeigt. Falls nicht, versuchen Sie es mit der nächsten Methode.
6. Aktualisieren Sie Windows.
Normalerweise aktualisiert die neuere Windows-Version Downloads und installiert sie unabhängig voneinander. Wenn Sie jedoch automatische Updates auf Ihrem PC deaktiviert haben, müssen Sie Ihr System auf dem neuesten Stand halten.
Die falsche Anzeige des Batterieprozentsatzes könnte auf eine veraltete Windows-Version zurückzuführen sein. Daher empfehlen wir Ihnen, alle ausstehenden Updates zu installieren, um das Problem zu beheben. So geht’s:
Drücken Sie zunächst die Tasten Windows+ I, um die Einstellungen aufzurufen. Wählen Sie als Nächstes im linken Bereich Windows Update aus. Klicken Sie auf der rechten Seite des Bildschirms auf die Schaltfläche Nach Updates suchen . Wenn ein Update verfügbar ist, klicken Sie auf Herunterladen und installieren. 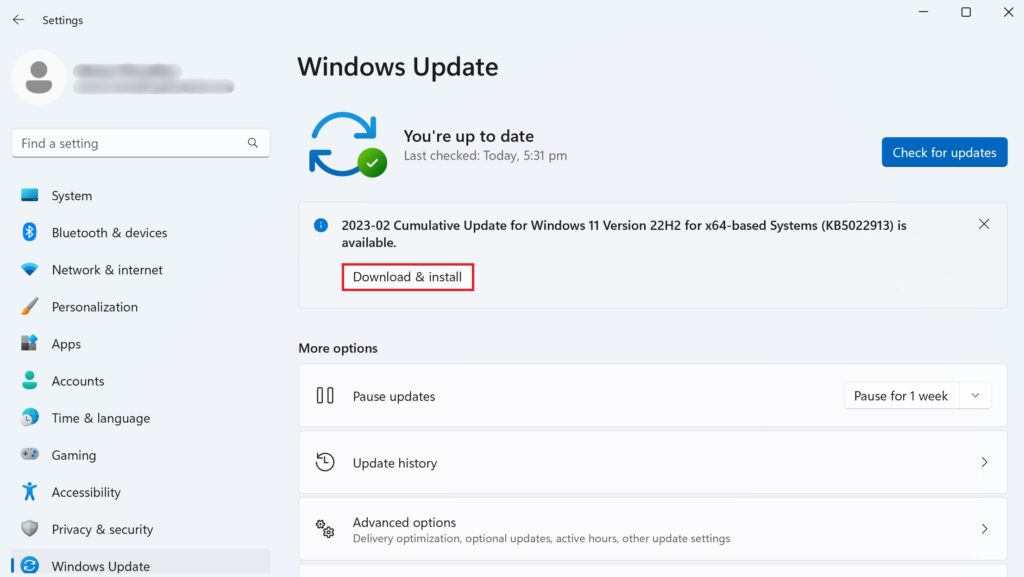
Überprüfen Sie als Nächstes, ob nach dem Aktualisieren von Windows der richtige Batterieprozentsatz angezeigt wird oder nicht.
7. Lassen Sie Ihren Akku ersetzen.
Falls keine der oben beschriebenen Methoden erfolgreich war, um Ihren Laptop zu reparieren, der unter Windows 11 den falschen Akkuprozentsatz anzeigt, könnte das Problem mit der Hardware zusammenhängen. Wenn das der Fall ist, sollten Sie sich an Ihren Hersteller wenden und Ihre Batterie ersetzen lassen.
Und das war’s auch schon! Unser Leitfaden, wie Sie Ihren Laptop reparieren können, der unter Windows 11 einen falschen Batterieprozentsatz anzeigt, endet hier. Wenn Sie weitere Tipps oder Vorschläge zu diesem Thema haben, zögern Sie nicht, diese im Kommentarbereich unten zu teilen.
Wenn Ihnen dieser Leitfaden geholfen hat, teilen Sie ihn bitte mit anderen.