Gemälde schaffen ein Gefühl der Fantasie und sind lebenswichtig. Es gibt viele dieser Grafikeditoren für Android-Telefone, mit denen wir alle vertraut sind. Aber Sie werden überrascht sein, dass es eine dominante Rastergrafik-Editor-App für iOS gibt. Sie haben Recht; Ich habe in den letzten 12 Jahren über „Procreate“ für iOS-Benutzer diskutiert. Procreate bietet einzigartige Funktionen wie Quick Shape, StreamLine, Drawing Aid und Color Drop.
Nicht einmal die Funktionen positive Bewertungen dazu. Obwohl Procreate so leistungsfähig ist, aktualisieren sie ihre App dennoch, um eine überzeugende Benutzererfahrung zu bieten. Leider beschweren sich einige Benutzer, dass sie mit einem Apple Pencil nicht zeichnen können. Aufgrund dieser Bedenken haben wir begonnen, etwas zu recherchieren, das ich Ihnen in diesem Beitrag mitteilen werde.
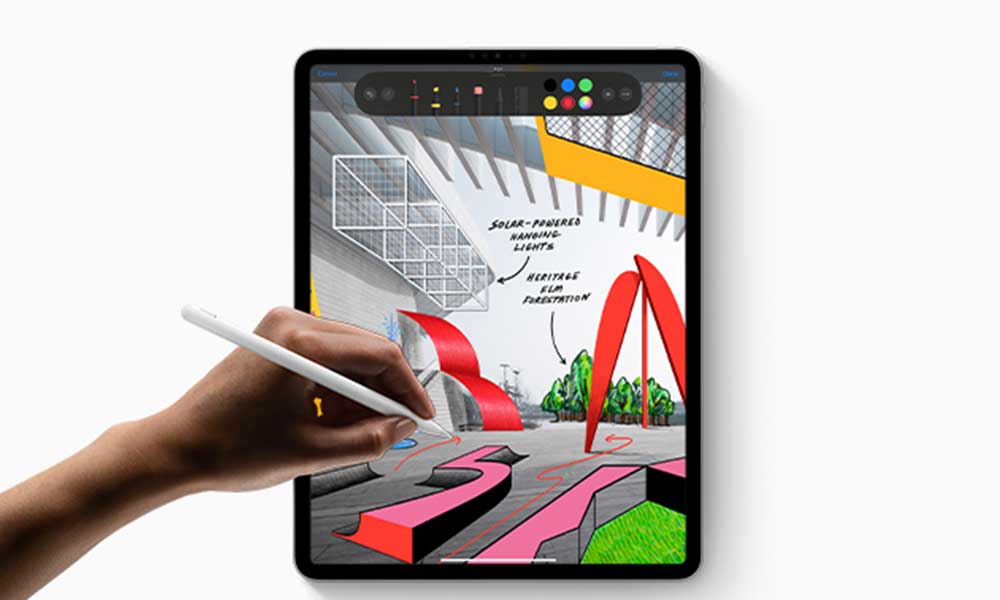
Seiteninhalte
Procreate Nicht mit dem Apple Pencil zeichnen, wie kann man das beheben?
Procreate läuft mit einfacher Navigation und bietet viele verschiedene Möglichkeiten zur Bedienung. Das Zeichnen ist das erste Merkmal, das jeder Künstler zu Beginn berücksichtigt. Aber die meisten Benutzer nehmen das Zeichenwerkzeug und schweben über den Bildschirm. Leider funktioniert der Apple Pencil nicht richtig mit Procreate. Es zeichnet nicht einmal einen einzigen Punkt. Um die Bedenken auszuräumen, haben Benutzer den Apple Pencil in anderen Apps ausprobiert. Überraschenderweise funktioniert der Apple Pencil dort gut.
Aus dieser Sicht liegt das Problem irgendwo bei der Procreate-App, nicht beim Apple Pencil. In diesem Sinne forderten alle betroffenen Benutzer „Procreate Folio“. Nach vielen Diskussionen nannte das Entwicklerteam einige Methoden zur Fehlerbehebung, um das Problem zu beheben. Möglicherweise machen wir die gleichen Fehler wieder, weshalb die Updates angegangen werden müssen. Der Apple Pencil muss für einen Neuling, der ihn gekauft hat, geklärt werden.
Manchmal führen wir bestimmte Aktionen falsch aus, aber das Problem kann durch die Procreate-App verursacht werden. Und vergessen Sie dann, die Aktion rückgängig zu machen, die zu einem Fehler führt. Dasselbe kann hier in Form einer gestörten Bürsteneinstellung, eines Verbindungsproblems oder irgendetwas anderem passieren. Um dieses Problem zu lösen, werden wir Sie über die entsprechenden Korrekturen informieren, die das vom Entwickler angegebene Loch umfassen und Fehler abdecken, die ein typischer Benutzer macht.
s
Stellen Sie sicher, dass die Apple Pencil-Spitze fest verschraubt ist
Das erste, was Sie überprüfen sollten, ist, was die Spitze auf dem Apple Pencil ist. Wenn man bedenkt, dass wir alle viel damit arbeiten und es viel Arbeit hinter sich hat. Da dies kein echter Bleistift ist, wird der Graphit erneuert, sobald er aufgebraucht ist. In diesem Fall nutzt sich die Spitze aufgrund der hohen Arbeitsbelastung ab, was bei Textursieben wie Papier Standard ist. Danach ist es möglich, dass sich die Spitzenschraube Ihres Apple Pencil gelöst hat. Und wenn es flexibel ist, können Sie nicht damit zeichnen. Versuchen Sie also, diese Spitze festzuziehen, oder kaufen Sie sie einzeln, wenn sie beschädigt ist.
Konfigurieren Sie Ihre Pinseleinstellungen
Egal welche Editor-App Sie verwenden, wenn der In-App-Pinsel Die Einstellung ist falsch, Sie können nicht zeichnen. Wie Sie sagten, funktioniert Apple Pencil mit anderen Apps, aber nicht mit Procreate. Das bedeutet, dass die Procreate In-App-Pinseleinstellungen gestört sind und infolgedessen nichts gezeichnet werden kann. Das Einzige, was Sie tun können, ist, diese Einstellungen zu überprüfen und bei Abweichungen zu korrigieren. Befolgen Sie diese Schritte, um diese Einstellungen zu ändern.
Öffnen Sie die Procreate-App auf Ihrem Gerät. Wählen Sie dann den Pinsel aus, dessen Einstellungen Sie ändern möchten. Doppeltippen Sie nun auf das Pinselwerkzeug, um seine Einstellungen zu öffnen. Stellen Sie danach sicher, dass die Einstellungen für Abstand, Jitter und Abfall korrekt sind; Wenn nicht, korrigieren Sie sie nach Ihren Bedürfnissen. Das ist es. Ihre Pinseleinstellungen ändern sich jetzt.
Entkoppeln Sie Ihren Apple Pencil und koppeln Sie ihn erneut
Wenn das gleiche Problem nach dem Ändern der Pinseleinstellungen weiterhin besteht, kann dies auf ein Verbindungsproblem hindeuten. Es ist möglich, dass die Bluetooth-Verbindung zwischen Apple Pencil und iPad Probleme hat. Alles, was wir dafür tun müssen, ist, die vorhandene Verbindung zu trennen und sie erneut zu koppeln, um von vorne zu beginnen. Danach übernimmt Ihr iPad die Apple Pencil-Eingaben und Sie können zeichnen. Führen Sie die folgenden Schritte aus, um Ihren Apple Pencil erneut zu koppeln.
Hinweis: In Schritt 5 erwähnen wir das Einstecken des Apple Pencil in das iPad, aber es ist für Apple Pencil (1st Gen) und iPad (10. Generation). Wenn Sie einen Apple Pencil (2. Generation) haben, zentrieren Sie Ihren Apple Pencil auf dem Magnetanschluss, der auf der Lautstärkeseite des iPads verfügbar ist.
Öffnen Sie das Einstellungsmenü auf Ihrem iPad. Scrollen Sie von dort aus bitte zum Bluetooth-Bereich und tippen Sie darauf. Tippen Sie unter Bluetooth auf Ihren Apple Pencil und dann auf Unpair. Anschließend wird Ihr Apple Pencil entkoppelt. Schließen Sie jetzt Ihren Apple Pencil an Ihr iPad an. Navigieren Sie als Nächstes zurück zum Bluetooth-Menü und suchen Sie nach Geräten. Tippen Sie auf Ihren Apple Pencil und tippen Sie erneut darauf, um ihn zu koppeln. Das ist es. In Kürze wird Ihr Apple Pencil erneut gekoppelt.
Löschen Sie den Procreate-Cache.
Sie sollten auch den Cache der Procreate-App löschen. Als iOS-Gerät erhalten Sie jedoch keine direkte Option wie bei Android. Es sind jedoch zahlreiche Anwendungen verfügbar, um den Cache von Procreate zu entfernen. Es wäre besser, diesen Weg nicht zu gehen. Um Ihren Procreate-Cache schnell zu leeren, deinstallieren Sie die vorhandene App und laden Sie sie aus dem App Store herunter. Dadurch können Sie die Cache-Dateien löschen und Ihre Procreate-App wird mit einem neuen Erscheinungsbild gestartet.
Zusammenfassend lässt sich sagen, dass Procreate nicht mit Apple Pencil funktioniert, ein technisches Problem, das zuvor nicht zusammengearbeitet hat. Aber jetzt können Sie alle diese Korrekturen ausprobieren, und Ihr Fall wird gelöst. Es ist auch möglich, das Problem zu lösen, indem Sie die Procreate-App aktualisieren. Aber es ist unweigerlich gedeckt, wenn wir den Clear Cache Fix erklären. Machen Sie sich in der Zwischenzeit keine Sorgen; Ihr Apple Pencil funktioniert. Das Problem ist ein anderes, und das ist jetzt behoben. Wenn Benutzer noch Fragen haben, stellen Sie sie bitte unten.