Funktioniert die Mac-Schnellsuche auf Ihrem MacBook oder iMac nach einer kürzlich erfolgten Systemaktualisierung oder aus heiterem Himmel nicht? Lesen Sie, wie Sie Quick Look auf dem Mac reparieren und sofort mit der Arbeit beginnen können.
Quick Look auf macOS (Leertaste-Vorschau) erleichtert Ihnen das Leben, indem es eine schnelle Ansicht der meisten Dateien bietet, ohne die entsprechende Anwendung öffnen zu müssen. Es spart Ihnen Zeit, wenn Sie nach einer bestimmten Datei in Stapeln von Dokumenten, Bildern, Videos usw. auf Ihrem lokalen macOS-Speicher, iCloud Drive oder im Ordner „Zuletzt verwendet“ suchen.
Außerdem, falls erforderlich Wenn Sie mit einer unbekannten Datei interagieren, die von einem Kunden oder Kollegen gesendet wurde, können Sie die Leertaste Vorschau verwenden, um einen kurzen Blick darauf zu werfen, bevor Sie auf die Datei zugreifen, und Ihren Mac vor Virenangriffen schützen.
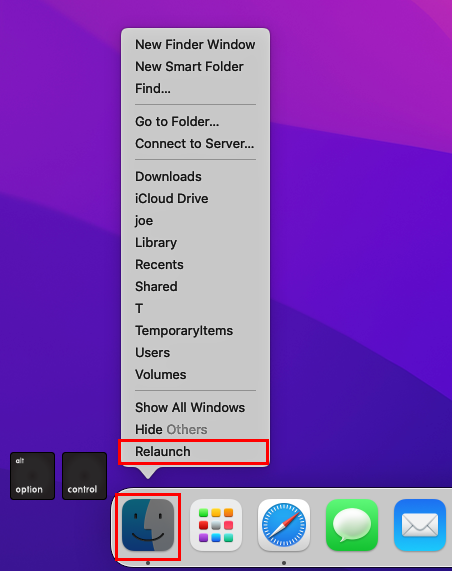
Es gibt jedoch eine Es gibt immer mehr Berichte darüber, dass Quick Look nach einem größeren Software-Upgrade wie Big Sur auf Monterey oder Monterey auf Ventura nicht auf dem Mac funktioniert. Was würden Sie in einer solchen Situation tun? Erkunden Sie unten ohne weitere Umschweife, wie Sie Quick Look auf dem Mac reparieren können.
Mac Quick Look funktioniert nicht: Gründe
Im Folgenden sind die häufigsten Ursachen aufgeführt für Quick Look in Mac funktioniert nicht Fehler:
Ein kürzlich durchgeführtes Software-Upgrade Die Zieldatei befindet sich nicht auf der lokalen Festplatte Auf die Datei, die Sie in Quick Look anzeigen möchten, kann aufgrund von Internetproblemen nicht zugegriffen werden Miniaturbild wird angezeigt, aber Markup , Freigeben, Drehen usw., Funktionen werden nicht angezeigt Quick Look friert ein, während Dateien und Dokumente angezeigt werden Videos werden in Quick Look nicht abgespielt
So beheben Sie, dass Mac Quick Look nicht funktioniert
Die folgenden Methoden sind größtenteils in allen macOS-Editionen verfügbar. Probieren Sie eine Methode aus und testen Sie die Datei in der Vorschau mit der Leertaste, bevor Sie mit der nächsten Methode fortfahren, um Zeit und Mühe zu sparen.
1. Starten Sie die Finder-App neu
Die Finder-App steuert die Funktionen der Quick Look-Funktion auf macOS. Es gibt keine Anwendungen, die Sie ausführen müssen, um Quick Look zu verwenden. Sie wählen einfach eine Datei oder ein Dokument aus und drücken die Leertaste, um eine schnelle Ansicht des Inhalts zu erhalten. Wenn Quick Look auf dem Mac nicht funktioniert, versuchen Sie die folgenden Schritte:
Schließen Sie alle geöffneten Anwendungen und Fenster. Halten Sie die Strg-und Wahltaste auf der MacBook-oder iMac-Tastatur gedrückt. Starten Sie die Finder-App neu, um zu beheben, dass Mac Quick Look nicht funktioniert. Klicken Sie mit der rechten Maustaste auf das Finder-Symbol im Dock. Wählen Sie im angezeigten Kontextmenü Neu starten.
2. Beenden der Finder-App erzwingen
Wenn die Relaunch-Aktion des Finder nicht funktioniert, können Sie versuchen, die App zu beenden, indem Sie diesen Schritten folgen:
Klicken Sie auf Apfel-Symbol in der Mac-Symbolleiste oben auf dem Bildschirm. Wählen Sie im angezeigten Kontextmenü die Option Beenden erzwingen. 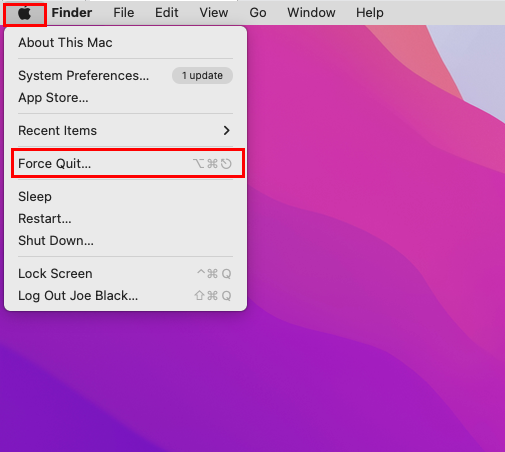 So erzwingen Sie das Beenden auf MacBook und iMac Alternativ können Sie die Tasten Wahl + Befehl + Esc auf der Tastatur gleichzeitig drücken, um Folgendes auszuführen: Beenden erzwingen der Finder-App. Starten Sie nun das Gerät neu und versuchen Sie dann, eine kompatible Datei oder ein kompatibles Dokument mit der Leertaste Vorschau zu öffnen.
So erzwingen Sie das Beenden auf MacBook und iMac Alternativ können Sie die Tasten Wahl + Befehl + Esc auf der Tastatur gleichzeitig drücken, um Folgendes auszuführen: Beenden erzwingen der Finder-App. Starten Sie nun das Gerät neu und versuchen Sie dann, eine kompatible Datei oder ein kompatibles Dokument mit der Leertaste Vorschau zu öffnen.
3. Beenden von Quick Look-Prozessen erzwingen
Es gibt drei verschiedene Quick Look-Prozesse, die im Hintergrund von macOS ausgeführt werden. So finden Sie alle drei Prozesse:
Öffnen Sie die Aktivitätsanzeige-App im Spotlight. Geben Sie QuickLook in das Feld Suchen im Tool Aktivitätsanzeige ein. Sie werden hauptsächlich die folgenden Prozesse für Quick Look sehen: QuickLookUIService QuickLookSatellite com.apple.quicklook.ThumbnailsAgent Sie können jeden dieser Prozesse beenden, indem Sie auf den Prozess doppelklicken und dann auf Beenden klicken -Schaltfläche.
Finden Sie unten heraus, wann Sie welchen Quick Look-Prozess beenden sollten:
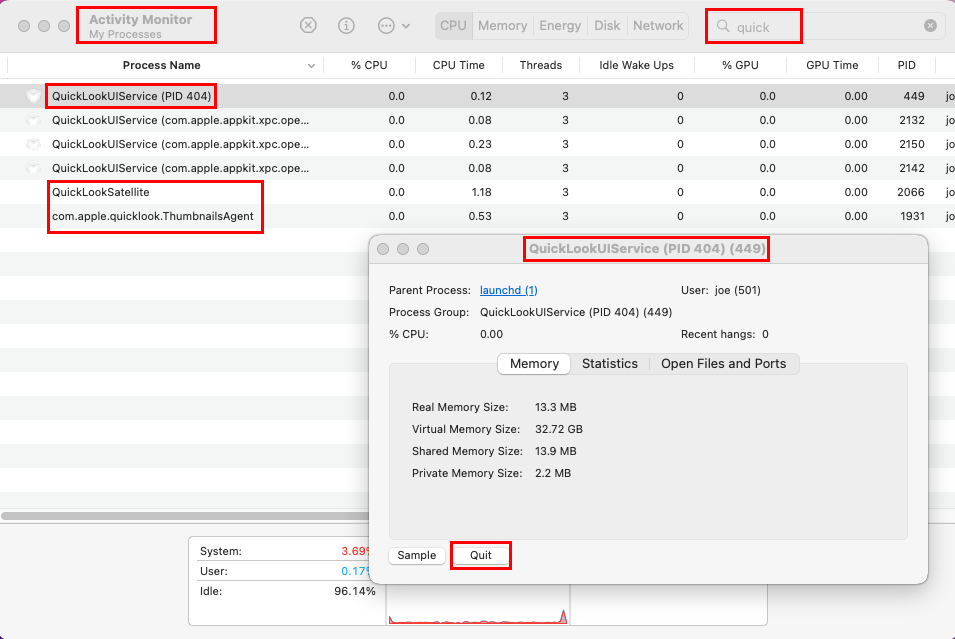 Erfahren Sie, wie Sie Quick Look-Prozesse unter macOS beenden. Wenn es ein Problem mit der Miniaturansicht gibt, beenden Sie com.apple.quicklook. ThumbnailsAgent. Beenden Sie QuickLookUIService, wenn sich die gesamte App nicht normal verhält. QuickLookSatellite versucht, eine Vorschau für beschädigte oder beschädigte Dateien zu erstellen, daher sollten Sie es möglicherweise auch beenden.
Erfahren Sie, wie Sie Quick Look-Prozesse unter macOS beenden. Wenn es ein Problem mit der Miniaturansicht gibt, beenden Sie com.apple.quicklook. ThumbnailsAgent. Beenden Sie QuickLookUIService, wenn sich die gesamte App nicht normal verhält. QuickLookSatellite versucht, eine Vorschau für beschädigte oder beschädigte Dateien zu erstellen, daher sollten Sie es möglicherweise auch beenden.
Starten Sie jetzt macOS neu, um die oben genannten Prozesse neu zu erstellen, und die Funktion sollte problemlos funktionieren.
4. Überprüfen Sie die Internetverbindung auf Cloud-Only-Dateien
Wenn Sie eine Außenstation, Roaming oder eine minderwertige Internetverbindung verwenden, können Sie häufig mit dem Fehler „Mac Quick Look funktioniert nicht“ konfrontiert werden. Es liegt nicht an einem Problem mit Ihrem MacBook oder iMac. Es geht einfach um die Bandbreite des Internetnetzwerks. Auch der Cloud-Server, der die Datei hostet und bereitstellt, könnte ein Problem darstellen. Stellen Sie daher eine Verbindung zu einem Internet mit hoher Bandbreite her und testen Sie die Quick Look-App erneut.
5. Laden Sie die Datei auf den lokalen Speicher herunter
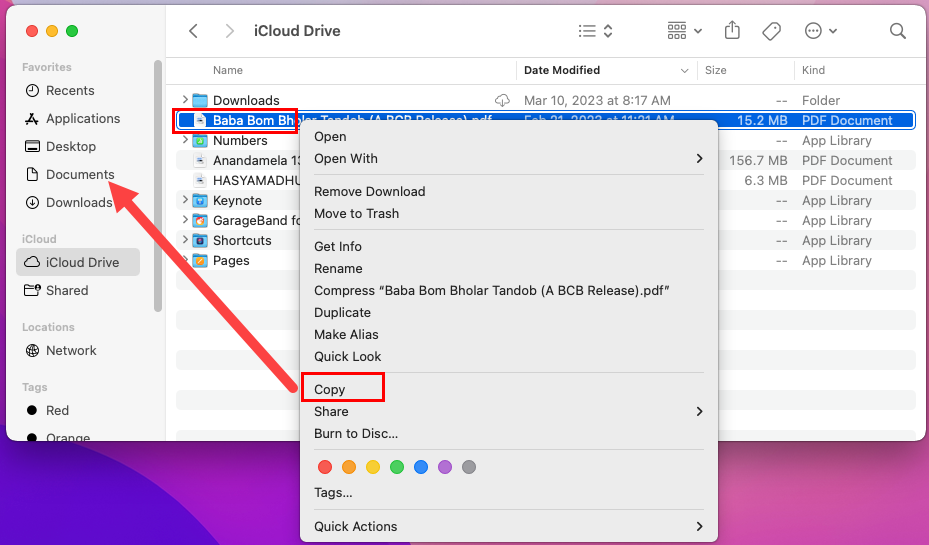 Kopieren Sie iCloud-oder andere Cloud-Inhalte und fügen Sie sie in Dokumente ein gute Idee, Online-Dateien für die Offline-Nutzung herunterzuladen. Dadurch wird sichergestellt, dass die Leertaste-Vorschau-App die Datei von einer lokalen Festplatte oder SSD statt vom Cloud-Speicher lesen kann, wenn die Roaming-Internetverbindung nicht so zufriedenstellend ist.
Kopieren Sie iCloud-oder andere Cloud-Inhalte und fügen Sie sie in Dokumente ein gute Idee, Online-Dateien für die Offline-Nutzung herunterzuladen. Dadurch wird sichergestellt, dass die Leertaste-Vorschau-App die Datei von einer lokalen Festplatte oder SSD statt vom Cloud-Speicher lesen kann, wenn die Roaming-Internetverbindung nicht so zufriedenstellend ist.
6. Löschen Sie den Cache der Quick Look-App
Der Cache-Speicher oder die Daten der Quick Look-App ermöglichen den sofortigen Start, wenn Sie eine Datei auswählen und die Leertaste Taste. Wenn dieser Cache-Pool beschädigt wird, lässt sich die Quick Look-App möglicherweise nicht problemlos öffnen und stürzt daher ab.
Sobald die Befehlszeilenschnittstelle bestätigt, dass der Cache-Pool gelöscht wurde, müssen Sie Ihr MacBook oder Ihren iMac neu starten Testen Sie Quick Look erneut. Sie können den Cache schnell löschen, indem Sie diesen Schritten folgen:
Öffnen Sie die Spotlight-App und geben Sie Terminal ein. Klicken Sie im Suchergebnis auf das Symbol Terminal, um die macOS-Befehlszeilen-App zu starten. 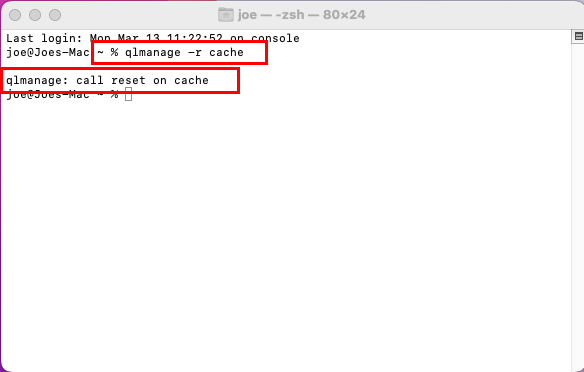 Beheben Sie, dass Quick Look auf dem Mac nicht funktioniert, indem Sie den Quick Look-Cache-Pool zurücksetzen. Kopieren Sie nun den folgenden Befehl, fügen Sie ihn ein und drücken Sie die Eingabetaste: qlmanage-r cache The Die Terminalschnittstelle zeigt im Gegenzug die folgende Meldung an, wenn die Aufgabe erfolgreich abgeschlossen wurde: qlmanage: call reset on cache
Beheben Sie, dass Quick Look auf dem Mac nicht funktioniert, indem Sie den Quick Look-Cache-Pool zurücksetzen. Kopieren Sie nun den folgenden Befehl, fügen Sie ihn ein und drücken Sie die Eingabetaste: qlmanage-r cache The Die Terminalschnittstelle zeigt im Gegenzug die folgende Meldung an, wenn die Aufgabe erfolgreich abgeschlossen wurde: qlmanage: call reset on cache
7. Suchen Sie nach Open Viewer-Einstellungen
Die Open Viewer-Funktion einiger Apps verbindet ihre Dateianzeigefunktionen mit der Quick Look-App. Wenn der Open Viewer-Option bestimmter Apps eine andere Taste als die Leertaste zugewiesen wurde, funktioniert die Schnellansicht nicht.
Dies geschah mit der Fotos-App von macOS Mojave. Später hat Apple das Problem mit einem Update behoben. Daher lohnt es sich, die Open Viewer-Einstellungen der App zu überprüfen, die die Standardeinstellung für die Datei ist, die Sie mit Quick Look anzeigen möchten.
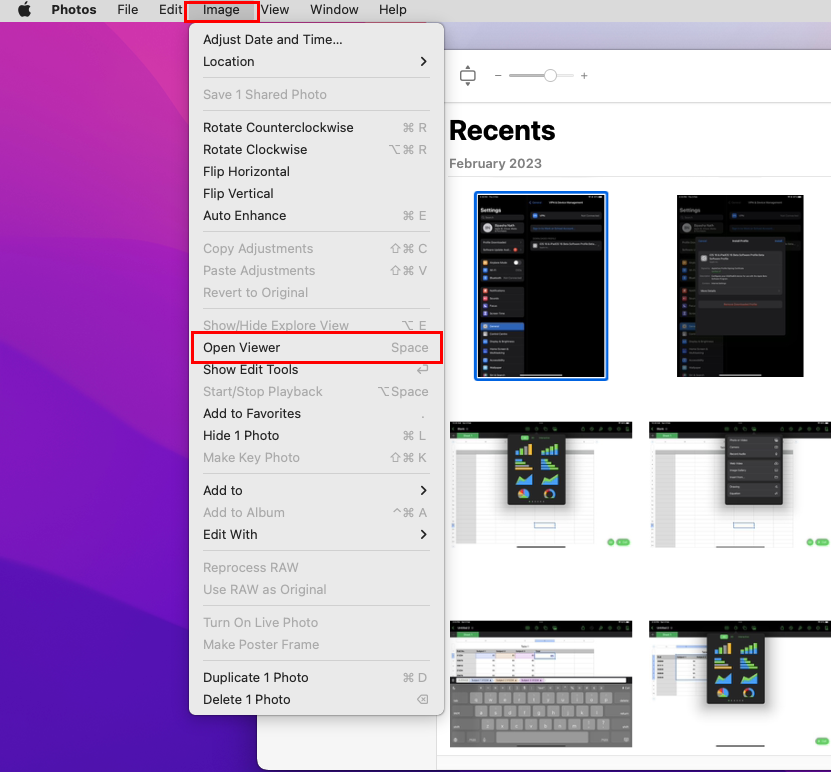 Folgen Sie Open Viewer-Einstellungen und Tastenbelegungen, um Quick-Look zu starten
Folgen Sie Open Viewer-Einstellungen und Tastenbelegungen, um Quick-Look zu starten
Wenn Mac Quick Look bei einem bestimmten Dateityp wiederholt nicht funktioniert, führen Sie die Standard-App für diese Datei aus. Aktivieren Sie nun alle Mac-Symbolleistenoptionen der App für Viewer öffnen oder Viewer verwalten. Wenn Leertaste oder Leertaste angezeigt wird, liegt das Problem nicht bei Open Viewer.
Wenn die Open Viewer-Tastenbelegung eine andere Taste anzeigt, wählen Sie die Datei aus und drücken Sie diese Taste auf der Tastatur, um Quick Look zu starten.
8. Starten Sie das Gerät neu
Obwohl die robuste Hardware-und Softwarekombination zusammen mit der neuralen Engine den Mac in die Lage versetzt, Ressourcen effizient zu verwalten und ungenutzten Cache zu löschen, ist ein Neustart immer nützlich.
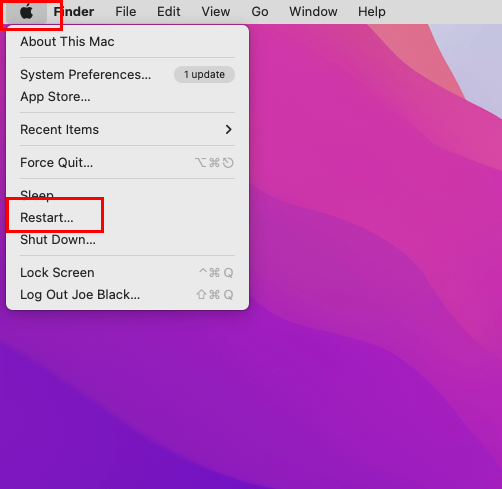 Starten Sie macOS neu, um zu beheben, dass Quick Look auf dem Mac nicht funktioniert
Starten Sie macOS neu, um zu beheben, dass Quick Look auf dem Mac nicht funktioniert
Wenn Quick Look auf dem Mac nicht funktioniert, starten Sie einfach das Gerät neu. Sobald Ihr MacBook oder iMac auf dem Startbildschirm angezeigt wird, klicken Sie in der Mac-Symbolleiste auf Los. Greifen Sie jetzt entweder über Downloads, Dokumente oder iCloud Drive auf die Datei zu. Diesmal sollte die Leertaste-Vorschau funktionieren.
9. Aktualisieren Sie macOS
Wenn das Quick Look-Problem mit einem Software-Update zusammenhängt, wie z. B. „macOS Monterey Quick Look funktioniert nicht“-Berichte im Internet, müssen Sie versuchen, das System zu aktualisieren. Apple hat macOS Ventura bereits für die meisten MacBooks und iMacs veröffentlicht. Darüber hinaus können Sie das Upgrade kostenlos erhalten. So aktualisieren Sie ein beliebiges macOS-Gerät:
Wählen Sie das Apple-Menüsymbol und klicken Sie dann auf Systemeinstellungen. Suchen Sie im Dialogfeld Systemeinstellungen nach Softwareaktualisierung. Es sieht aus wie ein Zahnrad. Doppelklicken Sie auf Software-Update und das System beginnt mit der Suche nach allen verfügbaren Upgrades. 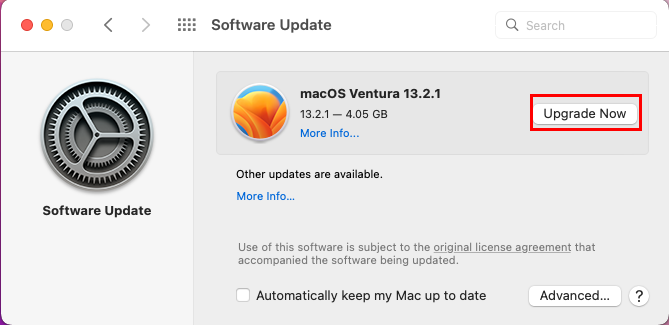 Erfahren Sie, wie Sie Quick Look auf dem Mac reparieren, indem Sie auf Ventura upgraden. Sie müssen das macOS Ventura 13.2.1-Update sehen. Klicken Sie neben dem Ventura-Update-Banner auf die Schaltfläche Jetzt upgraden.
Erfahren Sie, wie Sie Quick Look auf dem Mac reparieren, indem Sie auf Ventura upgraden. Sie müssen das macOS Ventura 13.2.1-Update sehen. Klicken Sie neben dem Ventura-Update-Banner auf die Schaltfläche Jetzt upgraden. 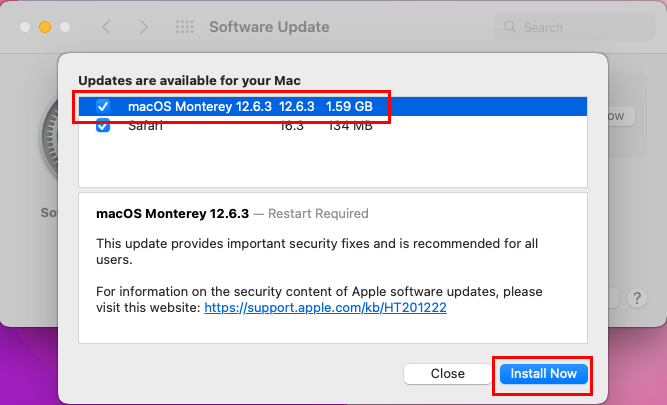 Beheben Sie, dass Mac Quick Look nicht funktioniert, indem Sie ausstehende Systemaktualisierungen anwenden.
Beheben Sie, dass Mac Quick Look nicht funktioniert, indem Sie ausstehende Systemaktualisierungen anwenden.
Nehmen wir an, Sie sind noch nicht bereit, zu Ventura zu wechseln. Wenden Sie in diesem Fall alle ausstehenden Monetery-System-Patches oder-Updates von derselben Stelle an. Klicken Sie einfach auf den Link Weitere Informationen unter der Option”Andere Updates”. Sie sollten das macOS Monterey 12.6.3-Update sehen. Klicken Sie auf Jetzt installieren, um dieses Systemupdate anzuwenden.
9. Im abgesicherten Modus neu starten
Der abgesicherte Modus lädt nur die grundlegenden Programme und Dienstprogramme, die für macOS erforderlich sind. Daher ist es ein großartiges Diagnosetool auf dem Mac, um zu untersuchen, ob eine Drittanbieter-App den Fehler „Quick Look funktioniert auf dem Mac nicht“ verursacht.
So können Sie in den abgesicherten Modus wechseln, Quick Look testen, und starten Sie den Mac im normalen Modus neu:
Intel-basierter Mac
Starten Sie den Mac neu oder schalten Sie ihn ein. Halten Sie gleichzeitig die Shift-Taste lange gedrückt, bis das Anmeldefenster erscheint. Melden Sie sich jetzt an, um den Mac im abgesicherten Modus zu verwenden. 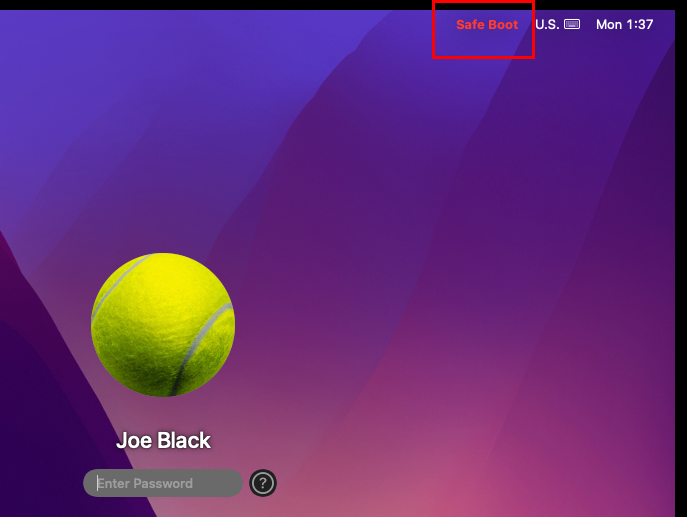 So starten Sie macOS im abgesicherten Modus neu
So starten Sie macOS im abgesicherten Modus neu
Das Anmeldefenster wird kleiner. Außerdem sollte in der oberen rechten Ecke Safe Boot in roter Schrift angezeigt werden.
Apple Silicon-Based Mac
Schalten Sie den Mac aus System. Drücken Sie die Ein/Aus-Taste einmal, um den Mac einzuschalten. Drücken Sie sofort lange den Ein-/Ausschalter, bis Sie die Startoptionen sehen. Wählen Sie ein geeignetes Startvolume aus und klicken Sie auf Im abgesicherten Modus fortfahren, während Sie die Umschalttaste gedrückt halten. macOS fordert Sie möglicherweise auf, sich zweimal anzumelden.
Schlussfolgerung
Also, dies sind einige der Methoden, die Sie befolgen können, um den Fehler „Mac Quick Look funktioniert nicht“ zu beheben. Probieren Sie diese Tipps zur Fehlerbehebung aus, und Sie sollten feststellen, dass Quick Look im Handumdrehen funktioniert. Wenn die Schnellsuche auf dem Mac auch nach Ausschöpfung aller oben genannten Methoden nicht funktioniert, vergessen Sie nicht, das Problem dem Apple-Support zu melden, damit weitere Maßnahmen ergriffen werden können.
Wenn das Problem tatsächlich behoben wurde, hinterlassen Sie Ihre Kommentare unter. Und lassen Sie natürlich unsere Benutzer wissen, wenn Sie der Meinung sind, dass es eine bessere Möglichkeit gibt, das Problem „Quick Look funktioniert nicht auf Mac“ zu beheben. Vielleicht interessiert Sie auch, wie Sie „Die Datei kann nicht gefunden werden“ auf dem Mac beheben.