© Media Whale Stock/Shutterstock.com
Wenn Sie schon einmal eine Entwicklungsumgebung eingerichtet haben, wissen Sie wahrscheinlich, dass der Prozess ziemlich kopfzerbrechend sein kann. Egal, ob Sie ein erfahrener Entwickler oder ein Neuling sind, es gibt fast immer etwas Ärger. Geben Sie Paketmanager ein, den heiligen Gral der Installation und Verwaltung von Softwarepaketen. Für Python-Entwickler ist PIP der ideale Paketmanager für die Installation externer Bibliotheken und Abhängigkeiten.
Kurz für „Pip Installs Packages“, PIP ermöglicht Ihnen das einfache Herunterladen, Installieren, Aktualisieren und Deinstallieren von Paketen, die in der Programmiersprache Python geschrieben sind. Es ist ein unverzichtbares Tool, das sicherstellt, dass Sie immer die neueste Version aller benötigten Pakete haben, wodurch Sie Zeit und Mühe sparen.
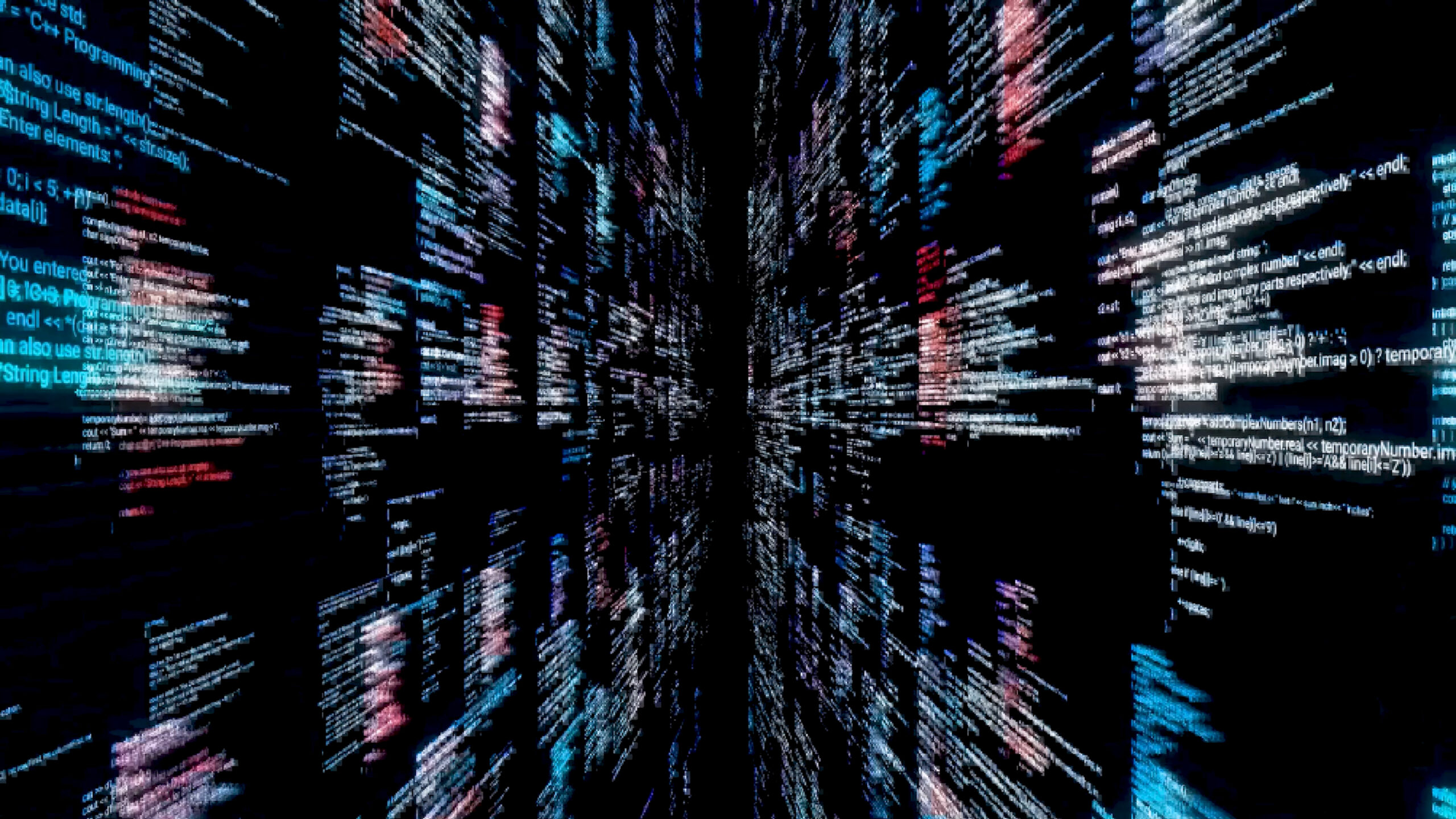
In In diesem Artikel zeigen wir Ihnen, wie Sie PIP (die neueste Version) auf Ihrem Windows-Rechner installieren, komplett mit Fotos und Tipps zur Behebung dieser lästigen Installationsfehler.
Voraussetzungen für die Installation von PIP unter Windows
Bevor wir mit dem Installationsprozess beginnen, müssen zunächst 3 wichtige Dinge vorhanden sein:
Natürlich ein Windows-Rechner, eine funktionierende Internetverbindung, auf Ihrem Computer installiertes Python.
Schritt 1: Überprüfen Sie die Python-Installation
Stellen Sie sicher, dass Python auf Ihrem Computer ausgeführt wird, bevor wir mit dem PIP-Installationsprozess beginnen. Dazu verwenden wir die vertrauenswürdige Windows-Eingabeaufforderung.
Geben Sie einfach „cmd“ in die Windows-Suchleiste ein und drücken Sie Enter, und die Eingabeaufforderung sollte erscheinen.
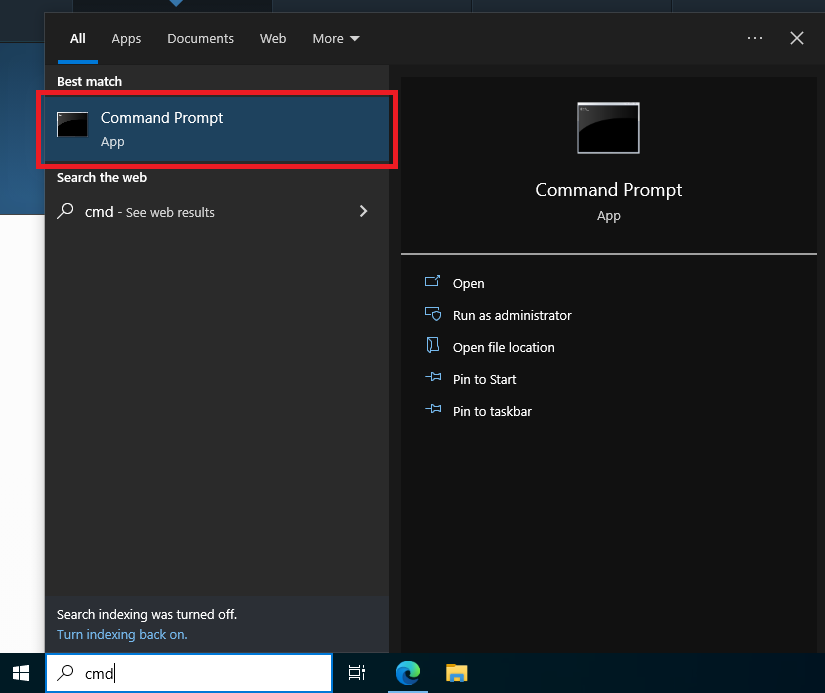 Ausführen der Eingabeaufforderung.
Ausführen der Eingabeaufforderung.
©”TNGD”.com
Sobald Sie sich angemeldet haben, geben Sie „python –version“ ein und drücken erneut Enter . Wenn eine Versionsnummer angezeigt wird, herzlichen Glückwunsch! Sie haben Python installiert und können loslegen.
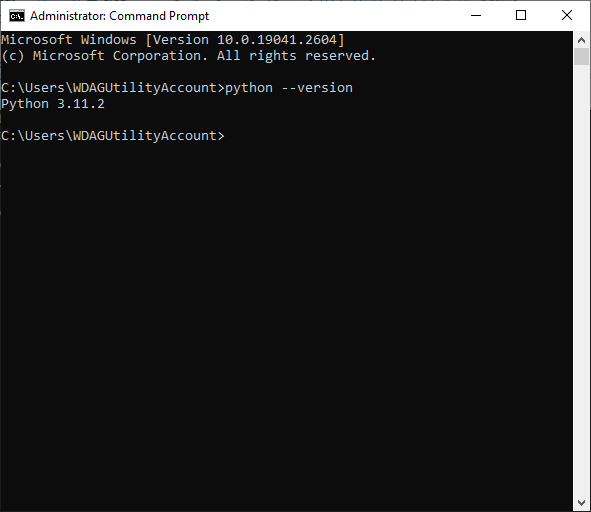 Geben Sie „python –version.“ ein.
Geben Sie „python –version.“ ein.
©”TNGD”.com
Aber wenn Sie eine Fehlermeldung erhalten oder überhaupt nichts angezeigt wird, bedeutet dies, dass Sie Python herunterladen und installieren müssen, bevor Sie fortfahren können. Aber keine Sorge – es ist ein einfacher Vorgang. Rufen Sie einfach die offizielle Python-Website auf und laden Sie die neueste Version oder diejenige herunter, die mit Ihrem Windows am besten kompatibel ist Computer.
Führen Sie nach dem Herunterladen das Installationsprogramm aus und befolgen Sie die Anweisungen auf dem Bildschirm, um Python auf Ihrem Computer zu installieren. Öffnen Sie nach Abschluss der Installation die Eingabeaufforderung und geben Sie wie zuvor „python –version“ ein, um zu bestätigen, dass Python korrekt installiert ist.
Es ist erwähnenswert, dass Sie sich keine Gedanken über die separate Installation von PIP machen müssen, wenn Sie die Python-Versionen 3.4 und höher oder die Python2-Version 2.7.9 und höher verwenden. es sei denn, Sie sind sicher, dass PIP in Ihrem Setup nicht vorhanden ist. Das liegt daran, dass diese Versionen von Python bereits mit PIP geliefert werden. Wenn Sie sich nicht sicher sind, führen Sie zur Bestätigung „pip –version“ aus.
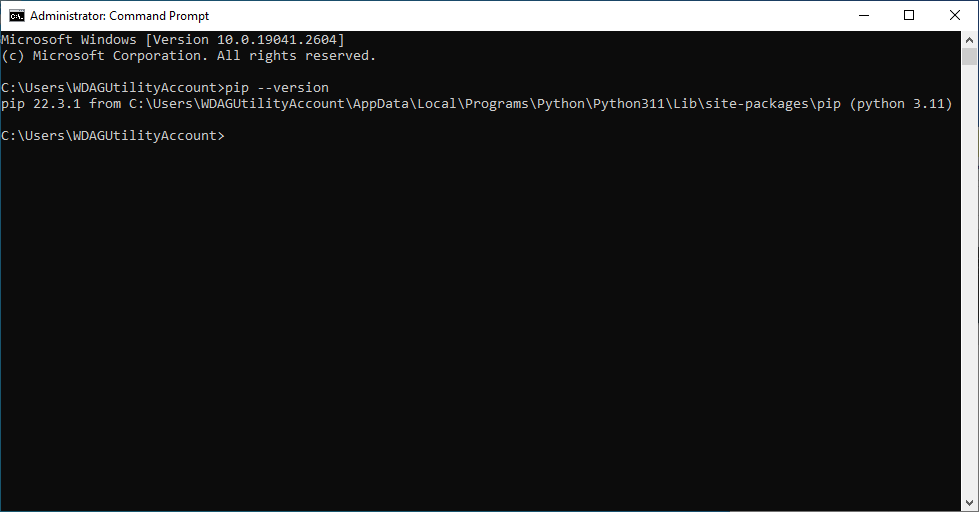 Bestätigung, dass PIP installiert ist.
Bestätigung, dass PIP installiert ist.
©”TNGD.com
Wenn Sie jedoch ein älteres verwenden Version von Python oder einem anderen Betriebssystem, müssen Sie PIP separat installieren. Also, wenn das der Fall ist, fahren wir mit dem Schritt-für-Schritt-Installationsprozess fort.
Schritt 2: Laden Sie das PIP-Installationsskript herunter
Nun, da Sie Python eingerichtet haben läuft, ist es an der Zeit, das PIP-Installationsskript in die Finger zu bekommen. Gehen Sie einfach zu https://bootstrap.pypa.io/get-pip.py , die PIP-Installationsseite von PyPA (Python Packaging Authority) in Ihrem Webbrowser, und PIP wird automatisch für Sie heruntergeladen.
Bei manchen Browsern, insbesondere Chromium-basierten, wird das Skript möglicherweise als Textdatei geöffnet.
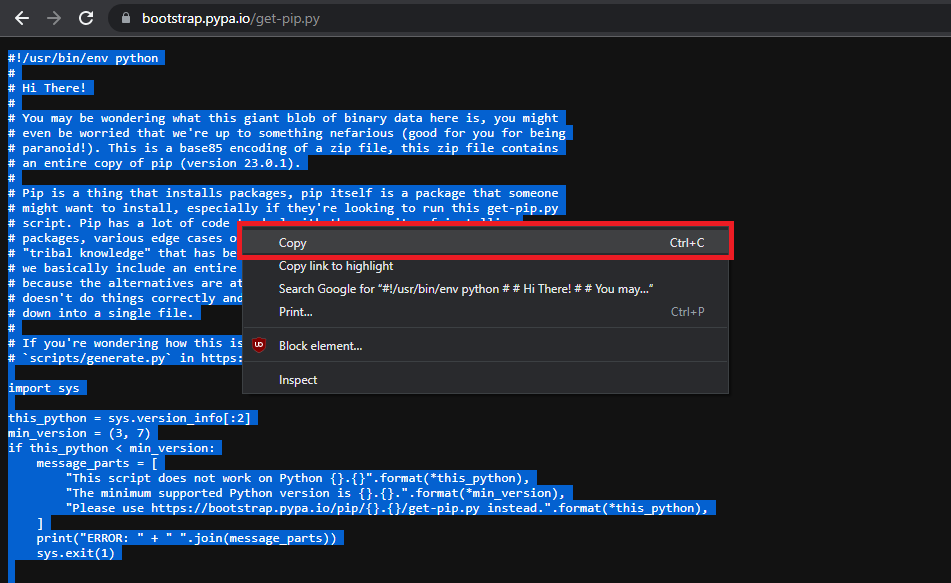 Öffnen der Installationsseite von PyPA.
Öffnen der Installationsseite von PyPA.
©”TNGD”.com
Kopieren Sie einfach den gesamten Text in eine Notepad-Textdatei und speichern Sie sie als”get-pip.py“, und Sie sind bereit für den nächsten Schritt.
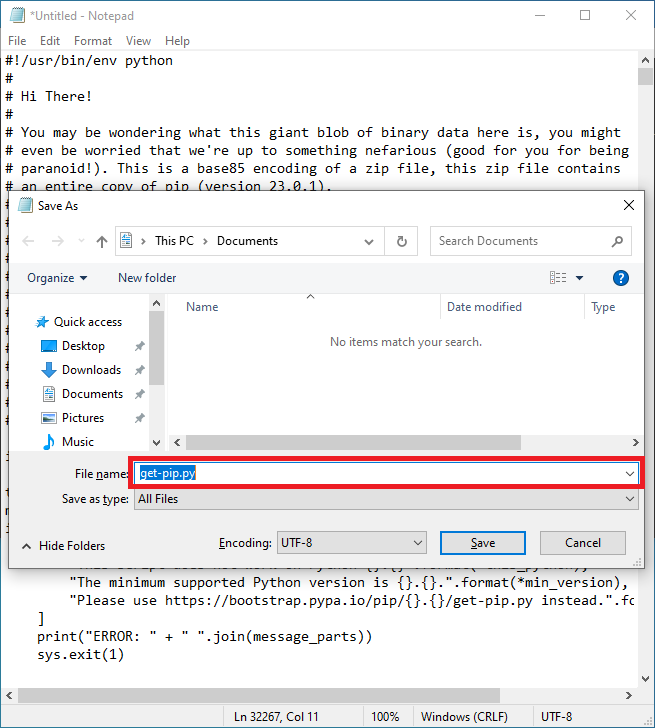 Speichern der Textdatei als „get-pip.py.“
Speichern der Textdatei als „get-pip.py.“
©”TNGD”.com
Schritt 3: PIP-Installationsskript ausführen
Weiter zum alles entscheidenden Schritt der eigentlichen Installation von PIP! Öffnen Sie die Windows-Eingabeaufforderung erneut und navigieren Sie zu dem Ordner, in dem Sie die Datei „get-pip.py“ gespeichert haben. Geben Sie dazu „cd“, gefolgt vom Ordnerpfad, ein und drücken Sie die Eingabetaste.
Wenn Sie die Datei beispielsweise im Downloads-Ordner gespeichert haben, geben Sie „cd C:\Benutzer\{IhrBenutzername}\Downloads“ ohne die geschweiften Klammern ein und drücken Sie Enter.
Sobald Sie sich im richtigen Ordner befinden, ist es an der Zeit, das Installationsskript auszuführen. Geben Sie „python get-pip.py“ ein und drücken Sie Enter.
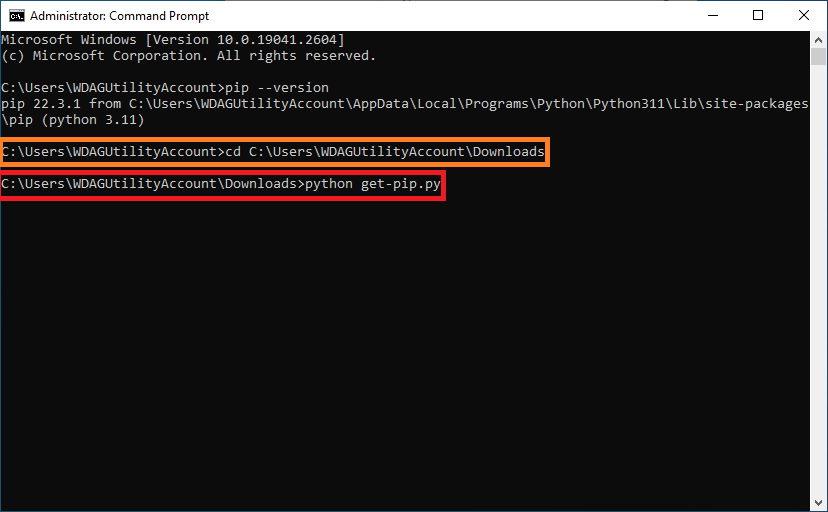 Eingabe von „python get-pip.py.“
Eingabe von „python get-pip.py.“
©”TNGD”.com
Alternativ können Sie mit dem Windows Explorer zum Speicherort der Datei get-pip.py navigieren und mit der rechten Maustaste darauf klicken. Wählen Sie im Dropdown-Menü „Öffnen mit…“ und dann „Python“ aus der Liste der verfügbaren Programme.
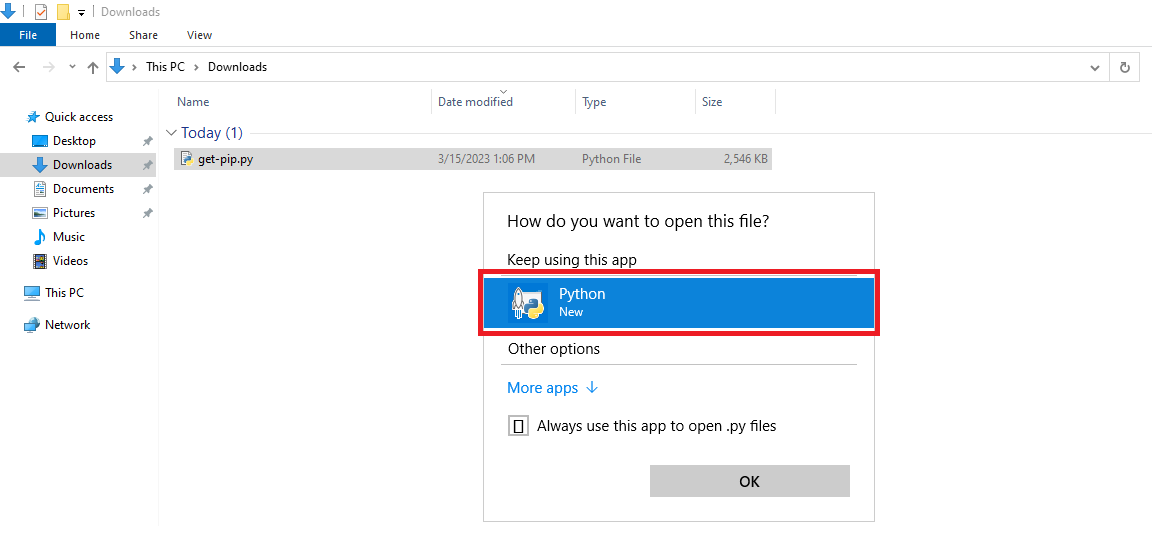 Auswahl von Python.
Auswahl von Python.
©”TNGD”.com
In jedem Fall wird das Installationsskript ausgeführt und der PIP-Installationsprozess eingeleitet. Sobald der Vorgang abgeschlossen ist, sollten Sie eine Meldung sehen, die besagt, dass PIP erfolgreich installiert wurde.
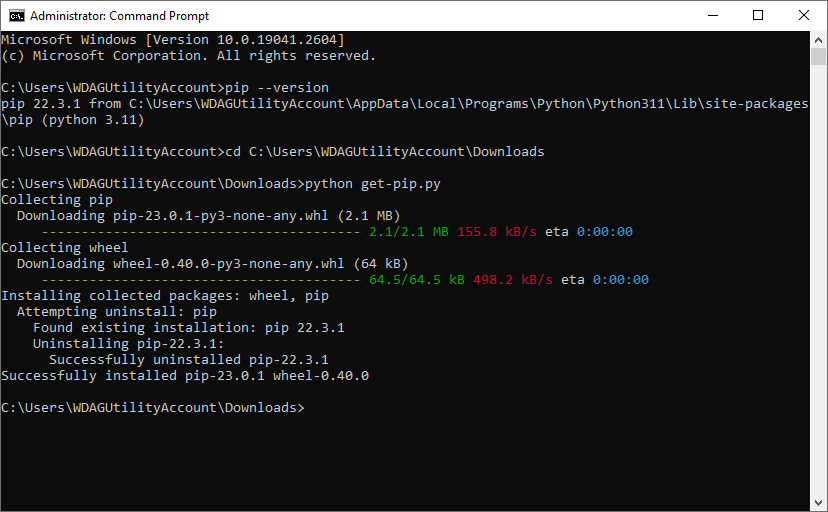 Bestätigung, dass PIP erfolgreich installiert wurde.
Bestätigung, dass PIP erfolgreich installiert wurde.
©”TNGD.com
Und so einfach das auch war, Sie haben jetzt Python’s der vertrauenswürdigste Paketmanager, der in Ihrer Windows-Entwicklungsumgebung installiert ist. Wir können jetzt damit beginnen, andere Python-Pakete von PyPI zu holen. Aber vorher fügen wir PIP zu den Windows-Umgebungsvariablen hinzu.
Schritt 4: Fügen Sie PIP zu den Windows-Umgebungsvariablen hinzu
Wenn Sie PIP zu Ihren Windows-Umgebungsvariablen hinzufügen, können Sie PIP ausführen jede Eingabeaufforderung, ohne zu dem Verzeichnis zu navigieren, in dem PIP installiert ist. Es ist ein einfacher und unkomplizierter Prozess.
Sie können auf das Menü „Umgebungsvariablen“ zugreifen, indem Sie im Startmenü danach suchen und Enter drücken. Klicken Sie im folgenden Fenster auf „Umgebungsvariablen“.
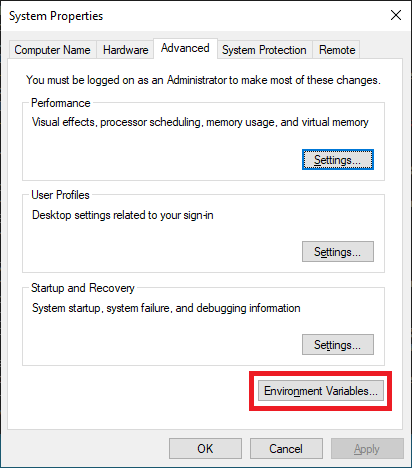 Auswahl von „Umgebungsvariablen.“
Auswahl von „Umgebungsvariablen.“
©”TNGD”.com
Sobald Sie es geöffnet haben, suchen Sie den „Pfad ”-Variable im Abschnitt „Systemvariablen“ und klicken Sie auf „Bearbeiten.“
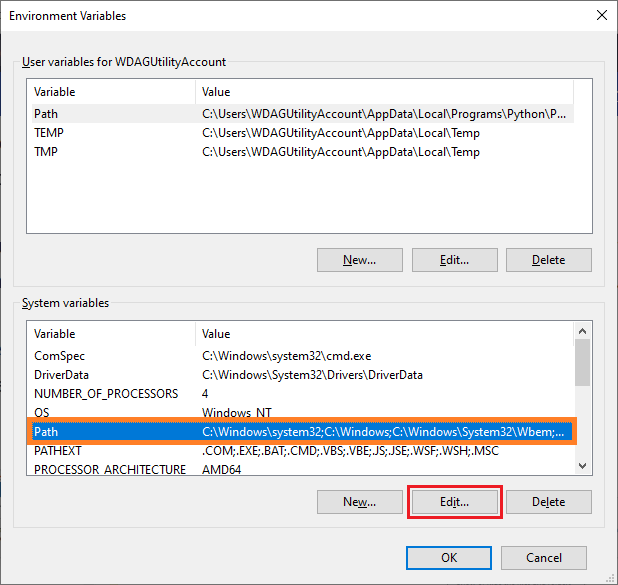 Klick auf „Bearbeiten.“
Klick auf „Bearbeiten.“
©”TNGD.com
Im nächsten Fenster Klicken Sie auf „Neu“ und geben Sie dann „C:\Benutzer\{IhrBenutzername}\AppData\Local\Programs\Python\PythonXXX“ ein (wobei XXX die Versionsnummer von Python ist die Sie installiert haben) oder den Ordner, in dem Sie Python installiert haben.
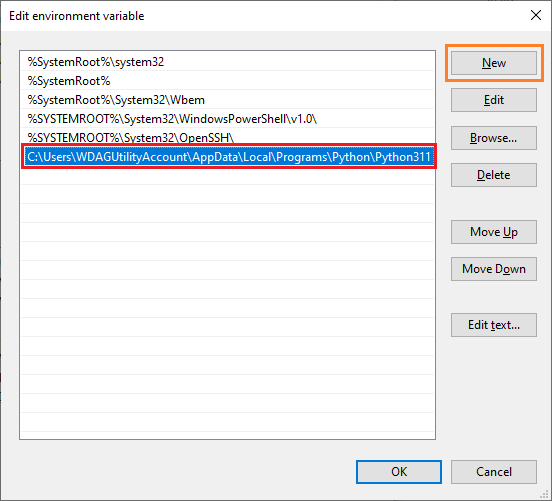 Wählen Sie „Neu.“
Wählen Sie „Neu.“
©”TNGD”.com
Klicken Sie abschließend auf „OK“, um die Änderungen zu speichern und die restlichen Fenster zu schließen. Da PIP jetzt zu Ihren Umgebungsvariablen hinzugefügt wurde, brauchen Sie sich nicht mehr darum zu kümmern, jedes Mal, wenn Sie es verwenden müssen, zum PIP-Installationsverzeichnis zu navigieren.
Um zu bestätigen, dass jetzt alles so perfekt funktioniert, wie es sollte, lassen Sie uns Laden Sie schnell ein Beispielpaket herunter, um sicherzustellen, dass PIP korrekt installiert ist und einwandfrei funktioniert. Geben Sie „pip install tensorflow“ in cmd ein.
Dies initiiert den Download und die Installation des TensorFlow-Pakets. TensorFlow ist eine von Google entwickelte Open-Source-Bibliothek für maschinelles Lernen und Deep-Learning-Aufgaben. Es bietet einen umfassenden Satz von Tools zum Erstellen und Trainieren von Modellen und unterstützt eine Vielzahl von Geräten, einschließlich GPUs.
Nachdem wir einige Zeit die erforderlichen Abhängigkeiten heruntergeladen und installiert haben, erhalten wir Folgendes, was bestätigt, dass PIP ist richtig installiert und alles lief gut!
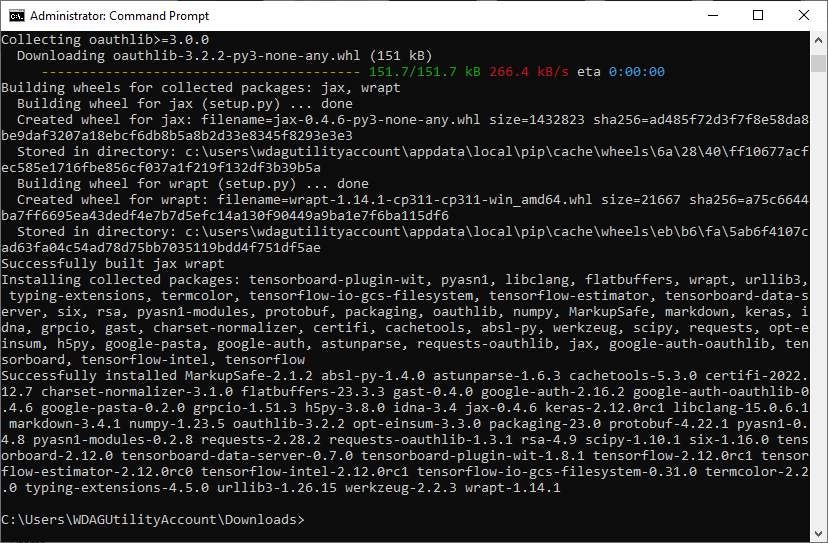 Überprüfen, ob PIP korrekt funktioniert.
Überprüfen, ob PIP korrekt funktioniert.
©”TNGD”.com
Das bedeutet, dass Sie jetzt sogar damit beginnen können, Modelle für maschinelles Lernen wie DALL·E 2 mit TensorFlow in Ihrem zu erstellen und zu trainieren Windows-Umgebung unter voller Nutzung Ihrer GPU, falls verfügbar.
Fehlerbehebung bei der PIP-Installation
Wenn Sie während des Installationsvorgangs auf Fehler oder Probleme stoßen, machen Sie sich keine Sorgen! Hier sind einige häufige Installationsfehler und Tipps, die Ihnen helfen, PIP erfolgreich zu installieren.
Häufige Installationsfehler und wie man sie behebt
Wenn Sie während des Installationsvorgangs auf Fehler stoßen, machen Sie sich keine Sorgen. Hier sind einige häufige Fehler und ihre Lösungen:
„Python wird nicht als interner oder externer Befehl erkannt.“ Dies bedeutet, dass Python nicht korrekt zur PATH-Variablen Ihres Systems hinzugefügt wurde. Um dies zu beheben, befolgen Sie unbedingt die obigen Schritte. „SyntaxError: invalid syntax.“ Dieser Fehler tritt auf, wenn Sie einen Befehl falsch eingeben oder die falsche Syntax verwenden. Überprüfen Sie den eingegebenen Befehl und versuchen Sie es erneut. „Berechtigung verweigert.“ Dieser Fehler kann auftreten, wenn Sie nicht über ausreichende Berechtigungen zum Ausführen des Befehls verfügen. Versuchen Sie, den Befehl als Administrator auszuführen. „Kein Modul namens pip.“ Das bedeutet, dass Sie Ihre Python-Version aktualisieren müssen. Laden Sie dazu die neueste Version von der offiziellen Python-Website herunter und installieren Sie sie.
Tipps für eine erfolgreiche Installation
Um eine erfolgreiche Installation sicherzustellen, befolgen Sie unbedingt diese Tipps:
Führen Sie die Eingabeaufforderung immer als Administrator aus. Stellen Sie sicher, dass Sie über eine stabile Internetverbindung verfügen. Sollten Sie während der Installation auf Fehler stoßen, lesen Sie diese sorgfältig durch und notieren Sie sich alle darin enthaltenen Details – diese Details können bei der Behebung häufiger Probleme von unschätzbarem Wert sein! Wenn Sie auf einen Fehler stoßen, den Sie nicht beheben können, sollten Sie dies in Betracht ziehen Hilfe von einem Python-Community-Forum erhalten.
Abschließende Gedanken
Wenn Python neu für Sie ist, mag die Installation von PIP unter Windows zunächst entmutigend erscheinen, aber lassen Sie sich davon nicht einschüchtern! Diese Schritt-für-Schritt-Anleitung und Tipps zur Fehlerbehebung sollten mehr als ausreichen, damit Sie PIP in kürzester Zeit unter Windows installieren können.
Wenn PIP installiert ist, haben Sie also jetzt Zugriff auf eine riesige Bibliothek von Python-Paketen und-Modulen, die Ihnen helfen können, Ihre Python-Projekte zu verbessern und Ihren Arbeitsablauf zu rationalisieren. Von der Datenanalyse bis zur Webentwicklung und darüber hinaus ist dies Ihre Welt und die Möglichkeiten sind endlos. Viel Spaß beim Programmieren!
How to Install Pip on Windows (With Photos) FAQs (Häufig gestellte Fragen)
Wie kann ich PIP unter Windows aktualisieren?
Sie könnten den Befehl „python-m pip install –upgrade pip“ in Ihrer Eingabeaufforderung oder Ihrem Terminal verwenden. Dadurch wird die neueste verfügbare Version von PIP heruntergeladen und installiert. Wenn Sie während des Upgrades auf Berechtigungsprobleme stoßen, können Sie versuchen, die Eingabeaufforderung als Administrator auszuführen.
Wie überprüfe ich meine PIP-Version?
Sie Sie können einfach den Befehl „pip –version“ in Ihre Eingabeaufforderung eingeben und dann die Eingabetaste drücken.
Wie installiere ich eine bestimmte Version eines Python-Pakets mit PIP?
Um eine bestimmte Version eines Pakets mit PIP zu installieren, können Sie den folgenden Befehl verwenden: „pip install==“. Um beispielsweise Version 2.11.0 des Keras-Pakets zu installieren, würden Sie den Befehl „pip install keras==2.11.0“ verwenden.
Wie deinstalliere ich ein Paket mit PIP?
Verwenden Sie den folgenden Befehl: pip uninstall. Wenn Sie beispielsweise das Paket idna deinstallieren möchten, führen Sie den Befehl „pip uninstall idna“ aus.
Sie können auch eine bestimmte Version des zu deinstallierenden Pakets angeben, indem Sie==version_number an das Paket anhängen Name. Der vollständige Befehl wäre also „pip uninstall idna==3.4“.
Wie liste ich alle Pakete auf, die mit PIP installiert wurden?
Um alle aufzulisten Um die Pakete mit PIP zu installieren, verwenden Sie den folgenden Befehl „pip list“. Dies zeigt eine Liste aller installierten Pakete zusammen mit ihren Versionsnummern und allen Abhängigkeiten.