© New Africa/Shutterstock.com
Unsere tägliche mobile Nutzung beinhaltet das Tippen, um Informationen einzugeben. Je nach Telefon kann sich die Tastatur von anderen Geräten unterscheiden. Das Gute ist, dass Android jedem Benutzer über den Google Play Store mehrere Tastaturoptionen bietet.
Die Tastaturen sind in hohem Maße anpassbar, um Ihren Anforderungen gerecht zu werden. Während das Wechseln der Tastatur einfach ist, müssen einige Leute lernen, wie man die Tastatur auf Android ändert.
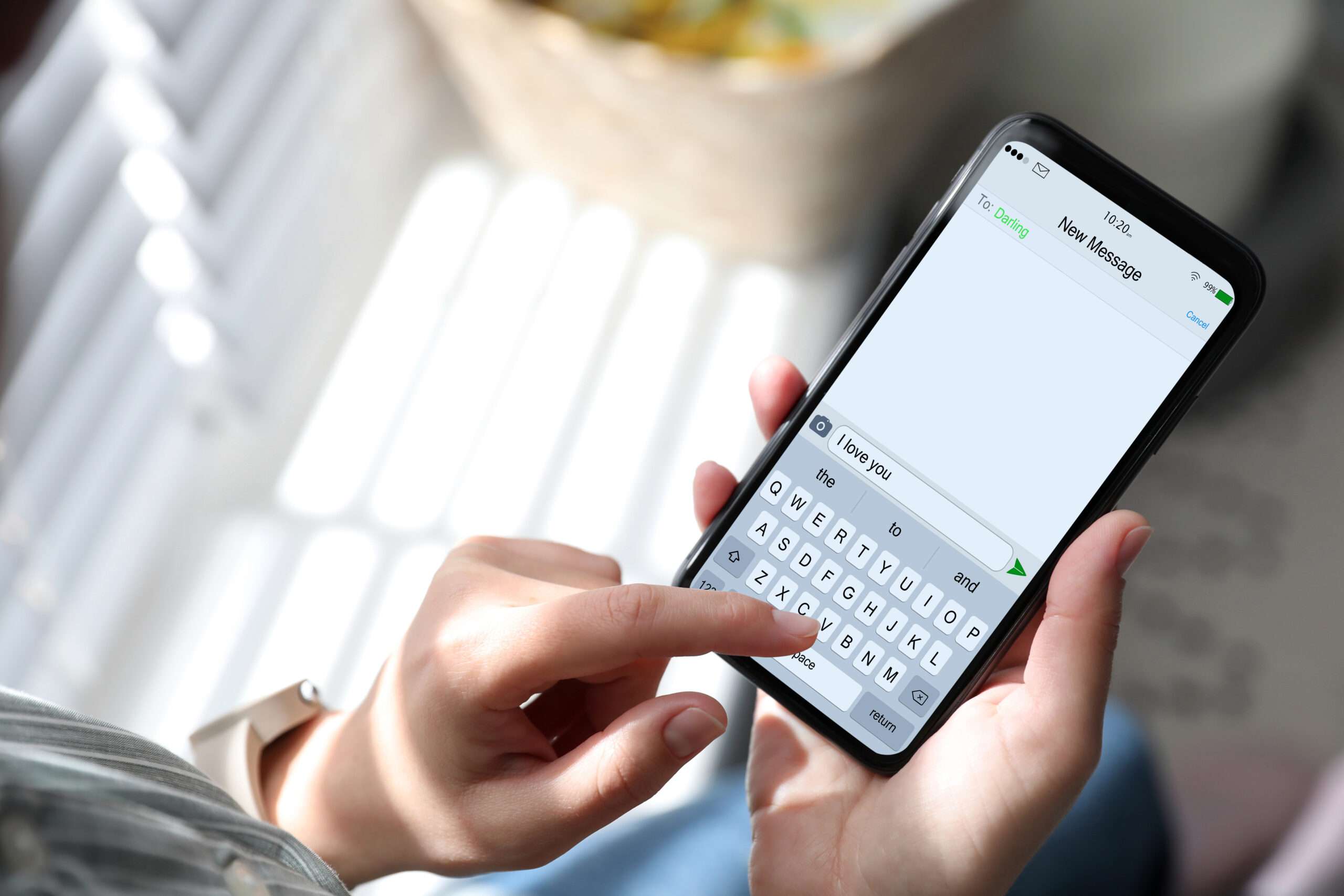
Wenn Ihre Standardtastatur ist nicht ansprechend und Sie suchen nach etwas Intuitiverem, dann sind Sie hier genau richtig. Diese Anleitung enthält Schritt-für-Schritt-Anleitungen zum Ändern der Tastatur auf Android und macht den Vorgang einfach.
Schritt 1: Laden Sie Ihre bevorzugte Tastatur herunter
Jedes Gerät, auf dem ausgeführt wird Android kann die Standardtastatur an die Vorlieben des Benutzers anpassen. Gehen Sie zum Play Store und suchen Sie indem Sie das Wort „Tastatur“ in das Suchfeld eingeben. Sie werden eine Reihe verschiedener Tastaturen sehen.
1.1: Wählen Sie Ihre bevorzugte Option und installieren Sie sie
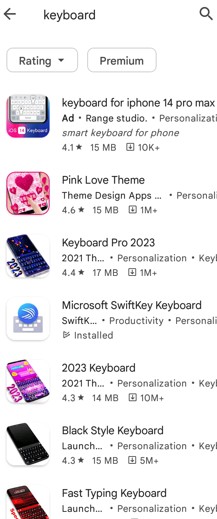 Auswahl einer zu installierenden Tastatur.
Auswahl einer zu installierenden Tastatur.
©”TNGD”.com
Die Auswahl der richtigen Tastatur kann schwierig sein. Sie können jedoch Benutzerbewertungen lesen, die Bewertungen auf der Website des Entwicklers anzeigen oder Empfehlungen von Personen einholen, die Sie kennen. Sie können auch die Website des Entwicklers besuchen, um mehr über die Tastatur zu erfahren, die Sie verwenden möchten, damit Sie nicht auf halbem Weg stecken bleiben.
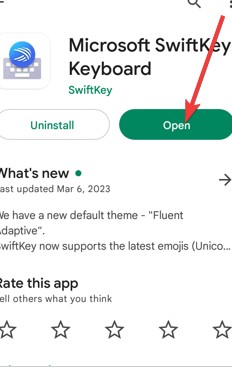 Klick auf „Öffnen“, um die App zu starten.
Klick auf „Öffnen“, um die App zu starten.
©”TNGD”.com
Sobald Sie sich für diejenige entschieden haben, die Sie verwenden möchten, klicken Sie sie wie jede andere App an und tippen Sie auf Installieren
. stark>und akzeptiere. Bitte warten Sie, bis es installiert ist. Wenn Sie fertig sind, können Sie auf Öffnen klicken und den Anweisungen auf dem Bildschirm folgen, um die Tastatur zu installieren.
1.2: Richten Sie die neue Tastatur ein
So richten Sie die neue Tastatur ein Tastatur, gehen Sie zu Einstellungen. Auf der Einstellungsseite sollten Sie unabhängig von Ihrem Gerät eine Sprache und Eingabe haben, oder es könnte Tastatur & Eingabemethode oder etwas Ähnliches heißen.
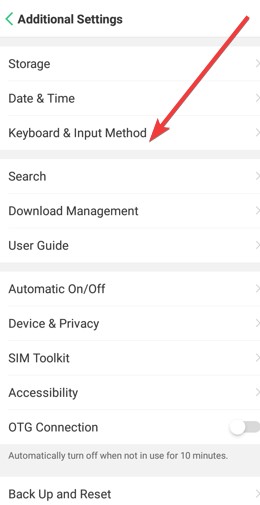 Auswahl von „ Tastatur & Eingabemethode.”
Auswahl von „ Tastatur & Eingabemethode.”
©”TNGD”.com
Tippen Sie auf diese Option, um alle auf Ihrem Gerät installierten Tastaturen anzuzeigen. Aktivieren Sie diejenige, die Sie als neue Tastaturversion verwenden möchten. Stimmen Sie zu, dass es sehen kann, was Sie eingeben, und Sie dann, sobald Sie es ausgewählt haben, die Standardtastatur ändern können.
Schritt 2: Gehen Sie zu den Einstellungen auf Ihrem Android-Gerät
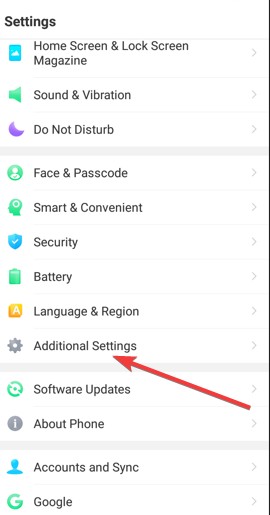 Wählen Sie „Zusätzliche Einstellungen.“
Wählen Sie „Zusätzliche Einstellungen.“
©”TNGD”.com
Wählen Sie die Option Einstellungen auf Ihrem Telefon und scrollen Sie durch die Optionen zu Zusätzliche Einstellungen. Bei einigen Telefonen befinden sich die Tastaturoptionen unter Sprachen & Eingabe.
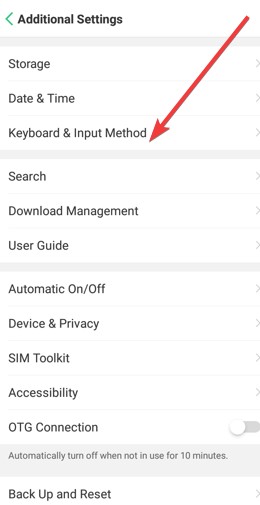 Auffinden von „Tastatur & Eingabemethode.”
Auffinden von „Tastatur & Eingabemethode.”
©”TNGD”.com
Wenn Sie auf die zusätzlichen Einstellungen tippen, erhalten Sie mehrere Optionen. Wählen Sie Tastatur & Eingabemethode, um fortzufahren.
Schritt 3: Standardtastatur ändern
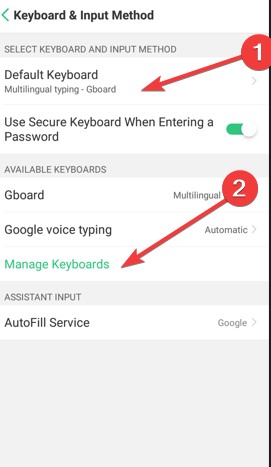 Klick auf „Tastaturen verwalten.“
Klick auf „Tastaturen verwalten.“
©”TNGD”.com
Zum Ändern Ändern Sie die Standardtastatur mit Ihrer heruntergeladenen, tippen Sie auf die Option Standardtastatur und dann auf Tastaturen verwalten. Aktivieren Sie den Kippschalter neben der Tastatur, die Sie verwenden möchten.
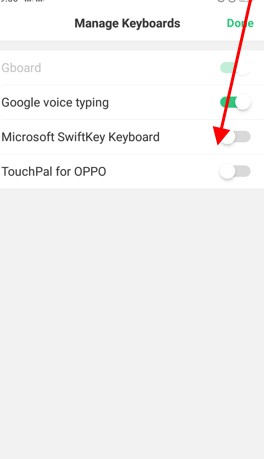 Aktivieren des Kippschalters.
Aktivieren des Kippschalters.
©”TNGD”.com
Schritt 4: Aktivieren und Festlegen einer Tastatur als Standardtastatur
Das Aktivieren einer Tastatur in Android kann zu einer Warnmeldung führen, die Sie darüber informiert, dass die Tastatur möglicherweise den von Ihnen eingegebenen Text erfasst, der möglicherweise persönliche Informationen enthält. Tippen Sie in diesem Fall auf die Schaltfläche OK , um fortzufahren.
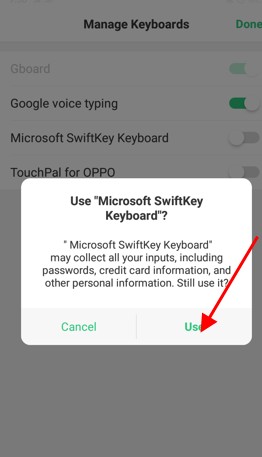 Bestätigung unserer Wahl.
Bestätigung unserer Wahl.
©”TNGD”.com
Beachten Sie, dass Apps diese Informationen sammeln, um Funktionen wie die automatische Korrektur zu aktivieren, die den Text vorhersagt, den Sie gleich eingeben werden. Daher kann die App Daten wie Websuchen, Textnachrichten, WhatsApp-Nachrichten, E-Mails und Passwörter speichern.
Sie müssen die Anfrage autorisieren, um die Funktionalität Ihrer Tastatur sicherzustellen. Aus Sicherheitsgründen können einige Leute zögern. Die Autorisierung der Tastatur zum Sammeln von Daten bedeutet jedoch nicht, dass sie mit anderen Quellen geteilt wird. Stattdessen trägt diese Autorisierung dazu bei, Ihre Erfahrung zu optimieren.
Schritt 5: Starten Sie die App, die Sie eingeben möchten
Jetzt, da Sie Ihre Tastatur geändert haben und sie einsatzbereit ist eine App, die eine Tastatur verwendet, wird Ihre neue Tastatur automatisch angezeigt. Sie können es testen, um sicherzustellen, dass es das ist, das Sie verwenden möchten.
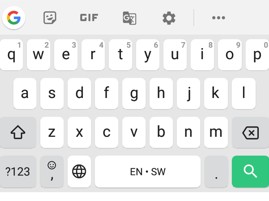 Mit unserer neuen Tastatur.
Mit unserer neuen Tastatur.
©”TNGD”.com
Falls Sie es schwierig finden, es zu erlernen, zu verwenden oder unattraktiv, kann die Tastatur Sie verlangsamen oder Ihre Produktivität beeinträchtigen. Erwägen Sie also, es zu deinstallieren, wenn Sie es beseitigen oder durch ein besseres ersetzen möchten. Um zu einer anderen Tastatur zu wechseln, kehren Sie zu Ihrer Sprache zurück, geben Sie ein und ändern Sie die Standardeinstellung auf die andere.
Schritt 6: Wechseln zwischen Android-Tastaturen
Android schränkt die Anzahl der Tastatur-Apps, die Benutzer herunterladen können, nicht ein. Wenn Sie mehrere Tastaturen haben, die Sie gerne verwenden, können Sie bei Bedarf mühelos zwischen ihnen wechseln.
Zum Beispiel haben Sie vielleicht eine Tastatur, die Sie für arbeitsbezogene Aufgaben bevorzugen, eine andere für die Kommunikation mit Freunden, eine dritte für die Verwendung von albernen GIFs und vielleicht eine in einer anderen Sprache.
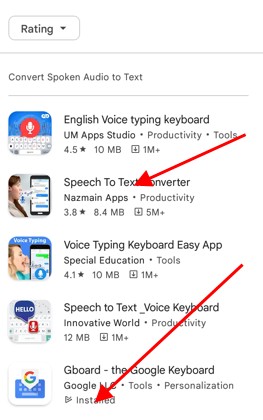 Eine Stimme auswählen-to-text app.
Eine Stimme auswählen-to-text app.
©”TNGD”.com
Außerdem bevorzugen Sie in manchen Situationen vielleicht Spracheingabe, auch bekannt als Sprache-zu-Text, anstelle der traditionellen Eingabe.
Schritt 7: Anzeigen der Android-Tastatur Berechtigungen
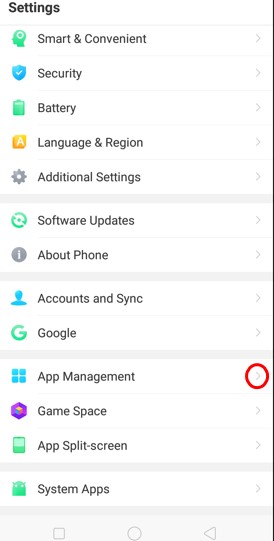 Navigation zur App Verwaltung.
Navigation zur App Verwaltung.
©”TNGD”.com
Der letzte Schritt zum Ändern der Tastatur auf Android besteht darin, zu den Einstellungen zu navigieren und App-Verwaltung auszuwählen. Dies ist besonders praktisch, wenn Sie die Berechtigungen überprüfen möchten, die Sie einer bestimmten Tastatur-App erteilt haben. Klicken Sie dazu auf Alle anzeigen > Apps und wählen Sie die Tastatur-App aus der verfügbaren Liste aus.
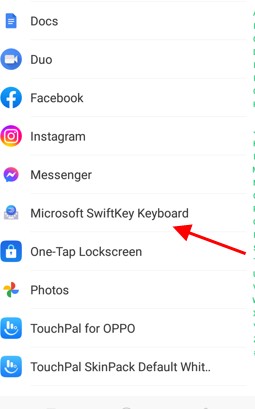 Auswählen einer bestimmten Tastatur app.
Auswählen einer bestimmten Tastatur app.
©”TNGD”.com
Suchen Sie dort den Abschnitt Berechtigungen. Wenn dort steht, dass keine Berechtigungen erteilt wurden, müssen Sie nichts weiter unternehmen.
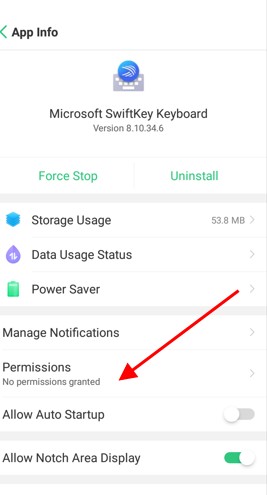 Auswahl von „Berechtigungen.“
Auswahl von „Berechtigungen.“
©”TNGD”.com
Wenn jedoch eine Nummer angezeigt wird, tippen Sie auf Berechtigung , um zu überprüfen, welche zulässig und welche nicht zulässig sind. Um weitere Informationen darüber zu erhalten, welche Daten die App sammelt, können Sie entweder den Eintrag im Google Play Store oder die Website des Unternehmens besuchen.
Fazit
Eine Tastatur auszutauschen ist mit nur wenigen Handgriffen einfach Schritte zum folgen. Wenn Sie jedoch eine neue Tastatur aus dem Play Store installieren, stellen Sie sicher, dass sie einfach zu erlernen und zu verwenden ist. Andernfalls bleiben Sie mit einer Tastatur hängen, die Sie verlangsamt.
Obwohl die meisten Tastaturen leicht zu erlernen sind, wird es wie bei allem Neuen einige Zeit dauern, bis Sie ihre Funktionsweise kennen, was sich auf Ihre Produktivität auswirken kann, insbesondere wenn Sie viel auf Ihrem Telefon tippen. Wenn Ihre aktuelle Tastatur keine Probleme hat, möchten Sie vielleicht dabei bleiben oder sie ändern, wenn Sie genug Zeit haben, um sich mit der neuen Tastatur vertraut zu machen.
Häufig gestellte Fragen zum Ändern der Tastatur auf Android in 7 einfachen Schritten (Häufig gestellte Fragen)
Wie können Sie Tastaturen einfach wechseln?
Um eine andere Tastatur auszuwählen, gehen Sie zu Einstellungen, System und Sprachen & Eingabe. Suchen Sie die virtuelle Tastatur und wählen Sie die gewünschte Tastatur aus. Wählen Sie das Tastatursymbol unten in den meisten Tastatur-Apps, um zwischen verschiedenen Tastaturen zu wechseln.
Warum funktioniert die Tastatur meines Telefons nicht richtig?
Wenn die Ihres Geräts Software aktualisiert werden muss, kann dies die Funktionalität der Tastatur beeinträchtigen. Prüfen und aktualisieren Sie die Software. Wenn das nicht hilft, starten Sie Ihr Gerät neu.
Wie bringe ich meine schwebende Tastatur unter Android wieder in den Normalzustand?
So stellen Sie die schwebende Tastatur wieder her Um normal zu werden, öffnen Sie die Gboard-App, tippen Sie auf das G-Symbol, suchen Sie die Option und dann die drei Punkte. Wählen Sie in den Optionen Floating aus, um es zu deaktivieren.
Wie erhalte ich meine normale Tastatur zurück?
Öffnen Sie zuerst die App”Einstellungen”, um Gboard zu aktivieren Ihr Android-Telefon oder-Tablet. Navigieren Sie dann zu System und wählen Sie Sprachen & Eingabe aus. Tippen Sie auf die virtuelle Tastatur und wählen Sie Tastaturen verwalten. Schalten Sie schließlich den Kippschalter für Gboard ein.
Was ist eine schwebende Tastatur?
Eine schwebende Tastatur ist eine geteilte Tastatur, die zu „schweben“ scheint. über dem Bildschirm und kann an jeder gewünschten Stelle auf dem Display positioniert werden. Es hat ein kompaktes und elegantes Design, nimmt nur wenig Platz auf dem Bildschirm ein und hat ein ästhetisch ansprechendes Erscheinungsbild.