KOEI TECMO GAMES und Team Ninja haben kürzlich ein neues Dark-Fantasy-Action-Rollenspiel namens „Wo Long: Fallen Dynasty“ veröffentlicht, das in der Gaming-Community nicht gut genug ankommt. Aufgrund einiger Fehler und der nicht so optimierten Portierung auf den PC hat es für die PC-Version viele gemischte Kritiken auf Steam erhalten. In der Zwischenzeit erleben mehrere Spieler das Wo Long Fallen Dynasty Blue Screen of Death-Problem auf dem Windows-PC, während sie dieses Spiel starten.
Um genau zu sein, der Blue Screen of Death (BSOD)-Fehler kann unter Windows-Betriebssystemen auftreten wenn das System auf einen kritischen Fehler stößt, der nicht behebbar ist. Wenn also dieser spezifische Fehler auftritt, fährt das Windows-System automatisch herunter, um weitere Schäden oder Datenverluste zu verhindern. Es sieht so aus, als hätte das letzte Patch-Update etwas Unerwartetes verursacht, das beim Start von Wo Long Fallen Dynasty auftaucht. Also, wenn Sie auch einer von ihnen sind, machen Sie sich keine Sorgen.

Seiteninhalte
Fix: Wo Long Fallen Dynasty Blue Screen of Death-Problem
Der Blue Screen of Death (BSOD)-Fehler zeigt normalerweise einen blauen Bildschirm mit einer Warnmeldung, die den Fehler und den Status des Systemneustarts beschreibt, um Fehlerinformationen zu sammeln. Es gibt einige mögliche Gründe für diesen Fehler, wie z. B. Hardwarefehler oder Inkompatibilitätsprobleme wie fehlerhafte Festplatten-und Treiberkonflikte, übertaktete Hardware, überhitzter Computer, Malware-oder Virusinfektion, veraltete Spieldateien, beschädigte oder fehlende Spieldateien, veraltetes Betriebssystem usw.
Glücklicherweise haben wir hier ein paar mögliche Problemumgehungen mit Ihnen geteilt, die sich als nützlich erweisen sollten. Also, ohne noch mehr Zeit zu verschwenden, lass uns hineinspringen.
1. Starten Sie den PC neu
Zunächst sollten Sie den PC neu starten, um den vorübergehenden Fehler zu beheben. Wenn der BSOD-Fehler angezeigt wird und Ihr System mit dem Neustart beginnt, lassen Sie ihn abschließen, um besser zu verstehen, welche Art von Problem Sie stört.
s
2. Aktualisiere das Spiel
Wir sollten dir außerdem empfehlen, manuell über den Steam-Client nach dem Spiel-Update auf deiner Seite zu suchen, um sicherzustellen, dass keine veraltete Spielversion mit dem Start des Spiels in Konflikt steht. Eine veraltete Spiel-Patch-Version kann mehrere potenzielle Probleme auslösen, die zu Abstürzen führen können. Gehen Sie dazu wie folgt vor:
Öffnen Sie den Steam-Client > Gehen Sie zur Bibliothek. Klicken Sie im linken Bereich auf Wo Long Fallen Dynasty. Steam sucht automatisch nach dem verfügbaren Update. Wenn ein Update verfügbar ist, klicken Sie auf Aktualisieren. Warten Sie einige Zeit, bis das Update abgeschlossen ist. Stellen Sie anschließend sicher, dass Sie den PC neu starten, um die Änderungen zu übernehmen.
3. Überprüfen und Reparieren von Spieldateien
Es versteht sich von selbst, dass Probleme mit beschädigten oder fehlenden Spieldateien auf dem PC in einigen Fällen zu häufigen Abstürzen beim Starten des Spiels führen können, ohne dass eine ordnungsgemäße Fehlermeldung angezeigt wird. Falls Ihr Spiel ein paar Sekunden lang zu laden beginnt und dann automatisch schließt oder überhaupt nicht startet, ist es besser, die installierten Spieldateien auf dem PC zu überprüfen und zu reparieren, indem Sie die folgenden Schritte ausführen:
Starten Sie die Steam-Client > Klicken Sie auf Bibliothek. Klicken Sie mit der rechten Maustaste auf Wo Long Fallen Dynasty in der Liste. Klicken Sie auf Eigenschaften > Gehen Sie zu Lokale Dateien.
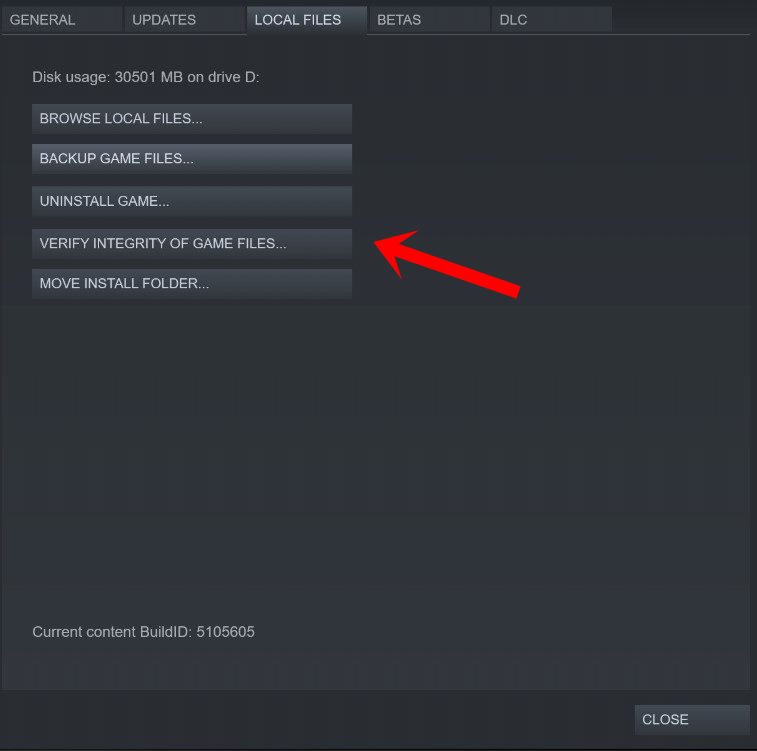
Klicken auf Integrität der Spieldateien überprüfen. Warten Sie, bis dieser Vorgang abgeschlossen ist. Wenn Sie fertig sind, starten Sie den PC neu, um die Änderungen zu übernehmen.
4. Aktualisieren Sie Windows
Wenn Sie eine Zeit lang eine veraltete Windows-Version oder Build-Nummer verwenden, führen Sie die folgenden Schritte aus, um dies zu überprüfen. Versuchen Sie immer, das neueste Update des Systems zu installieren, damit Sie den neuesten Sicherheitspatch, verbesserte Leistung, Fehlerkorrekturen, zusätzliche Funktionen und mehr erhalten.
Drücken Sie die Win + I Tasten, um Öffnen Sie Einstellungen. Klicken Sie auf Windows Update > Klicken Sie auf Nach Updates suchen.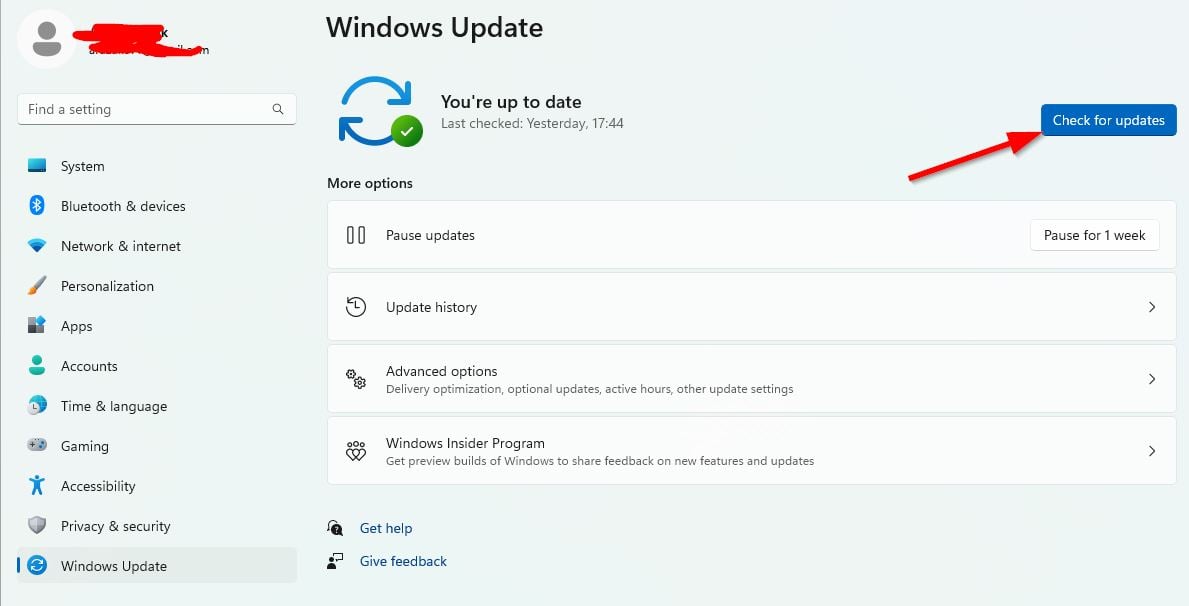 Wenn ein Update verfügbar ist, klicken Sie auf Herunterladen und installieren. Warten Sie, bis der Aktualisierungsvorgang abgeschlossen ist. Wenn Sie fertig sind, starten Sie Ihren PC neu, um die Änderungen zu übernehmen.
Wenn ein Update verfügbar ist, klicken Sie auf Herunterladen und installieren. Warten Sie, bis der Aktualisierungsvorgang abgeschlossen ist. Wenn Sie fertig sind, starten Sie Ihren PC neu, um die Änderungen zu übernehmen.
5. Grafiktreiber aktualisieren
Eine andere Sache, die Sie tun sollten, ist die Grafiktreiberversion auf Ihrem PC zu aktualisieren, indem Sie die folgenden Schritte ausführen. Wenn ein Update verfügbar ist, stellen Sie sicher, dass Sie dasselbe installieren. Ein veralteter GPU-Treiber kann mehrere Probleme beim Programmstart verursachen, z. B. in Spielen oder sogar während Spielsitzungen. Nicht nur Ihr Spiel sieht erbärmlich aus, sondern auch Ihr PC wird aufgrund von Grafikkonflikten nicht in der Lage sein, sein volles Potenzial auszuschöpfen. Gehen Sie dazu wie folgt vor:
Drücken Sie die Win+X-Taste, um das Schnelllinkmenü zu öffnen. Klicken Sie in der Liste auf Geräte-Manager. Doppelklicken Sie auf Display-Adapter, um es zu erweitern.
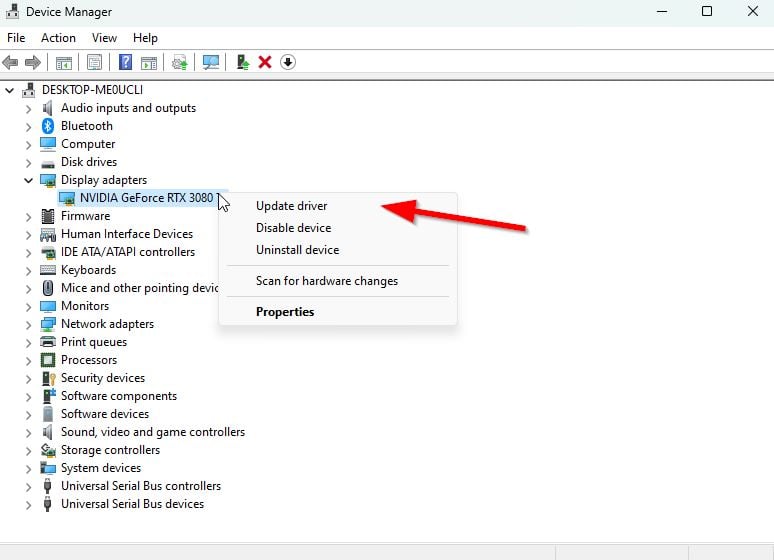
Klicken Sie mit der rechten Maustaste auf die dedizierte Grafikkarte, die aktiv ist oder die Sie verwenden. Klicken Sie nun auf Treiber aktualisieren > Klicken Sie auf Automatisch nach Treibern suchen. Es wird jetzt automatisch nach verfügbaren Updates gesucht und dann die neueste Version heruntergeladen und installiert. Warten Sie einfach darauf und starten Sie den PC neu, um die Änderungen zu übernehmen.
Wenn für Ihre GPU kein Update verfügbar ist, können Sie über die Links unten zur offiziellen Grafikkarten-Website gehen und manuell nach dem Modell Ihrer Grafikkarte suchen. Stellen Sie sicher, dass Sie den neuesten GPU-Treiber für Ihre Modellnummer gemäß Herstellerangaben herunterladen und installieren.
6. Auf Überhitzungsprobleme prüfen
Die Wahrscheinlichkeit ist hoch, dass Ihre PC-Hardwarekomponenten unerwartet überhitzt werden. Aus diesem Grund könnte es den BSOD-Fehler auslösen und versuchen, das System neu zu starten, um weitere Probleme zu vermeiden. Achten Sie darauf, das Gerät an einem gut belüfteten Ort aufzustellen, um die Wärme richtig abzuleiten, und vermeiden Sie auch direkte Sonneneinstrahlung.
7. Run System File Checker (SFC)
System File Checker (SFC) ist ein Dienstprogramm unter Windows, das es Benutzern grundsätzlich ermöglicht, nach Windows-Systemdateien zu suchen und diese wiederherzustellen. Wenn keine der Problemumgehungen nützlich war, sollten Sie den SFC-Scan auf Ihrem PC ausführen, um mögliche Probleme zu überprüfen. Gehen Sie dazu wie folgt vor:
Klicken Sie auf das Startmenü und geben Sie cmd ein. Klicken Sie nun im Suchergebnis mit der rechten Maustaste auf Eingabeaufforderung. Wählen Sie Als Administrator ausführen > Wenn Sie dazu aufgefordert werden, klicken Sie auf Ja, um Administratorrechte zu erteilen. Das CMD-Fenster wird jetzt geöffnet > Geben Sie die folgende Befehlszeile ein und drücken Sie Enter, um sie auszuführen: SFC/scannow
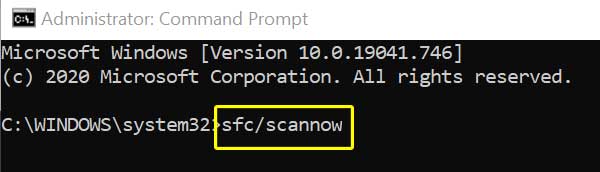
Warten Sie, bis der Vorgang abgeschlossen ist. Wenn Sie fertig sind, starten Sie einfach Ihren PC neu, um die Effekte sofort zu ändern.
8. Suchen Sie nach Festplattenfehlern
In einigen Fällen kann eine einzelne oder mehrere ausgefallene Festplatten schließlich BSOD-Fehler auslösen, um weitere Schäden an der Hardware oder jegliche Art von Datenverlust zu verhindern. Es wird empfohlen, anhand der folgenden Schritte manuell nach Festplattenfehlern zu suchen:
Öffnen Sie das Startmenü > Suchen Sie die Eingabeaufforderung und führen Sie sie als Administrator aus . Geben Sie nun den folgenden Befehl ein und drücken Sie die Eingabetaste, um den Prozess chkdsk (Check Disk) auszuführen. chkdsk C:/f/r/x Es durchsucht die Festplatte nach möglichen Fehlern und versucht, sie zu beheben.
9. Übertaktung von CPU oder GPU deaktivieren
Manchmal kann eine übertaktete CPU oder GPU auf dem PC Konflikte mit der anderen Hardware verursachen, die ein Engpassproblem auslösen können. Es ist besser, die übertaktete CPU/GPU vorübergehend zu deaktivieren oder auf die Werkseinstellungen zurückzusetzen, damit Sie den möglichen Grund für das Absturzproblem überprüfen können. Es sind mehrere Tools online verfügbar, um eine übertaktete CPU oder GPU auf dem PC anzupassen, wie z. B. MSI Afterburner, Riva Tuner, AMD Ryzen Master, EVGA Precision X usw.
10. Antivirus-Scan ausführen
.parallax-ad-container{position:relative;width:100%;height:320px;margin:0 auto;overflow:hidden}.parallax-ad{position:absolute!important;top:0 !wichtig;links:0!wichtig;Breite:100%!wichtig;Höhe:100%!wichtig;Rand:0!wichtig;Rand:0!wichtig;Auffüllung:0!wichtig;clip:rect(0,auto,auto ,0)!wichtig}.parallax-ad>iframe{position:fixed;top:130px;height:100%;transform:translateX(-50%);margin-left:0!important}.ad-label{font-Familie:Arial,Helvetica,serifenlos;Schriftgröße:.875rem;Farbe:#8d969e;Textausrichtung:Mitte;Auffüllung:1rem 1rem 0 1rem}
Sie können auch versuchen, zu laufen ein vollständiger Scan auf dem PC, entweder mit der standardmäßigen Windows Defender Antivirus-Software oder einem Antivirenprogramm eines Drittanbieters, um sicherzustellen, dass es keinen Konflikt mit dem potenziellen Virus oder Malware-Interferenz gibt.
11. Installieren Sie Wo Long Fallen Dynasty erneut
Wenn keine der Problemumgehungen für Sie hilfreich ist, versuchen Sie, das Spiel neu zu installieren, um zu überprüfen, ob das Problem behoben wurde oder nicht. Einige Berichte behaupten, dass die Deinstallation und Neuinstallation des Spiels das Problem in den meisten Fällen behoben hat. Gehen Sie dazu wie folgt vor:
Starten Sie den Steam-Client auf Ihrem PC. Gehen Sie jetzt zur Bibliothek > Rechtsklick auf die Wo Long Fallen Dynasty. Gehen Sie zu Verwalten > > Wählen Sie Deinstallieren. Wenn Sie dazu aufgefordert werden, klicken Sie erneut auf Deinstallieren und befolgen Sie die Anweisungen auf dem Bildschirm, um den Deinstallationsvorgang abzuschließen. Stellen Sie anschließend sicher, dass Sie Ihren Computer neu starten, um die Änderungen sofort zu übernehmen. Öffnen Sie den Steam-Client erneut und installieren Sie das Spiel erneut mit dem bestehenden Steam-Konto. Du bist fertig. Genießen!
Das ist es, Leute. Wir gehen davon aus, dass dieser Leitfaden für Sie hilfreich war. Für weitere Fragen können Sie unten einen Kommentar abgeben.