Diablo IV ist das neue Action-Rollenspiel, das von Blizzard Entertainment entwickelt und veröffentlicht wurde, und ist der vierte Hauptteil der Diablo-Reihe. Nach der Veröffentlichung berichten viele PC-Spieler von Absturzproblemen auf ihrem Computer. Dieses Tutorial führt Sie durch das Beheben des Absturzproblems beim Starten von Diablo 4 auf Ihrem PC.
Seiteninhalte

Warum stürzt Diablo 4 häufig ab?
Diablo 4-Spieler oft auf dem PC auf einen Startabsturz oder ein Problem, bei dem das Spiel nicht gestartet wird, stoßen. Bei einigen Spielern wirkt sich der Fehler „Die Anwendung funktioniert unerwartet nicht mehr“ stark auf das Spielerlebnis aus. Wenn Sie einen kurzen Blick in das r/diablo4 Subreddit-Forum werfen können, fordert Steam Sie auf, die Spieldateien auf dem PC zu überprüfen nach dem Werfen der jeweiligen Fehlermeldung.
Aber betroffene Spieler erfahren möglicherweise nicht, was los ist. In diesem Fall ist es besser, einen kurzen Blick auf die unten aufgeführten Gründe zu werfen, die hilfreich sein können, bevor Sie der Anleitung folgen.
Kompatibilitätsprobleme mit der PC-Spezifikation Eine veraltete Spielversion Ein veralteter Spielstarter Veraltete Grafiktreiber Probleme mit der DirectX-Version Unnötig im Hintergrund ausgeführte Aufgaben Antiviren-oder Firewall-Software blockiert Start-App-Probleme Probleme mit Microsoft Visual C++ Redistributables, Probleme mit übertakteten CPU/GPU-Overlay-Apps PC, dann mach dir keine Sorgen. Glücklicherweise haben wir einige mögliche Problemumgehungen erwähnt, die Ihnen helfen sollten. Die Chancen stehen gut, dass inkompatible Nvidia-Grafikeinstellungen, beschädigte oder fehlende Spieldateien, hohe Shader-Qualität, veraltete Grafiktreiber, eine veraltete Spiel-Patch-Version und mehr einer der Gründe dafür sein können.
Fix: Diablo 4 stürzt beim Start auf dem PC ständig ab
Stellen Sie sicher, dass Sie alle Methoden zur Fehlerbehebung befolgen, bis das Problem behoben ist. Es wird empfohlen, keine Methode zu überspringen, da selbst eine grundlegende Problemumgehung das Problem für Sie beheben kann, das für andere möglicherweise nicht nützlich ist. Lassen Sie uns jetzt ohne weitere Umschweife loslegen.
s
1. Führen Sie Diablo 4 als Administrator aus
Zunächst sollten Sie die exe-Anwendungsdatei des Spiels auf Ihrem PC als Administrator ausführen, um der Benutzerkontensteuerung Zugriff zu gewähren. Dadurch kann das System die Programmdatei ordnungsgemäß ausführen, wodurch Abstürze oder Startprobleme verhindert werden. Führen Sie dazu die folgenden Schritte aus:
Klicken Sie mit der rechten Maustaste auf die Diablo 4exe-Datei auf Ihrem PC. Wählen Sie Eigenschaften > aus und klicken Sie auf die Registerkarte Kompatibilität .
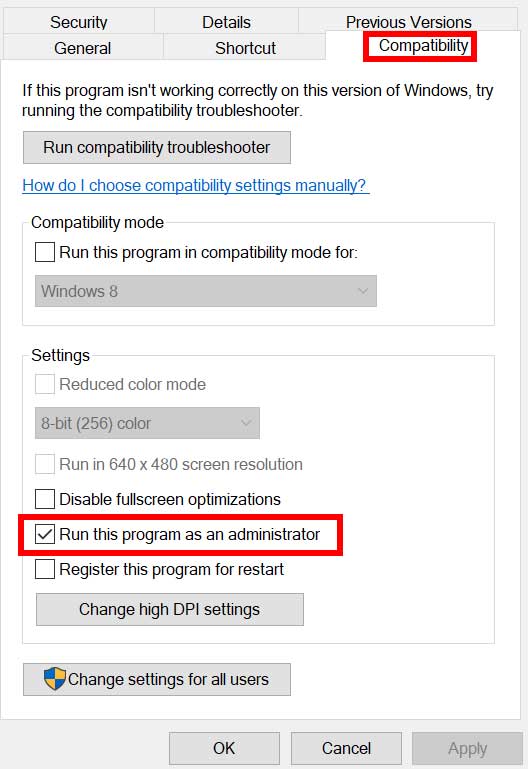
Achten Sie darauf, auf das Kontrollkästchen Dieses Programm als Administrator ausführen zu klicken, um es zu markieren. Klicken Sie auf Übernehmen und wählen Sie OK aus, um die Änderungen zu speichern. Führen Sie nun das Spiel aus, um es zu starten.
Bitte beachten Sie: Falls Sie einer der Benutzer des Battle.net-Clients oder des Steam-Clients sind, um das Spiel Diablo 4 auszuführen, stellen Sie sicher, dass Sie die gleichen Schritte für den jeweiligen Spiel-Launcher befolgen auch.
2. GPU-Treiber aktualisieren
Es wird dringend empfohlen, auf dem PC nach Grafiktreiber-Updates zu suchen, indem Sie die folgenden Schritte ausführen. Auf diese Weise können Sie das neueste Update installieren, das mehrere grafische Probleme mit dem Programm behebt. Gehen Sie dazu wie folgt vor:
Klicken Sie mit der rechten Maustaste auf das Startmenü, um das Schnellzugriffsmenü zu öffnen. Klicken Sie in der Liste auf Geräte-Manager, um sie zu öffnen. Doppelklicken Sie auf Display-Adapter, um es zu erweitern.
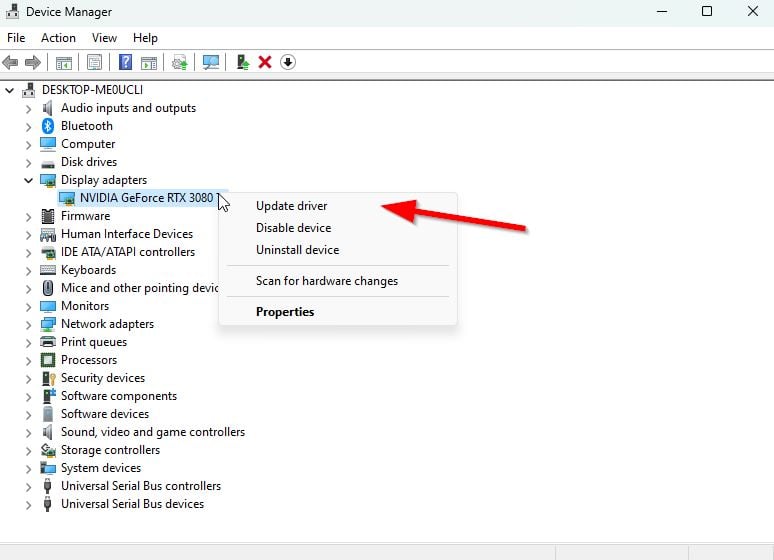
Klicken Sie mit der rechten Maustaste auf die dedizierte Grafikkarte, die Sie verwenden. Klicken Sie auf Treiber aktualisieren > Wählen Sie Automatisch nach Treibern suchen. Das System sucht automatisch nach verfügbaren Updates. Bei einem Update wird automatisch die neueste Version heruntergeladen und installiert, falls verfügbar. Stellen Sie anschließend sicher, dass Sie Ihren PC neu starten, um die Änderungen zu übernehmen.
Wenn auf dem PC kein Update verfügbar ist, besuchen Sie die offizielle Hersteller-Website der Grafikkarte und holen Sie sich manuell die neueste Version. Suchen Sie über die folgenden Links nach dem jeweiligen Grafikkartenmodell.
3. Aktualisieren Sie Diablo 4
Es wird dringend empfohlen, auf Ihrem PC nach Spielaktualisierungen zu suchen, indem Sie die folgenden Schritte befolgen, um sicherzustellen, dass keine veraltete Spielversion vorhanden ist. Manchmal können Probleme mit der veralteten Spiel-Patch-Version mehrere Konflikte auf Ihrer Seite verursachen, die den Start des Spiels oder das Spielerlebnis stark beeinträchtigen können. Dazu:
Für Battle.net:
Öffnen Sie den Battle.net (Blizzard) Launcher > Klicken Sie auf Blizzard-Logo von der oberen linken Ecke. Gehen Sie zu Einstellungen > Klicken Sie auf Spiel installieren/aktualisieren. Scrollen Sie auf der Seite ganz nach unten > Klicken Sie auf Neueste Updates anwenden und zukünftige Patch-Daten für kürzlich gespielte Spiele herunterladen, um sie zu aktivieren. Klicken Sie nun auf Fertig, um die Änderungen zu speichern > Starten Sie den Battle.net Launcher neu, um die Änderungen zu übernehmen. Es sollte das Spiel automatisch auf die verfügbare Version aktualisieren.
Für Steam:
Öffnen Sie Steam und gehen Sie zu Bibliothek. Klicken Sie im linken Bereich auf Diablo 4 . Steam sucht automatisch nach dem verfügbaren Update. Wenn ein Update verfügbar ist, klicken Sie auf Aktualisieren. Warten Sie einige Zeit, bis das Update abgeschlossen ist. Stellen Sie anschließend sicher, dass Sie den PC neu starten, um die Änderungen zu übernehmen.
4. Spielen Sie Diablo 4 im Fenstermodus
Die Wahrscheinlichkeit ist hoch, dass Sie Ihr Diablo 4-Spiel irgendwie im Vollbild-Fenstermodus auf dem PC spielen, was in den meisten Fällen höhere Systemressourcen verbrauchen und Grafikstörungen auslösen kann. Es ist besser, Diablo 4 im Fenstermodus zu spielen, um Absturzprobleme zu vermeiden. Gehen Sie dazu wie folgt vor:
Starten Sie das Spiel Diablo 4 > Klicken Sie unten auf dem Bildschirm auf Optionen. Wechseln Sie zum Tab Grafiken und suchen Sie nach der Option Anzeigemodus. Stellen Sie sicher, dass Sie Windowed aus der Liste auswählen. Wenn Sie fertig sind, speichern Sie die Änderungen und starten Sie den PC neu, um die Änderungen zu übernehmen.
5. Spieldateien überprüfen und reparieren
Falls fehlende oder beschädigte Spieldateien auf dem PC den Spielern große Probleme bereiten können. Sie können die folgenden Schritte ausführen, um Spieldateien auf dem Computer zu überprüfen und zu reparieren, damit das Spiel ordnungsgemäß ausgeführt werden kann.
Für Battle.net:
Öffnen Sie das Battle.net-Client auf Ihrem PC. Klicken Sie auf das Spiel Diablo 4 . Klicken Sie nun auf OPTIONEN (Zahnradsymbol) > Klicken Sie auf Scannen und Reparieren. Wählen Sie Scan starten und warten Sie, bis der Vorgang abgeschlossen ist. Wenn Sie fertig sind, schließen Sie den Battle.net Launcher und starten Sie Ihren PC neu..parallax-Anzeigencontainer{Position:relativ;Breite:100%;Höhe:320px;Rand:0 automatisch;Überlauf:versteckt}.parallax-Anzeige{Position:absolut!wichtig;oben:0!wichtig;links:0! wichtig;Breite:100%!wichtig;Höhe:100%!wichtig;Rand:0!wichtig;Rand:0!wichtig;Padding:0!wichtig;clip:rect(0,auto,auto,0)!wichtig}. parallax-ad>iframe{position:fixed;top:130px;height:100%;transform:translateX(-50%);margin-left:0!important}.ad-label{font-family:Arial,Helvetica,sans-serif;font-size:.875rem;color:#8d969e;text-align:center;padding:1rem 1rem 0 1rem}
Für Steam:
Starten Sie den Steam-Client > Klicken Sie auf Bibliothek. Klicken Sie mit der rechten Maustaste in der Liste auf Diablo 4. Klicken Sie auf Eigenschaften > Gehen Sie zu Lokale Dateien. Klicken Sie auf Integrität der Spieldateien überprüfen. Dieser Vorgang kann einige Zeit dauern, bis er abgeschlossen ist. Haben Sie also etwas Geduld. Stellen Sie anschließend sicher, dass Sie den PC neu starten, um die Änderungen zu übernehmen.
6. Deaktivieren Sie NVIDIA Reflex und On-Demand Texture Streaming
NVIDIA Reflex und On-Demand Texture Streaming ermöglichen die Optimierung des Spiels, damit die Spieler ein nahtloses Spielerlebnis genießen können. Manchmal können diese beiden Funktionen auch mehrere Probleme beim Starten des Spiels verursachen. Sie können also versuchen, diese beiden Optionen im Einstellungsmenü des Spiels zu deaktivieren.
7. Setzen Sie die Shader-Qualität auf Niedrig
Sie sollten auch die Shader-Qualität im Diablo 4-Spiel anpassen, um es für das Gameplay zu optimieren. Mehrere Spieler haben festgestellt, dass das Absturzproblem manchmal behoben wurde, indem die Shader-Qualität auf Niedrig gestellt wurde.
Das war’s, Leute. Wir gehen davon aus, dass dieser Leitfaden für Sie hilfreich war. Für weitere Fragen können Sie unten einen Kommentar abgeben.