Diablo IV ist das neue Action-Rollenspiel, das von Blizzard Entertainment entwickelt und veröffentlicht wurde, und ist der vierte Hauptteil der Diablo-Reihe. Allerdings hat Diablo 4, genau wie die vorherigen Titel, auch viele Probleme, und Diablo 4 blieb beim Ladebildschirm hängen.
Laut mehreren Berichten von betroffenen Diablo 4-Spielern hat dieses Spiel Probleme ein paar Bugs oder Fehler. Aber irgendwie bleibt der Ladebildschirm des Spiels hängen und geht auf dem PC oft nicht weiter, was frustrierend erscheint. Das bedeutet, dass unglückliche Spieler daran gehindert werden, sich in das Spiel einzuloggen, was alles ruiniert. Befolgen Sie diese Anleitung zur Fehlerbehebung, wenn Sie auch vor dem unendlichen Ladebildschirm stehen.

Seiteninhalte
Fix: Diablo 4 bleibt beim Ladebildschirm hängen
Abgesehen von dem Hängenbleiben-Auf dem Ladebildschirm-Problem durchläuft das Diablo 4-Spiel auch FPS-Einbrüche, Stottern, Abstürze, Grafikfehler und mehr wie seine Spiele der vorherigen Generation. Manchmal können Probleme mit der Konnektivität des Spielservers, Internetprobleme, beschädigte oder fehlende Spieldateien, Antivirensoftware, veraltete Grafiktreiber, Hintergrund-Apps, eine veraltete Spielversion usw. Sie sehr belästigen.
Zum Glück, Wir haben alle möglichen Problemumgehungen für Sie geteilt, die nützlich sein sollten. Es wird dringend empfohlen, keine Methode zu überspringen, bis das Problem behoben ist. Also, ohne noch mehr Zeit zu verschwenden, lass uns hineinspringen.
1. Führen Sie Diablo 4 als Administrator aus
Zunächst sollten Sie die exe-Anwendungsdatei des Spiels auf Ihrem PC als Administrator ausführen, um der Benutzerkontensteuerung Zugriff zu gewähren. Dadurch kann das System die Programmdatei ordnungsgemäß ausführen und Probleme mit Abstürzen oder Nichtstarten verhindern. Führen Sie dazu die folgenden Schritte aus:
s Klicken Sie mit der rechten Maustaste auf die Diablo 4exe-Datei auf Ihrem PC. Wählen Sie Eigenschaften > Klicken Sie auf die Registerkarte Kompatibilität .
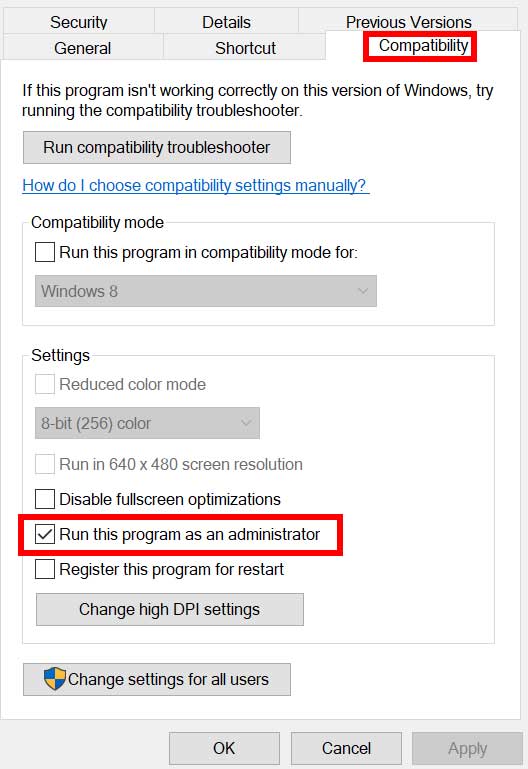
Achten Sie darauf, auf das Kontrollkästchen Dieses Programm als Administrator ausführen zu klicken, um es zu markieren. Klicken Sie auf Übernehmen und wählen Sie OK aus, um die Änderungen zu speichern. Führen Sie nun das Spiel aus, um es zu starten.
Bitte beachten Sie: Falls Sie einer der Benutzer des Battle.net-Clients oder des Steam-Clients sind, um das Spiel Diablo 4 auszuführen, stellen Sie sicher, dass Sie die gleichen Schritte für den jeweiligen Spiel-Launcher befolgen auch.
2. GPU-Treiber aktualisieren
Es wird dringend empfohlen, auf dem PC nach Grafiktreiber-Updates zu suchen, indem Sie die folgenden Schritte ausführen. Auf diese Weise können Sie das neueste Update installieren, das mehrere grafische Probleme mit dem Programm behebt. Gehen Sie dazu wie folgt vor:
Klicken Sie mit der rechten Maustaste auf das Startmenü, um das Schnellzugriffsmenü zu öffnen. Klicken Sie in der Liste auf Geräte-Manager, um sie zu öffnen. Doppelklicken Sie auf Display-Adapter, um es zu erweitern.
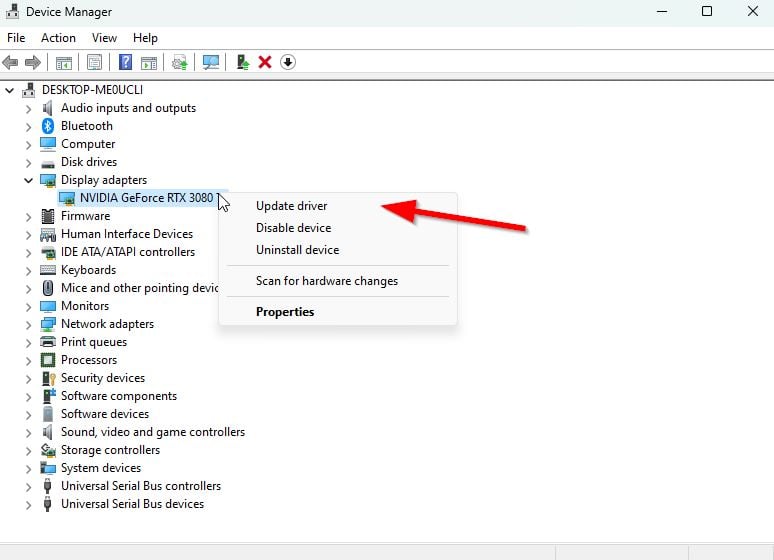
Klicken Sie mit der rechten Maustaste auf die dedizierte Grafikkarte, die Sie verwenden. Klicken Sie auf Treiber aktualisieren > Wählen Sie Automatisch nach Treibern suchen. Das System sucht automatisch nach verfügbaren Updates. Wenn ein Update verfügbar ist, wird automatisch die neueste Version heruntergeladen und installiert. Stellen Sie anschließend sicher, dass Sie Ihren PC neu starten, um die Änderungen zu übernehmen.
Wenn auf dem PC kein Update verfügbar ist, besuchen Sie die offizielle Hersteller-Website der Grafikkarte und holen Sie sich manuell die neueste Version. Suchen Sie über die folgenden Links nach dem jeweiligen Grafikkartenmodell.
3. Aktualisieren Sie Diablo 4
Es wird dringend empfohlen, auf Ihrem PC nach Spielaktualisierungen zu suchen, indem Sie die folgenden Schritte ausführen, um sicherzustellen, dass keine veraltete Spielversion vorhanden ist. Manchmal können Probleme mit der veralteten Spiel-Patch-Version mehrere Konflikte auf Ihrer Seite verursachen, die den Start des Spiels oder das Spielerlebnis stark beeinträchtigen können. Dazu:
Für Battle.net:
Öffnen Sie den Battle.net (Blizzard) Launcher > Klicken Sie auf Blizzard-Logo in der oberen linken Ecke. Gehen Sie zu Einstellungen > Klicken Sie auf Spiel installieren/aktualisieren. Scrollen Sie auf der Seite ganz nach unten > Klicken Sie auf Neueste Updates anwenden und zukünftige Patch-Daten für kürzlich gespielte Spiele herunterladen, um sie zu aktivieren. Klicken Sie jetzt auf Fertig, um die Änderungen zu speichern > Starten Sie den Battle.net Launcher neu, um die Änderungen zu übernehmen. Es sollte das Spiel automatisch auf die verfügbare Version aktualisieren.
Für Steam:
Öffnen Sie Steam und gehen Sie zu Bibliothek. Klicken Sie im linken Bereich auf Diablo 4. Steam sucht automatisch nach dem verfügbaren Update. Wenn ein Update verfügbar ist, klicken Sie auf Aktualisieren. Warten Sie einige Zeit, bis das Update abgeschlossen ist. Stellen Sie anschließend sicher, dass Sie den PC neu starten, um die Änderungen zu übernehmen.
4. Überprüfen Sie den Serverstatus
Vergewissern Sie sich, dass Sie den Serverstatus des Diablo 4-Spiels überprüfen, indem Sie die offizielle Seite Activision Online Services besuchen . Manchmal können Probleme mit dem Spielserver wie Ausfallzeiten oder Ausfälle oder sogar der Wartungsprozess dazu führen, dass das Spiel abstürzt oder auf dem Ladebildschirm hängen bleibt. Zum Zeitpunkt des Schreibens dieses Artikels haben wir festgestellt, dass es ein Problem mit dem Spielserver gibt, und viele Spieler sind davon betroffen.
Wenn Sie auch mit dem gleichen Problem konfrontiert sind, dann machen Sie es Warten Sie auf jeden Fall einige Zeit, bis das Problem vollständig behoben ist.
5. Überprüfen Sie die Internetverbindung
Die Chancen stehen gut, dass Ihre Internetverbindung in Bezug auf Stabilität oder Datengeschwindigkeit nicht gut genug läuft. Es ist besser, das Internetnetzwerk an Ihrem Ende richtig zu überprüfen, bevor Sie andere Schlussfolgerungen ziehen. Sie sollten sicherstellen, dass Sie von einer kabelgebundenen Verbindung auf kabellos umschalten oder umgekehrt. Sie können auch versuchen, das Problem mit einem anderen Netzwerk oder dem mobilen Daten-Hotspot zu überprüfen.
6. Überprüfen und Reparieren von Spieldateien
Falls in dem Fall, können fehlende oder beschädigte Spieldateien auf dem PC die Spieler sehr belästigen. Sie können die folgenden Schritte ausführen, um Spieldateien auf dem Computer zu überprüfen und zu reparieren, damit das Spiel ordnungsgemäß ausgeführt werden kann.
.parallax-ad-container{position:relative;width:100%;height:320px;margin:0 auto ;overflow:hidden}.parallax-ad{position:absolute!wichtig;oben:0!wichtig;links:0!wichtig;Breite:100%!wichtig;Höhe:100%!wichtig;Rand:0!wichtig;Rand: 0!wichtig;padding:0!wichtig;clip:rect(0,auto,auto,0)!wichtig}.parallax-ad>iframe{position:fixed;top:130px;height:100%;transform:translateX(-50 %);Margin-left:0!important}.ad-label{font-family:Arial,Helvetica,serifenlos;font-size:.875rem;color:#8d969e;text-align:center;padding:1rem 1rem 0 1rem}
Für Battle.net:
Öffnen Sie den Battle.net-Client auf Ihrem PC. Klicken Sie auf das Spiel Diablo 4 . Klicken Sie nun auf OPTIONEN (Zahnradsymbol) > Klicken Sie auf Scannen und Reparieren. Wählen Sie Scan starten und warten Sie, bis der Vorgang abgeschlossen ist. Wenn Sie fertig sind, schließen Sie den Battle.net Launcher und starten Sie Ihren PC neu.
Für Steam:
Starten Sie den Steam-Client > Klicken Sie auf Bibliothek. Klicken Sie mit der rechten Maustaste auf Diablo 4 in der Liste. Klicken Sie auf Eigenschaften > Gehen Sie zu Lokale Dateien. Klicken Sie auf Integrität der Spieldateien überprüfen. Dieser Vorgang kann einige Zeit dauern, bis er abgeschlossen ist. Haben Sie also etwas Geduld. Stellen Sie anschließend sicher, dass Sie den PC neu starten, um die Änderungen zu übernehmen.
7. Windows aktualisieren
Das Aktualisieren des Windows-Betriebssystem-Builds ist für PC-Benutzer und Spieler unerlässlich, um Systemstörungen, Kompatibilitätsprobleme und Abstürze zu reduzieren. In der Zwischenzeit enthält die neueste Version hauptsächlich zusätzliche Funktionen, Verbesserungen, Sicherheitspatches und mehr. Gehen Sie dazu wie folgt vor:
Drücken Sie die Tastenkombination Win+I, um die Windows-Einstellungen zu öffnen. Klicken Sie auf Update & Sicherheit > Wählen Sie Nach Updates suchen unter dem Abschnitt Windows Update aus. Wenn ein Update verfügbar ist, wählen Sie Herunterladen und installieren. Es kann eine Weile dauern, bis das Update abgeschlossen ist. Wenn Sie fertig sind, starten Sie Ihren Computer neu, um das Update zu installieren.
8. Hintergrundaufgaben schließen
Unnötig im Hintergrund ausgeführte Aufgaben oder Programme können eine Menge Systemressourcen wie CPU-oder Speicherverbrauch verbrauchen und die Systemleistung verringern. Daher treten häufig Probleme beim Start auf, die abstürzen, verzögern und nicht geladen werden. Schließen Sie einfach alle unnötigen Aufgaben, die im Hintergrund ausgeführt werden, vollständig. Gehen Sie dazu wie folgt vor:
Drücken Sie die Tasten Strg + Umschalt + Esc, um den Task-Manager zu öffnen. Klicken Sie nun auf die Registerkarte Prozesse. Klicken Sie, um die Aufgabe einzeln auszuwählen, die Sie schließen möchten. [Wird im Hintergrund ausgeführt und verbraucht genügend Systemressourcen] Klicken Sie auf Aufgabe beenden um sie nacheinander zu schließen. Wenn Sie fertig sind, starten Sie Ihr System neu.
9. Führen Sie einen sauberen Neustart durch
Einige Programme oder Dienste werden möglicherweise im Hintergrund ausgeführt, wenn Sie das Windows-System ohne Ihre Absicht starten. Diese Apps oder Dienste werden viel Internetverbindung sowie Systemressourcen verbrauchen. Wenn Sie auch das gleiche Gefühl haben, führen Sie einen sauberen Neustart auf Ihrem Computer durch, um nach dem Problem zu suchen. Gehen Sie dazu wie folgt vor:
Drücken Sie die Tastenkombination Win+R, um das Dialogfeld Ausführen zu öffnen. Geben Sie nun msconfig ein und drücken Sie Enter, um die Systemkonfiguration zu öffnen. Gehen Sie zur Registerkarte Dienste > aktivieren Sie das Kontrollkästchen Alle Microsoft-Dienste ausblenden. Klicken Sie auf Alle deaktivieren > Klicken Sie auf Übernehmen und dann OK, um die Änderungen zu speichern. Gehen Sie jetzt zum Tab Autostart > Klicken Sie auf Task-Manager öffnen. Die Task-Manager-Oberfläche wird geöffnet. Gehen Sie hier zum Startup Tab. Klicken Sie dann auf die jeweilige Aufgabe, die eine höhere Startwirkung hat. Klicken Sie nach der Auswahl auf Deaktivieren, um sie aus dem Startvorgang auszuschalten. Führen Sie die gleichen Schritte für jedes Programm aus, das eine höhere Auswirkung auf den Start hat. Stellen Sie anschließend sicher, dass Sie Ihren Computer neu starten, um die Änderungen zu übernehmen.
10. Schalten Sie Ihren Router aus und wieder ein
Wenn keine der Methoden für Sie funktioniert hat, führen Sie eine Aus-und Wiedereinschaltmethode durch, indem Sie die folgenden Schritte befolgen. Dadurch kann der Wi-Fi-Router vorübergehende Netzwerkstörungen ohne Probleme beheben. Dazu:
Sie müssen den WLAN-Router ausschalten > Warten Sie, bis die LED-Anzeigen erlöschen. Stellen Sie nun sicher, dass Sie das Netzkabel vom Router und der Stromquelle trennen. Warten Sie dann etwa 30 Sekunden > Stecken Sie das Netzkabel wieder in den Router und die Stromquelle. Schalten Sie schließlich den Router ein und suchen Sie nach dem Problem.
Das ist es, Leute. Wir gehen davon aus, dass dieser Leitfaden für Sie hilfreich war. Für weitere Fragen können Sie unten einen Kommentar abgeben.