In den letzten Jahren sind viele beliebte Online-Battle-Royale-Helden-Shooter-Videospiele auf dem Spielemarkt erhältlich, aber die Chancen stehen gut, dass einige der Titel im Laufe der Zeit langweilig oder veraltet werden. Inzwischen ist der Titel Apex Legends erfolgreich genug, um die Nerven der Spieler zu halten und bleibt seit seiner Veröffentlichung mit seinen Updates und Neuzugängen auf der Trendliste. Aber das bedeutet nicht, dass Spieler von Apex Legends keine Probleme haben, und in letzter Zeit stört sie der spezielle Foundation-Fehlercode 110 ziemlich oft.
Nun, wenn Sie auch eines der Opfer sind, denen Sie begegnen müssen ein solches Problem beim Starten des Apex Legends-Spiels auf PC oder Spielkonsolen. Nun, wenn wir einen kurzen Blick auf diesen spezifischen Grundfehlercode 110 in Apex Legends werfen, sind die Chancen hoch, dass Sie in den meisten Fällen irgendwie mit der Internetverbindung an Ihrem Ende in Konflikt geraten. Immer wenn Apex Legends-Spieler versuchen, sich mit den Spieleservern zu verbinden, oder ein EA-Anmeldefehler auftritt, wird eine typische Fehlermeldung angezeigt, die besagt: „Anmeldung beim EA-Konto nicht möglich [Code 100].“

Seiteninhalte
Wie behebt man Apex Legends Foundation Error Code 110?
Da unglückliche Spieler es schwierig genug finden Damit Sie richtig am Spiel teilnehmen und das Spielerlebnis genießen können, haben wir einige Problemumgehungen für Sie bereitgestellt, die sich als nützlich erweisen sollten. Also, ohne noch mehr Zeit zu verschwenden, lass uns hineinspringen.
1. Starten Sie das Spielgerät neu
Zunächst sollten Sie versuchen, den PC oder die Spielkonsole manuell neu zu starten, um das System zu aktualisieren und die vorübergehenden Störungen oder Probleme mit Cache-Daten zu beseitigen.
2. Starten Sie den Wi-Fi-Router neu
Sie sollten auch versuchen, den Wi-Fi-Router neu zu starten, um sicherzustellen, dass es keine Probleme mit den vorübergehenden Störungen der Netzwerkverbindung gibt. Die Chancen stehen gut, dass Ihr Router Netzwerkprobleme hat und Sie diese beheben können.
s
3. Überprüfen Sie den Serverstatus von Apex Legends
Sie können auch den Serverstatus von Apex Legends hier überprüfen, um sicherzustellen, dass die Server vorhanden sind läuft prima. Wenn es ein Problem mit dem Spielserver gibt, warten Sie ein paar Stunden und versuchen Sie dann erneut, das Problem zu überprüfen.
4. Suchen Sie nach Apex Legends-Updates
Wir sollten Ihnen außerdem empfehlen, das Spiel-Update manuell zu überprüfen, um potenzielle Störungen zu vermeiden, die mit der veralteten Spielversion einhergehen könnten. Eine veraltete Spiel-Patch-Version löst meistens Fehler oder Stabilitätsprobleme aus, die wir nicht leugnen können. Gehen Sie dazu wie folgt vor:
Für PC:
Öffnen Sie den Steam-Client > Gehen Sie zu Bibliothek. Klicken Sie im linken Bereich auf Apex Legends. Steam sucht automatisch nach dem verfügbaren Update. Wenn ein Update verfügbar ist, klicken Sie auf Aktualisieren. Warten Sie einige Zeit, bis das Update abgeschlossen ist. Stellen Sie anschließend sicher, dass Sie den PC neu starten, um die Änderungen zu übernehmen.
Für PlayStation:
Schalten Sie Ihre PS4/PS5-Konsole ein > Gehen Sie zum Startbildschirm. Navigieren Sie nun oben zum Hauptmenü. Gehen Sie zum Tab Spiele . Scrollen Sie nach unten und wählen Sie Apex Legends aus. Drücken Sie die Optionen Taste auf Ihrem Controller. Wählen Sie schließlich im Drop-down-Menü Nach Updates suchen aus.
Für Xbox:
Stellen Sie sicher, dass Sie Ihre Xbox One-oder Xbox Series X|S-Spielekonsole einschalten. Drücken Sie die Xbox-Taste auf Ihrem Controller, um das Menü zu öffnen. Wählen Sie Einstellungen > Wählen Sie Updates & Downloads. Wählen Sie Meine Konsole auf dem neuesten Stand halten und Meine Spiele und Spiele auf dem neuesten Stand halten aus, um das Kontrollkästchen zu aktivieren.
5. Spieldateien überprüfen und reparieren
Manchmal können fehlende oder beschädigte Spieldateien mehrere Probleme auslösen, die beim Starten des Spiels frustrierend genug sein können. Befolgen Sie dazu die nachstehenden Schritte:
Für EA Desktop:
Starten Sie die EA Desktop-App > Gehen Sie zu Apex-Legenden. Wählen Sie Verwalten > Klicken Sie auf Reparieren. Sobald der Reparaturvorgang abgeschlossen ist, starten Sie das Spiel neu und versuchen Sie, es erneut zu starten.
Für Steam:
Starten Sie den Steam-Client > Klicken Sie auf Bibliothek. Klicken Sie in der Liste mit der rechten Maustaste auf Apex Legends. Klicken Sie auf Eigenschaften > Gehen Sie zu Lokale Dateien. Klicken Sie auf Integrität der Spieldateien überprüfen. Warten Sie, bis dieser Vorgang abgeschlossen ist. Wenn Sie fertig sind, starten Sie den PC neu, um die Änderungen zu übernehmen.
6. Aktualisieren Sie die Netzwerktreiber
Ein veralteter Netzwerktreiber auf dem Computer kann auch verschiedene Probleme mit der Online-Serververbindung verursachen. Es ist besser, auf dem PC nach Netzwerktreiber-Updates zu suchen und diese zu installieren, indem Sie die folgenden Schritte ausführen.
Klicken Sie mit der rechten Maustaste auf das Startmenü , um
7. Verwenden Sie DNS-Adressen
Es scheint, dass Ihre spezifische DNS-Adresse irgendwie mit dem Apex Legends-Spielserver blockiert wird. Sie sollten also versuchen, die öffentliche DNS-Adresse auf dem PC oder der Konsole zu verwenden, indem Sie DNS-Serveradressen manuell hinzufügen.
Für PC:
Drücken Sie Win+R , um das Dialogfeld Ausführen zu öffnen. Geben Sie nun ncpa.cpl ein und drücken Sie Enter, um Netzwerkverbindungen zu öffnen. Doppelklicken Sie auf das WLAN-oder Ethernet-Netzwerk in der Liste. Klicken Sie auf Eigenschaften > Doppelklicken Sie auf Internet Protocol Version 4 (TCP/IPv4).
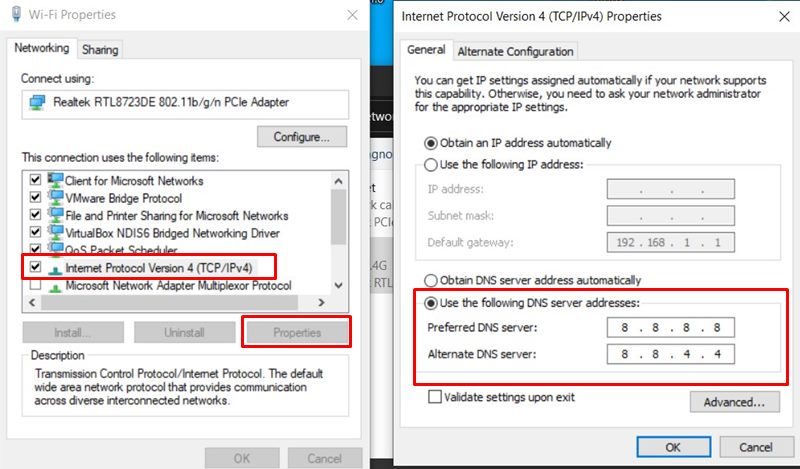
Klicken Sie, um Folgende DNS-Serveradressen verwenden auszuwählen. Geben Sie als Nächstes 8.8.8.8 für den bevorzugten DNS-Server und 8.8.4.4 für den alternativen DNS-Server ein. Klicken Sie anschließend auf OK, um die Änderungen zu speichern. Stellen Sie sicher, dass Sie Ihren Computer neu starten, um die Änderungen zu übernehmen..parallax-Anzeigencontainer{Position:relativ;Breite:100%;Höhe:320px;Rand:0 automatisch;Überlauf:versteckt}.parallax-Anzeige{Position:absolut!wichtig;oben:0!wichtig;links:0! wichtig;Breite:100%!wichtig;Höhe:100%!wichtig;Rand:0!wichtig;Rand:0!wichtig;Padding:0!wichtig;clip:rect(0,auto,auto,0)!wichtig}. parallax-ad>iframe{position:fixed;top:130px;height:100%;transform:translateX(-50%);margin-left:0!important}.ad-label{font-family:Arial,Helvetica,sans-serif;font-size:.875rem;color:#8d969e;text-align:center;padding:1rem 1rem 0 1rem}
Für PS4/PS5:
Rufen Sie auf Ihrem Controller das Menü Einstellungen auf. Wählen Sie Netzwerk > Wählen Sie Internetverbindung einrichten. Wählen Sie je nach aktivem Netzwerk WLAN oder LAN-Kabel aus. Wählen Sie als Nächstes Benutzerdefiniert > Wählen Sie Automatisch für die IP-Adresseinstellungen aus. Wählen Sie für den DHCP-Hostnamen Nicht angeben. Wählen Sie Manuell für die DNS-Einstellungen > Geben Sie 8.8.8.8 für Primäres DNS ein. Geben Sie 8.8.4.4 für das sekundäre DNS ein. Wählen Sie OK und gehen Sie zur nächsten Option > Wählen Sie Nicht verwenden für die MTU-Einstellungen aus. Wählen Sie Weiter und wählen Sie Nicht verwenden für Proxy-Server aus. Wenn Sie fertig sind, starten Sie Ihre Konsole neu, um die Änderungen zu übernehmen.
Für Xbox:
Drücken Sie die Xbox Taste auf Ihrem Controller, um das Anleitungsmenü zu öffnen. Wählen Sie Profil & System > aus und klicken Sie auf Einstellungen. Wählen Sie Allgemein > > Netzwerkeinstellungen aus. Wählen Sie Erweiterte Einstellungen aus den Optionen des Bildschirms”Netzwerk” aus. Wählen Sie DNS-Einstellungen > > Manuell aus. Geben Sie die DNS-Einstellungen 8.8.8.8 für primäre und 8.8.4.4 für sekundäre Adressen ein. Wenn Sie fertig sind, starten Sie die Xbox-Konsole neu, um die Änderungen zu übernehmen.
8. Wenden Sie sich an den EA-Support
Wenn keine der Problemumgehungen hilfreich war, stellen Sie sicher, dass Sie besuchen Wenden Sie sich für weitere Unterstützung an den EA-Support. Es wird empfohlen, das Support-Ticket einzureichen, um sicherzustellen, dass Spieleentwickler dieses Problem schnell untersuchen und versuchen können, es so schnell wie möglich zu beheben.
Das war’s, Leute. Wir gehen davon aus, dass dieser Leitfaden für Sie hilfreich war. Für weitere Fragen können Sie unten einen Kommentar abgeben.