Sind Sie eines der Opfer, denen der Call of Duty: MW2-Fehlercode 2901 auf dem PC begegnet, während Sie versuchen, es zu starten? Nun, dieser spezifische Fehler wird zu einem häufigen Problem bei COD Modern Warfare II-Spielern, die eine Fortsetzung des Neustarts von 2019 sind. Obwohl der Titel auf dem Markt ziemlich gut abschneidet, hat er mehrere Fehler oder Probleme, die wir überhaupt nicht leugnen können. Genau wie andere COD-Spiele hat auch diese neue Ausgabe einen groben Patch wie den Fehlercode 2901, der in der Multiplayer-Konnektivität angezeigt wird.
Wenn Sie also auch mit der gleichen Art von Fehler konfrontiert sind, dann lassen Sie es Sorge. Hier haben wir eine ausführliche Anleitung zur Fehlerbehebung geteilt, damit Sie dieses Problem einfach lösen können. Um genau zu sein, tritt dieser spezifische Fehlercode 2901 immer dann auf, wenn MWII-Spieler versuchen, in die Mehrspieler-Matches einzusteigen. Jetzt fragen Sie sich vielleicht, warum ein solcher Fehler plötzlich auftritt. Laut mehreren Berichten ist die Wahrscheinlichkeit hoch, dass ein Fehler ‘Inkompatible Version’ ausgelöst wird, wenn Spieler versuchen, sich mit einem Mehrspieler-Spiel zu verbinden.

Seiteninhalt
Fix: MW2 Error Code 2901
Diese Art von Fehler kann manchmal aufgrund von Problemen mit der Internetverbindung mit Spielservern auftreten. Konflikte mit der laufenden Spielanwendung, veraltete Spielversionen, Probleme mit den Spieldateien, Antivirensoftware, die laufende Prozesse blockiert, usw. sind in den meisten Fällen ebenfalls mögliche Gründe. Wenn wir die offizielle Twitter-Seite von Infinity Ward überprüfen, sagten sie „Wir arbeiten an einem kleinen Update, um unregelmäßige Animationen und Verhaltensweisen von Tactical Sprint zu korrigieren. Die Änderung war aufgrund der aktuellen Untersuchung rund um den Nahkampf-Sprint-Reset-Exploit unbeabsichtigt. Das Verhalten des taktischen Sprints sollte sich wieder normalisieren, sobald das Update live ist.“
Während einige betroffene Modern Warfare II-Spieler berichten, dass nach der Installation eines Patch-Updates vor kurzem dieser spezifische Fehlercode 2901 auftauchte. Wenn wir über die Fehlermeldung sprechen, „Lobby nicht gefunden – Überprüfen Sie den Code und versuchen Sie es erneut. Fehlerursache: 10. Fehlercode: 2901“ scheint den unglücklichen Spielern auf dem Bildschirm zu erscheinen. Wie bereits oben erwähnt, haben wir hier einige mögliche Problemumgehungen für Sie geteilt, die sich als nützlich erweisen sollten. Fangen wir also an.
1. Erzwingen Sie das Schließen von MWII und versuchen Sie es erneut
Egal, ob Sie Ihr Call of Duty: Modern Warfare II-Spiel auf dem PC oder der Spielkonsole spielen, es wird empfohlen, das Schließen des Spiels einfach zu erzwingen und es erneut zu versuchen. In den meisten Fällen kann ein normaler Neustart des Spiels mehrere Probleme mit der Spielanwendung beheben.
s
Für PC:
Erzwingen Sie einfach das Schließen und beenden Sie das Spiel > Gehen Sie zum Task-Manager (Strg+Umschalt+Esc). Klicken Sie auf Prozesse > Wählen Sie den Task MWII.exe aus der Liste aus. Wählen Sie Aufgabe beenden aus, um sie vollständig zu schließen. Starten Sie jetzt den PC neu, um die Änderungen zu übernehmen. Starten Sie abschließend das Spiel erneut über den jeweiligen Client.
Für Konsolen:
Drücken Sie die Home-Taste auf dem PlayStation-oder Xbox-Controller. Kehren Sie zum Hauptbildschirm oder Home-Menü der Konsole zurück. Wählen Sie nun Call of Duty: Modern Warfare II aus. Drücken Sie die Schaltfläche Start > wählen Sie Anwendung schließen. Starten Sie jetzt die Konsole neu und starten Sie Modern Warfare II erneut.
2. Führen Sie MWII als Administrator aus
Sie können versuchen, die Spielanwendung Call of Duty: MWII auf Ihrem Windows-PC als Administrator auszuführen, um der Benutzerkontensteuerung (UAC) Zugriff auf das System zu gewähren. Andernfalls kann es zu Startabstürzen, Serververbindungsfehlern usw. kommen. Gehen Sie dazu wie folgt vor:
Wechseln Sie zum installierten Spielverzeichnis Call of Duty: Modern Warfare II auf dem PC. Klicken Sie mit der rechtenRechtstaste auf die Anwendungsdatei des Spiels auf Ihrem PC. Klicken Sie anschließend auf Eigenschaften > Klicken Sie auf die Registerkarte Kompatibilität .
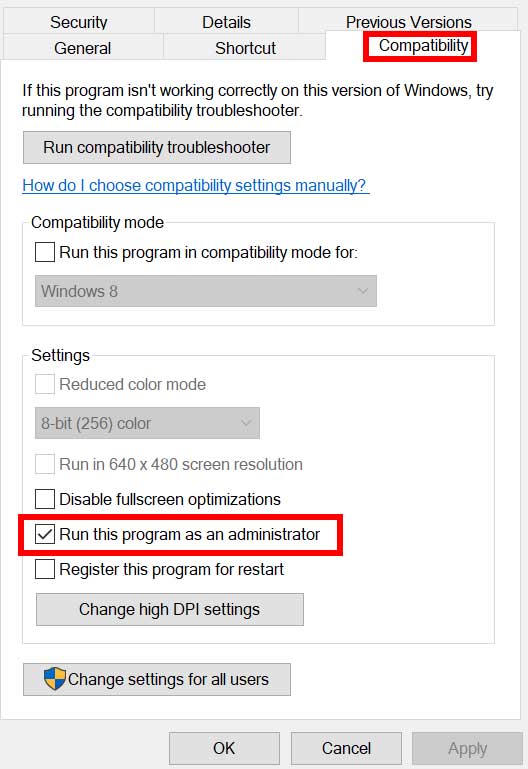
Klicken Sie auf das Kontrollkästchen Dieses Programm als Administrator ausführen, um es zu aktivieren. Klicken Sie anschließend auf Übernehmen und dann auf OK, um die Änderungen zu speichern. Stellen Sie sicher, dass Sie das Spiel ausführen, um nach dem Problem zu suchen.
3. Überprüfen Sie den Netzwerkstatus
Möglicherweise hat Ihre Internetverbindung irgendwie ein Problem mit langsamer Geschwindigkeit oder Stabilität. Es ist besser, einen Geschwindigkeitstest des verbundenen Internets online durchzuführen und andere Multiplayer-Spiele zu spielen. Falls bei Ihnen ein Problem mit der Internetverbindung auftritt, versuchen Sie, von WLAN zu einer kabelgebundenen (Ethernet-)Verbindung zu wechseln oder umgekehrt, um das Problem zu überprüfen.
Stellen Sie sicher, dass Sie Kontakt mit uns aufnehmen Ihren Internetdienstanbieter (ISP), um es überprüfen zu lassen, und bitten Sie darum, das Problem zu beheben. Sie können auch zu einem anderen ISP wechseln oder auf einen höheren Tarif upgraden.
4. Überprüfen Sie den Status des COD Modern Warfare II-Servers
Es wird auch empfohlen, den Serverstatus von Call of Duty: Modern Warfare II in Echtzeit beim offiziellen Activision Online Services-Webseite. Stellen Sie nach dem Besuch der Seite sicher, dass Sie das Spiel Modern Warfare II in der Liste auswählen und auf die Option Aktualisieren klicken, um zu überprüfen, ob die Online-Dienste für alle Plattformen funktionieren oder nicht. Wenn es ein Problem mit den Onlinediensten oder dem Serverstatus gibt, warten Sie einfach ein paar Stunden, bevor Sie es erneut versuchen.
5. Aktualisieren Sie das MWII-Spiel
Eine veraltete Spiel-Patch-Version auf dem PC kann Sie in Bezug auf die Online-Verbindung des Spiels mit den Servern sehr stören. Sie sollten immer manuell nach Spielupdates suchen, indem Sie die folgenden Schritte ausführen, um zusätzliche Funktionen und Verbesserungen zu erhalten.
Für Battle.net: (PC)
Öffnen Sie das
Für Steam: (PC)
Öffnen Sie den Steam-Client > Gehen Sie zur Bibliothek. Klicken Sie im linken Bereich auf COD: MWII. Jetzt sucht Steam automatisch nach dem verfügbaren Update. Wenn ein Update verfügbar ist, klicken Sie auf Aktualisieren. Warten Sie einfach eine Weile, bis das Update abgeschlossen ist. Wenn Sie fertig sind, starten Sie den PC neu, um die Änderungen zu übernehmen.
Für PlayStation:
Schalten Sie Ihre PS4/PS5-Konsole ein > Gehen Sie zum Startbildschirm. Navigieren Sie nun oben zum Hauptmenü. Gehen Sie zum Tab Spiele . Scrollen Sie nach unten und wählen Sie Call of Duty: MWII aus. Drücken Sie die Optionen Taste auf Ihrem Controller. Wählen Sie schließlich im Drop-down-Menü Nach Updates suchen aus.
Für Xbox:
Stellen Sie sicher, dass Sie Ihre Xbox One-oder Xbox Series X|S-Spielekonsole einschalten. Drücken Sie die Xbox-Taste auf Ihrem Controller, um das Menü zu öffnen. Scrollen Sie nun nach unten nach rechts > Wählen Sie Einstellungen aus. Scrollen Sie nach unten, bis Sie Updates & Downloads sehen. Wählen Sie auf der nächsten Seite Meine Konsole auf dem neuesten Stand halten und Meine Spiele und Spiele auf dem neuesten Stand halten aus, um das Kontrollkästchen zu aktivieren.
6. Reparieren Sie die MWII-Spieldateien
.parallax-ad-container{position:relative;width:100%;height:320px;margin:0 auto;overflow:hidden}.parallax-ad{position:absolute!important;top:0!wichtig;links:0!wichtig;Breite:100%!wichtig;Höhe:100%!wichtig;Rand:0!wichtig;Rand:0!wichtig;Auffüllung:0!wichtig;clip:rect(0,auto ,auto,0)!important}.parallax-ad>iframe{position:fixed;top:130px;height:100%;transform:translateX(-50%);margin-left:0!important}.ad-label{ Schriftfamilie:Arial,Helvetica,serifenlos;Schriftgröße:.875rem;Farbe:#8d969e;Textausrichtung:Mitte;Auffüllung:1rem 1rem 0 1rem}
In manchen Fällen , beschädigte oder fehlende Spieldateien auf dem System können in den meisten Fällen mehrere Probleme beim Starten des Spiels und der Serververbindung auslösen. Daher kann das Überprüfen und Reparieren der installierten Spieldateien über den Launcher sehr hilfreich sein. Dazu:
Für Battle.net:
Starten Sie den Battle.net-Client auf Ihrem PC. Klicken Sie auf COD: MWII > Wählen Sie Einstellungen (Zahnradsymbol). Wählen Sie Scannen und reparieren > Klicken Sie auf Scan starten. Warten Sie, bis der Reparaturvorgang abgeschlossen ist. Wenn Sie fertig sind, starten Sie den PC neu, um die Änderungen zu übernehmen.
Für Steam:
Starten Sie den Steam-Client > Klicken Sie auf Bibliothek. Klicken Sie mit der rechten Maustaste auf COD: MWII in der Liste der installierten Spiele. Klicken Sie nun auf Eigenschaften > Gehen Sie zur Registerkarte Lokale Dateien . Klicken Sie auf Integrität der Spieldateien überprüfen. Sie müssen auf den Vorgang warten, bis er abgeschlossen ist. Wenn Sie fertig sind, starten Sie Ihren Computer neu.
7. Suchen Sie nach Grafiktreiber-Updates
Eine veraltete Grafiktreiberversion kann schließlich mehrere Probleme auslösen, wenn das grafikhungrige Programm reibungslos läuft. Daher ist es immer erforderlich, Grafiktreiber auf Ihrem Windows-System zu aktualisieren, um alle Programme reibungslos auszuführen. Gehen Sie dazu wie folgt vor:
Klicken Sie mit der rechten Maustaste auf das Startmenü , um das Quick-Link-Menü zu öffnen. Klicken Sie in der Liste auf Geräte-Manager. Klicken Sie jetzt auf die Kategorie Display-Adapter doppelklicken, um die Liste zu erweitern.
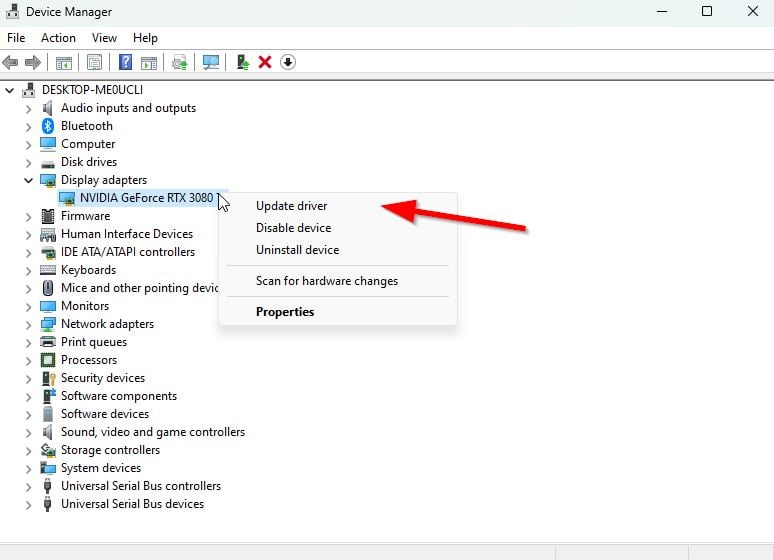
Klicken Sie mit der rechten Maustaste auf das dedizierte Grafikkartengerät. Wählen Sie Treiber aktualisieren > Wählen Sie Automatisch nach Treibern suchen. Bei einem Update wird automatisch die neueste Version heruntergeladen und installiert, falls verfügbar. Stellen Sie anschließend sicher, dass Sie Ihren Computer neu starten, um die Effekte zu ändern.
Alternativ können Sie die neueste Grafiktreiberversion manuell herunterladen und direkt von der offiziellen Website Ihres Grafikkartenherstellers installieren. Benutzer von Nvidia-Grafikkarten können die GeForce Experience-App über die offizielle Website aktualisieren. In der Zwischenzeit können Benutzer von AMD-Grafikkarten die AMD-Website besuchen, um dasselbe zu erfahren. Benutzer von Intel-Grafikkarten können hier vorbeischauen.
8. Suchen Sie nach Netzwerktreiber-Updates
Ein veralteter Netzwerktreiber auf dem Computer kann auch mehrere Probleme mit der Online-Server-Konnektivität verursachen. Es ist besser, auf dem PC nach Netzwerktreiber-Updates zu suchen und diese zu installieren, indem Sie die folgenden Schritte ausführen.
Klicken Sie mit der rechten Maustaste auf das Startmenü , um
9. Deaktivieren Sie die Windows-Firewall und den Virenschutz
Es scheint, dass Sie den standardmäßigen Windows-Firewall-Schutz auf Ihrem PC verwenden, um die Sicherheitsstufe aufrechtzuerhalten. In einigen Fällen kann die Windows-Firewall jedoch Probleme beim Zugriff auf Online-Inhalte haben, indem sie eine Verbindung zu den Servern herstellt. Es wird empfohlen, das Firewall-Programm vorübergehend zu deaktivieren, indem Sie die folgenden Schritte ausführen.
Klicken Sie auf das Startmenü > Geben Sie Windows Defender Firewall ein und öffnen Sie es. Klicken Sie als Nächstes im linken Bereich auf Windows Defender-Firewall ein-oder ausschalten . Wählen Sie für alle Domains die Option Windows Defender-Firewall deaktivieren (nicht empfohlen) aus. Klicken Sie anschließend auf OK, um die Änderungen zu speichern > Starten Sie Ihren PC neu, um die Änderungen zu übernehmen.
Sie sollten auch das Antivirenprogramm Windows Defender vorübergehend auf Ihrem PC deaktivieren, um sicherzustellen, dass es kein Problem mit der Blockierung der Spieldatei gibt. Gehen Sie dazu wie folgt vor:
Drücken Sie die Tasten Win+I, um die Einstellungen zu öffnen. Klicken Sie auf Update & Sicherheit > Klicken Sie auf Windows-Sicherheit. Klicken Sie auf Windows-Sicherheit öffnen > Gehen Sie zu Viren-und Bedrohungsschutz. Klicken Sie jetzt auf Einstellungen verwalten > Deaktivieren Sie einfach den Echtzeitschutz . Wenn Sie dazu aufgefordert werden, klicken Sie auf Ja, um fortzufahren.
Bitte beachten Sie: Wenn Sie ein anderes Antivirenprogramm eines Drittanbieters auf Ihrem PC verwenden, stellen Sie sicher, dass es im Einstellungsmenü deaktiviert ist.
10. Modern Warfare II deinstallieren und neu installieren
Obwohl das Deinstallieren des Call of Duty Modern Warfare II-Spiels und das erneute Installieren für die meisten von uns keine gute Option ist, gibt es in diesem Szenario tatsächlich nichts zu tun. Es ist immer besser, das Spiel auf dem PC oder der Konsole neu zu installieren, um zu überprüfen, ob das spezifische Problem Sie immer noch stört oder nicht. Meistens sollte es dabei helfen, die Standardkonfiguration und andere notwendige Dateien im Spiel wiederherzustellen, um die Anwendung ordnungsgemäß auszuführen.
Für PC:
Klicken Sie auf Start Menü und suchen Sie nach Systemsteuerung. Öffnen Sie Systemsteuerung > Klicken Sie auf Programm deinstallieren. Suchen Sie Call of Duty: MWII und klicken Sie mit der rechten Maustaste auf Call of Duty: MWII > Wählen Sie Deinstallieren. Wenn Sie dazu aufgefordert werden, klicken Sie zur Bestätigung noch einmal auf Deinstallieren. Warten Sie, bis der Deinstallationsvorgang abgeschlossen ist. Folgen Sie dazu den Anweisungen auf dem Bildschirm. Stellen Sie anschließend sicher, dass Sie den PC neu starten, um die Änderungen zu übernehmen. Gehen Sie schließlich zum Steam-oder Battle.net-Client und installieren Sie das MWII-Spiel neu.
Für Xbox:
Sie sollten auch versuchen, das Spiel COD MWII auf Ihrer Xbox-Konsole zu deinstallieren und neu zu installieren, indem Sie die folgenden Schritte ausführen.
Drücken Sie die Xbox-Taste auf dem Controller, um das Guide-Menü zu öffnen. Wählen Sie Meine Spiele und Apps > Klicken Sie auf Alle anzeigen > Wählen Sie Spiele. Wählen Sie dann die Registerkarte Bereit zur Installation > > Warteschlange auswählen. Wählen Sie das Spiel Call of Duty Modern Warfare II aus, das Sie neu installieren möchten. Drücken Sie jetzt die Menütaste auf Ihrem Controller. Wählen Sie Spiel und Add-ons verwalten oder App verwalten aus. Wählen Sie Call of Duty Modern Warfare II > > Alle deinstallieren aus. Achten Sie darauf, Alle deinstallieren auszuwählen, um die Aufgabe zu bestätigen. Warten Sie, bis der Deinstallationsvorgang abgeschlossen ist. Starten Sie das System neu, um die Änderungen zu übernehmen. Drücken Sie dann die Xbox-Taste auf dem Controller, um das Guide-Menü erneut zu öffnen. Klicken Sie auf Meine Spiele und Apps > Wählen Sie Alle anzeigen > Gehen Sie zu Spiele. Wählen Sie die Registerkarte Bereit zum Installieren > Klicken Sie auf Installieren für COD MWII. Warten Sie auf den Installationsvorgang und starten Sie dann die Konsole neu.
Für PlayStation:
Das Deinstallieren von Spielen von PS4/PS5 ist einfach. Gehen Sie dazu wie folgt vor:
Navigieren Sie im Menü”Spiele” zum Call of Duty: MWII-Spiel. Markieren Sie das jeweilige Spiel und drücken Sie die Optionen Taste auf Ihrem Controller. Wählen Sie nun Löschen aus dem Menü > Bestätigen Sie Ihre Auswahl und Ihr Modern Warfare II-Spiel wird deinstalliert. Wenn Sie fertig sind, starten Sie die Konsole neu, um die Änderungen zu übernehmen > Gehen Sie zum PlayStation Store und installieren Sie das Spiel erneut. Es sollte den Modern Warfare 2-Fehlercode 2901 für Sie beheben.
11. Wenden Sie sich an den Support von Activision und Infinity Ward
Wenn keine der Problemumgehungen hilfreich war, wenden Sie sich unbedingt an Activision Support Twitter und Infinity Ward Twitter handhaben, um nach weiteren Details zum Problem mit der Serververbindung zu suchen. Sie sollten einige Tage oder Wochen warten, bis ein neues Patch-Update veröffentlicht wird, um diesen Fehler zu beheben. In der Zwischenzeit könnt ihr regelmäßig die Twitter-Seiten besuchen.
Das war’s, Leute. Wir hoffen, dass Sie diesen Leitfaden nützlich fanden. Fühlen Sie sich frei, im Kommentar unten zu fragen.