© Gabo_Arts/Shutterstock.com
Manchmal löschen wir Apps auf unseren Samsung-Geräten, weil der Speicher voll ist. Manchmal möchten wir unseren Startbildschirm bereinigen oder eine fehlerhafte App entfernen. Egal aus welchen Gründen Sie sich hier anmelden, wir zeigen Ihnen, wie Sie Apps auf einem Samsung löschen. Lesen Sie weiter, um mehr über die verschiedenen Methoden zu erfahren.
So löschen Sie Apps auf Samsung in den Einstellungen
Sie können Apps schnell in den Einstellungen auf Ihrem Samsung löschen. Diese Methode funktioniert am besten, wenn Sie die App nicht auf Ihrem Startbildschirm finden können oder wenn Sie eine kleine Handvoll Apps auf einmal löschen müssen. So geht’s:

Schritt 1: Tippen Sie auf Einstellungen
Natürlich müssen Sie die Einstellungen öffnen. Sie können auf Ihrem Startbildschirm auf die Einstellungs-App tippen oder von oben nach unten ziehen und auf das Einstellungszahnrad tippen.
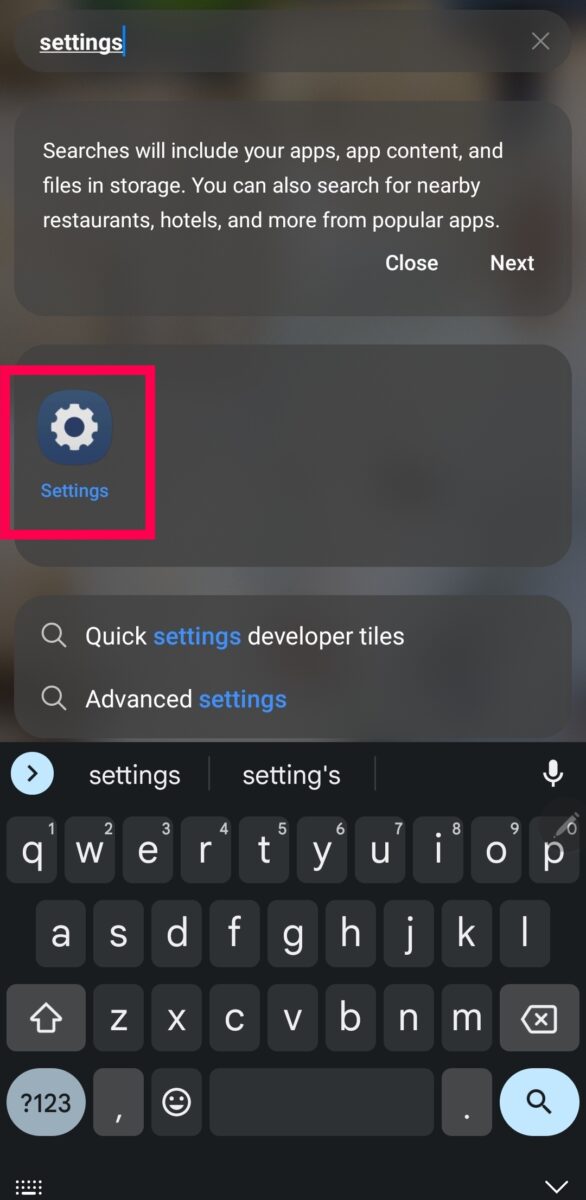 Suchen und öffnen Sie Einstellungen.
Suchen und öffnen Sie Einstellungen.
©”TNGD”.com
Schritt 2: Tippen Sie auf Apps
Scrollen Sie jetzt in der Liste nach unten und tippen Sie auf Apps.
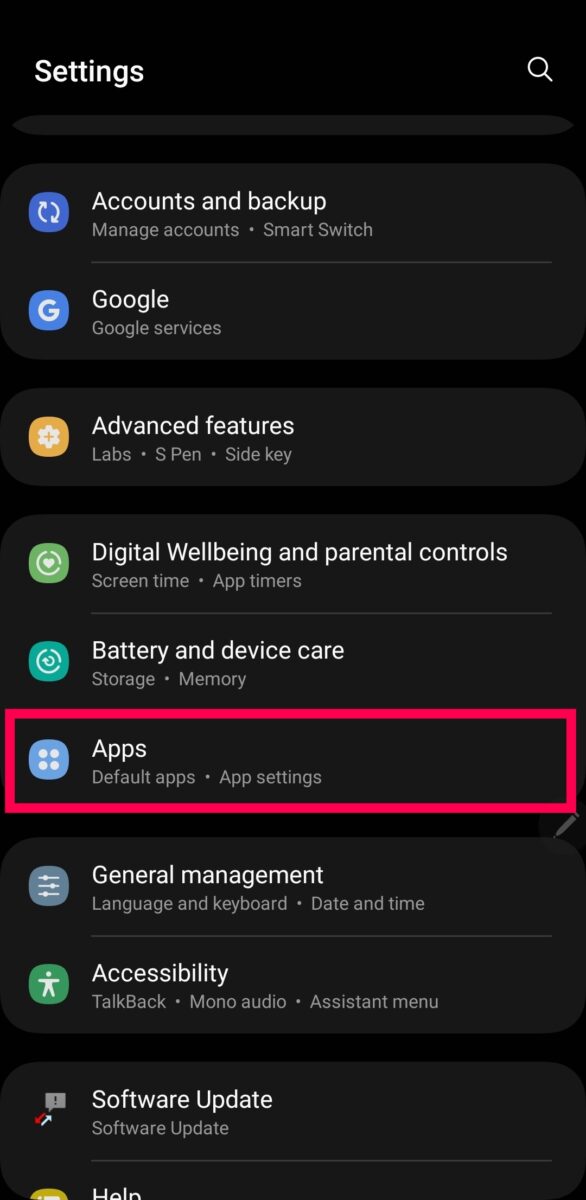 Gehen Sie auf Ihrem Gerät zu Apps.
Gehen Sie auf Ihrem Gerät zu Apps.
©”TNGD”.com
Hinweis: Bei einigen Android-Versionen wird diese Option als Anwendungen aufgeführt.
Schritt 3: Tippen Sie auf die gewünschte App Löschen
Scrollen Sie zu der App, die Probleme verursacht, und tippen Sie darauf.
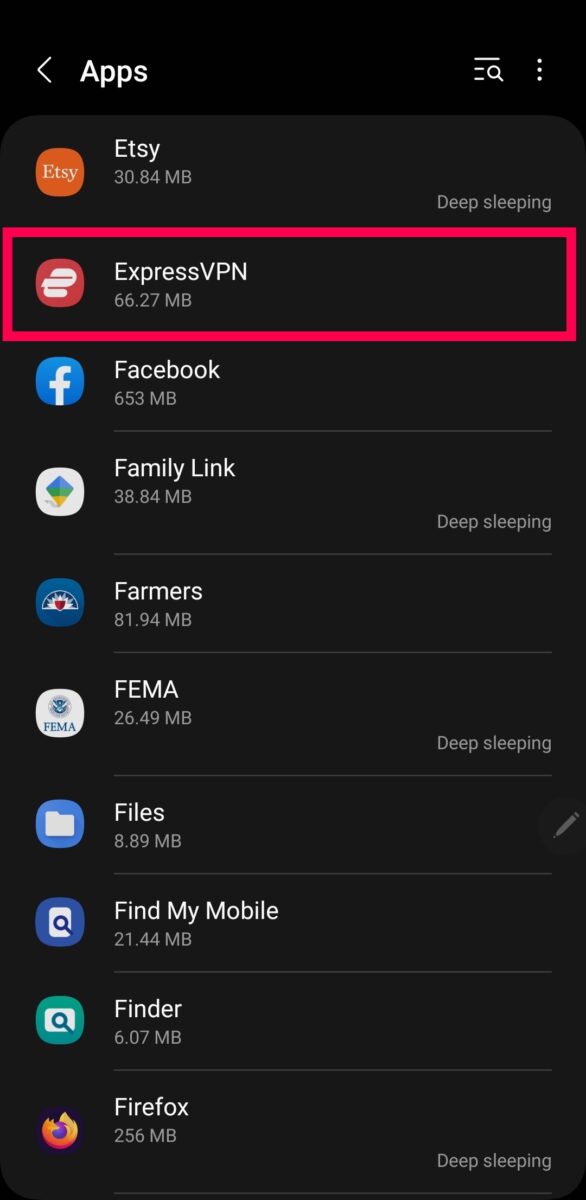 Klicken Sie auf die App, die Sie entfernen möchten.
Klicken Sie auf die App, die Sie entfernen möchten.
©”TNGD”.com
Schritt 4: Tippen Sie auf Deinstallieren
Tippen Sie abschließend auf
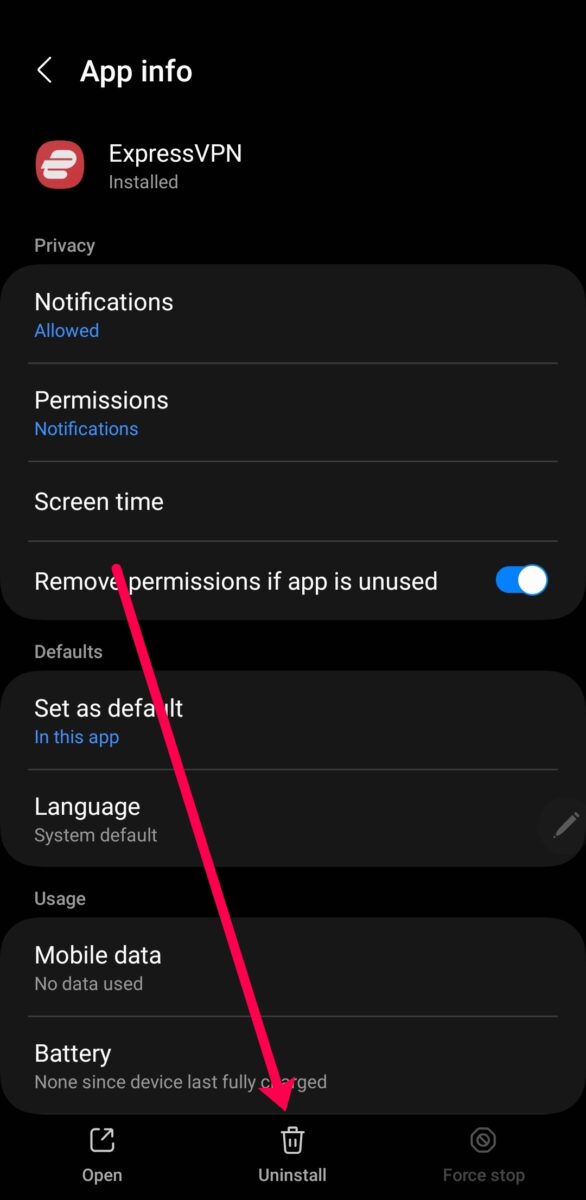 Scrollen Sie nach unten und klicken Sie dann auf Deinstallieren.
Scrollen Sie nach unten und klicken Sie dann auf Deinstallieren.
©”TNGD”.com
Hinweis: Wenn Sie die problematische App nicht sehen, haben wir Wir zeigen Ihnen unten, wie Sie Launcher und versteckte Apps auf Samsung löschen.
So löschen Sie Apps auf Samsung in der App-Schublade
Diese Route ist etwas einfacher als die obige Methode. Aber es ist nicht gut, um schlafende Apps oder viele auf einmal zu löschen. Befolgen Sie diese Schritte, um die Apps von Ihrem Startbildschirm zu löschen:
Schritt 1: Öffnen Sie die App-Schublade
Die Android-App-Schublade enthält alle Ihre Apps. Wenn sich Ihre App auf dem Startbildschirm befindet, fahren Sie mit Schritt zwei fort. Aber wenn Sie es nicht sehen, streichen Sie über den Bildschirm, um auf alle Ihre Apps zuzugreifen.
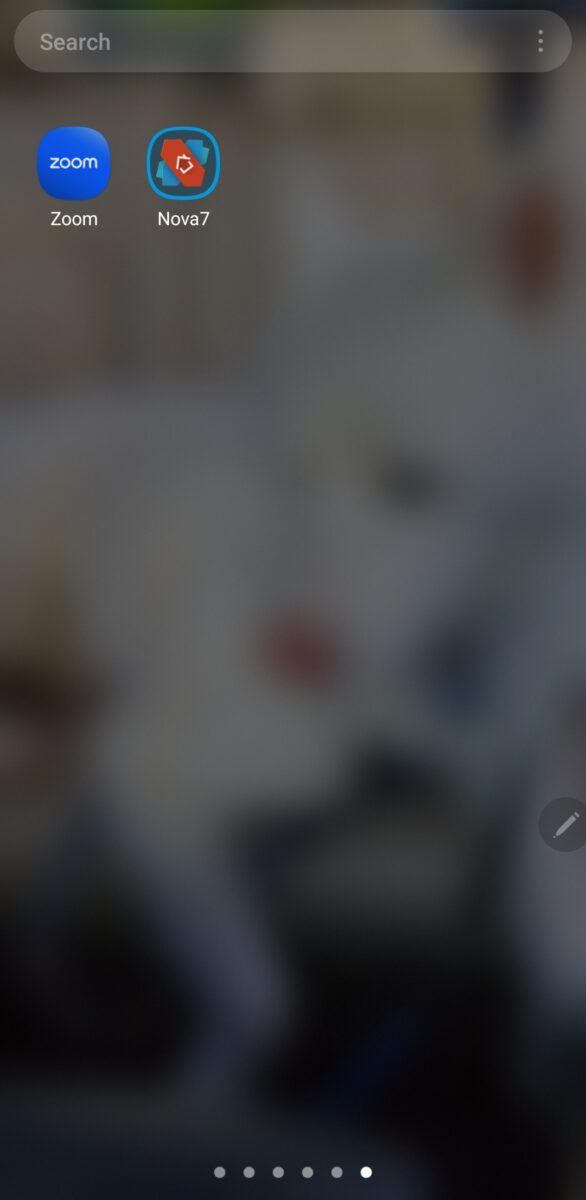 App Drawer beherbergt Ihre Apps.
App Drawer beherbergt Ihre Apps.
©”TNGD”.com
Hinweis: Älter Android-Versionen hatten einen App-Drawer-Button. Es sah aus wie neun Punkte in einem App-Icon. Tippen Sie darauf, wenn es das ist, was Sie sehen.
Schritt 2: Drücken Sie lange auf die App
Drücken Sie Ihren Finger sanft auf die App, die Sie löschen möchten. Ein Popup-Menü wird angezeigt.
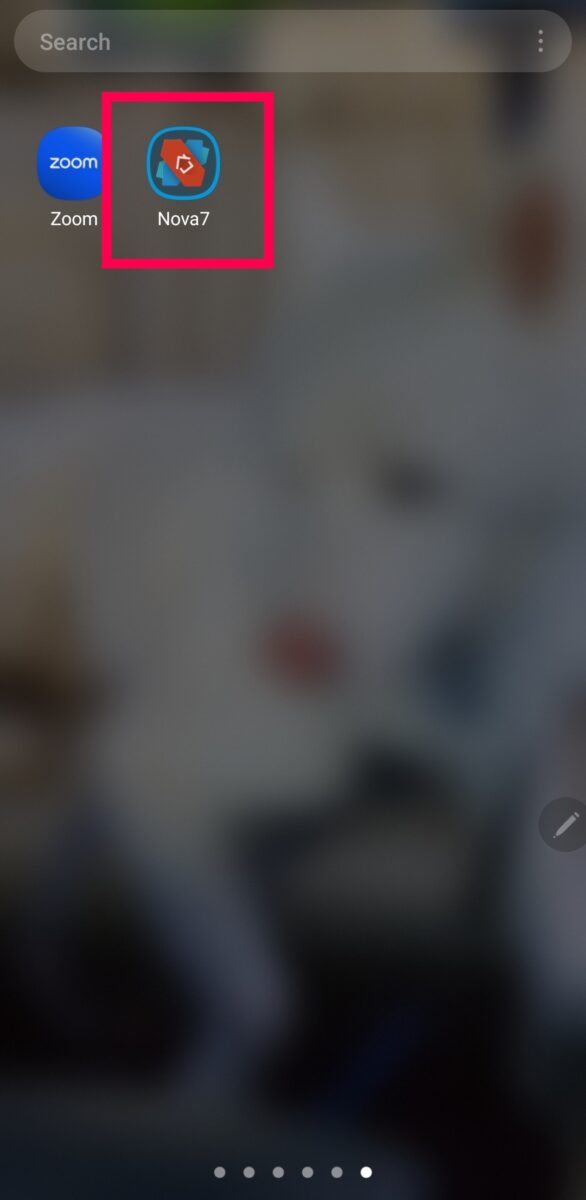 Tippen und halten Sie die App, die Sie entfernen möchten.
Tippen und halten Sie die App, die Sie entfernen möchten.
©”TNGD”.com
Schritt 3: Tippen Sie auf Deinstallieren
Tippen Sie im Popup-Menü auf Deinstallieren.
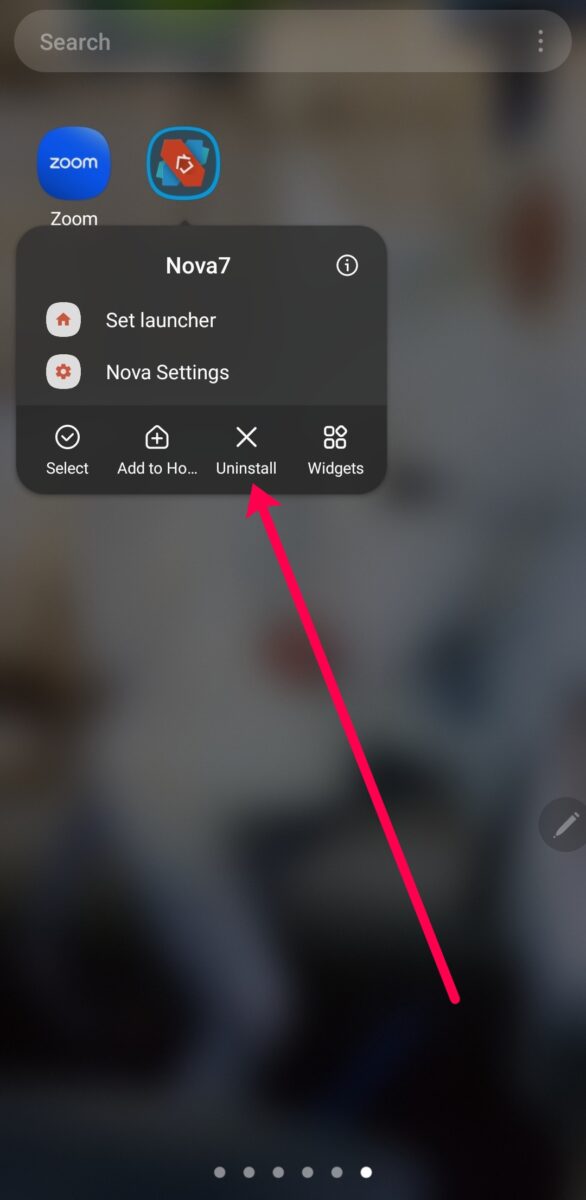 Klicken Sie auf Deinstallieren, um die App zu entfernen.
Klicken Sie auf Deinstallieren, um die App zu entfernen.
©”TNGD”.com
Bestätigen Sie dann dass Sie die App entfernen möchten.
Massenlöschung von Apps auf Samsung
Vielleicht möchten Sie viele Apps auf einmal loswerden. Sie müssen Ihr Gerät nicht auf die Werkseinstellungen zurücksetzen und von vorne beginnen. Sie können Google Play Store to delete apps. So gehen Sie vor:
Schritt 1: Tippen Sie auf Ihr Profilsymbol
Öffnen Sie den Google Play Store und tippen Sie oben rechts auf Ihr Profilsymbol.
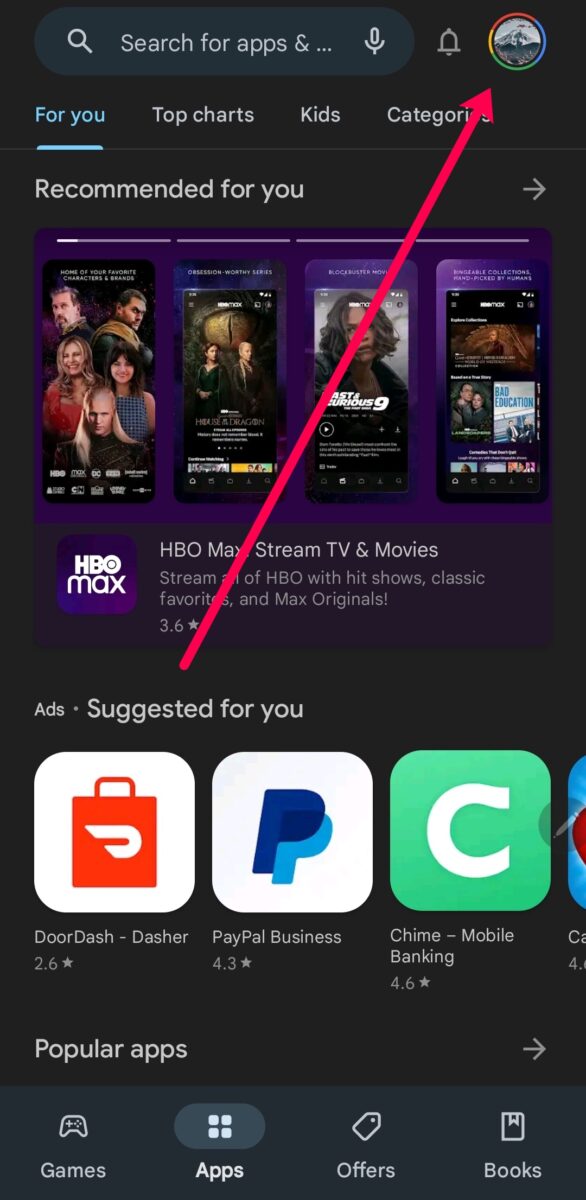 Klicken Sie auf das Google Playstore-Profilsymbol.
Klicken Sie auf das Google Playstore-Profilsymbol.
©”TNGD”.com
Schritt 2: Tippen Sie auf Apps und Geräte verwalten
Wählen Sie die erste Option, Apps & Geräte verwalten. Tippen Sie dann erneut auf Verwalten.
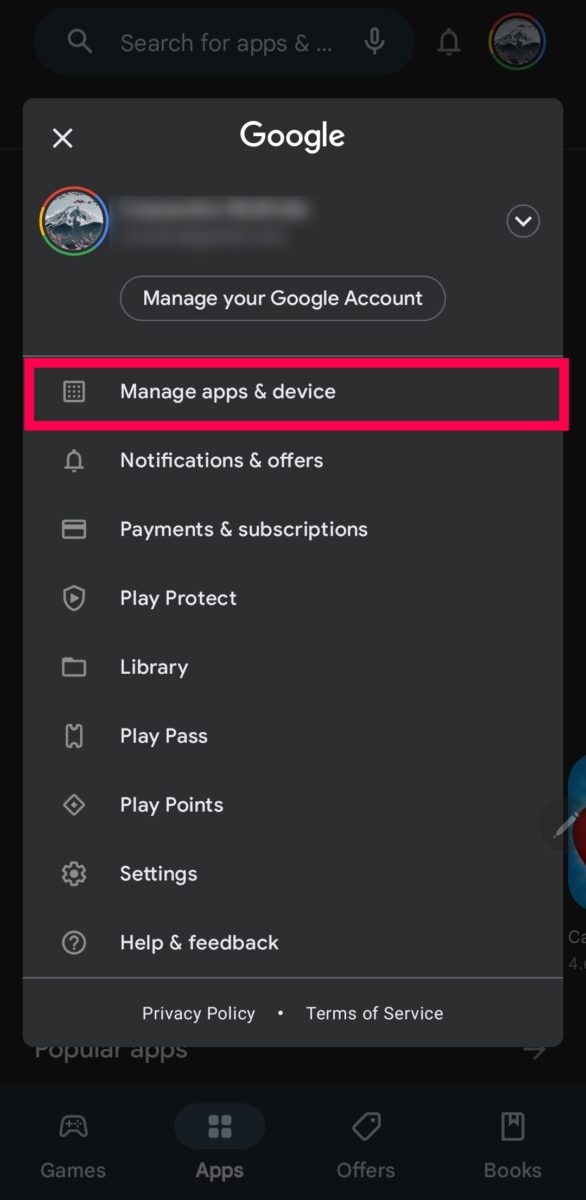 Navigieren Sie unter Ihrem Konto zu Apps & Geräte verwalten.
Navigieren Sie unter Ihrem Konto zu Apps & Geräte verwalten.
©”TNGD”.com
Schritt 3: Tippen Sie auf Von Ihrem Samsung zu löschende Apps
Aktivieren Sie die Kontrollkästchen rechts neben jeder App, die Sie von Ihrem Samsung löschen möchten.
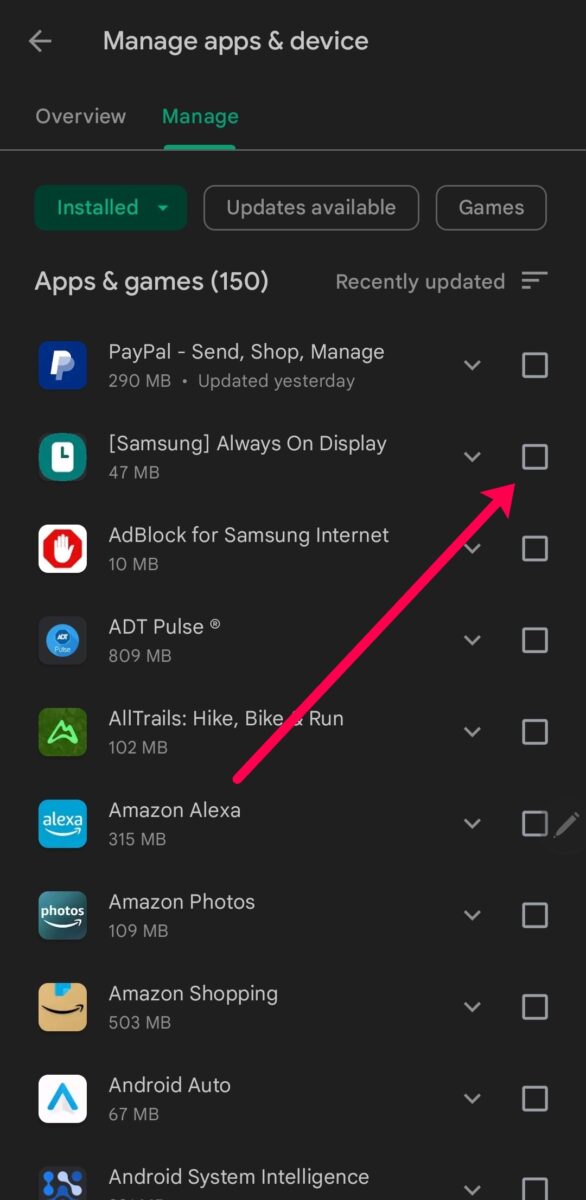 Wählen Sie alle Apps aus, die Sie deinstallieren möchten.
Wählen Sie alle Apps aus, die Sie deinstallieren möchten.
©”TNGD”.com
Schritt 4: Tippen Sie auf den Papierkorb
Tippen Sie jetzt auf das Papierkorb-Symbol oben auf dem Bildschirm.
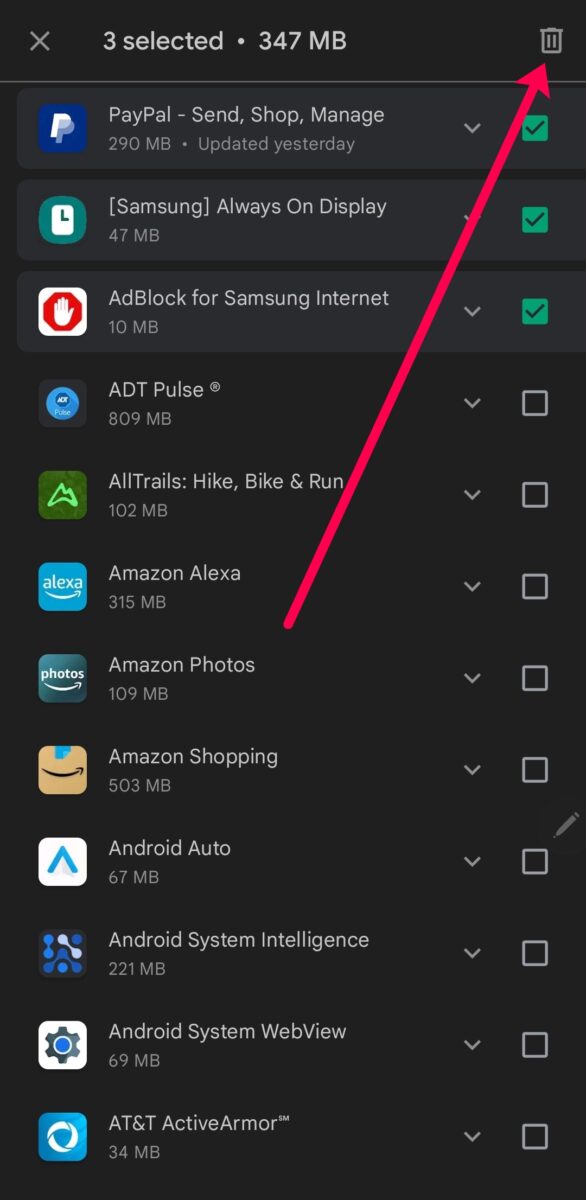 Tippen Sie auf Deinstallieren, um die ausgewählten Apps zu entfernen.
Tippen Sie auf Deinstallieren, um die ausgewählten Apps zu entfernen.
©”TNGD.com
So löschen Sie Bloatware-Apps auf einem Samsung
Wenn Sie kürzlich ein neues Samsung bekommen haben, sind Ihnen sicherlich viele irrelevante Apps aufgefallen. Bloatware sind vorinstallierte Anwendungen, die Samsung oder Ihr Mobilfunkanbieter installiert, bevor Sie das Gerät erhalten, aber Sie können sie nicht löschen.
Sie nehmen Speicherplatz ein, stehen den gewünschten Apps im Weg und sind einfach nur lästig. Sie können jedoch vorinstallierte Apps entfernen.
So gehen Sie vor:
Schritt 1: Einstellungen öffnen
Öffnen Sie Ihre Samsung-Einstellungen-App wie oben beschrieben, um Apps zu löschen.
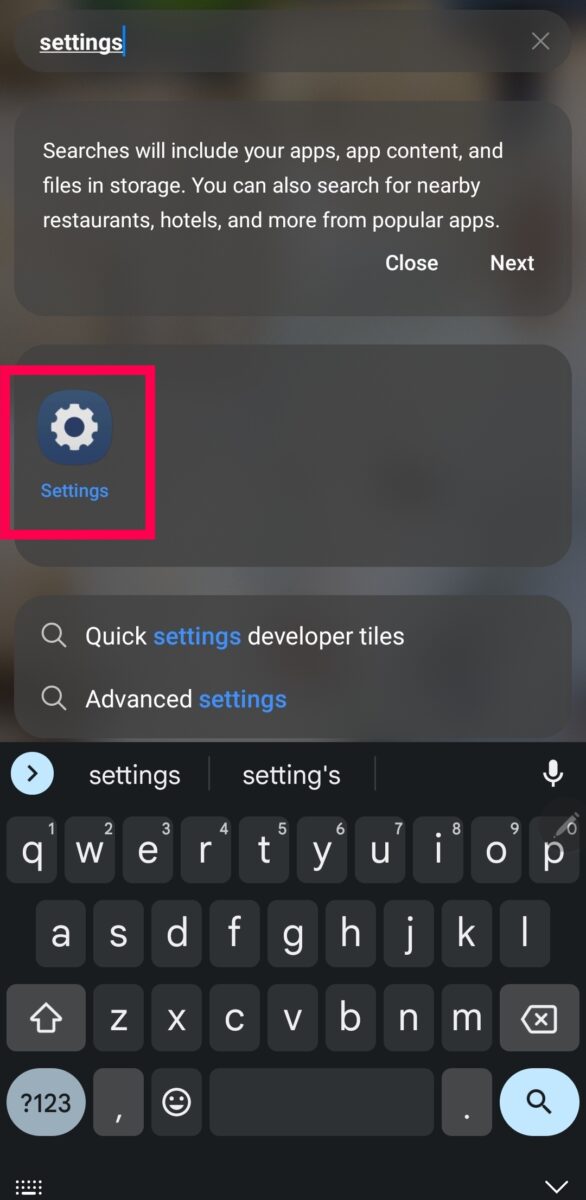 Gehen Sie auf Ihrem Telefon zu Einstellungen.
Gehen Sie auf Ihrem Telefon zu Einstellungen.
©”TNGD”.com
Schritt 2: Tippen Sie auf Apps
Tippen Sie auf Apps oder Applications, je nachdem, welche Option Sie sehen.
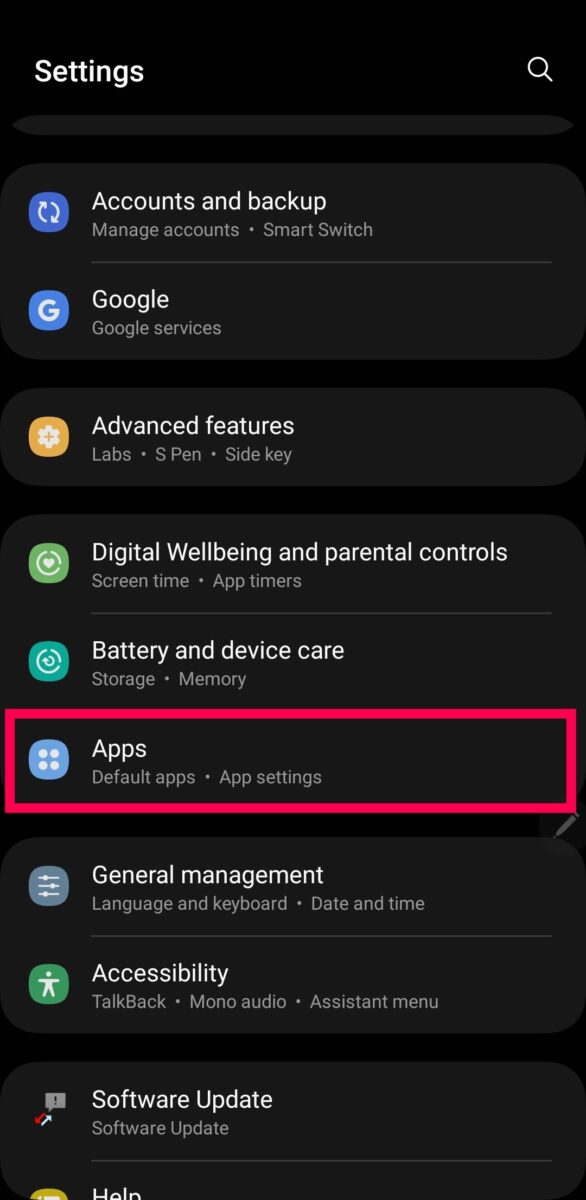 Suchen Sie Apps unter Einstellungen.
Suchen Sie Apps unter Einstellungen.
©”TNGD”.com
Schritt 3: Tippen Sie auf die vorinstallierte App
Wählen Sie jetzt die App aus, die Sie möchten nicht wollen.
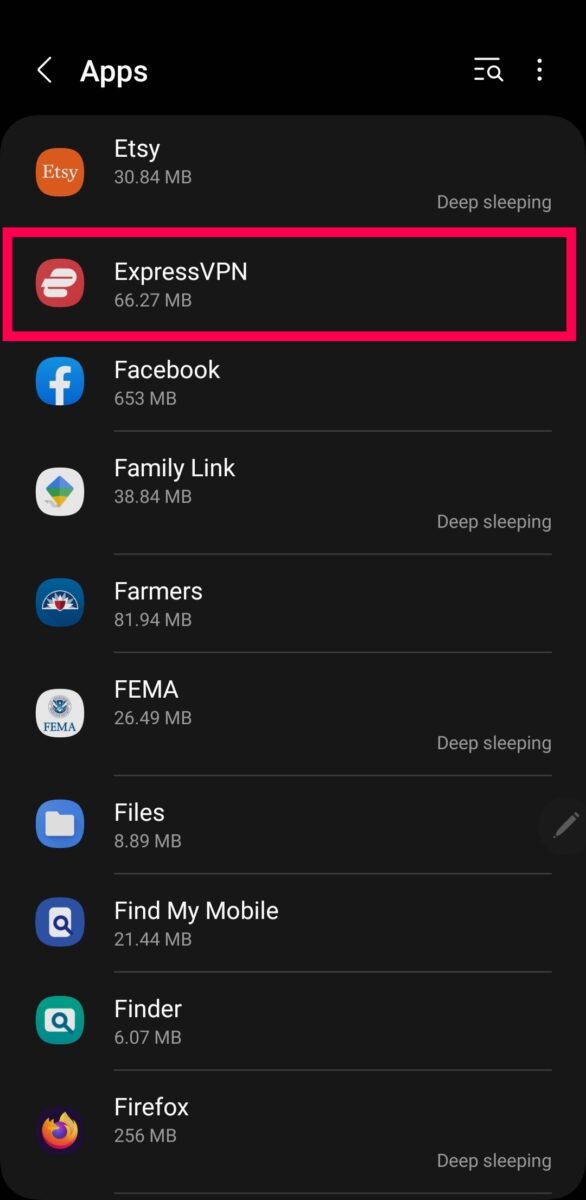 Wählen Sie die zu deinstallierende App aus.
Wählen Sie die zu deinstallierende App aus.
©”TNGD”.com
Schritt 4: Tippen Sie auf Deaktivieren
Sie werden es nicht sehen eine Deinstallationsoption, wie wir oben gezeigt haben. Stattdessen wird die Option Deaktivieren angezeigt. Wählen Sie Deaktivieren und bestätigen Sie, dass Sie die App entfernen möchten.
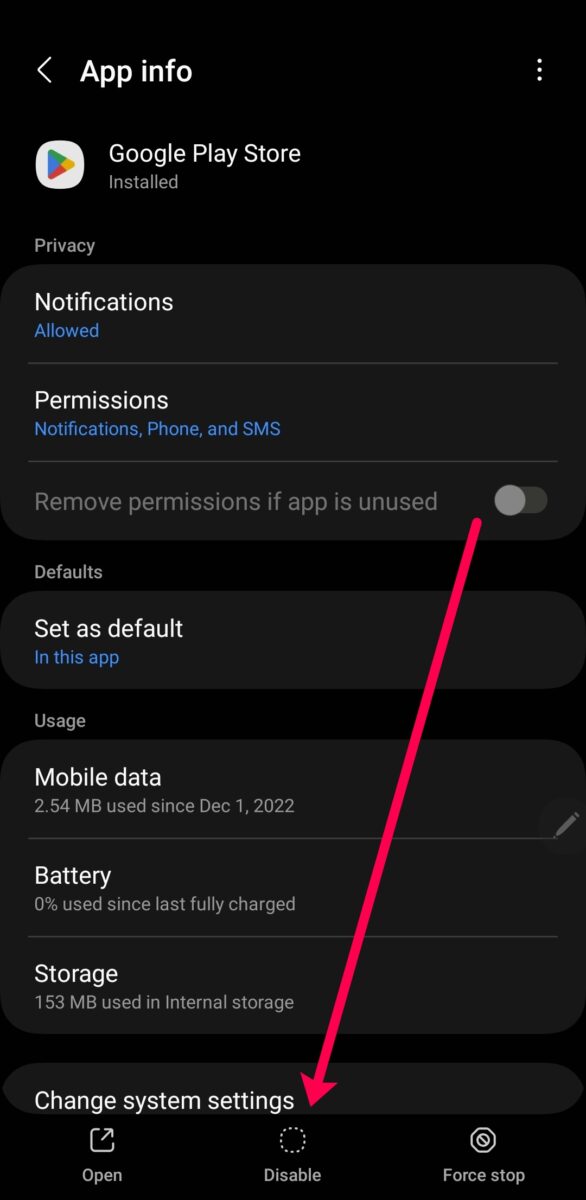 Scrollen Sie nach unten und klicken Sie auf Deaktivieren.
Scrollen Sie nach unten und klicken Sie auf Deaktivieren.
©”TNGD”.com
Jetzt kann die App nicht im Hintergrund ausgeführt werden. Es verschwindet vom Startbildschirm und verbraucht keine Akkulaufzeit. Wenn Sie die App wieder aktivieren möchten, führen Sie dieselben Schritte in umgekehrter Reihenfolge aus.
So löschen Sie Apps und Launcher auf Samsung
Manchmal laden wir Apps und Launcher herunter, die ernsthafte Probleme verursachen. Sie sind Speicherfresser, spammen unsere Telefone und erschöpfen unsere Akkulaufzeit. Die obigen Schritte funktionieren nur, wenn die problematische App nicht irgendwo als Standard zugewiesen ist. Dadurch sind Launcher besonders schwer zu finden.
Befolgen Sie diese Schritte, um die schwer zu findenden Apps auf Ihrem Samsung zu löschen:
Schritt 1: Gehen Sie in den Einstellungen zu Apps
Öffnen Sie Einstellungen und tippen Sie auf Apps.
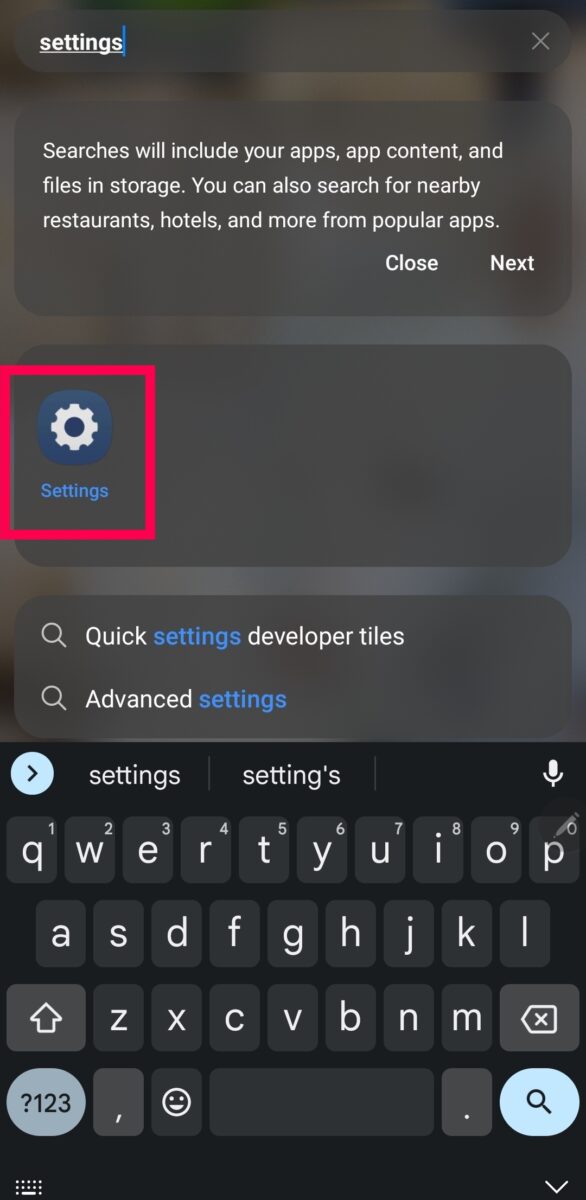 Gehen Sie auf Ihrem Telefon zu Einstellungen.
Gehen Sie auf Ihrem Telefon zu Einstellungen.
©”TNGD”.com
Schritt 2: Tippen Sie auf das Suchsymbol
Oben rechts befindet sich ein Suchsymbol. Wählen Sie es aus und geben Sie den Namen der App ein.
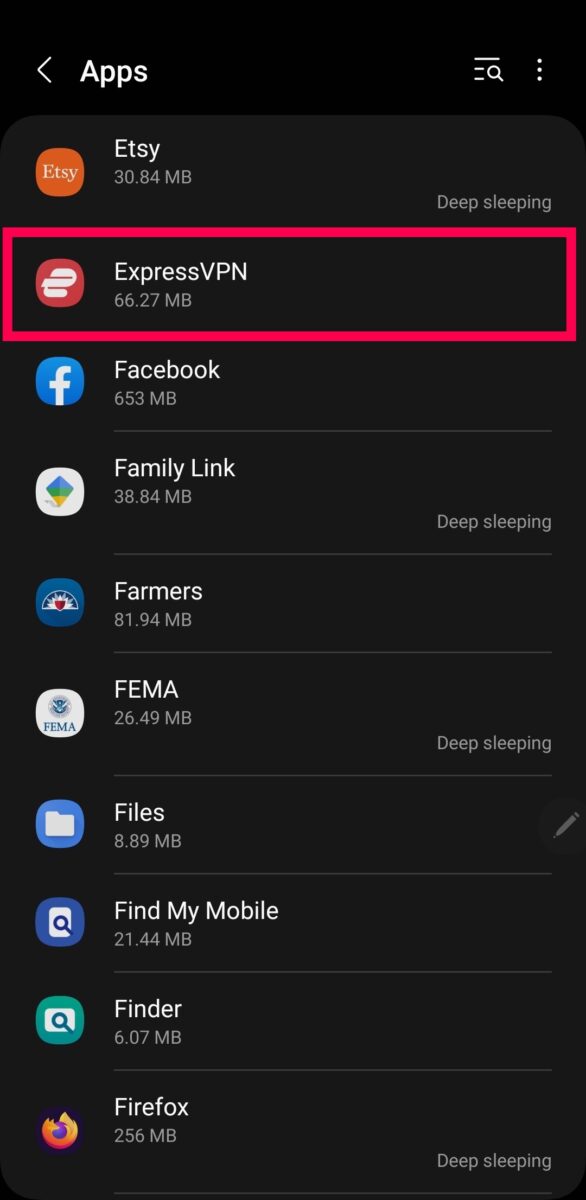 Verwenden Sie das Suchwerkzeug, um die App zu finden, die Sie von Ihrem Telefon entfernen möchten.
Verwenden Sie das Suchwerkzeug, um die App zu finden, die Sie von Ihrem Telefon entfernen möchten.
©”TNGD”.com
Schritt 3: Tippen Sie auf Deinstallieren
Tippen Sie jetzt unten auf der Seite auf Deinstallieren, um die App auf Ihrem Samsung zu löschen.
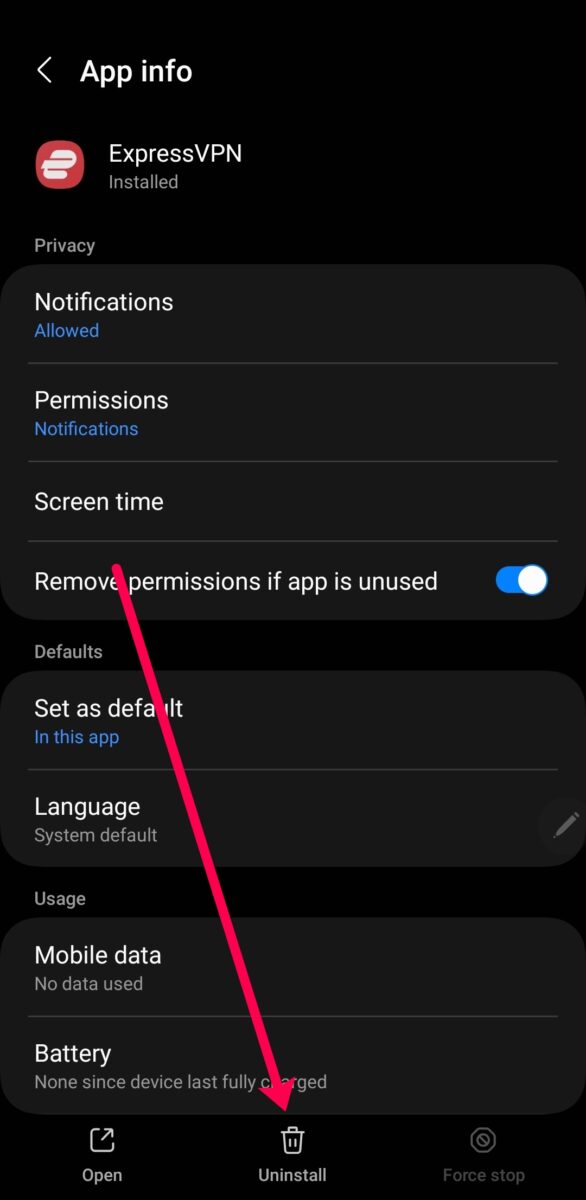 Scrollen Sie nach unten und tippen Sie auf”Deinstallieren”, um die jeweilige App zu entfernen.
Scrollen Sie nach unten und tippen Sie auf”Deinstallieren”, um die jeweilige App zu entfernen.
©”TNGD”.com
Wie man den Cache einer App löscht, anstatt sie auf Samsung zu löschen
Wenn Sie ein Samsung-Telefon haben, ist es wichtig zu wissen, wie man den Cache löscht. Cache-Speicher sind Daten, die im Laufe der Zeit gespeichert werden und der App keinen wirklichen Mehrwert verleihen.
Zwischengespeicherte Daten werden problematisch, wenn sie zu viel Speicher beanspruchen oder Ihre App nicht mehr richtig funktioniert (selbst nach der Aktualisierung). Der nächste Abschnitt ist besonders hilfreich für diejenigen, die zu viele Daten im Bereich Andere Ihres Gerätespeichers gespeichert haben. Im Laufe der Zeit speichern App-Updates unnötige Informationen, was dazu führen kann, dass dutzende Gigabyte an Speicherplatz ohne Grund verloren gehen.
Glücklicherweise wird das Befolgen dieser Schritte zum Leeren des Caches viele Probleme lösen:
Schritt 1: Gehen Sie zu den App-Einstellungen
Öffnen Sie die Einstellungen auf Ihrem Samsung und tippen Sie auf Apps.
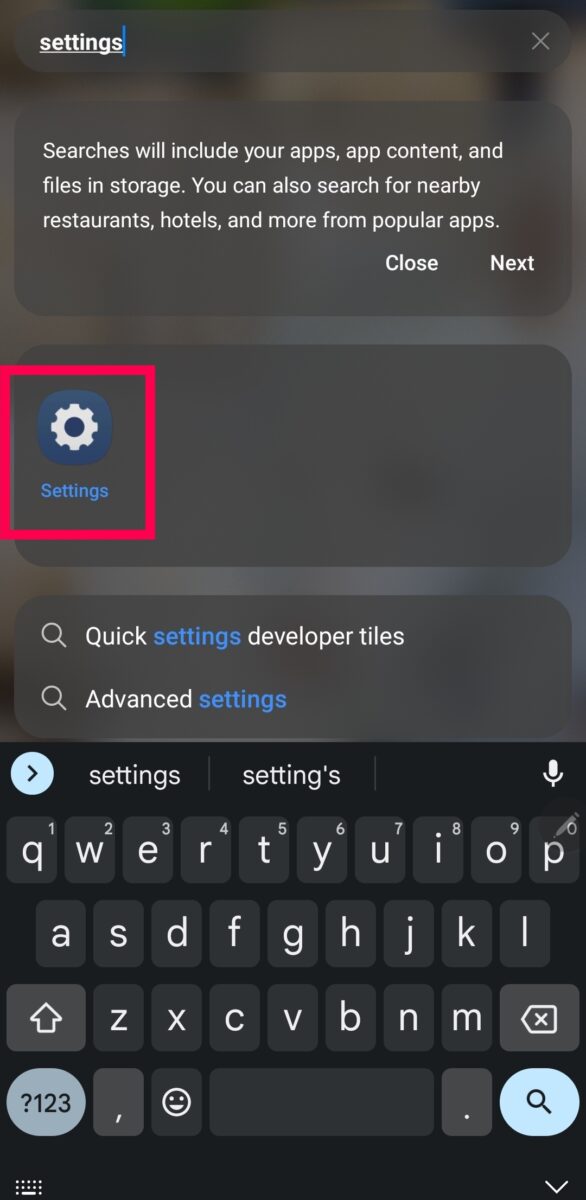 Öffnen Sie die Einstellungen auf Ihrem Samsung-Telefon.
Öffnen Sie die Einstellungen auf Ihrem Samsung-Telefon.
©”TNGD”.com
Schritt 2: Tippen Sie auf die App
Scrollen Sie durch die Liste der Apps und tippen Sie auf die gewünschte App.
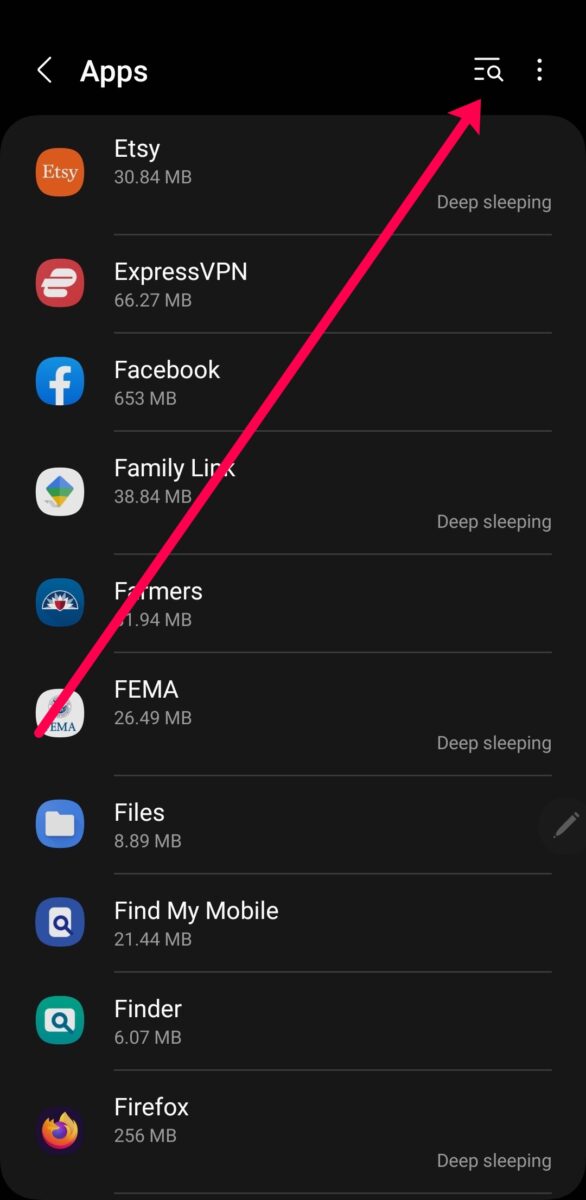 Suchen Sie die App, die Sie entfernen möchten.
Suchen Sie die App, die Sie entfernen möchten.
©”TNGD”.com
Schritt 3: Tippen Sie auf Speicher
Scrollen Sie auf der Seite nach unten und tippen Sie auf Speicher.
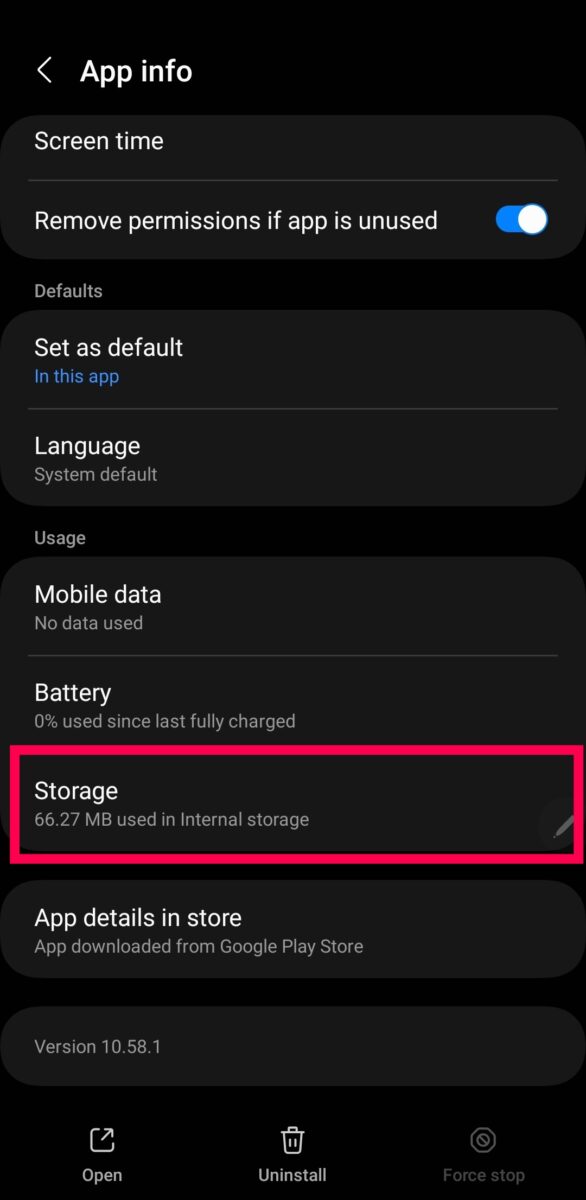 Gehe zum S Speicherbereich.
Gehe zum S Speicherbereich.
©”TNGD”.com
Schritt 4: Tippen Sie auf Cache leeren
Tippen Sie unten auf der Seite auf Cache löschen.
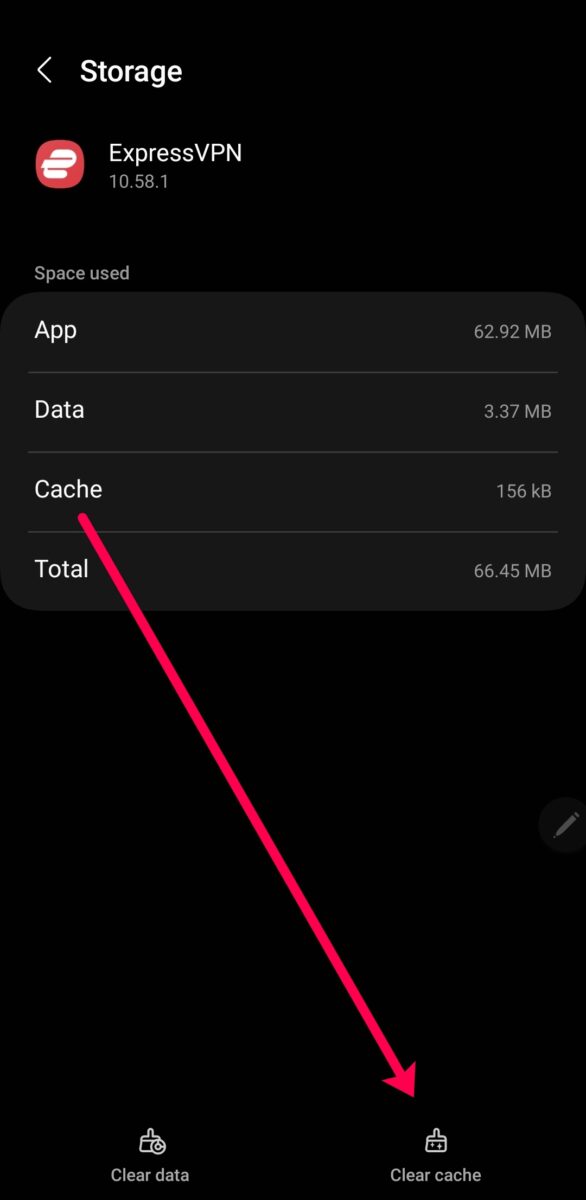 Cache löschen entfernt temporäre Daten auf Ihrem Samsung-Gerät.
Cache löschen entfernt temporäre Daten auf Ihrem Samsung-Gerät.
©”TNGD”.com
Hinweis: Wenn Sie auf Daten löschen tippen, können Sie Ihre Anmeldeinformationen, Entwürfe, usw.
Samsung-Apps löschen leicht gemacht
Wir haben in diesem Artikel viel behandelt. Es gibt so viele Möglichkeiten, Apps auf Ihrem Samsung zu löschen. Einige Methoden sind einfach; andere ermöglichen das Entfernen hartnäckiger und lästiger Anwendungen. Unabhängig von Ihren Anforderungen sollten die obigen Abschnitte Ihnen dabei helfen, Apps auf Ihrem Samsung besser zu moderieren.
So löschen Sie Apps auf einem Samsung-Telefon in 4 einfachen Schritten, mit häufig gestellten Fragen zu Fotos
Wie installiere ich Apps aus dem Google Play Store neu?
strong>
Wenn Sie eine App wiederhaben möchten, sich aber nicht an deren Namen erinnern oder sie nicht im Google Play Store finden können, öffnen Sie die Google Play Store-App und Tippe oben rechts auf dein Profilbild. Wählen Sie dann Apps & Gerät verwalten aus.
Tippen Sie auf das Dropdown-Menü Installiert und dann auf Nicht installiert. Suchen Sie dann die App, die Sie erneut herunterladen möchten. Tippen Sie auf das Kontrollkästchen rechts, um es zu markieren. Tippen Sie dann oben rechts auf das Download-Symbol.
Wie lösche ich Apps, die ich im Galaxy Store heruntergeladen habe?
Mit den obigen Schritten können Sie alle Apps auf Ihrem Samsung löschen (oder deaktivieren). Auch wenn sie aus dem Galaxy Store stammen.
Wo finde ich welche Apps ich aus dem Galaxy Store habe?
Wenn Sie sehen möchten, welche Apps die Sie im Galaxy Store installiert haben, öffnen Sie die App und tippen Sie unten rechts auf Menü. Wählen Sie dann Meine Apps aus. Auf dieser Seite sehen Sie alle Ihre Galaxy Store-Apps.
Warum verbrauchen meine Apps so viel Speicherplatz?
Wenn eine App das zu tun scheint mehr Speicher beanspruchen, als es sollte, liegt es wahrscheinlich an zwischengespeicherten Daten. Updates, insbesondere App-Updates auf Samsung, behalten tendenziell alle Daten bei. Befolgen Sie die obigen Schritte, um den Cache zu löschen. Wenn die App nicht verkleinert wird, wählen Sie die Option Clear Data (aber Vorsicht, dies kann Informationen löschen, die Sie nicht verlieren möchten).
Wo finde ich deaktivierte Apps?
Du findest alle deine deaktivierten Apps in den Apps-Einstellungen auf deinem Samsung.