© Julio Ricco/Shutterstock.com
Zoom ist ein beliebtes Tool für Videokonferenzen mit Millionen von Nutzern weltweit. Zahlreiche Unternehmen mit mehreren Niederlassungen und verteilten Teams nutzen die Zoom-Anwendung, um Geschäftsreisen zu reduzieren und die Kommunikation zu verbessern. Während der COVID-19-Pandemie, als der größte Teil der Welt gesperrt war, hat sich fast jeder für Zoom angemeldet.
Eines der coolen Dinge an der Zoom-App ist, dass Sie während einer Zoom-Meeting-Sitzung Musik abspielen können. Nicht sicher, wie das funktioniert? Befolgen Sie unsere einfache Schritt-für-Schritt-Anleitung unten, um zu erfahren, wie Sie Musik in Zoom-Meetings integrieren können.

Wie man Musik auf Zoom abspielt
Zu lernen, wie man Musik auf Zoom abspielt, ist in verschiedenen Situationen hilfreich. Zum Beispiel könnten Sie ein Musiklehrer an einer High School oder einem College sein und Lieder in Ihren Unterrichtsplan aufnehmen müssen. Besitzer von Fitnessstudios können auch Musik auf Zoom abspielen, wenn sie Online-Trainingssitzungen veranstalten.
Die folgende Anleitung erklärt, wie man Musik auf Zoom abspielt.
Schritt Eins: An einem Zoom-Meeting teilnehmen
Gehen Sie zu Ihrem Desktop oder Laptop und starten Sie die Zoom-Anwendung. Klicken Sie als Nächstes auf An Meeting teilnehmen, wenn Sie bei einem von jemand anderem einberufenen Meeting Musik abspielen möchten und kein Konto haben.
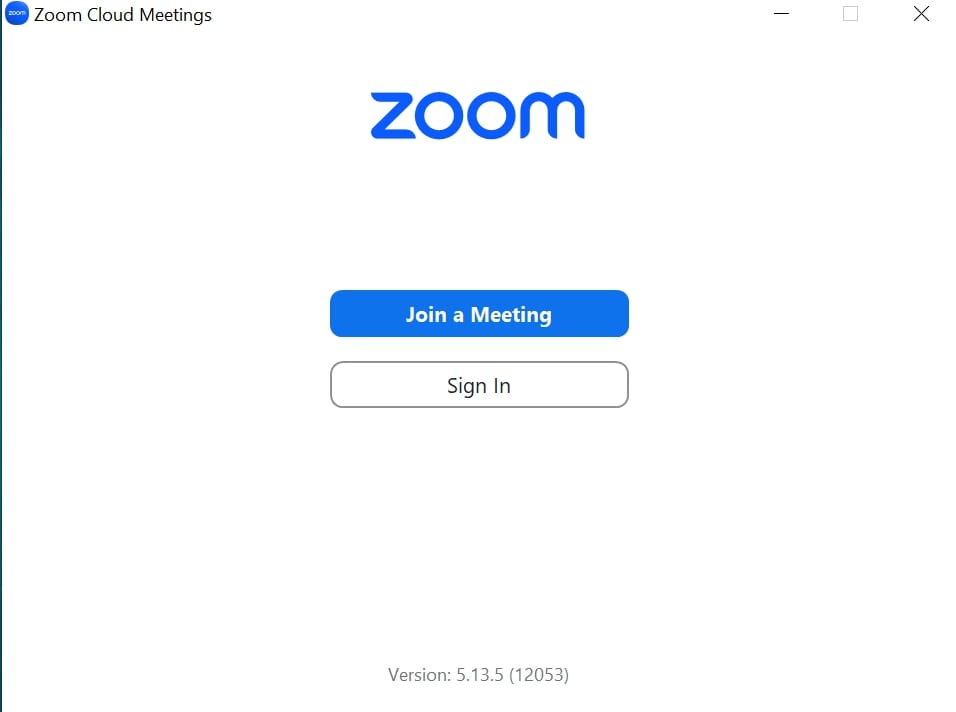 Öffnen Sie den Einladungslink, um einem Meeting beizutreten.
Öffnen Sie den Einladungslink, um einem Meeting beizutreten.
©”TNGD”.com
Alternativ können Sie sich mit Ihren E-Mail-, Apple-, Google-oder Facebook-Konten bei Ihrem Zoom-Konto anmelden. Sie können sich auch über den Server einer Institution anmelden, indem Sie auf Mit SSO anmelden klicken .
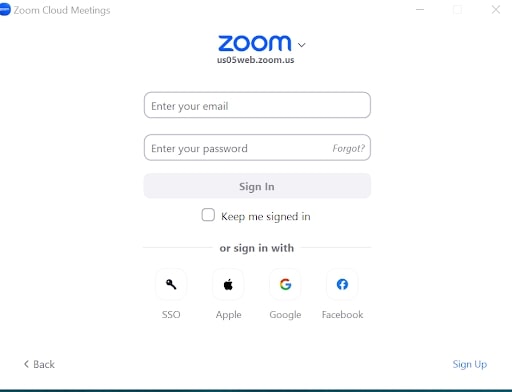 Melden Sie sich mit einer beliebigen geeigneten Methode an.
Melden Sie sich mit einer beliebigen geeigneten Methode an.
©”TNGD”.com
Schritt Zwei: Starten Sie ein neues Meeting
Sobald Sie sich bei Ihrem Zoom-Konto angemeldet haben , ein neues Meeting starten oder mit dem Konto an einer Sitzung teilnehmen.
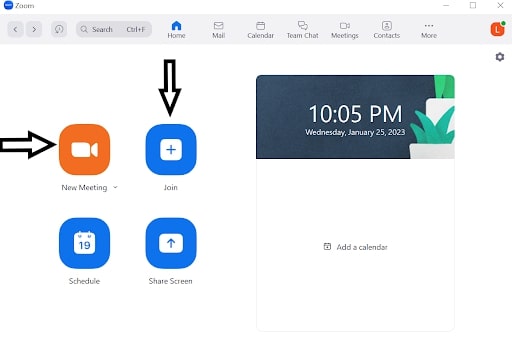 Nehmen Sie an einem laufenden Meeting teil oder starten Sie ein neues.
Nehmen Sie an einem laufenden Meeting teil oder starten Sie ein neues.
©”TNGD”.com
Schritt Drei: Klicken Sie auf Bildschirm teilen
Wenn Sie ein Meeting starten oder einem Meeting beitreten, gehen Sie zum unteren Rand des Bildschirms Ihres PCs und klicken Sie in der Zoom-Meeting-Symbolleiste auf Bildschirm freigeben.
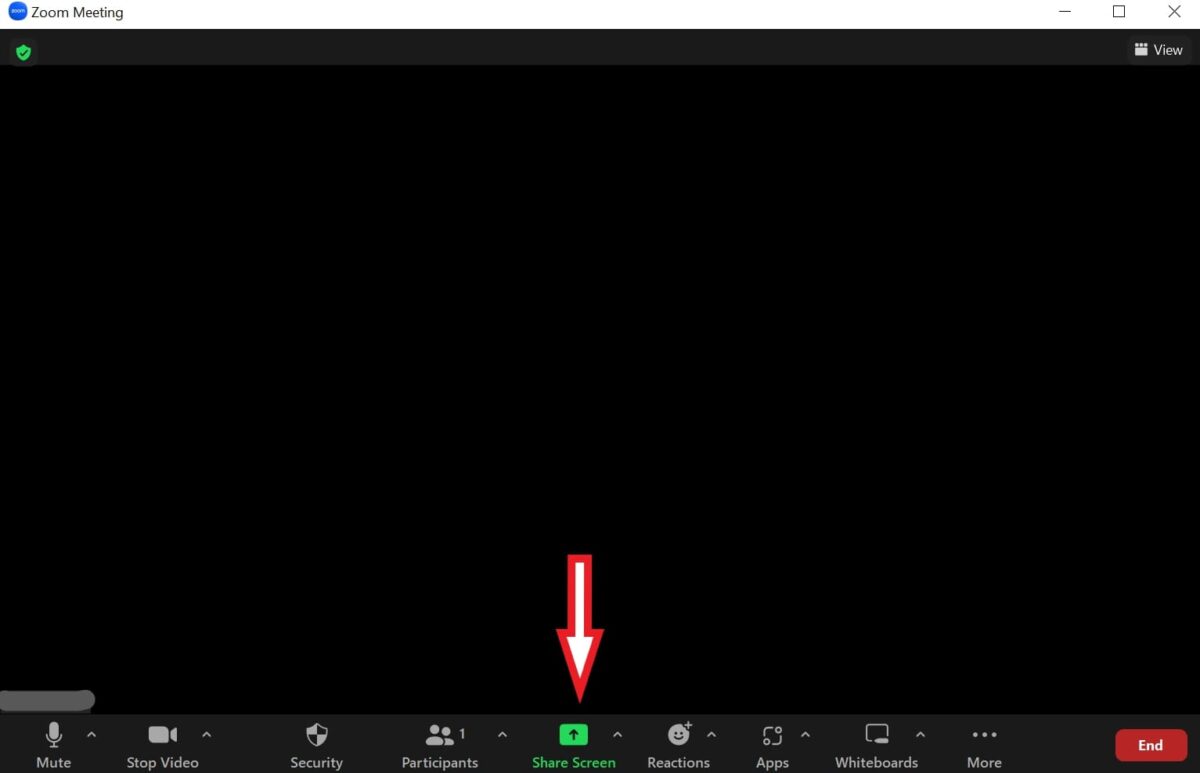 Klicken Sie auf Bildschirm teilen.
Klicken Sie auf Bildschirm teilen.
©”TNGD”.com
Schritt Vier: Wählen Sie eine Option
Durch Klicken auf Bildschirm teilen wird Ihr Bildschirm nicht automatisch freigegeben. Stattdessen erscheint ein Popup-Fenster. In dem Fenster müssen Sie auswählen, was Sie teilen möchten, indem Sie die Optionen Einfach, Erweitert oder Dateien verwenden. Das Teilen von Computer-Audio und das Abspielen von Musik befindet sich unter der Option Erweitert, also sollten Sie darauf klicken.
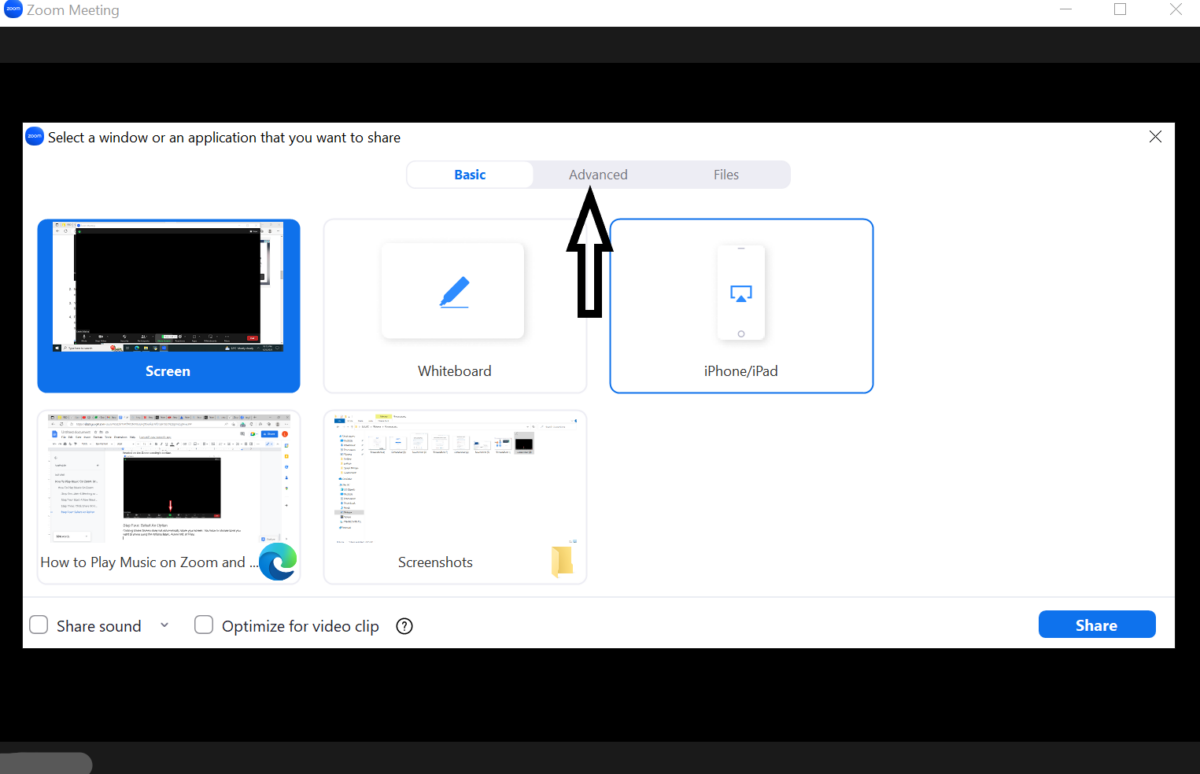 Klicken Sie auf die Registerkarte Erweitert.
Klicken Sie auf die Registerkarte Erweitert.
©”TNGD”.com
Schritt Fünf: Klicken Sie auf Computer-Audio
Klicken Sie im Fenster Erweitert auf das Computer-Audio-Option und klicken Sie dann unten rechts auf dem Bildschirm auf Teilen, um von Ihrem Laptop oder Desktop produziertes Audio zu teilen. Jegliche Musik, die auf Ihrem Computer abgespielt wird, entweder aus Ihren gespeicherten Dateien oder aus einer Online-Quelle, wird auch im Meeting abgespielt ohne Ihren Bildschirm zu teilen.
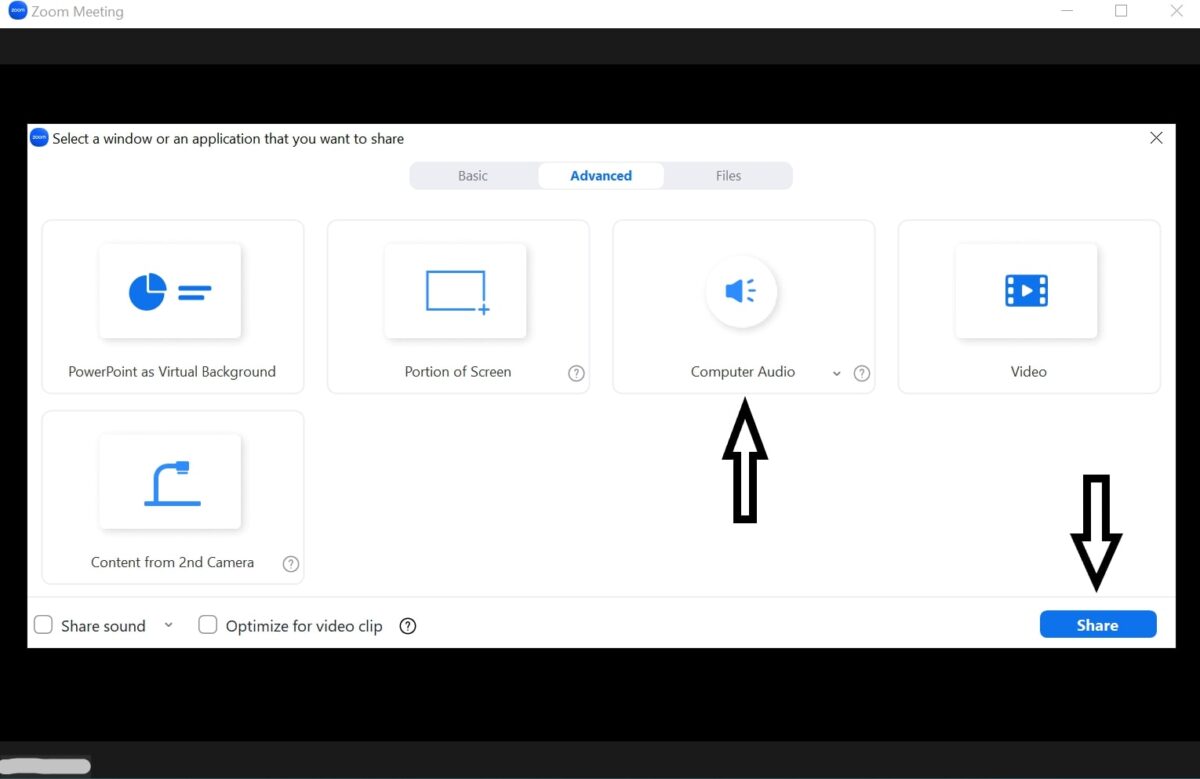
©”TNGD”.com
Schritt Sechs: Ändern Sie bei Bedarf Ihre Einstellungen
Mit Zoom können Sie die Audioqualität auswählen, die Ihr Computer produzieren soll. Die Option „Computer-Audio“ auf der Registerkarte „Erweitert“ verfügt über ein Dropdown-Menü. Klicken Sie auf das Dropdown-Symbol und wählen Sie dann zwischen Mono und Stereo (High-Fidelity). Die Stereo-Option erzeugt eine bessere Tonqualität als die Mono-Option. Nachdem Sie eine Auswahl getroffen haben, klicken Sie auf Teilen, wählen Sie eine Wiedergabeliste aus Ihren PC-Dateien oder Ihrer bevorzugten Musik-Streaming-Plattform aus und fahren Sie dann mit dem Meeting fort.
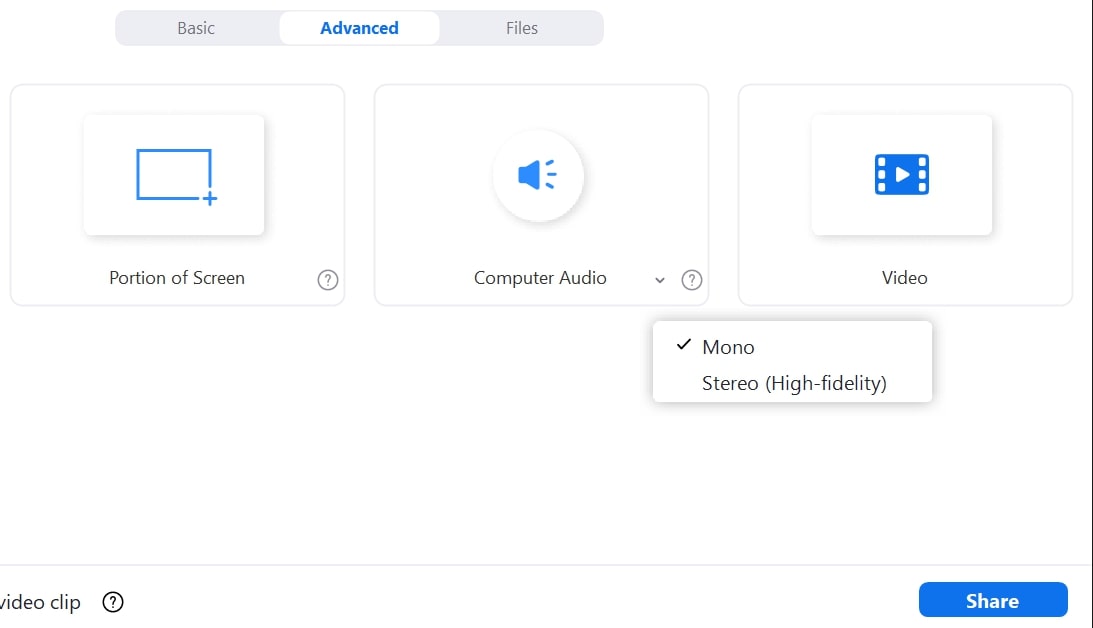 Audioqualität auswählen.
Audioqualität auswählen.
©”TNGD”.com
Sobald Sie mit dem Teilen von Audio beginnen, sehen Sie oben auf der Registerkarte „Zoom“ eine Benachrichtigung, die angibt, dass Sie Audio teilen. Neben dieser Benachrichtigung befindet sich die Option, die Audiofreigabe jederzeit während des Meetings zu beenden.
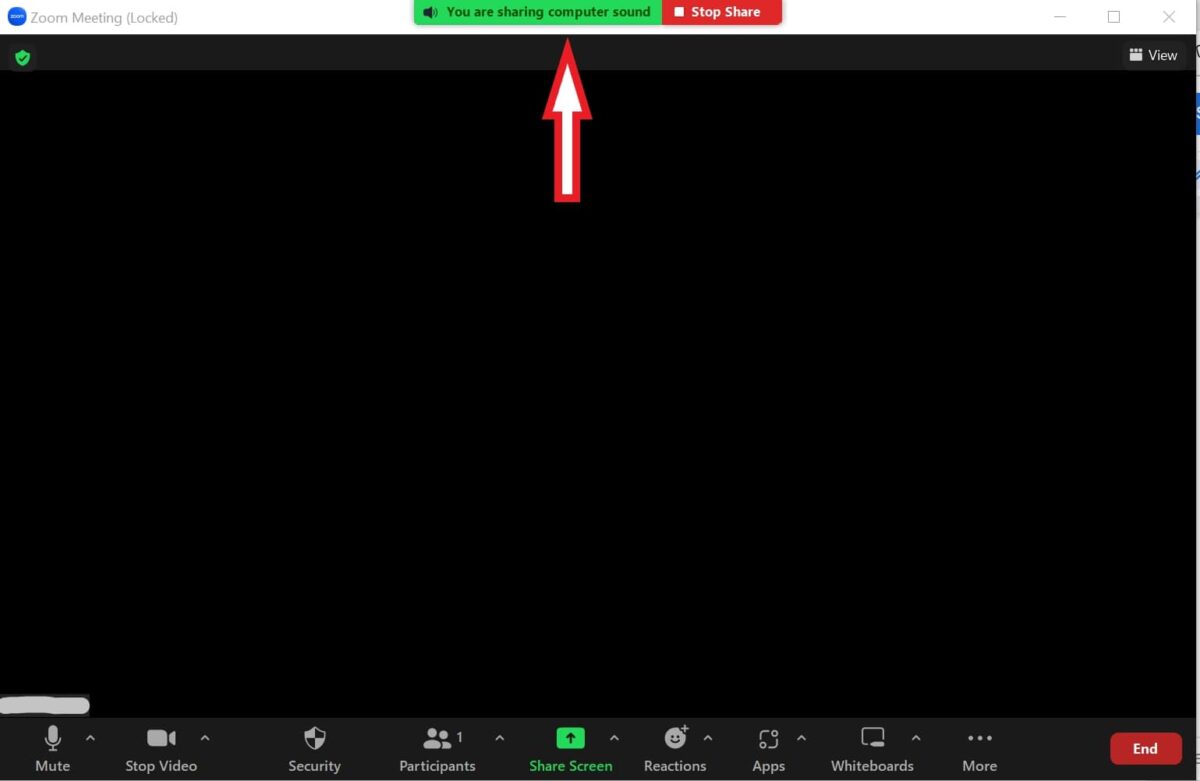 Oben auf Ihrem Bildschirm erscheint eine Meldung, dass Sie Computersound teilen.
Oben auf Ihrem Bildschirm erscheint eine Meldung, dass Sie Computersound teilen.
©”TNGD”.com
Schritt Sieben: Lautstärke einstellen
If, at Zu jedem Zeitpunkt während des Meetings müssen Sie die Lautstärke der Audiowiedergabe erhöhen oder verringern, ändern Sie nicht die Lautstärke Ihres Computers. Das Ändern der Lautstärke Ihres Computers wirkt sich nur auf Ihr Gerät aus. Wenn Sie Audio von Ihren Computerdateien abspielen, müssen Sie die Lautstärke des Audioplayers Ihres Computers anpassen, um die Lautstärke aller Teilnehmer zu beeinflussen. Um die Lautstärke von einer Audio-Streaming-Site einzustellen, gehen Sie zu der jeweiligen Website oder Anwendung.
So spielen Sie Musik auf Zoom ab, während Sie Ihren Bildschirm freigeben
Unten finden Sie eine Schritt-für-Schritt-Anleitung Anleitung zum Abspielen von Musik, während Sie mit anderen Meeting-Teilnehmern teilen, was auf Ihrem Bildschirm angezeigt wird.
Schritt Eins: Starten Sie ein Meeting oder treten Sie einem Meeting bei
Starten Sie ein neues Meeting oder treten Sie einem bestehenden Forum bei, indem Sie die Richtlinien verwenden im ersten Abschnitt des Artikels hervorgehoben.
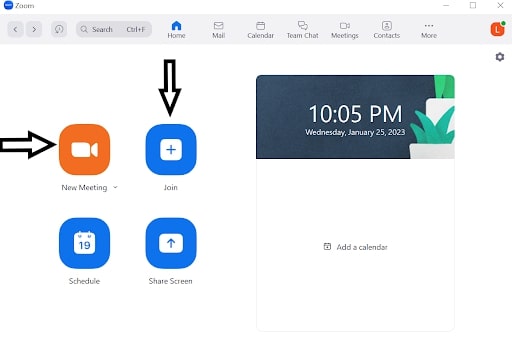 Nehmen Sie an einem laufenden Zoom-Meeting teil oder starten Sie ein neues.
Nehmen Sie an einem laufenden Zoom-Meeting teil oder starten Sie ein neues.
©”TNGD”.com
Schritt Zwei: Klicken Sie unten auf Bildschirm teilen
des Bildschirms klicken Sie in der Zoom-Meeting-Symbolleiste auf Bildschirm freigeben.
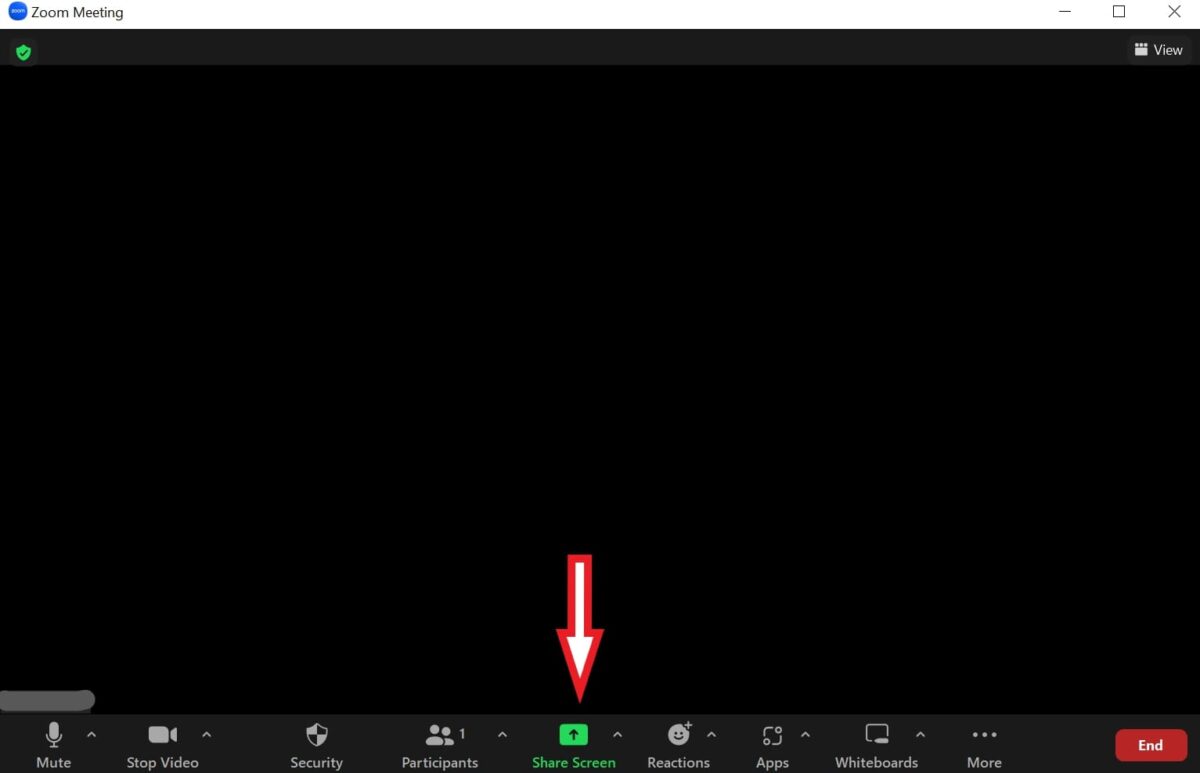 Klicken Sie auf Bildschirm teilen.
Klicken Sie auf Bildschirm teilen.
©”TNGD.com
Schritt Drei: Bildschirm auswählen
Wenn Sie auf Bildschirm teilen klicken, sehen Sie die drei Optionen Einfach, Erweitert und Dateien. Einfach ist die standardmäßig ausgewählte Option, wenn Sie die Registerkarte öffnen. Unter Basic sehen Sie alle Bildschirme, die Sie auf Ihrem Desktop oder Laptop geöffnet haben, und Sie können den Bildschirm auswählen, den Sie freigeben möchten. Wenn Sie mehr als einen Bildschirm teilen möchten, halten Sie STRG gedrückt, während Sie die Bildschirme auswählen.
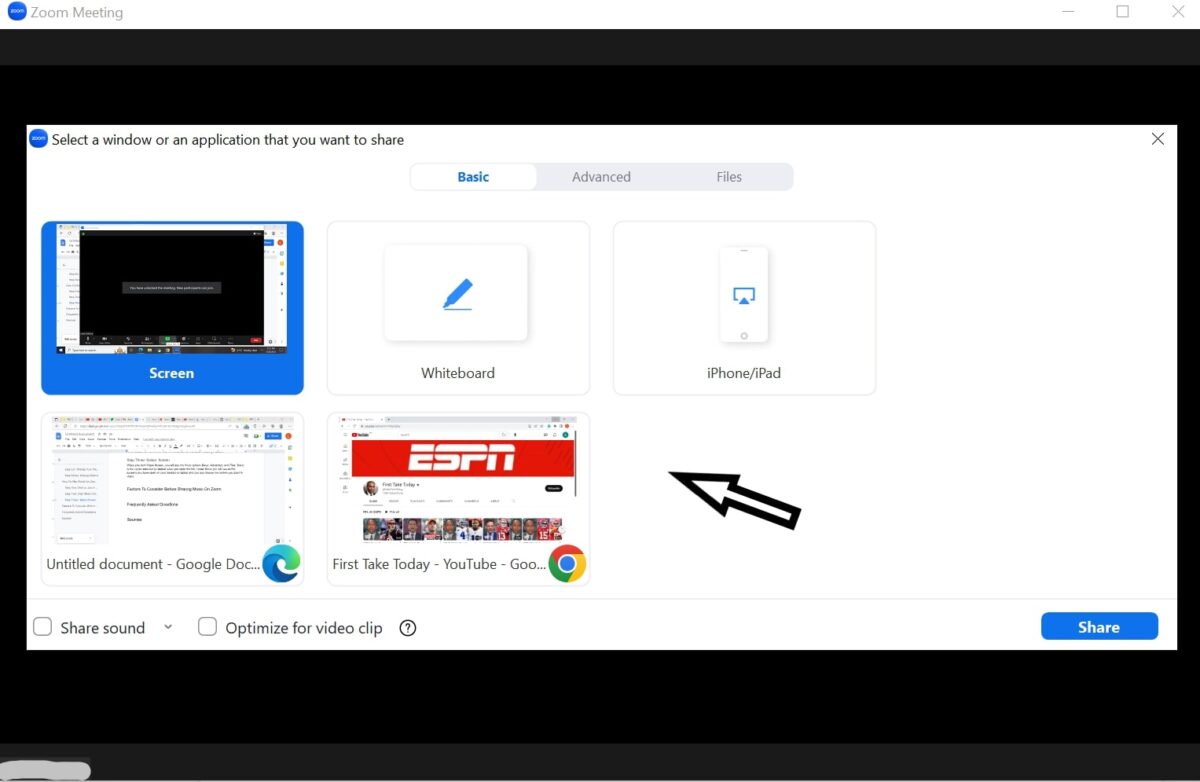 Sie können mehrere Bildschirme mit Teilnehmern teilen.
Sie können mehrere Bildschirme mit Teilnehmern teilen.
©”TNGD”.com
Schritt Vier: Wählen Sie Erweitert
Sobald Sie sich entschieden haben, den Bildschirm zu teilen, gehen Sie zu Erweitert, um Ihr Audio zu teilen.
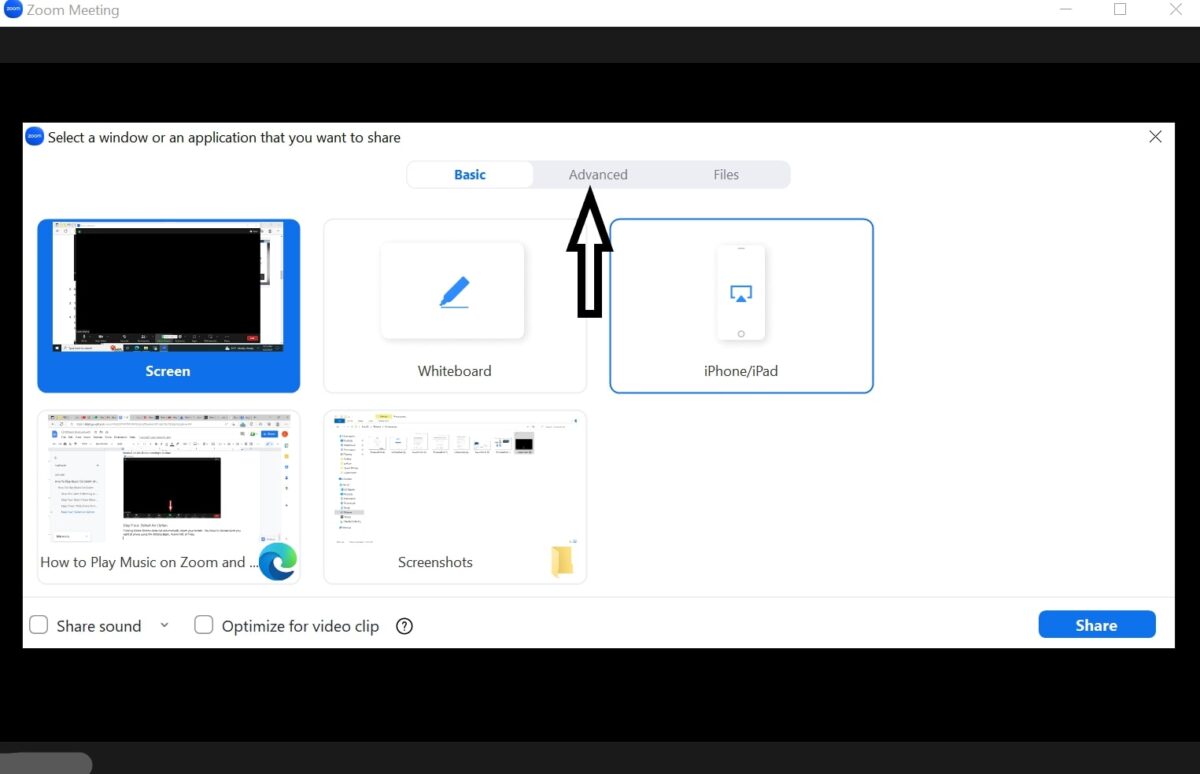 Klicken Sie auf die Registerkarte Erweitert.
Klicken Sie auf die Registerkarte Erweitert.
©”TNGD”.com
Schritt Fünf: Wählen Sie Computer-Audio
Wählen Sie auf der Registerkarte Erweitert Computeraudio aus, um anzugeben, was Sie teilen möchten. Wenn Sie die Toneinstellungen anpassen müssen, verwenden Sie das Dropdown-Menü.
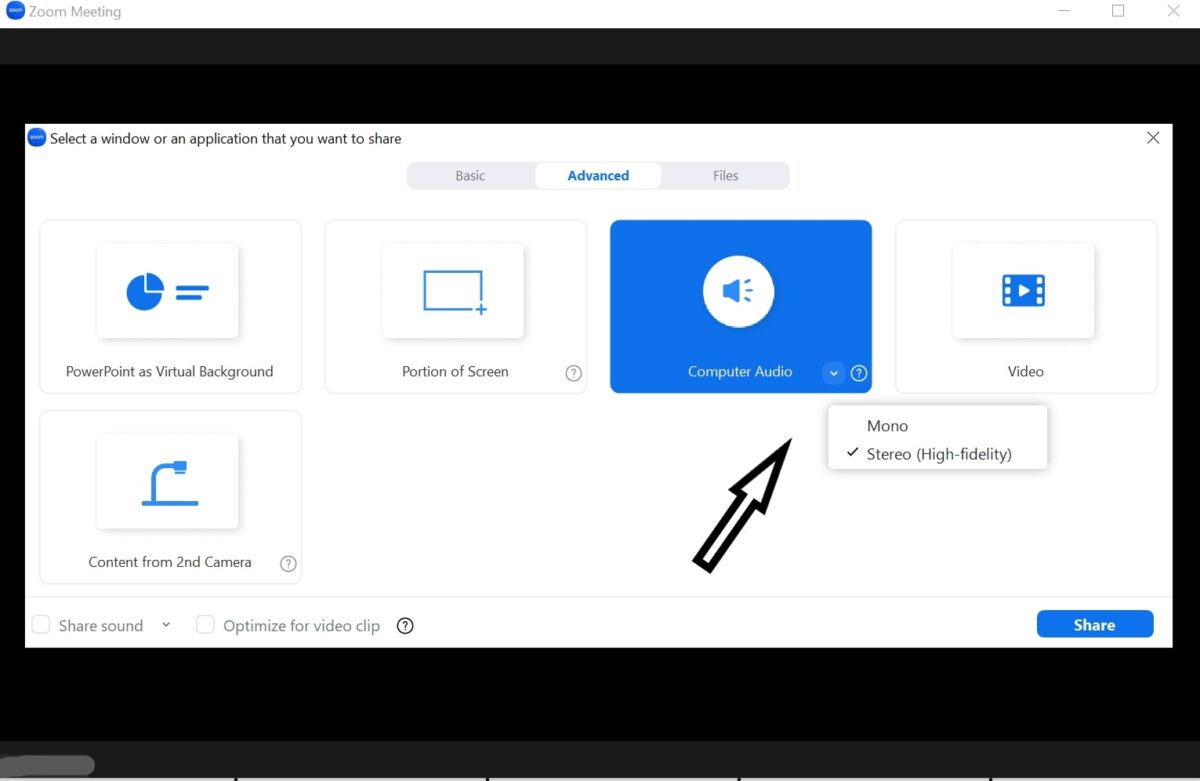 Wählen Sie die Audioqualität aus.
Wählen Sie die Audioqualität aus.
Schritt 6: Klicken Sie auf „Teilen“
Wenn Sie fertig sind, klicken Sie auf „Teilen“, um mit der Bildschirmfreigabe zu beginnen, während Sie Musik abspielen. Alternativ können Sie die einfachere Methode unten verwenden, um einen Bildschirm freizugeben.
Starten Sie ein neues Meeting oder nehmen Sie an einem laufenden teil, und klicken Sie dann unten auf der Registerkarte „Zoom-Meeting“ auf Bildschirm teilen. Wählen Sie die Option zum Teilen von Ton in der unteren linken Ecke der Registerkarte, die nach dem Klicken auf Bildschirm teilen geöffnet wird. Klicken Sie dann unten rechts auf der Registerkarte auf „Teilen“.
So erstellen Sie ein Zoom-Konto
Wenn Sie kein Zoom-Konto haben, können Sie ein Konto erstellen, indem Sie auf „Registrieren“ klicken in der unteren rechten Ecke des Zoom-Fensters.
Schritt 1: Gehen Sie zum Anmeldebereich
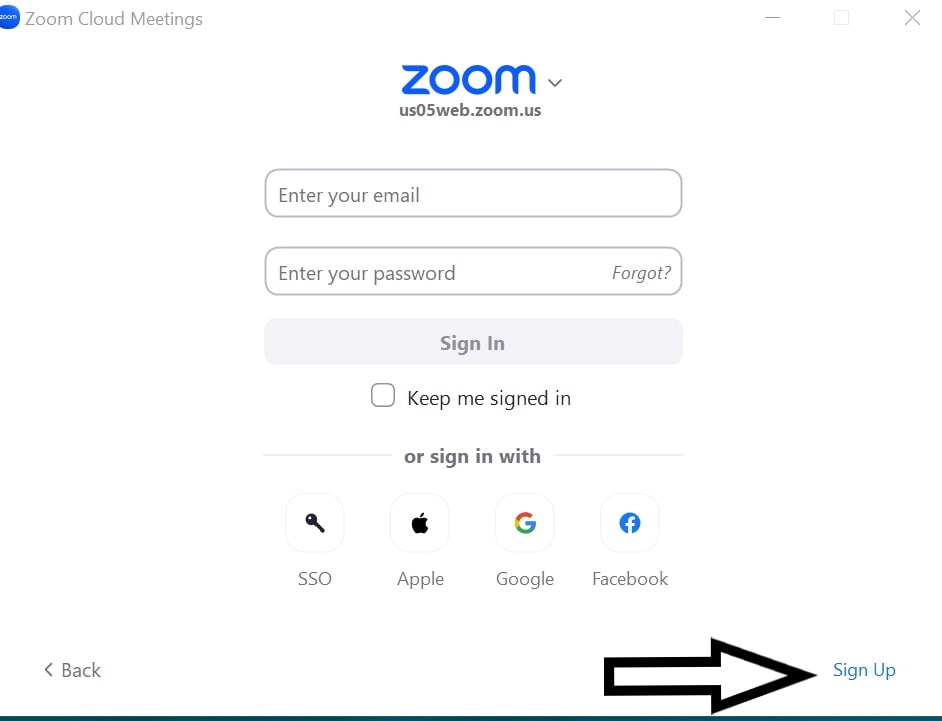 Klicken Sie auf den Anmeldelink.
Klicken Sie auf den Anmeldelink.
©”TNGD”.com
Schritt 2: Bestätigen Sie Ihr Alter
Durch Klicken auf Anmelden wird die Anmeldeseite in Ihrem Standardbrowser geöffnet, auf der Sie Ihr Alter bestätigen müssen.
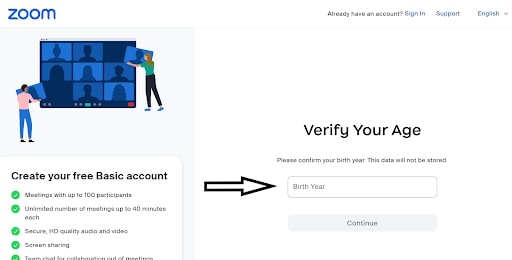 Geben Sie Ihr Geburtsjahr ein.
Geben Sie Ihr Geburtsjahr ein.
©”TNGD”.com
Dann Geben Sie eine E-Mail-Adresse an und geben Sie den Bestätigungscode ein, der an die von Ihnen angegebene E-Mail-Adresse gesendet wurde.
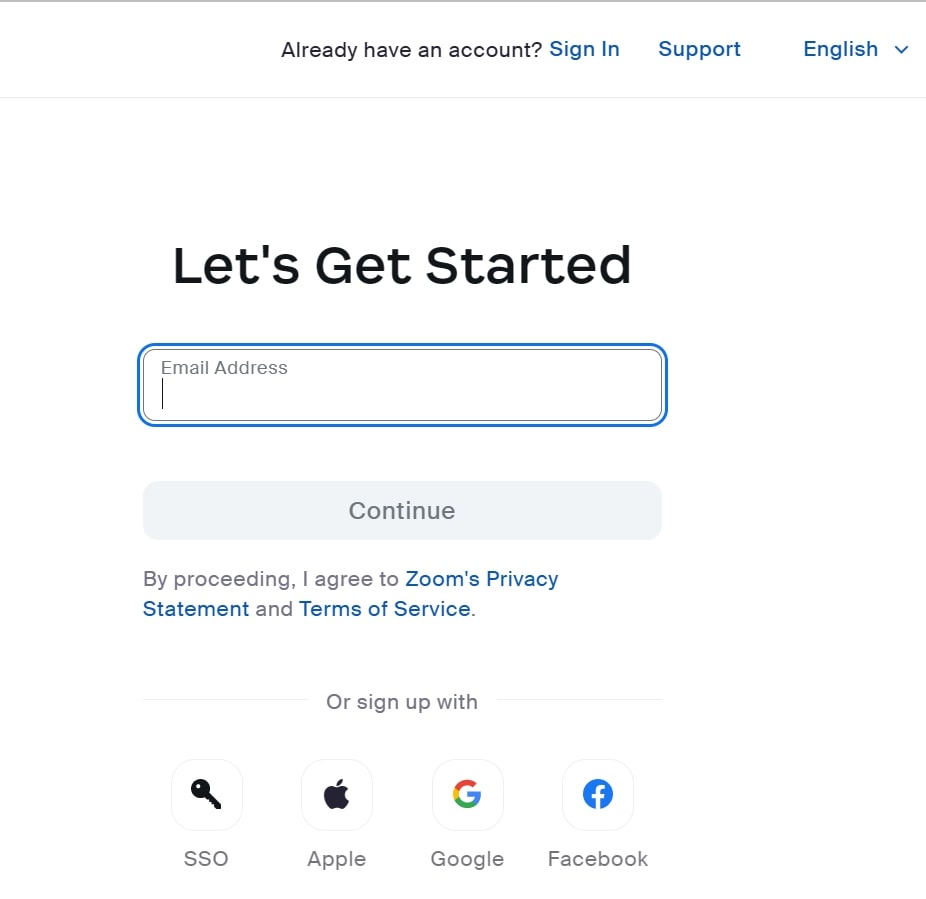 Geben Sie eine gültige E-Mail-Adresse ein.
Geben Sie eine gültige E-Mail-Adresse ein.
©”TNGD”.com
Schritt 3: Geben Sie den Bestätigungscode wie unten gezeigt ein.
Der Zoom-Bestätigungscode ist normalerweise eine 6-stellige Zahl an Ihre E-Mail-Adresse gesendet.
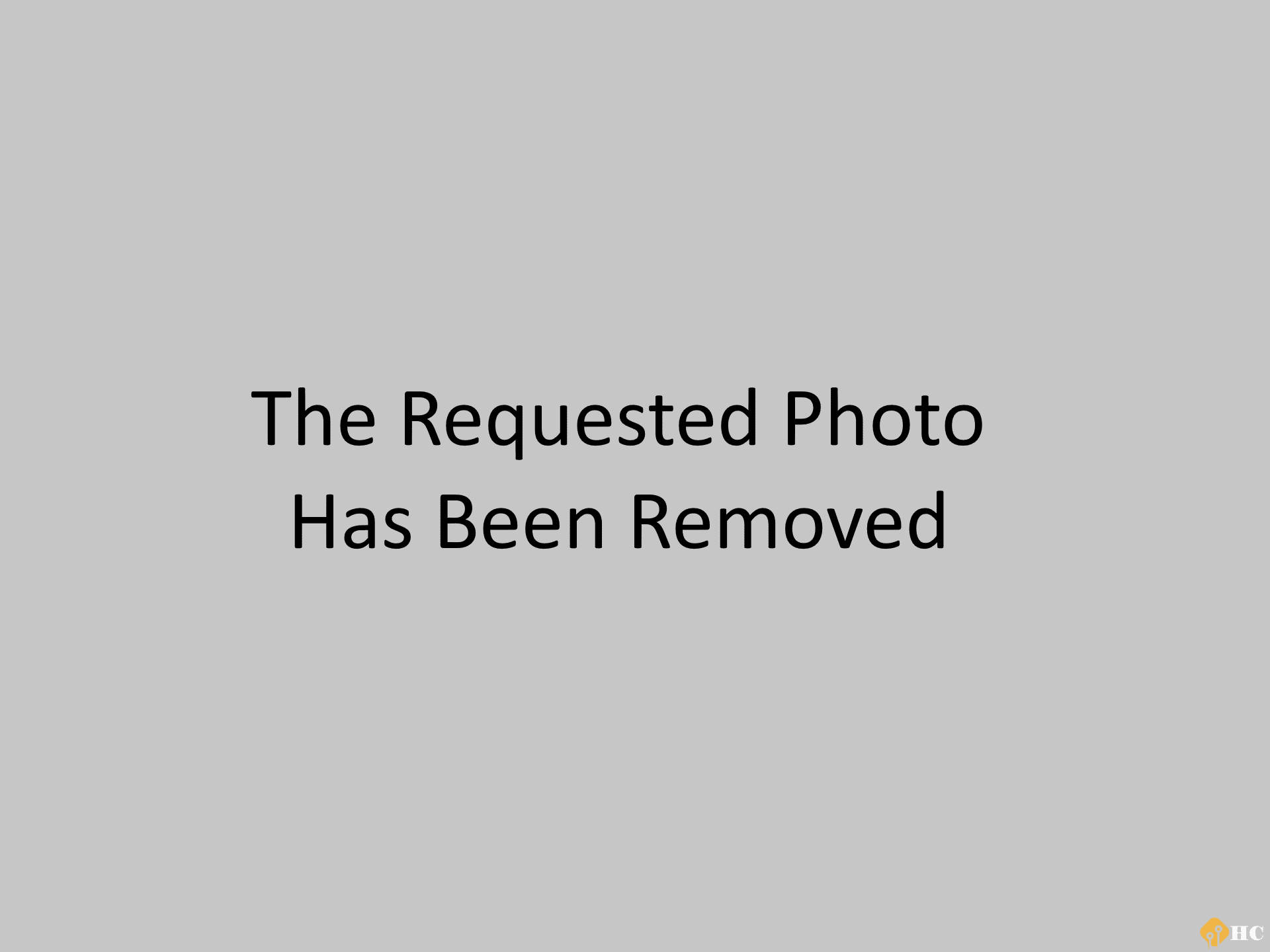
Schritt 4: Erstellen Ihr Konto
Geben Sie als Nächstes Ihren Vor-und Nachnamen an, erstellen und bestätigen Sie ein Passwort und geben Sie an, ob Sie das Konto im Namen einer Institution erstellt haben. Klicken Sie abschließend auf Weiter, und Sie können beginnen, andere zu Besprechungen einzuladen, sobald das Konto eingerichtet ist.
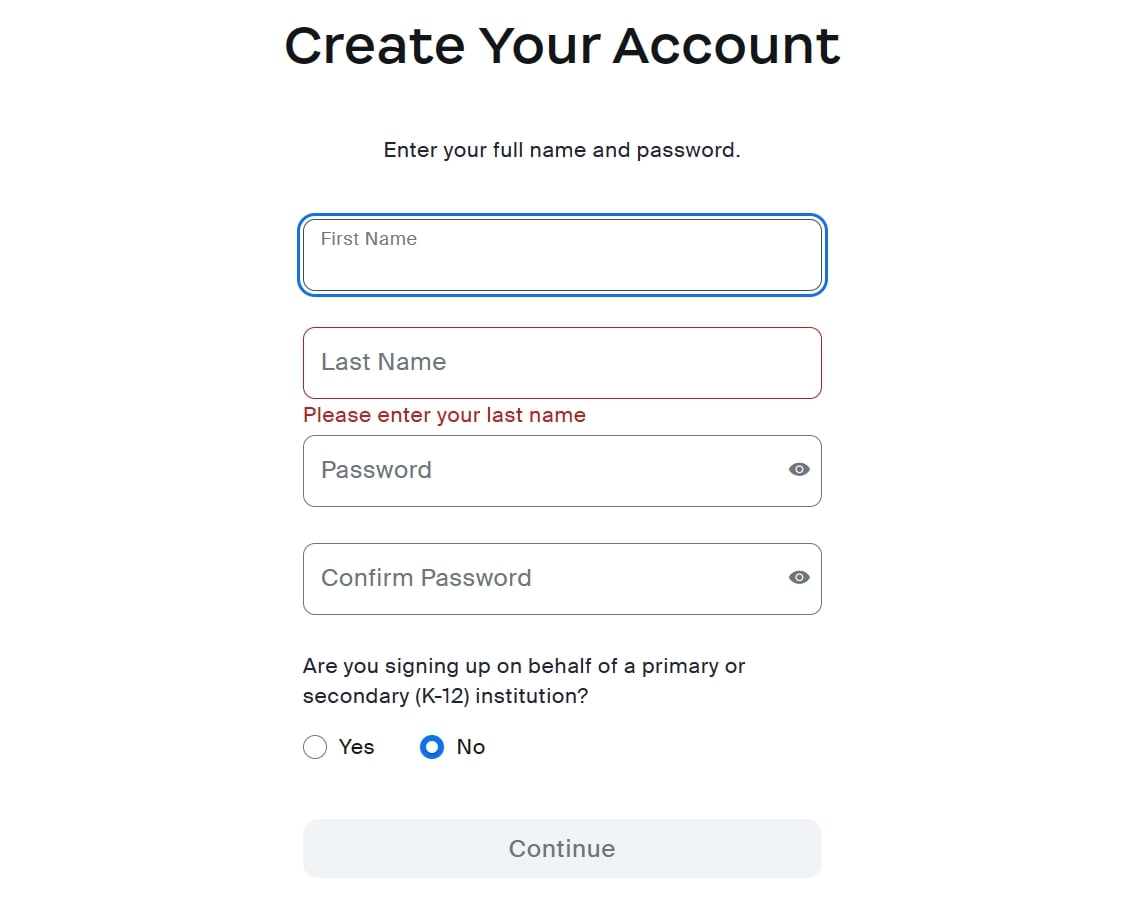 Geben Sie Ihre persönlichen Daten ein und erstellen Sie ein Passwort.
Geben Sie Ihre persönlichen Daten ein und erstellen Sie ein Passwort.
©”TNGD”.com
Wissenswertes vor dem Teilen von Musik auf Zoom
Während Sie lernen, wie man Musik auf Zoom abspielt, mag es scheinen Ganz einfach, Sie sollten diese vier Dinge berücksichtigen:
Üben
Vielleicht möchten Sie die obigen Schritte üben, wenn Sie noch nie Musik gespielt haben, während Sie ein Zoom-Meeting veranstaltet oder daran teilgenommen haben. Übung wird Ihnen helfen, Fehler mitten in einer laufenden Sitzung zu vermeiden. Auf diese Weise vermeiden Sie, dass das Meeting gestört wird.
Gerät
Nur Personen mit einer Zoom-PC-App können während eines Zoom-Meetings Musik abspielen. Jeder, der an einer Besprechungsdiskussion über eine mobile Zoom-Anwendung oder über seine Website teilnimmt, kann keine Musik teilen. Stellen Sie daher sicher, dass Sie über das geeignete Gerät und die entsprechende App verfügen, bevor Sie an einem Zoom-Meeting teilnehmen.
Toneinstellungen
Zoom verwendet standardmäßig eine Tonunterdrückungstechnologie, um Geräusche zu unterdrücken und sicherzustellen, dass die Lautsprecher während des gesamten Meetings hörbar sind Sitzung. Die Zoom-Tonunterdrückungstechnologie kann jedoch einige Geräusche wie die von einem Instrument aufnehmen und sie während der Musikwiedergabe aufheben.
Durch Anpassen der Toneinstellungen wird sichergestellt, dass das Mikrofon Ihres Computers oder ein externes Mikrofon Ton, der nicht vom erzeugt wird, genau aufnimmt Computer, ohne ihn zu unterdrücken.
So unterdrücken Sie Hintergrundgeräusche in Zoom
Indem Sie die Unterdrückung von Hintergrundgeräuschen anpassen, stellen Sie sicher, dass alle Geräusche, die beispielsweise während einer Musikinstrumentenstunde erzeugt werden, erfasst und an andere weitergegeben werden Teilnehmer. Daher sollten Sie die folgenden Schritte ausführen, um die Änderung vorzunehmen.
Schritt Eins: Melden Sie sich bei Ihrem Konto an und klicken Sie auf das Profilbild
Melden Sie sich bei Ihrem Zoom-Konto an und klicken Sie dann auf Profilbild-Symbol in der oberen rechten Ecke des Bildschirms.
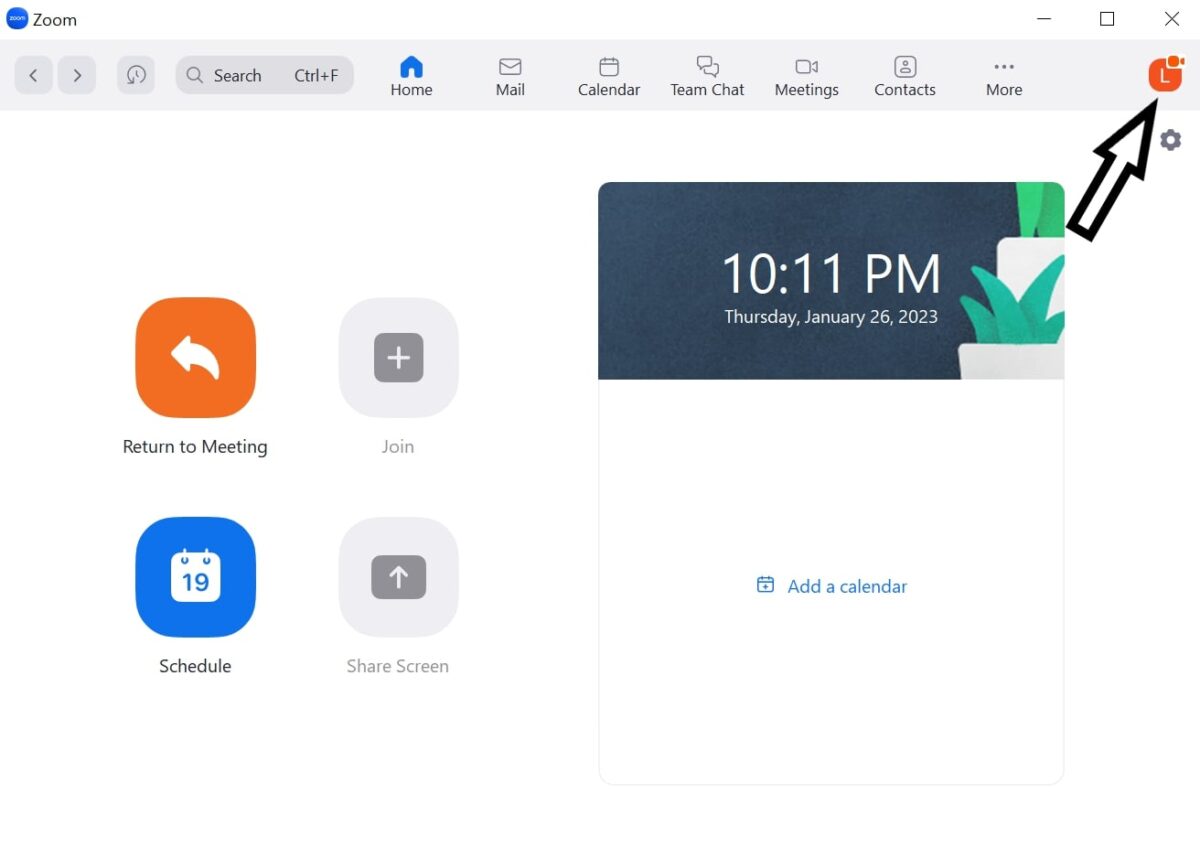 Navigieren Sie zu Ihrem Profilsymbol.
Navigieren Sie zu Ihrem Profilsymbol.
©”TNGD”.com
Schritt Zwei: Klicken Sie auf Einstellungen
Nachdem Sie auf das Profil geklickt haben Bildsymbol, wählen Sie Einstellungen im angezeigten Optionsfeld.
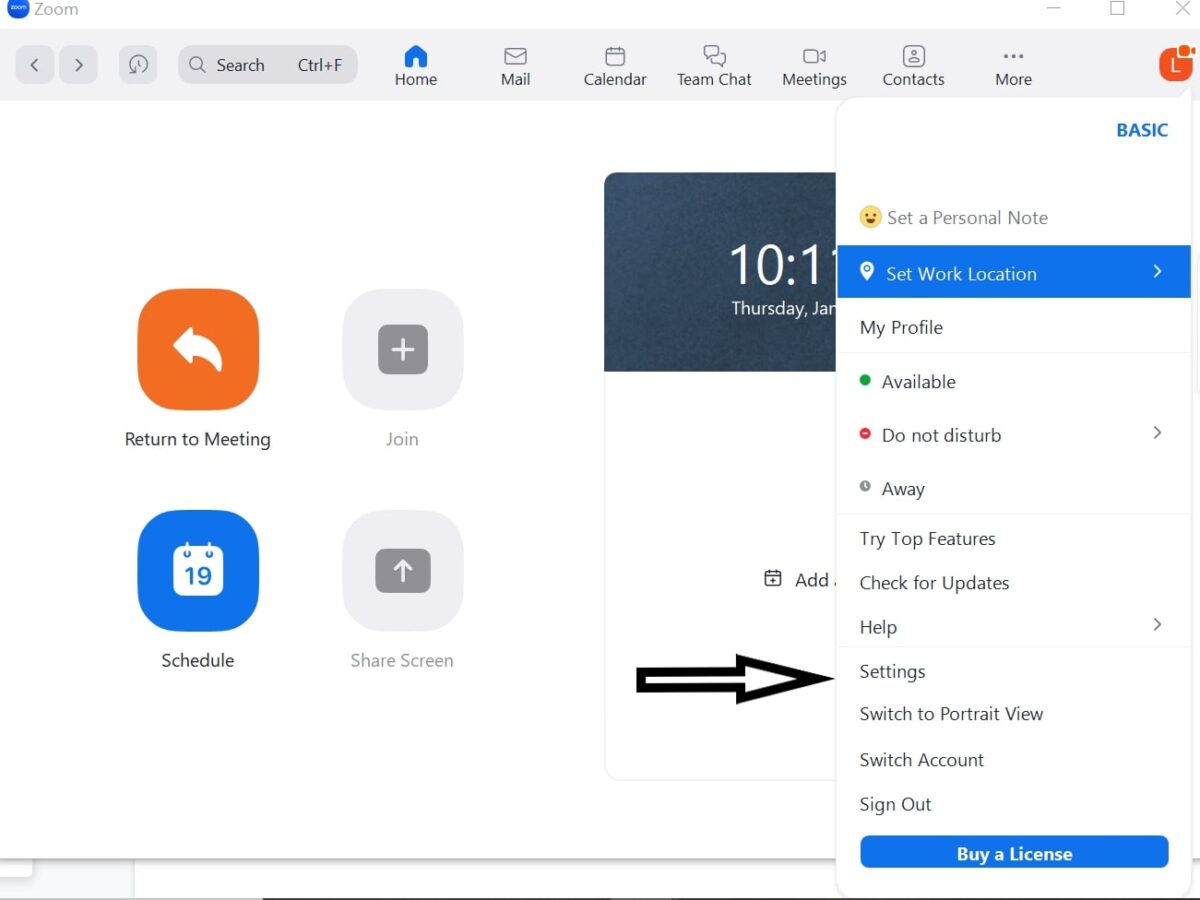 Gehen Sie zu den Zoom-Einstellungen.
Gehen Sie zu den Zoom-Einstellungen.
©”TNGD”.com
Schritt Drei: Wählen Sie Audio
Durch Antippen von Einstellungen wird eine weitere Registerkarte mit mehreren Optionen geöffnet. Suchen Sie die Audio-Option und klicken Sie darauf.
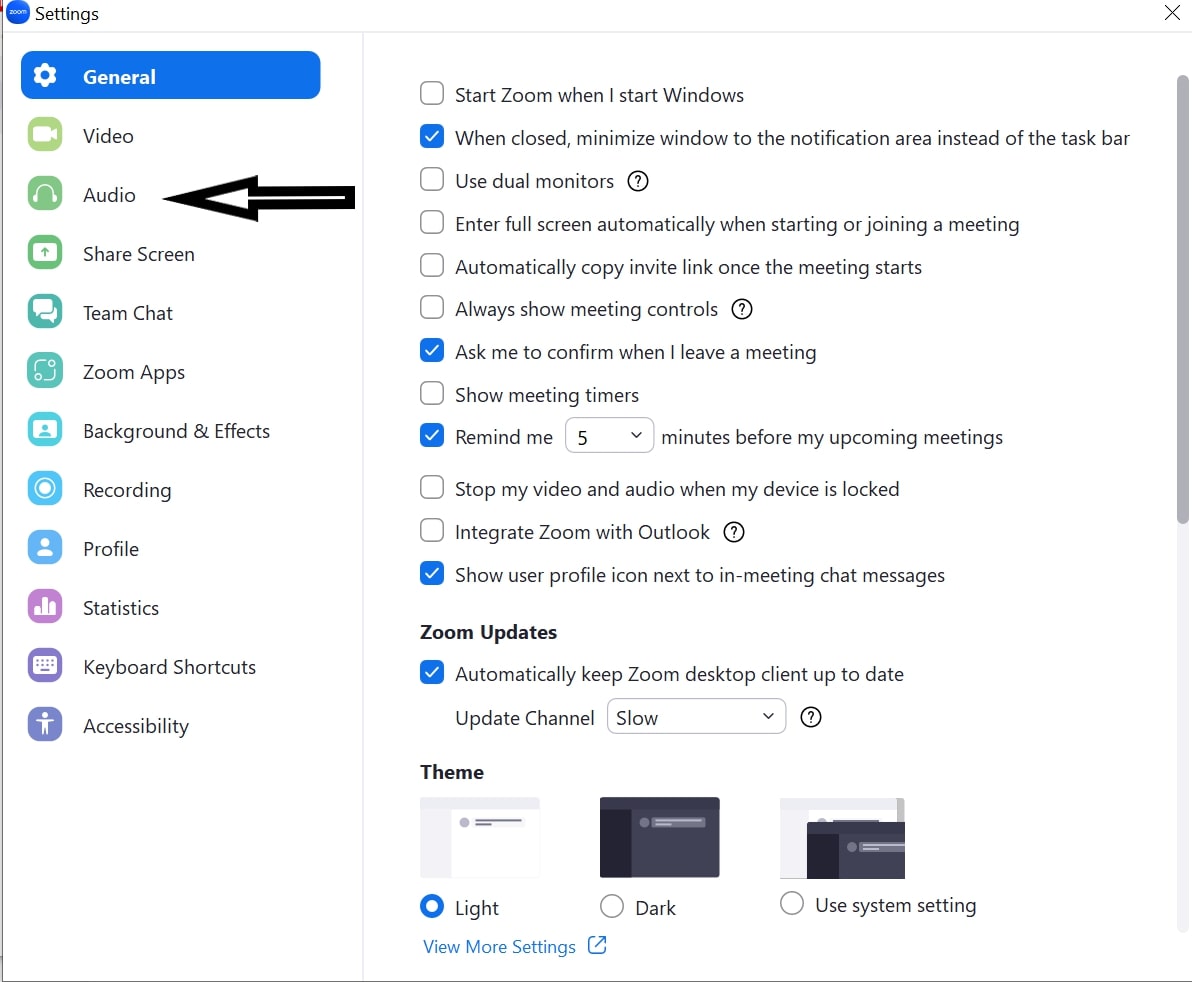 Wählen Sie die Audiooption aus.
Wählen Sie die Audiooption aus.
©”TNGD”.com
Schritt Vier: Gehen Sie zur Unterdrückung von Hintergrundgeräuschen
Gehen Sie unter Audio zu Unterdrückung von Hintergrundgeräuschen und ändern Sie die Einstellung von”Automatisch”. auf Niedrig, um sicherzustellen, dass die Anwendung nur schwache Geräusche unterdrückt.
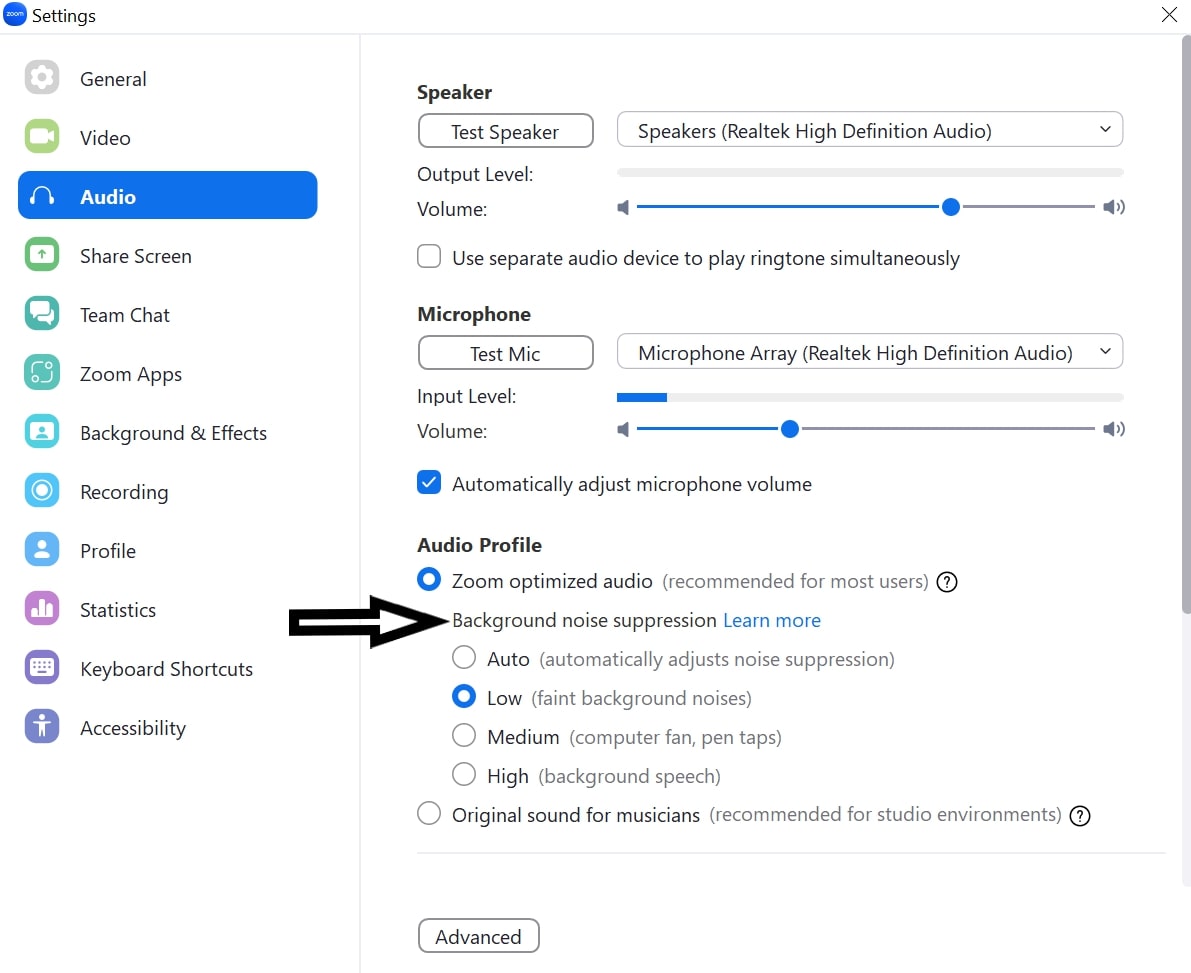 Unterdrückung von Hintergrundgeräuschen auswählen.
Unterdrückung von Hintergrundgeräuschen auswählen.
©”TNGD”.com
Originalton aktivieren
Alternativ können Sie Originalton aktivieren, wenn Sie kein Rauschen wünschen Unterdrückung N. Der Originalton funktioniert am besten, wenn Sie sich in einer Studioumgebung befinden, da es nur minimale Hintergrundgeräusche gibt, die die Musiknoten stören, die beim Spielen eines Instruments erzeugt werden.
Gehen Sie wie folgt vor, um den Originalton zu aktivieren.
Schritt Eins: Melden Sie sich bei Ihrem Konto an
Melden Sie sich bei Ihrem Zoom-Konto an und klicken Sie auf das Symbol für das Profilbild in der oberen rechten Ecke der Registerkarte.
Schritt Zwei: Wählen Sie Einstellungen
Wählen Sie im Dropdown-Menü Einstellungen und klicken Sie dann auf der nächsten Registerkarte, die angezeigt wird, auf Audio.
Schritt Drei: Gehen Sie zum Audioprofil
Gehen Sie im Audiomenü zum Audioprofil und klicken Sie dann auf Originalton für Musiker.
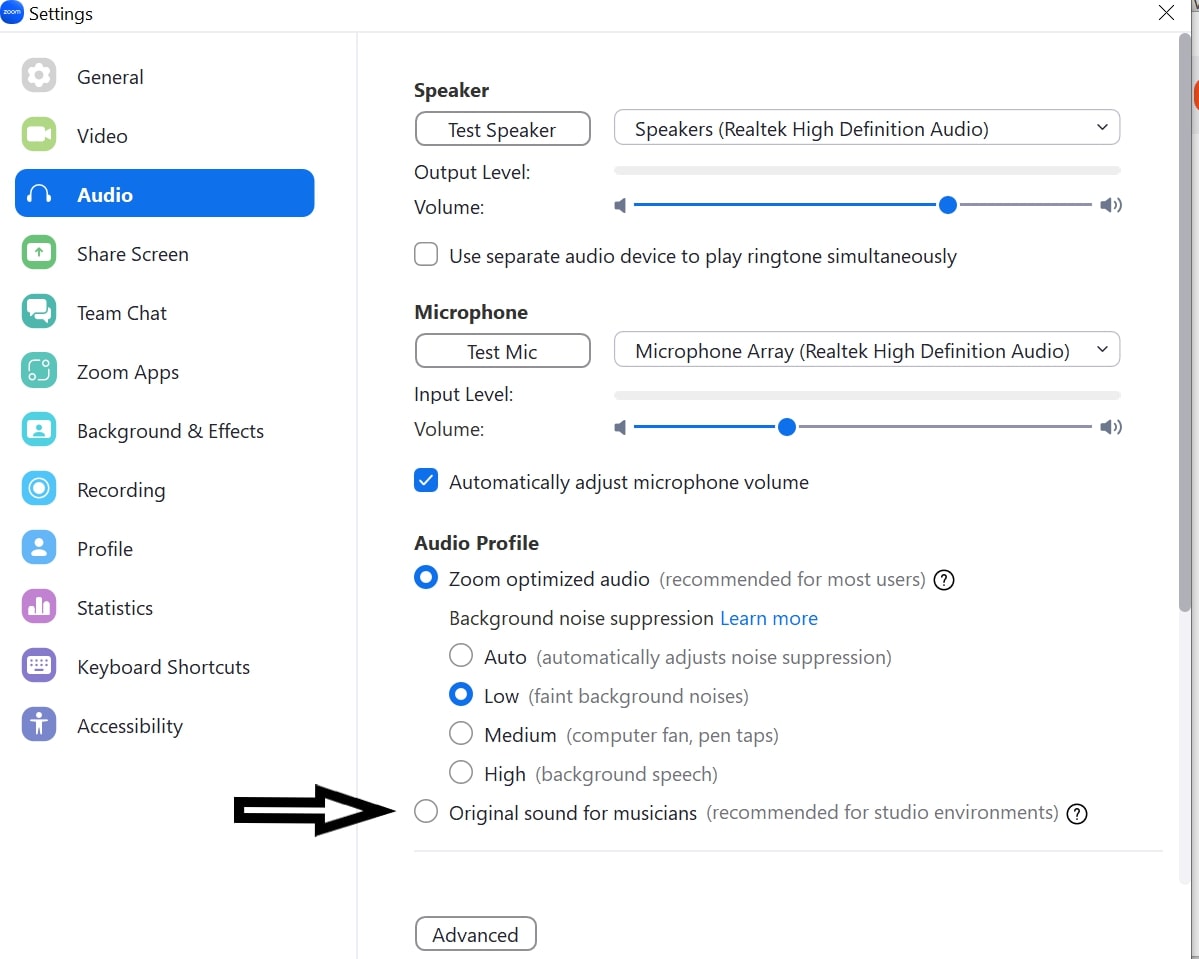 Klicken Sie auf das Kontrollkästchen „Originalton für Musiker“.
Klicken Sie auf das Kontrollkästchen „Originalton für Musiker“.
Die Auswahl von Originalton für Musiker ermöglicht das Umschalten zwischen optimiertem Audio und Originalton während eines Meetings.
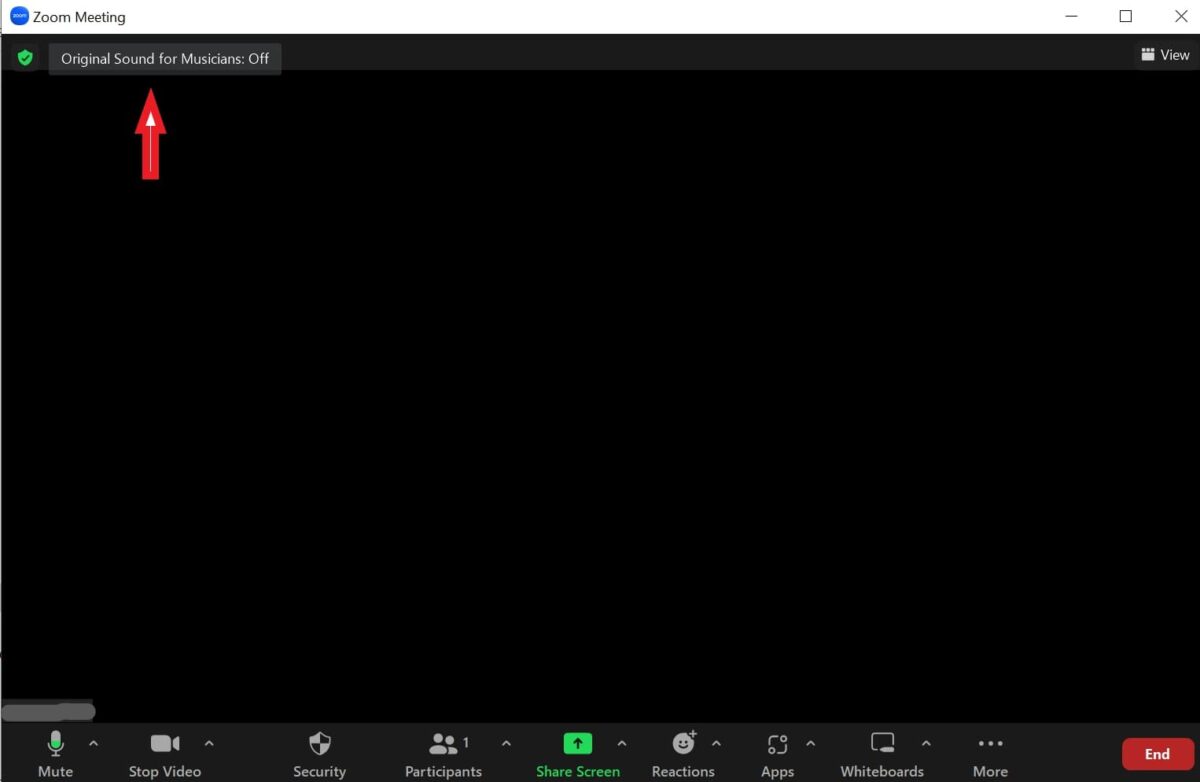 Sie können die Originalton-Option deaktivieren.
Sie können die Originalton-Option deaktivieren.
©”TNGD”.com
Schritt Viertens: Tonmodus auswählen
Unter Originalton sehen Sie drei Optionen, um Ihre Toneinstellungen weiter zu verbessern. Sie sind High-Fidelity-Musikmodus (garantiert die höchste Klangqualität), Echounterdrückung (verhindert das Einfangen von Echos) und Stereo-Audio.
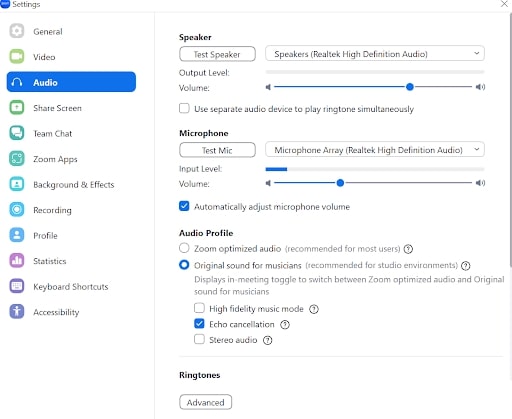 Wählen Sie einen geeigneten Audiomodus.
Wählen Sie einen geeigneten Audiomodus.
©”TNGD”.com
So spielen Sie Musik auf Zoom ab, Schritt für Schritt mit Fotos FAQs (häufig gestellte Fragen)
Wie verhindern Sie, dass Zoom Töne blockiert?
Original aktivieren Sound, um zu verhindern, dass die Zoom-Anwendung einige Sounds unterdrückt. Das standardmäßig optimierte Audio ist so programmiert, dass alle als Lärm kategorisierten Geräusche unterdrückt werden.
Können Sie Screenshots auf Zoom machen?
Ja, Sie können Screenshots machen, wenn Sie teilnehmen in Zoom-Meetings. Darüber hinaus benachrichtigt Zoom die anderen Teilnehmer nicht, wenn Sie einen Screenshot machen, sodass Sie so viele Screenshots machen können, wie Sie möchten, ohne sich unwohl zu fühlen.
Kann ich andere Teilnehmer stummschalten?
Ja, der Gastgeber eines Zoom-Meetings kann einen einzelnen Teilnehmer oder alle aktuellen und neu hinzukommenden Teilnehmer stumm schalten. Klicken Sie auf dem Meeting-Bildschirm auf Teilnehmer, und Sie sehen eine Liste aller Teilnehmer, und Sie können diejenigen auswählen, die Sie stummschalten möchten, oder die Option Alle stummschalten am Ende dieser Liste verwenden.
Kann ein Zoom-Meeting die Stummschaltung von Teilnehmern aufheben?
Nein, ein Zoom-Meeting-Gastgeber kann die Stummschaltung von Teilnehmern nicht aufheben aufgrund von Sicherheitsbedenken bezüglich der Verletzung der Privatsphäre. Der Gastgeber kann den Teilnehmern jedoch die Möglichkeit geben, die Stummschaltung aufzuheben, wenn sie bereit sind, einen Beitrag zu leisten. Darüber hinaus können sich die Teilnehmer auch selbst stummschalten.
Kann ich Bluetooth-Headsets in einem Zoom-Meeting verwenden?
Ja, Sie können Bluetooth-Geräte in einem Zoom verwenden Meetings, sofern sie mit Ihrem PC oder Mobiltelefon kompatibel sind und Sie sie nicht stummgeschaltet haben.