Sie benötigen keinen Desktop-Scanner mehr, um Datensätze vor dem Versenden zu scannen. Mit Ihrem Android-Smartphone oder-Tablet können Sie Ihre Dokumente schnell in das PDF-Format scannen und an jeden senden. Alles, was Sie brauchen, ist die integrierte Kamera Ihres Telefons, um hochwertige Scans Ihrer Dokumente zu erhalten. Es ist bequem und schneller als die Verwendung eines herkömmlichen Scanners. Lesen Sie weiter, um zu erfahren, wie Sie Dokumente auf Android in sechs einfachen Schritten scannen.
Was ist Dokumentenscannen?
Das Scannen von Dokumenten ist einfach das Konvertieren von Papierdokumenten in digitale Bilder. Um Ihre Dokumente erfolgreich zu scannen, müssen Sie Ihre Papiere vorbereiten, indem Sie Heftklammern, geklebtes Material oder alles entfernen, was das Scannen stören könnte.
Verschiedene Papiertypen ermöglichen das Scannen von Dokumenten in Schwarzweiß oder sogar andere Farben. Nach dem Scannen können Sie Dokumente bequem im PDF-Format speichern. Sie müssen kein zusätzliches Programm auf Ihrem Telefon installieren.

Ob Sie Arbeitsblätter oder Hypothekendokumente oder andere wichtige Dokumente scannen müssen, Sie können mit Ihrem Android-Gerät ganz einfach digitale Kopien erstellen. Gescannte Dokumente sind sicherer und leichter zugänglich. Sie müssen keine Dateien in einem Schrank sortieren, um ein Dokument zu finden.
So scannen Sie Dokumente mit Android
Sie können Dokumente auf Ihrem Android-Telefon auf verschiedene Arten scannen. Die Verwendung der Google Drive-App auf Ihren Geräten ist am einfachsten und bequemsten. Wenn auf Ihrem Telefon Google Drive nicht vorinstalliert ist, laden Sie es einfach aus dem Google Play Store herunter.
Google Drive ist zuverlässig beim Scannen von Dokumenten, unabhängig davon, welche Android-Skin Sie verwenden. Es ermöglicht Ihnen auch, gescannte Dokumente in PDF-Dokumente umzuwandeln. Befolgen Sie diese Schritte, um zu erfahren, wie Sie Dokumente auf Android scannen.
Schritt 1: Öffnen Sie die Google Drive App
Tippen Sie auf Ihrem Telefon bitte auf die Drive App und öffnen Sie sie. Sie können diese App finden, indem Sie durch die verfügbaren Apps scrollen.
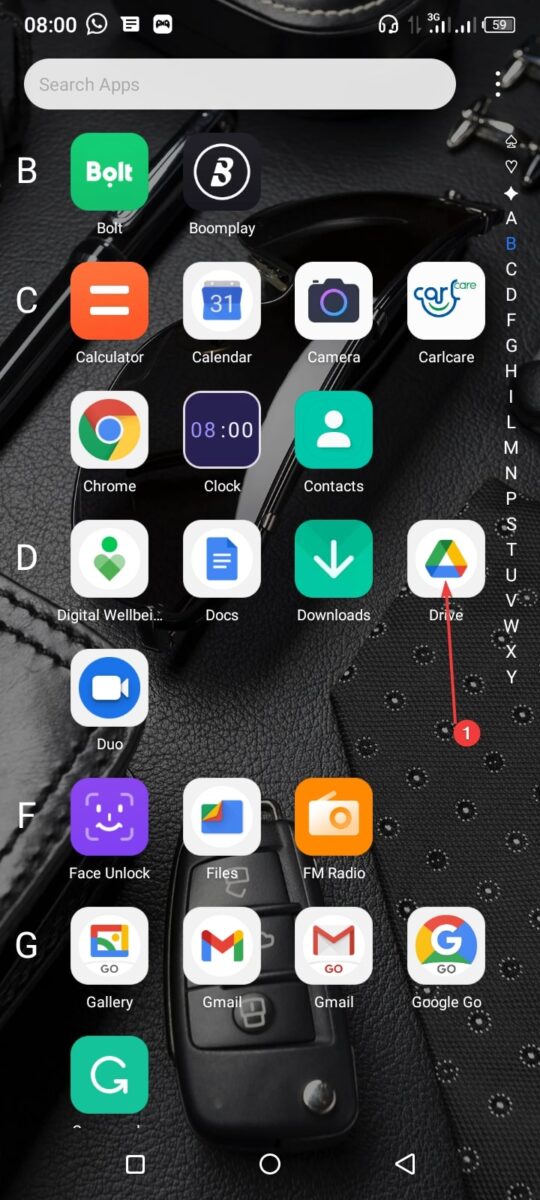 Drive ist auf den meisten Android-Geräten vorinstalliert.
Drive ist auf den meisten Android-Geräten vorinstalliert.
©”TNGD”.com
Schritt 2: Tippen Sie auf ➕ Signieren
Wenn Sie die Google Drive-App öffnen, gibt es ein (+)-Zeichen am unteren Bildschirmrand auf der rechten Seite. Zum Öffnen auf das Symbol tippen.
Pluszeichen
Schritt 3: Tippen Sie auf Scannen 📷
Nachdem Sie auf das (+)-Zeichen getippt haben, erscheinen einige Symbole auf Ihrem Bildschirm. Tippen Sie auf das Scan 📷-Zeichen und fahren Sie fort.
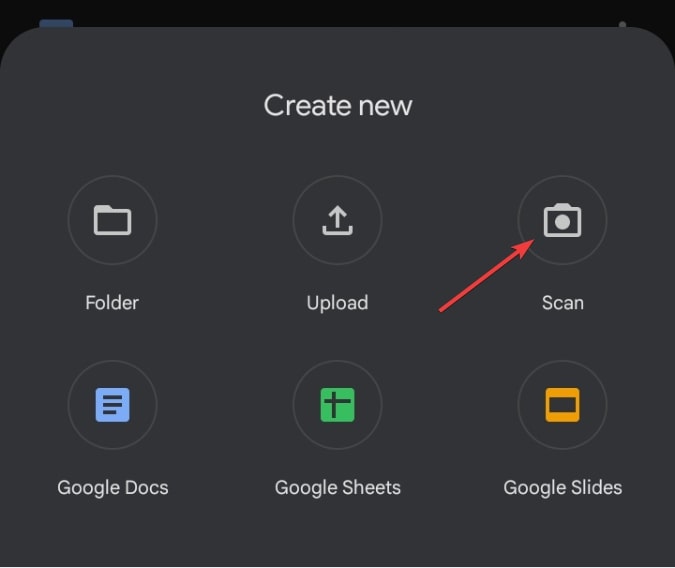 Gehen Sie zu Scannen.
Gehen Sie zu Scannen.
©”TNGD”.com
Schritt 4: Machen Sie ein Foto der Dokumente, die Sie scannen möchten
Nach dem Öffnen des Symbols Scannen öffnet sich Ihre Kamerarolle. Machen Sie ein Foto von dem Dokument, das Sie scannen möchten. Bevor Sie das Dokument erfassen, vergewissern Sie sich, dass es sich auf einer ebenen Fläche mit ausreichender Beleuchtung befindet, damit Sie jedes Detail erfassen können.
Stellen Sie außerdem sicher, dass Sie Ihr Telefon direkt über das Dokument halten. Dadurch wird sichergestellt, dass Sie den Scanvorgang nicht verzerren. Sobald Sie eine klare Sicht auf das Dokument haben, erfassen Sie die gewünschte Seite des Dokuments.
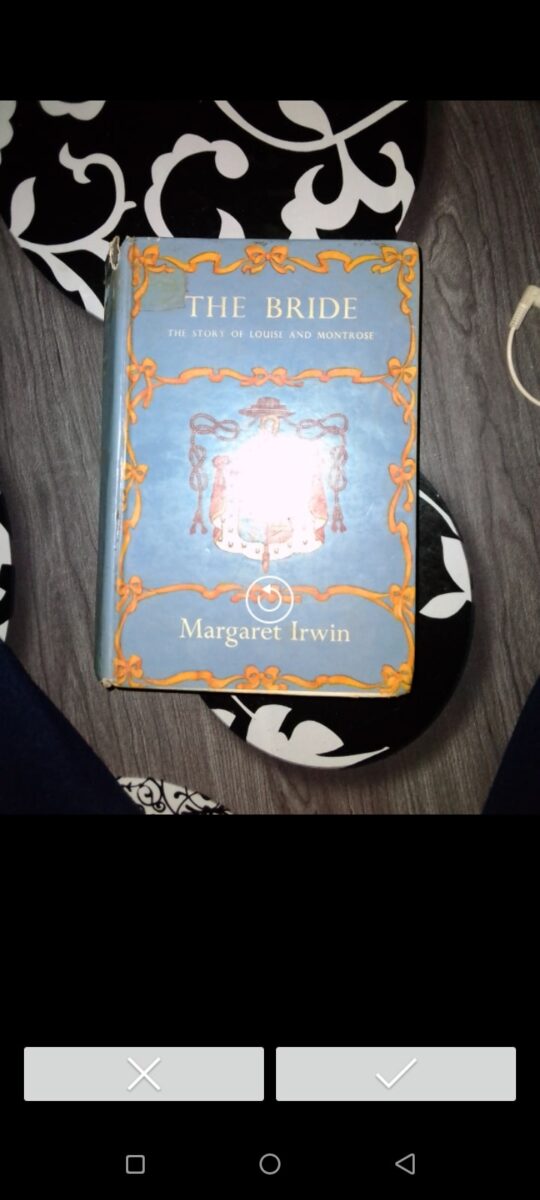 Klicken Sie auf das Häkchen unten auf Ihrem Bildschirm, um fortzufahren.
Klicken Sie auf das Häkchen unten auf Ihrem Bildschirm, um fortzufahren.
©”TNGD”.com
Schritt 5: Dokument zuschneiden
Nachdem Sie auf das Häkchen getippt haben, können Sie Ihr Dokument bearbeiten, bevor Sie es speichern. Zuschneiden, um unerwünschte Ecken oder unnötige Details zu entfernen.
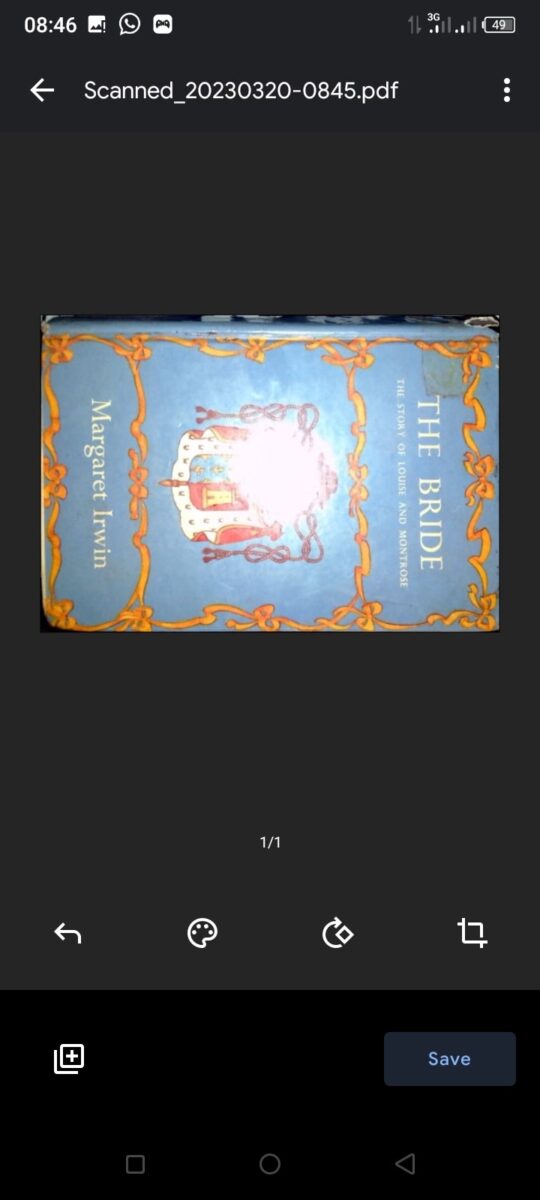 Ändern Sie Ihr Bild mit dem Zuschneidewerkzeug.
Ändern Sie Ihr Bild mit dem Zuschneidewerkzeug.
©”TNGD”.com
Schritt 6: Erstellen Sie Ihren Titel
Wenn Sie auf das Symbol Speichern klicken, Sie können Ihrem Dokument einen Titel hinzufügen. Schreiben Sie Ihren Titel und entscheiden Sie, wo Sie Ihr Dokument speichern möchten. Klicken Sie auf Speichern.
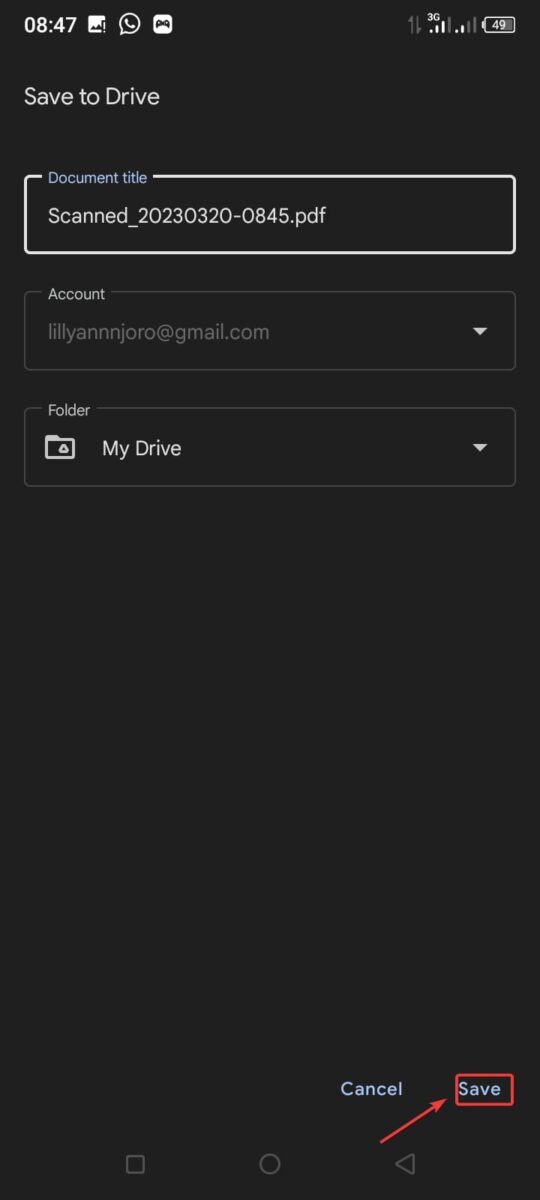 Benennen Sie Ihr Dokument um, bevor Sie es speichern.
Benennen Sie Ihr Dokument um, bevor Sie es speichern.
©”TNGD”.com
So scannen Sie Dokumente auf Android: Tipps
Vorbei sind die Zeiten, in denen Sie eine dedizierte Scanner zum Scannen Ihrer Dokumente. Mit Ihrem Android-Gerät scannen Sie unterwegs schnell Ihre Dokumente. Befolgen Sie einfach die oben beschriebenen Schritte, um Ihre Dokumente mit Ihrem Telefon zu scannen. Beim Scannen müssen Sie sich keine Gedanken über Manipulationen oder den Verlust von Dokumenten machen. Sie werden immer sicher und leicht zugänglich sein.
So scannen Sie Dokumente auf Android in 6 einfachen Schritten FAQs (häufig gestellte Fragen)
Welche Vorteile habe ich durch das Scannen meiner Dokumente?
Gescannte Dokumente haben mehrere Vorteile, darunter:
Datensicherheit: Durch das Scannen Ihrer Dokumente wird deren Zugriff eingeschränkt. Wenn Sie Dokumente verlieren, können Sie diese einfach wiederherstellen und wiederherstellen. Einfache Zugänglichkeit: Es ist einfacher, auf gescannte Dokumente zuzugreifen, als Papierkram zu durchsuchen. Sie müssen nicht stundenlang Papiere durchsehen, um ein Dokument zu finden. Mit nur einem Klick können Sie auf alle Dokumente zugreifen, die Sie benötigen. Schutz vor Beschädigung: Papier ist anfällig für physische Beschädigungen, Feuer, Staub und Feuchtigkeit. Gescannte Dokumente helfen Ihnen, diese unangenehmen Situationen zu vermeiden. Sie können Ihre Daten sichern und jederzeit wiederherstellen.
Kann ich gescannte Dokumente bearbeiten?
Ja, Sie können gescannte Dokumente bearbeiten. Dazu öffnen Sie Ihre gescannten Dokumente in Word. Klicken Sie auf Datei>Öffnen. Gehen Sie zum Speicherort Ihrer PDF-Datei und klicken Sie auf Öffnen. Eine Meldung wird angezeigt, um anzuzeigen, dass Ihre Datei in bearbeitbarer Form vorliegt.
Um die Dokumente in bearbeitbaren Text umzuwandeln, melden Sie sich bei einer Website an, die als Online bekannt ist OCR (Optical Character Recognition). Die OCR wandelt schwere Tests in bearbeitbare Formulare um. Legen Sie jetzt los und bearbeiten Sie Ihre Dokumente entsprechend.
Woher weiß ich, ob ein gescanntes Dokument akzeptabel ist?
Ein akzeptables Dokument muss im Format einer PDF-Datei vorliegen und sollte nicht passwortgeschützt sein. Die Bilder sollten die höchste Auflösung haben, um Klarheit zu gewährleisten. Jedes Bild, jeder Text, jedes Siegel oder jede Markierung muss so sichtbar sein wie auf den Originaldokumenten.
Wenn Sie ein Dokument mit mehreren Seiten scannen, schließen Sie alle Seiten auf beiden Seiten ein. Sie sollten nie eine fehlende Seite oder Informationen haben. NVC fordert ein Bild höherer Qualität an, wenn Ihre Bildschärfe nicht akzeptabel ist.
Welche Fehler sollten Sie beim Scannen von Dokumenten mit Android vermeiden?
Obwohl das Scannen von Dokumenten mit Ihrem Android-Gerät einfach ist, benötigen Sie mehr Details, um Ihre Dokumente sicherzustellen sind sauber. Einige der Fehler, die Sie vermeiden sollten, sind:
Falsche Platzierung Ihrer Dokumente: Stellen Sie immer sicher, dass Sie Ihr Dokument richtig scannen. Legen Sie es auf eine ebene Fläche und stellen Sie sicher, dass jedes Detail korrekt ist. Kein Backup haben: Ein weiterer Fehler besteht darin, Ihre Scans nicht zu sichern. Wenn Sie die Dokumente versehentlich löschen, können Sie sie nie wiederherstellen. Schlechte Scaneinstellungen: Stellen Sie vor dem Scannen sicher, dass Sie Ihr Gerät richtig eingestellt haben. Überprüfen Sie die Telefonbeleuchtung und die Scaneinstellungen, um qualitativ hochwertige Scans sicherzustellen.
Was genau passiert, wenn Sie ein Dokument scannen?
Beim Scannen wird einfach eine digitale Kopie Ihrer physischen Dokumente erstellt. Dabei werden physische Dokumente in PDFs oder andere Formate konvertiert. Nach dem Scannen können Sie digitale Kopien auf Ihrem Android-Telefon oder PC speichern.
Über den Autor
Mehr von”TNGD”
shoreline Hier verfügbar: https://www.shorelinerecordsmanagement.com/blog/document-scanning-or-document-storage-points-to-consider-shorelineGustavus Hier verfügbar: https://gustavus.edu/gts/Google_DriveScience Information System Hier verfügbar: https://www.science.edu/sis/EnSciTech/Android_(Betriebssystem)