Sehen Sie sich seit so vielen Jahren dasselbe Mac-Anmeldebild an und finden es jetzt langweilig? Erfahren Sie hier, wie Sie das Anmeldebild auf dem Mac ändern und etwas Interessantes hinzufügen, indem Sie das Standardbenutzerbild auf dem Mac ersetzen.
Der MacBook-oder iMac-Sperrbildschirm ist das Erste, was Sie sehen, wenn Sie Ihren Tag auf Ihrem Computer beginnen. Daher sollte es etwas Besonderes sein, das dich für den Rest des Tages mit positiver Energie versorgt. Was Sie tun können, ist den Sperrbildschirm anzupassen, und eine wichtige Anpassung ist das Ändern des Symbols bei der Mac-Anmeldung.
Wenn Sie nicht wissen, wie Sie das Benutzerbild auf dem Mac ändern, ist das verständlich. Wer tut, nicht wahr? Wir müssen uns nur anmelden, indem wir auf den Namen klicken, und können mit unseren Aufgaben beginnen. Wenn Sie bei Ihrem eigenen Mac dennoch Wert auf eine persönliche Note legen, lesen Sie bis zum Ende weiter.
Was ist das Anmeldebild des Benutzers auf dem Mac?
Erfahren Sie, was das Anmeldebild des Benutzers ist Anmeldebild auf dem Mac
Das Anmeldebild des Benutzers auf dem Mac wird im Volksmund auch als Mac-Profilbild bezeichnet. Es ist das Miniaturbild, das über Ihrer Konto-ID oder Ihrem Namen angezeigt wird. Wenn es unter macOS mehr als ein lokales Benutzerkonto gibt, müssen Sie auf dem Mac auf das Anmeldebild Ihres Benutzers klicken, um das Passwort einzugeben und sich anzumelden.
Lesen Sie auch: Mac-Benutzerkonto verschwunden? So erhalten Sie es zurück
Sie können dieses Profilsymbol auf dem Mac ändern, das neben Ihrem oder dem Benutzerkonto einer anderen Person im Anmeldefenster auf einem iMac oder MacBook angezeigt wird. Um das Profilbild auf dem MacBook zu ändern, können Sie ein Foto aus der Fotobibliothek auswählen oder mit der Kamera auf Ihrem Mac ein neues Porträt aufnehmen. Außerdem kannst du aus einer riesigen Sammlung interessanter und lustiger Emojis oder Memojis wählen.
Nicht zu vergessen, es gibt auch eine Vorschrift, die Initialen deines Namens in einem Monogramm zu verwenden. Das Anpassen Ihres Mac-Anmeldebilds ist unerlässlich, da es auch die Benutzerkontoanzeige für Ihre Apple-ID und die Meine Karte in den Kontakten ist. So können Ihre Kollegen Sie in einem Organisationsnetzwerk oder einer Unternehmensdomäne leicht identifizieren, bevor sie vertrauliche Geschäftsdaten weitergeben.
Lesen Sie auch: How to Fix Corrupt User Accounts in macOS
Ein Standard-Benutzer-Anmeldebild auf dem Mac ist ein Sicherheitsrisiko, genau wie die Verwendung von leicht zu erratenden Passwörtern, insbesondere in einer geschäftlichen Umgebung.
Anforderungen zum Ändern des Benutzers Anmeldebild auf dem Mac
Um das Mac-Anmeldebild ändern zu können, müssen Sie über die folgenden Assets und Benutzerrechte verfügen:
Ihr macOS-Benutzerkonto verfügt über Administrator-oder Standardrechte, wenn es sich um den IT-Administrator einer Organisation handelt das Gerät verwaltet, muss er Ihnen Bearbeitungsrechte für Benutzer und Gruppen gewähren. Wenn Sie der Administrator des Geräts oder des verwalteten Netzwerkgeräts sind, können Sie das Anmeldebild des Benutzers auf dem Mac für alle Benutzer auf allen verwalteten Geräten ändern, an die Sie sich an Ihr Benutzerkontopasswort erinnern Melden Sie sich an und entsperren Sie auch den Einstellungsbereich für Benutzer und Gruppen. Sie besitzen das Bild, das Sie verwenden möchten et als neues Benutzerbild auf dem Mac
Lesen Sie auch: macOS: So ändern Sie den Namen des Administratorkontos
So ändern Sie das Anmeldebild auf dem Mac: Ventura und Monterey
Der Speicherort für das Anmeldebild des Benutzers und andere Benutzer-und Gruppeneinstellungen sind in macOS Ventura und Monetery ähnlich. Wenn Ihr MacBook oder iMac also auf einem dieser beiden läuft, versuchen Sie die folgenden Schritte, um das Symbol bei der Mac-Anmeldung zu ändern:
Klicken Sie auf das Symbol Apple-Menü in der Mac-Symbolleiste. 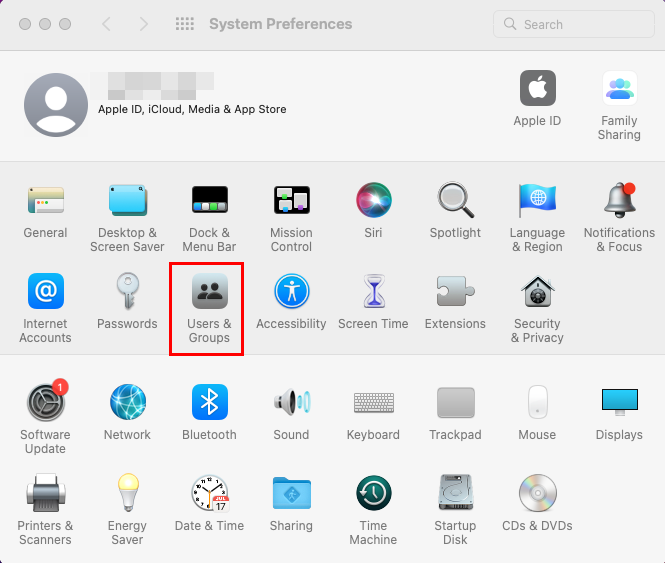 Systemeinstellungen Benutzer & Gruppenspeicherort Klicken Sie im Apple-Kontextmenü auf Systemeinstellungen (Monterey) oder Systemeinstellungen (Ventura). In den Systemeinstellungen oder Systemeinstellungen sollten Sie Benutzer & Gruppen in der mittleren Reihe der verfügbaren Optionen finden. Klick es an. Die Benutzer-und Gruppenkarte ist normalerweise gesperrt. Sie müssen es entsperren, indem Sie auf das Vorhängeschloss in der unteren linken Ecke des Fensters klicken. Geben Sie das Passwort oder die PIN Ihres Mac-Benutzerkontos ein, um Benutzer und Gruppen zu entsperren.
Systemeinstellungen Benutzer & Gruppenspeicherort Klicken Sie im Apple-Kontextmenü auf Systemeinstellungen (Monterey) oder Systemeinstellungen (Ventura). In den Systemeinstellungen oder Systemeinstellungen sollten Sie Benutzer & Gruppen in der mittleren Reihe der verfügbaren Optionen finden. Klick es an. Die Benutzer-und Gruppenkarte ist normalerweise gesperrt. Sie müssen es entsperren, indem Sie auf das Vorhängeschloss in der unteren linken Ecke des Fensters klicken. Geben Sie das Passwort oder die PIN Ihres Mac-Benutzerkontos ein, um Benutzer und Gruppen zu entsperren. 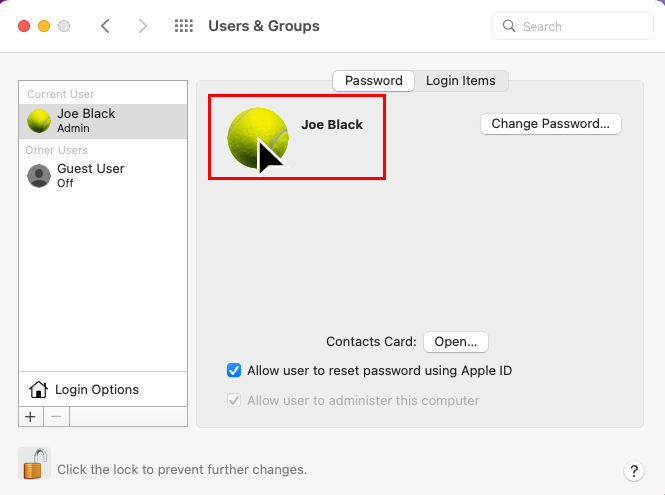 Erfahren Sie, wie Sie das Anmeldebild auf dem Mac ändern. Klicken Sie jetzt auf das Bild, bewegen Sie den Mauszeiger über das vorhandene Benutzerbild auf dem Mac, um die Option Bearbeiten zu erhalten. Alternativ können Sie einfach auf das Bild klicken, um Änderungsoptionen zu erhalten. Das Bearbeitungsfenster für das Anmeldebild des Benutzers wird mit verschiedenen Optionen zur Auswahl angezeigt.
Erfahren Sie, wie Sie das Anmeldebild auf dem Mac ändern. Klicken Sie jetzt auf das Bild, bewegen Sie den Mauszeiger über das vorhandene Benutzerbild auf dem Mac, um die Option Bearbeiten zu erhalten. Alternativ können Sie einfach auf das Bild klicken, um Änderungsoptionen zu erhalten. Das Bearbeitungsfenster für das Anmeldebild des Benutzers wird mit verschiedenen Optionen zur Auswahl angezeigt. 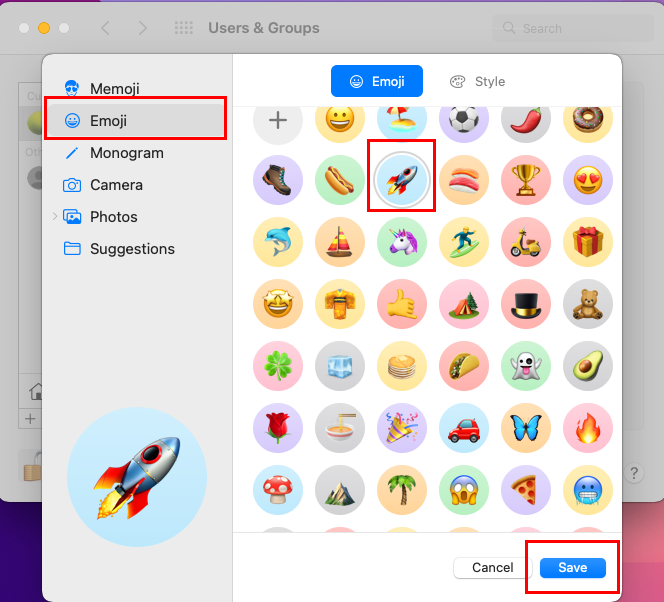 Ein Emoji auswählen, um das Mac-Anmeldebild zu ändern. Das Fenster ermöglicht Ihnen auch, das Profilsymbol zu vergrößern und zu verkleinern und zu bearbeiten, wie das Bild innerhalb seines Rahmens erscheinen soll. Klicken Sie auf die Schaltfläche Speichern.
Ein Emoji auswählen, um das Mac-Anmeldebild zu ändern. Das Fenster ermöglicht Ihnen auch, das Profilsymbol zu vergrößern und zu verkleinern und zu bearbeiten, wie das Bild innerhalb seines Rahmens erscheinen soll. Klicken Sie auf die Schaltfläche Speichern.
Dies ist nur eine Möglichkeit, auf das Anmeldebild auf dem Mac zuzugreifen. Hier ist eine Alternative für Sie:
Suchen Sie das Avatar-Symbol in der Mac-Symbolleiste. Das Symbol sollte sich in der rechten Ecke befinden. 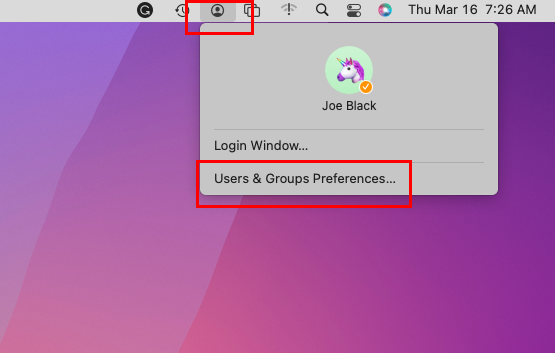 Benutzer & Gruppenoption in der Mac-Symbolleiste Klicken Sie auf das Symbol und ein Kontextmenü wird geöffnet. Wählen Sie Benutzer-und Gruppeneinstellungen aus. Befolgen Sie ab hier die zuvor erwähnten Schritte zum Bearbeiten des Profilbilds.
Benutzer & Gruppenoption in der Mac-Symbolleiste Klicken Sie auf das Symbol und ein Kontextmenü wird geöffnet. Wählen Sie Benutzer-und Gruppeneinstellungen aus. Befolgen Sie ab hier die zuvor erwähnten Schritte zum Bearbeiten des Profilbilds.
Optionen für Mac-Profilbilder
In Ventura und Monetery finden Sie die folgenden Medienelemente als Anpassungsoptionen für das Anmeldebild Ihres Benutzers:
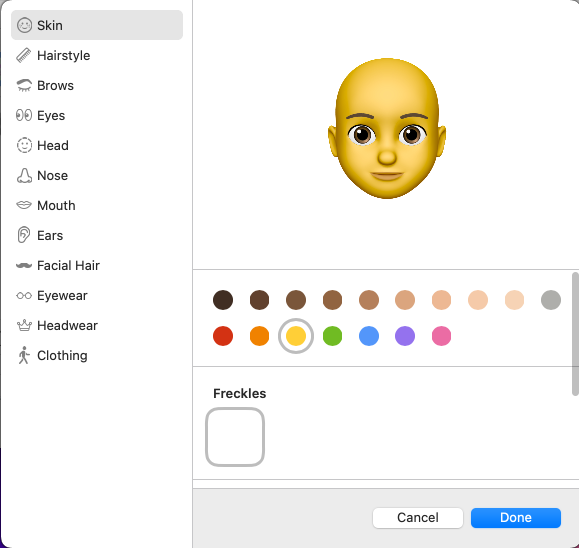 Verwenden Sie Memoji, um das Symbol bei der Mac-Anmeldung zu ändern Memoji, mit dem Sie einen 3D-Avatar mit verschiedenen Designelementen wie Pose, Stil, Kopfbedeckung, Kleidung, Kopf, Nase, Mund usw. erstellen können. Es gibt eine Bibliothek mit bunten Emoticons oder Emojis.
Verwenden Sie Memoji, um das Symbol bei der Mac-Anmeldung zu ändern Memoji, mit dem Sie einen 3D-Avatar mit verschiedenen Designelementen wie Pose, Stil, Kopfbedeckung, Kleidung, Kopf, Nase, Mund usw. erstellen können. Es gibt eine Bibliothek mit bunten Emoticons oder Emojis. 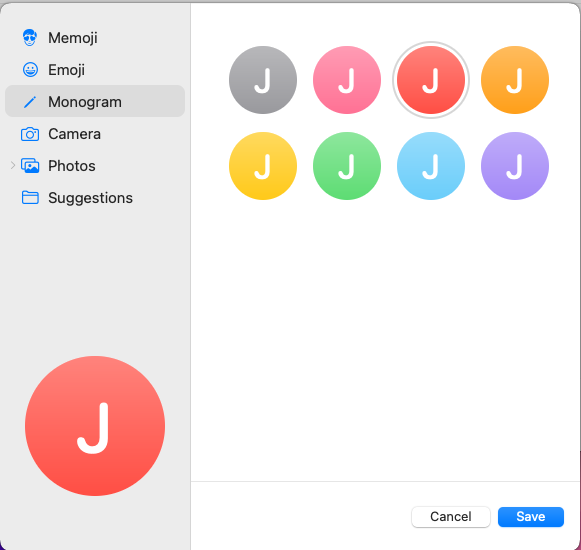 Ändern Sie das Benutzerbild auf dem Mac mithilfe von Monogrammen Monogram, mit denen Sie Namensinitialen auf einem farbigen und kreisförmigen Hintergrund hinzufügen können. Mit der Option Kamera können Sie mit der Mac-Webcam auf ein Bild von sich selbst klicken. Die Option Fotos bringt alle Bilder, die Sie lokal oder in der Cloud gespeichert haben, an einem Ort zusammen, sodass Sie echte Bilder als Benutzerbild auf dem Mac auswählen können. Sie erhalten automatischen Zugriff auf Bilder aus Ordnern wie Favoriten, Freigegeben und Alben.
Ändern Sie das Benutzerbild auf dem Mac mithilfe von Monogrammen Monogram, mit denen Sie Namensinitialen auf einem farbigen und kreisförmigen Hintergrund hinzufügen können. Mit der Option Kamera können Sie mit der Mac-Webcam auf ein Bild von sich selbst klicken. Die Option Fotos bringt alle Bilder, die Sie lokal oder in der Cloud gespeichert haben, an einem Ort zusammen, sodass Sie echte Bilder als Benutzerbild auf dem Mac auswählen können. Sie erhalten automatischen Zugriff auf Bilder aus Ordnern wie Favoriten, Freigegeben und Alben. 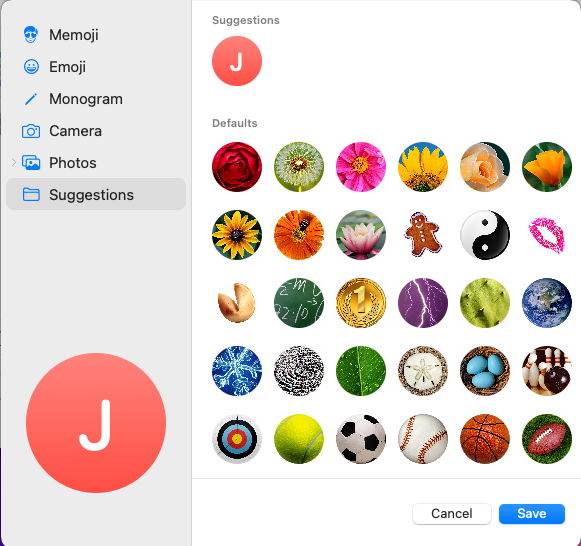 So ändern Sie das Profilbild auf dem MacBook mithilfe von Vorschlägen Die Option Vorschläge ist diejenige, die Mac-Profilbilder verschiedener Stile und Genres an einem Ort anzeigt.
So ändern Sie das Profilbild auf dem MacBook mithilfe von Vorschlägen Die Option Vorschläge ist diejenige, die Mac-Profilbilder verschiedener Stile und Genres an einem Ort anzeigt.
Ziehen und Ablegen, um das Benutzerbild auf dem Mac zu ändern
Vielleicht ist die intuitivste Art, das Mac-Anmeldebild zu ändern, die gemeinsame Verwendung der Optionen „Finder“ und „Benutzer & Gruppen“. So geht’s:
Öffnen Sie den Finder und gehen Sie in das Verzeichnis, aus dem Sie ein Bild als Anmeldebild verwenden möchten. Öffnen Sie nun die Einstellung Benutzer & Gruppen und entsperren Sie sie. Wählen Sie das Bild aus dem Finder aus, ziehen Sie es auf das vorhandene Profilsymbol und legen Sie es dort ab. Der Profilbild-Bearbeitungsbildschirm wird automatisch geöffnet. Klicken Sie auf Speichern, um den Vorgang abzuschließen.
Lesen Sie auch: So zeigen Sie Ihre Benutzerbibliothek in macOS
So ändern Sie das Anmeldebild auf dem Mac: Big Sur und früher
Der Zugriff auf das Mac-Anmeldebild auf Big Sur und früheren macOS bleibt gleich. Sie gehen zu Benutzer & Gruppen über das Apple-Menü in der Mac-Symbolleiste > Systemeinstellungen. Dann müssen Sie das Bedienfeld entsperren, indem Sie Ihr Mac-Passwort eingeben.
Außerdem können Sie ein Bild aus der Finder-App auf das entsperrte Benutzerbild auf dem Mac ziehen und dort ablegen, um es zu ändern. Die Unterschiede zwischen Big Sur und den neueren macOSs liegen jedoch in den Optionen für Profilbildsymbole. Big Sur und frühere Mac-Geräte verfügen über die folgenden Auswahlmöglichkeiten:
Standardeinstellungen für Kamerafotos: Momente, Sammlungen, Jahre, Alben usw. Photo Booth 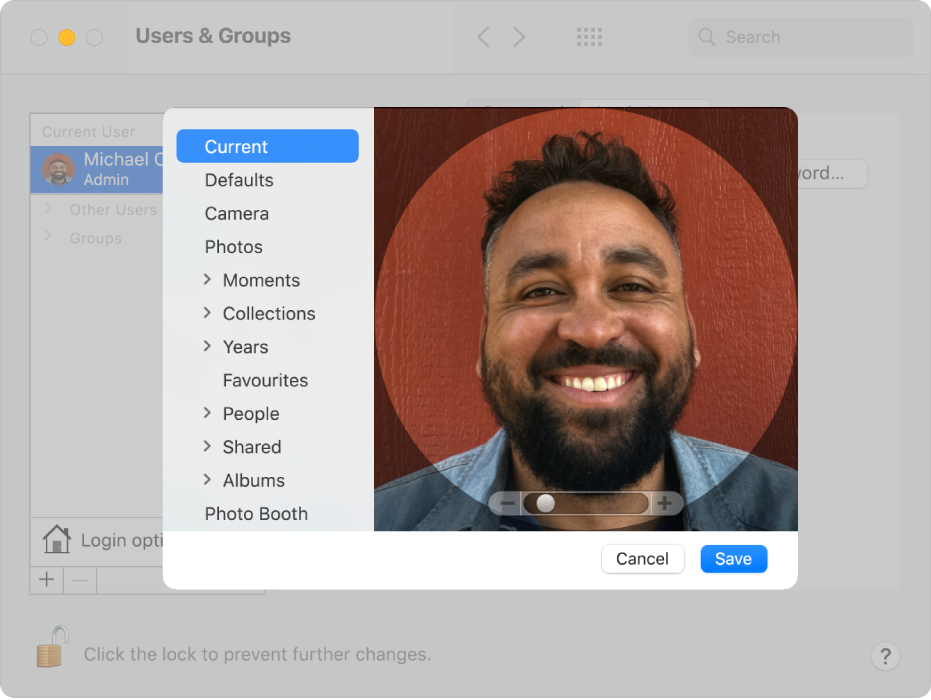 So ändern Sie das Profilsymbol Mac Big Sur (Foto: Mit freundlicher Genehmigung von Apple)
So ändern Sie das Profilsymbol Mac Big Sur (Foto: Mit freundlicher Genehmigung von Apple)
Der Bild-oder Profilbild-Icon-Editor und die Anpassungsoberfläche sind ziemlich unterschiedlich. Sie erhalten ein größeres Miniaturbild für das bearbeitete Profilbild als das in Ventura und Monetery.
Lesen Sie auch: So verwalten Sie Anmeldeobjekte auf Ihrem Mac
Fazit
Jetzt wissen Sie also, wie Sie das Anmeldebild auf dem Mac für verschiedene macOS-Versionen wie Ventura, Monetary und Big Sur ändern. Jetzt können Sie die oben genannten Methoden anwenden, um das Mac-Anmeldebild mühelos zu ändern, ohne einen Freund oder Kollegen um einen Gefallen zu bitten.
Wenn ich oben eine Methode übersehen habe, erwähnen Sie dies im Kommentar. Vergessen Sie nicht, diesen Artikel mit Ihren Kontakten zu teilen, die möglicherweise auch das Anmeldebild des Benutzers auf dem Mac ändern müssen.
Als Nächstes erfahren Sie, wie Sie einen Benutzer auf dem Mac hinzufügen, löschen und wechseln.