© rarrarorro/Shutterstock.com
PayPal macht es einfach, Ihre monatlichen Abonnements zu bezahlen und Abonnements für Ihre Kunden zu erstellen. Sie können diese Abonnements auch jederzeit kündigen. Wenn Sie ein Abonnement eingerichtet haben, damit andere mit PayPal bezahlen können, können Sie es ganz einfach im Internet kündigen. Wenn Sie einige der wiederkehrenden monatlichen Abonnements kündigen möchten, deaktivieren Sie einfach die automatischen Zahlungen.
Auch wenn es etwas mühsam ist, all die Vor-und Nachteile von PayPal-Abonnements zu lernen, machen wir es Ihnen einfach. Lesen Sie weiter, um alles über das Kündigen von PayPal-Abonnements zu erfahren.
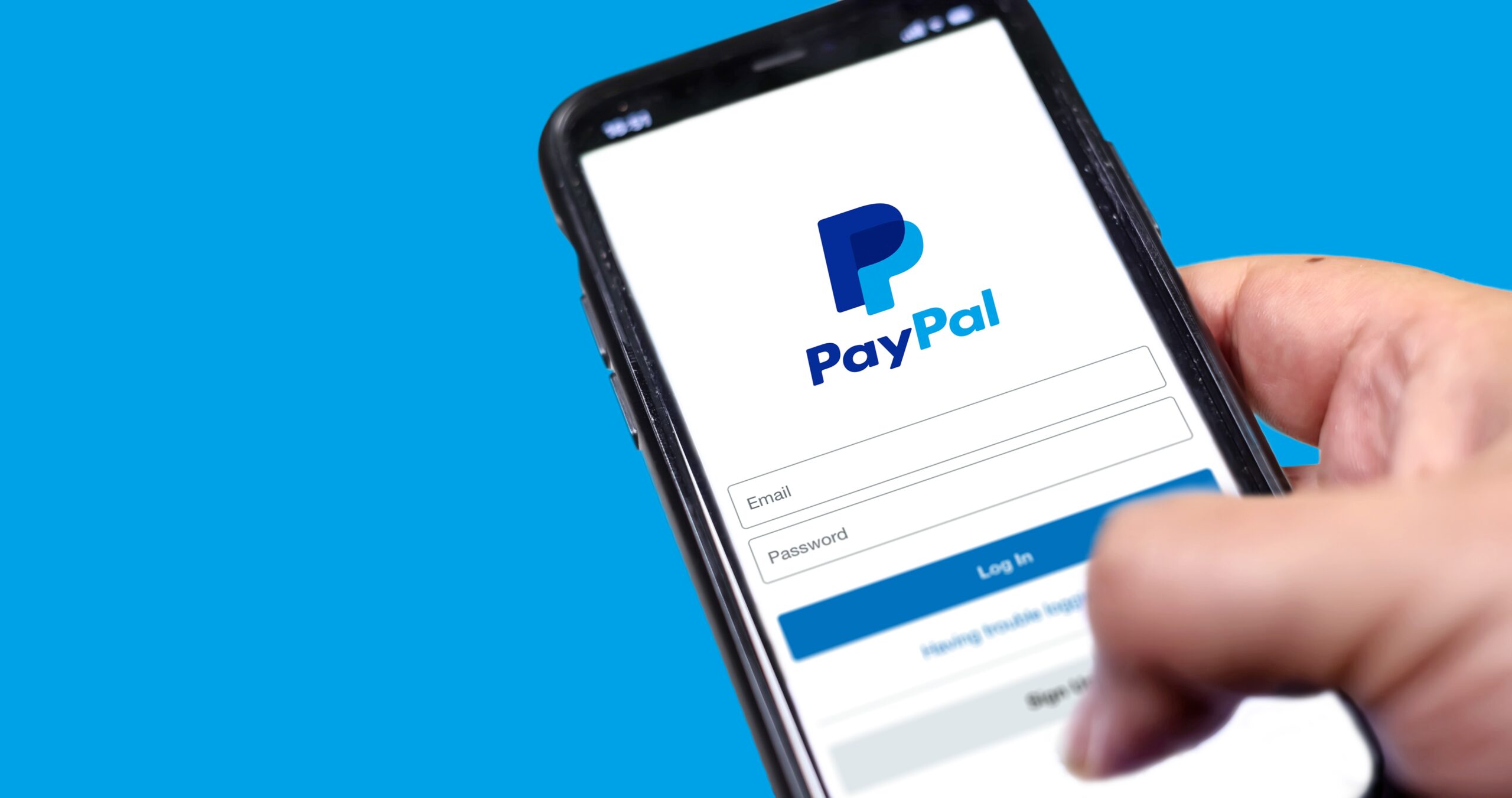
Wissenswertes über PayPal-Abonnements
Eine einfache Suche nach Kündigen von PayPal-Abonnements wird eine Menge Artikel auffüllen, die für die meisten Benutzer irrelevant sind. Wir haben all diese Informationen zusammengetragen und in einem Artikel zusammengefasst.
Bevor wir uns mit den Tutorials befassen, nehmen wir uns eine Minute Zeit, um Ihnen eine Aufschlüsselung der Abschnitte zu geben, die Ihnen beim Kündigen Ihrer PayPal-Abonnements helfen.
p>
PayPal-Abonnements in der mobilen App kündigen
In den ersten beiden Abschnitten erklären wir, wie Sie Abonnements in den mobilen Apps für iOS und Android kündigen. Die Anweisungen variieren leicht, je nachdem, welches Betriebssystem Sie verwenden.
Allerdings können Sie in der mobilen App von Ihnen erstellte Abonnements nicht kündigen. Sie können nur diejenigen stornieren, die Sie mit Ihrem PayPal-Konto bezahlt haben.
Außerdem stornieren Sie die Pläne nicht gerade. Wenn Sie jeden Monat einen anderen Händler für eine Dienstleistung bezahlen, gilt dies als automatische PayPal-Zahlung. Im Wesentlichen entfernen Sie PayPal als Ihre Zahlungsmethode. Wir mögen diese Methode, weil es einfacher ist, als zu einzelnen Abonnementseiten zu gehen, um einen Plan zu kündigen.
PayPal-Abonnements für persönliche Konten in einem Webbrowser kündigen
Im dritten Abschnitt dieses Artikels wird erläutert, wie Sie Abonnements, für die Sie bezahlen, in einem Webbrowser kündigen können. Die Anweisungen unterscheiden sich jedoch erheblich für Personen mit Privat-oder Geschäftskonten.
Wenn Sie ein Privatkonto haben und automatische Zahlungen für eine Dienstleistung deaktivieren möchten, die an einen anderen Händler gezahlt wird, ist dies der richtige Abschnitt für Sie.
PayPal-Abonnements in einem Webbrowser kündigen – Geschäftskonten
Der vierte Abschnitt dieses Artikels zeigt unseren Geschäftskonten-Lesern, wie sie automatische Zahlungen in einem Webbrowser deaktivieren können. Wenn Sie ein PayPal-Geschäftskonto haben und PayPal-Abonnements kündigen müssen, befolgen Sie die Schritte in diesem Abschnitt.
PayPal-Abonnements kündigen – als Händler
PayPal optimiert wirklich die Führung eines Unternehmens. Eine der besten PayPal-Funktionen für Unternehmen ist die Möglichkeit, ein PayPal-Abonnement zu erstellen und den Link auf Ihrer Website einzubetten. Wenn ein Kunde auf die Schaltfläche klickt, kann er sich für Ihren Serviceplan anmelden.
PayPal überweist diese Gelder jeden Monat vom PayPal-Konto des Kunden auf Ihr Konto. Darüber hinaus können Sie Ihre Abonnements kündigen oder pausieren. Im letzten Abschnitt dieses Artikels erfahren Sie, wie Sie PayPal-Abonnements kündigen, wenn Sie der Händler sind.
Hinweis: Sie können die Abonnements anderer Personen mit einem PayPal-Geschäftskonto nur über einen Webbrowser kündigen.
So kündigen Sie Abonnements in der PayPal-App – iOS
Natürlich , haben die meisten von uns ihre Smartphones in der Nähe, sodass es möglicherweise einfacher ist, Ihre PayPal-Abonnements über die mobile App zu kündigen. Aber Sie können das Abonnement nicht wirklich kündigen. Sie können automatische Zahlungen deaktivieren. Wenn Sie automatische Zahlungen deaktivieren, wird Ihr PayPal-Konto nicht erneut belastet.
Wenn Sie ein Abonnement mit Ihrem PayPal-Konto bezahlen, können Sie es kündigen (entgegen der landläufigen Meinung). So gehen Sie vor:
Hinweis: Dies funktioniert für private und geschäftliche PayPal-Konten, bei denen Sie der Abonnent des Plans einer anderen Person sind.
Schritt 1: Öffnen Sie die PayPal-App
Gehen Sie zur App-Bibliothek oder zu Ihrem iOS-Startbildschirm und tippen Sie auf die PayPal-App, um sie zu starten. Melden Sie sich dann bei dem PayPal-Konto an, das das zu kündigende Abonnement bezahlt.
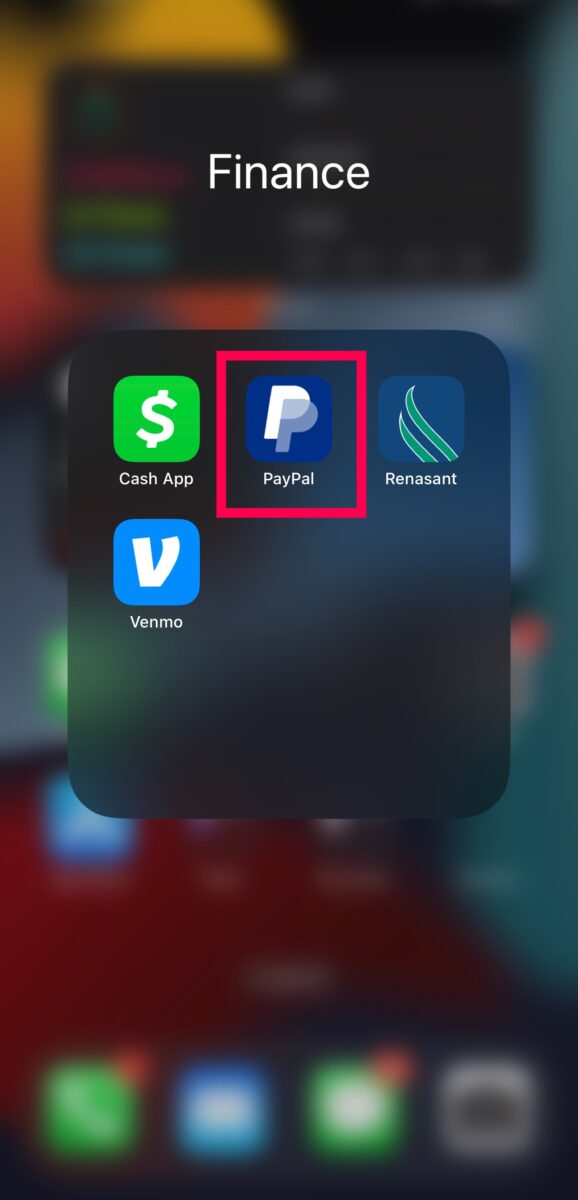 Navigieren Sie zu Ihrer PayPal-App und öffnen Sie sie.
Navigieren Sie zu Ihrer PayPal-App und öffnen Sie sie.
©”TNGD”.com
Schritt 2: Tippen Sie auf Zahlungen
Öffnen Sie die PayPal-App auf Ihrem Smartphone und vergewissern Sie sich, dass Sie beim richtigen Konto angemeldet sind. Tippen Sie dann unten auf dem Bildschirm auf Zahlungen.
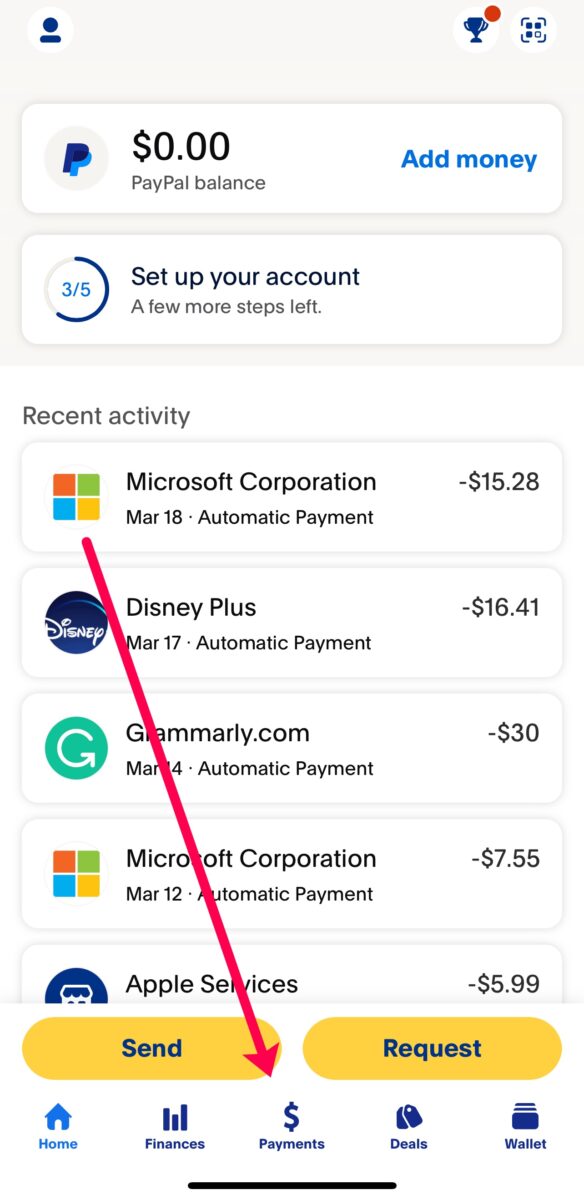 Scrollen Sie nach unten und tippen Sie auf Zahlungen.
Scrollen Sie nach unten und tippen Sie auf Zahlungen.
©”TNGD”.com
Schritt 3: Tippen Sie auf Rechnungen
Als Nächstes tippen Sie oben auf dem Bildschirm auf Rechnungen.
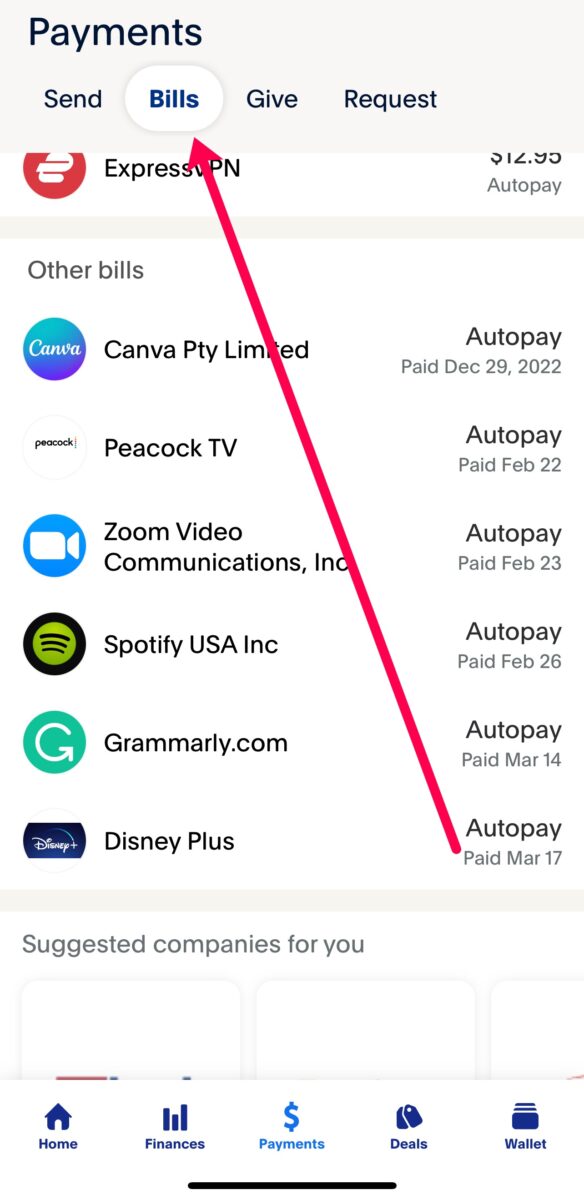 Suchen Sie unter Zahlungen nach Rechnungen und tippen Sie darauf.
Suchen Sie unter Zahlungen nach Rechnungen und tippen Sie darauf.
©”TNGD”.com
Schritt 4: Tippen Sie auf das Abonnement
Scrollen Sie durch die Liste der Abonnements und tippen Sie auf das Abonnement, das Sie kündigen möchten.
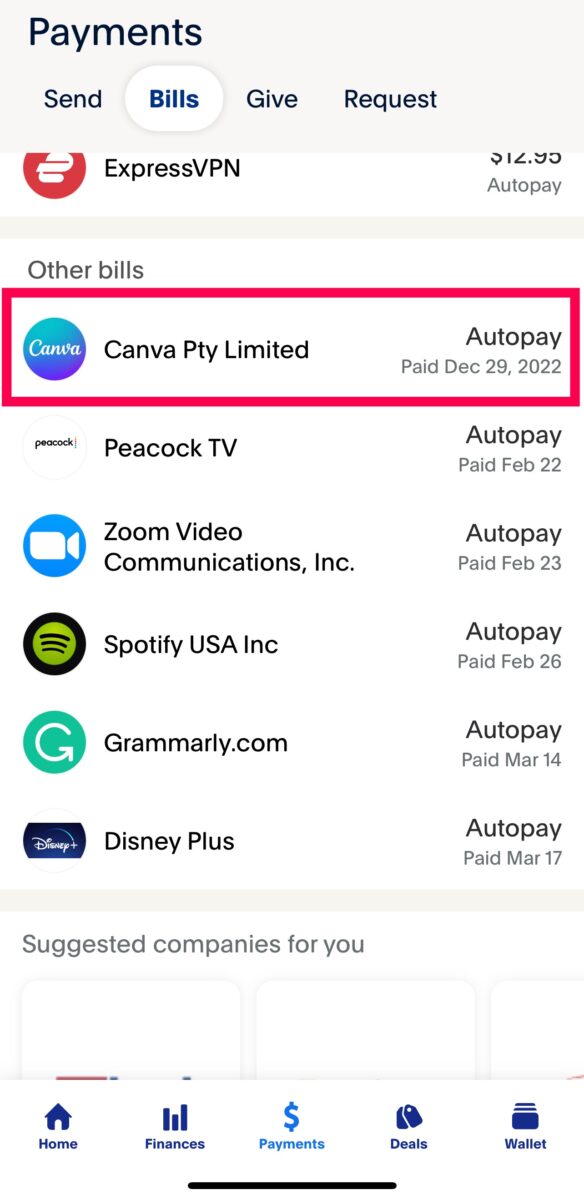 Wählen Sie ein Abonnement aus, das Sie kündigen möchten.
Wählen Sie ein Abonnement aus, das Sie kündigen möchten.
©”TNGD”.com
Schritt 5: Tippen Sie auf PayPal als Ihre Zahlungsmethode entfernen
Nachdem Sie auf das Abonnement getippt haben, für das Sie nicht mehr bezahlen möchten, tippen Sie auf Entfernen PayPal als y unsere Zahlungsmethode.
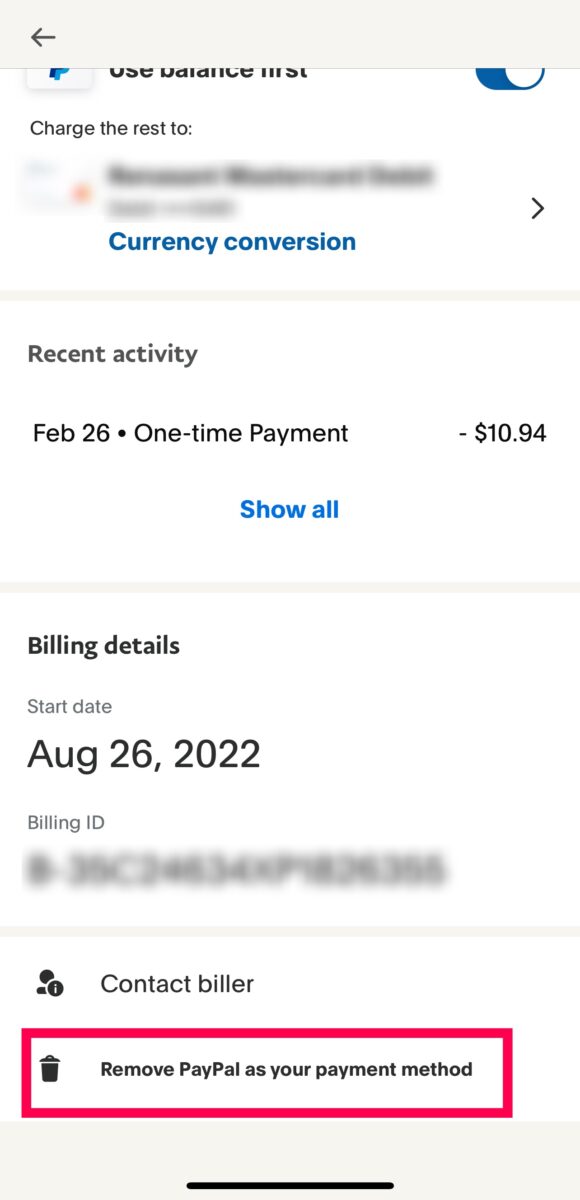 Scrollen Sie nach unten und tippen Sie auf Paypal als Zahlungsmethode entfernen.
Scrollen Sie nach unten und tippen Sie auf Paypal als Zahlungsmethode entfernen.
©”TNGD”.com
Schritt 6: Bestätigen
Bestätigen Sie abschließend, dass Sie die Abonnements bei PayPal kündigen möchten.
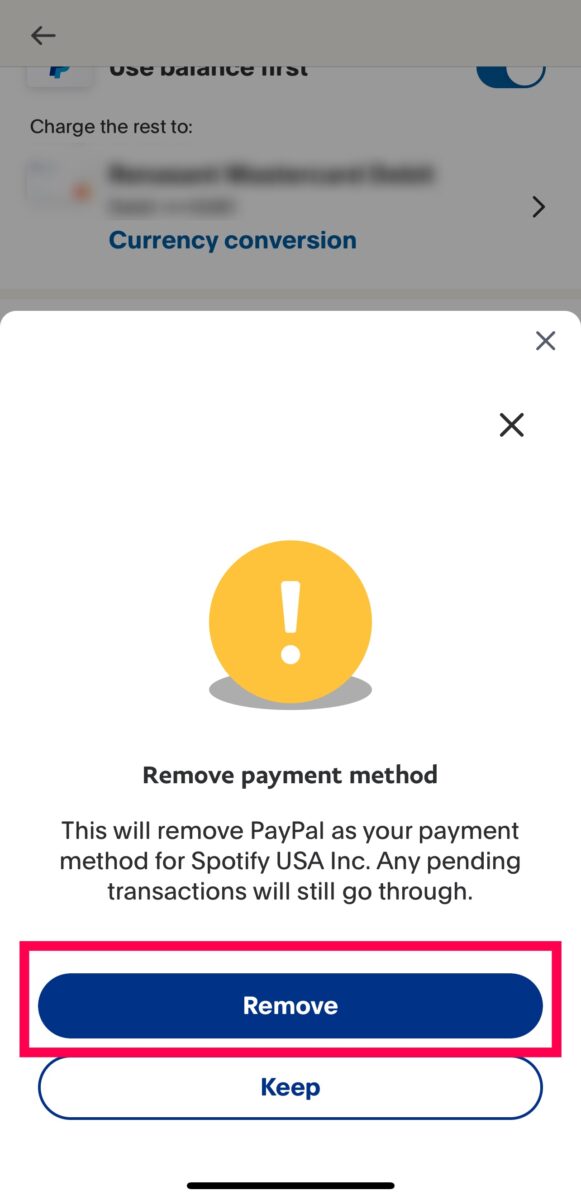 Bestätigen Sie Ihre Kündigung, indem Sie auf Entfernen tippen.
Bestätigen Sie Ihre Kündigung, indem Sie auf Entfernen tippen.
©”TNGD”.com
So kündigen Sie PayPal Abonnements – Android
Die Schritte zum Kündigen von PayPal-Abonnements in der mobilen Android-App unterscheiden sich geringfügig von der iOS-App. Aber auch dies ist eher eine Problemumgehung als das Kündigen von PayPal-Abonnements. Wir deaktivieren gerade die automatischen Zahlungen.
Hinweis: Diese Schritte funktionieren für geschäftliche und persönliche PayPal-Konten, die einen anderen Händler für den Service bezahlen.
Schritt 1: Öffnen die PayPal-App
Gehen Sie zur Android-App-Schublade und tippen Sie auf PayPal. Stellen Sie dann sicher, dass Sie sich bei dem PayPal-Konto anmelden, das für die Bezahlung des zu kündigenden Abonnements eingerichtet ist.
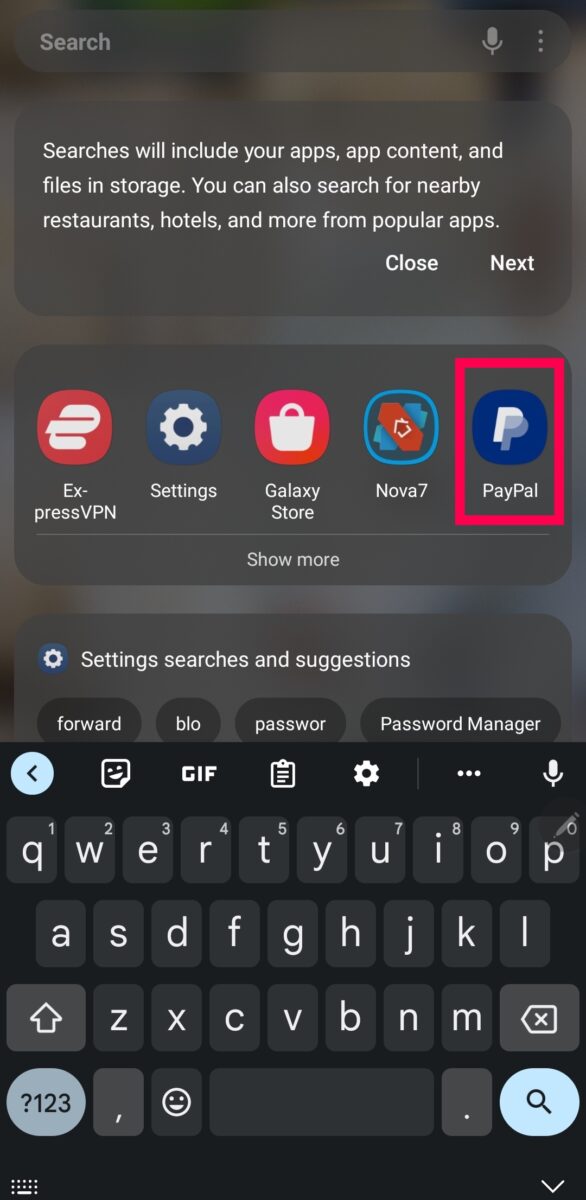 Suchen und öffnen Sie die PayPal-App.
Suchen und öffnen Sie die PayPal-App.
©”TNGD”.com
Schritt 2: Tippen Sie auf „Zahlungen“.
Nachdem Sie sich mit einem Fingerabdruck, einer Gesichts-ID oder einem Passwort verifiziert haben, tippen Sie unten auf Zahlungen.
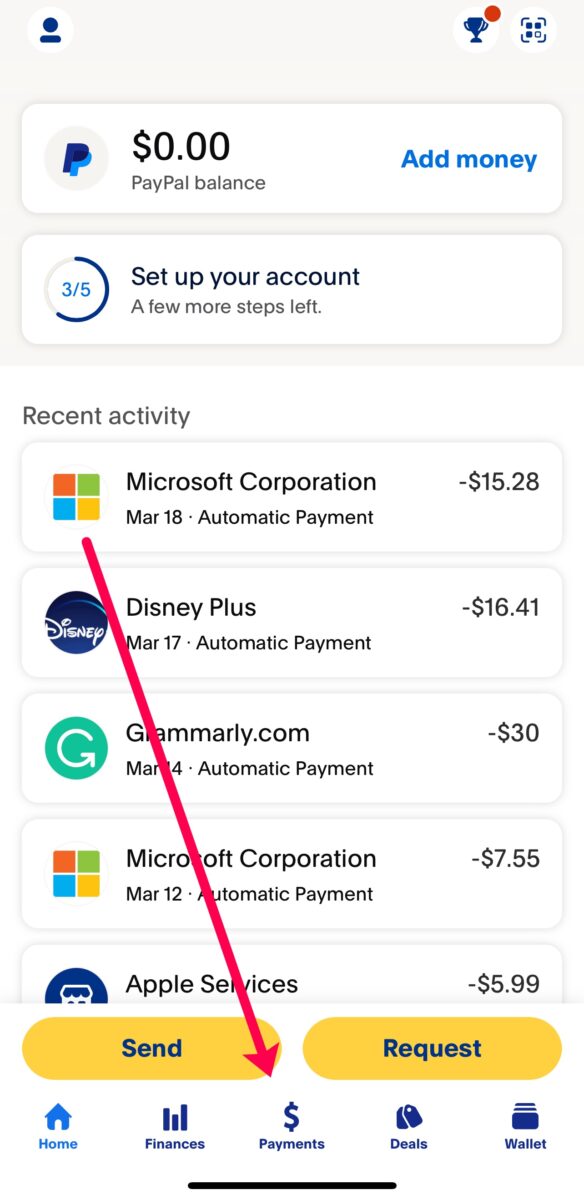 Scrollen Sie nach unten und tippen Sie auf Zahlungen.
Scrollen Sie nach unten und tippen Sie auf Zahlungen.
©”TNGD”.com
Schritt 3: Tippen Sie auf Rechnungen
Tippen Sie jetzt oben auf dem Bildschirm auf Rechnungen.
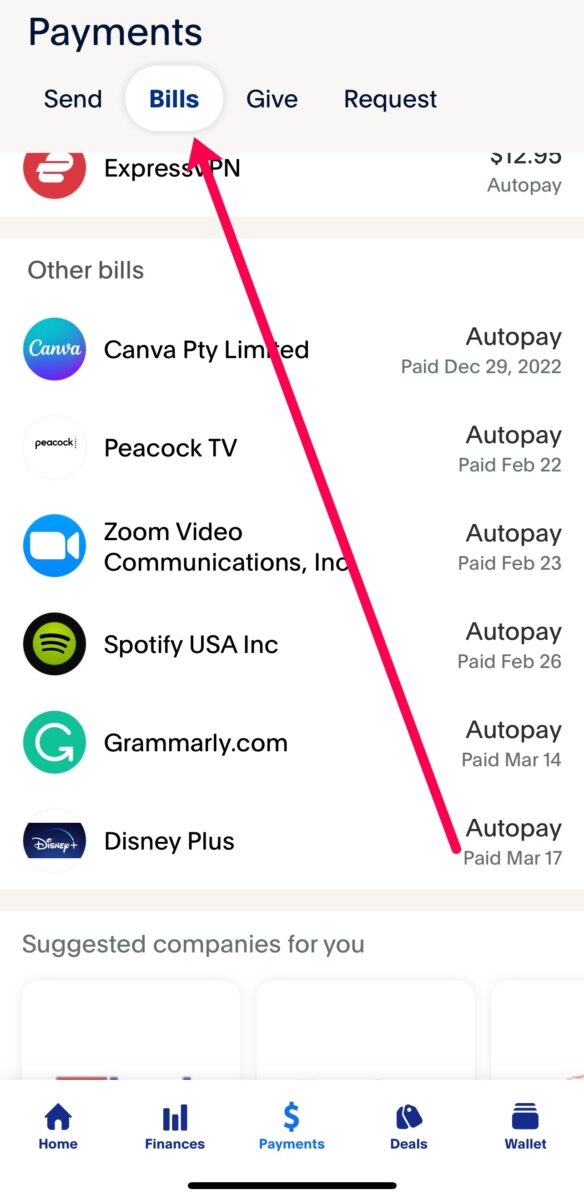 Klicken Sie unter Zahlung auf Rechnungen.
Klicken Sie unter Zahlung auf Rechnungen.
©”TNGD”.com
Schritt 4: Tippen Sie auf das Abonnement
Sie sehen eine Liste Ihrer Abonnements, einschließlich des gewünschten stornieren. Tippen Sie bei PayPal auf das Abonnement, das Sie kündigen möchten.
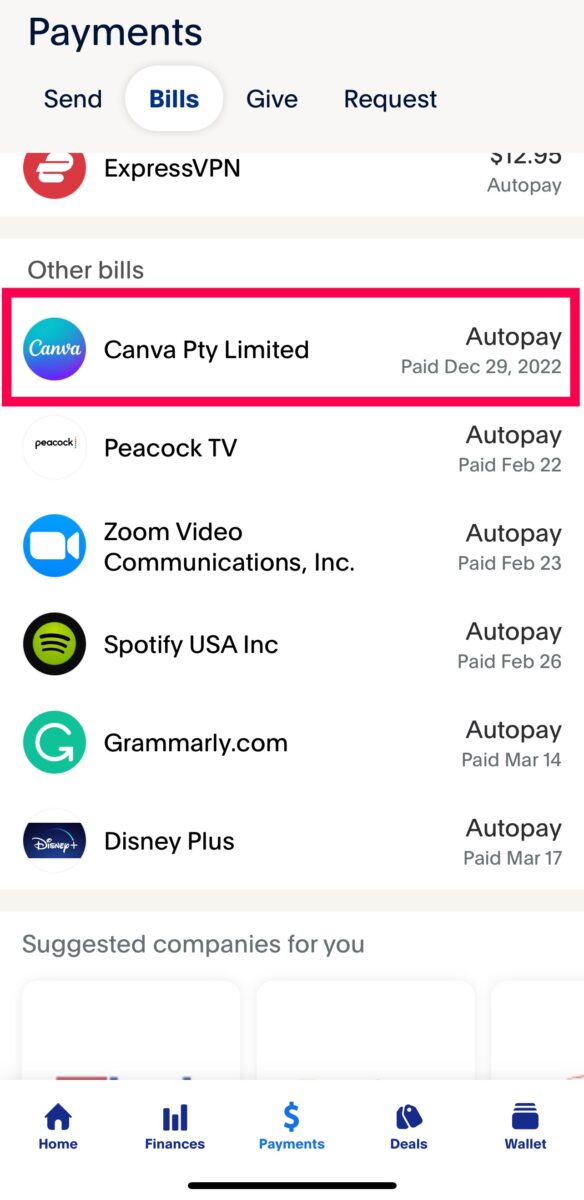 Wählen Sie das Abonnement aus, das Sie kündigen möchten.
Wählen Sie das Abonnement aus, das Sie kündigen möchten.
©”TNGD”.com
Schritt 5: Tippen Sie auf Abonnement kündigen
Scrollen Sie zum Ende der Seite und tippen Sie auf Abonnement kündigen.
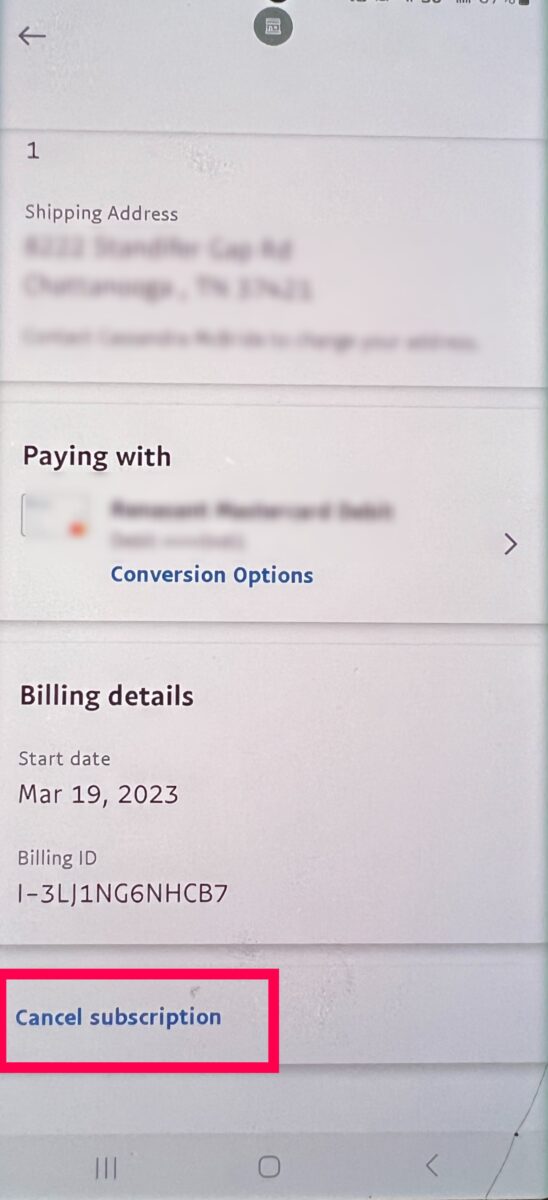 Scrollen Sie nach unten und tippen Sie auf Abonnement kündigen.
Scrollen Sie nach unten und tippen Sie auf Abonnement kündigen.
©”TNGD”.com
Schritt 6: Tippen Sie auf Bestätigen
Bestätigen Sie schließlich im Popup-Fenster, dass Sie den Dienst kündigen möchten.
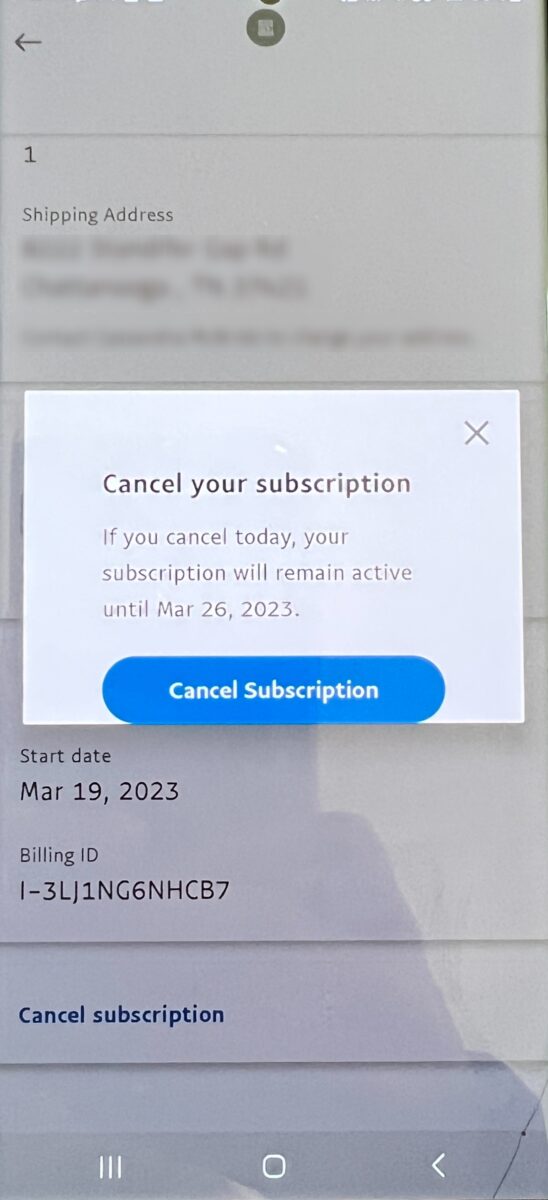 Bestätigen Sie, dass Sie das Abonnement kündigen möchten.
Bestätigen Sie, dass Sie das Abonnement kündigen möchten.
©”TNGD”.com
So kündigen Sie PayPal-Abonnements – Persönliche Konten im Webbrowser
Wenn Sie es vorziehen, einen Webbrowser statt des Mobil e-App können Sie die Abonnements, die Sie bezahlen, auf der Website von PayPal kündigen. So gehen Sie vor:
Schritt 1: Melden Sie sich bei PayPal an
Öffnen Sie zuerst Ihren bevorzugten Browser und gehen Sie zu PayPal-Website. Melden Sie sich dann bei dem PayPal-Konto mit dem Abonnement an, das Sie kündigen möchten.
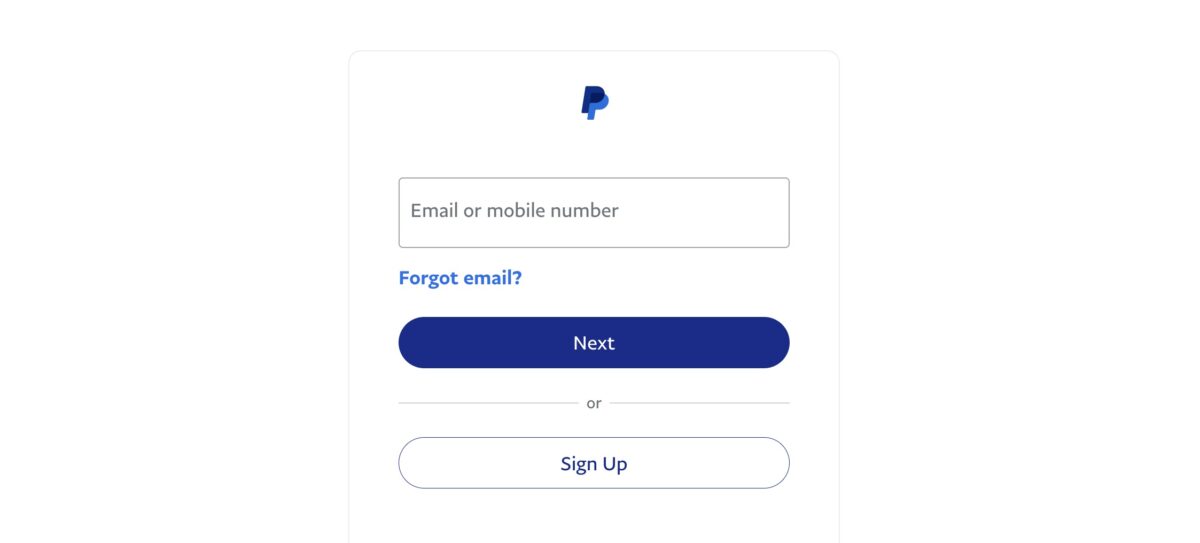
Schritt 2: Klicken Sie auf das Zahnrad”Einstellungen”
Klicken Sie auf das Zahnrad Einstellungen in der oberen rechten Ecke (neben Ihrem Namen).
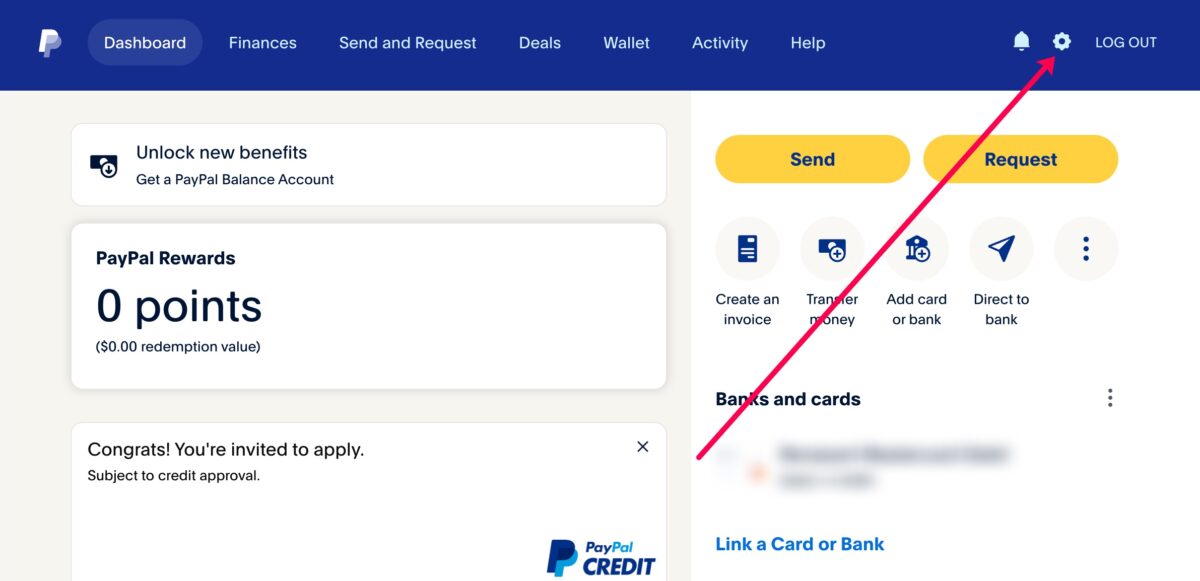
Schritt 3: Klicken Sie auf Zahlungen
Klicken Sie oben im Menü auf Zahlungen. p> 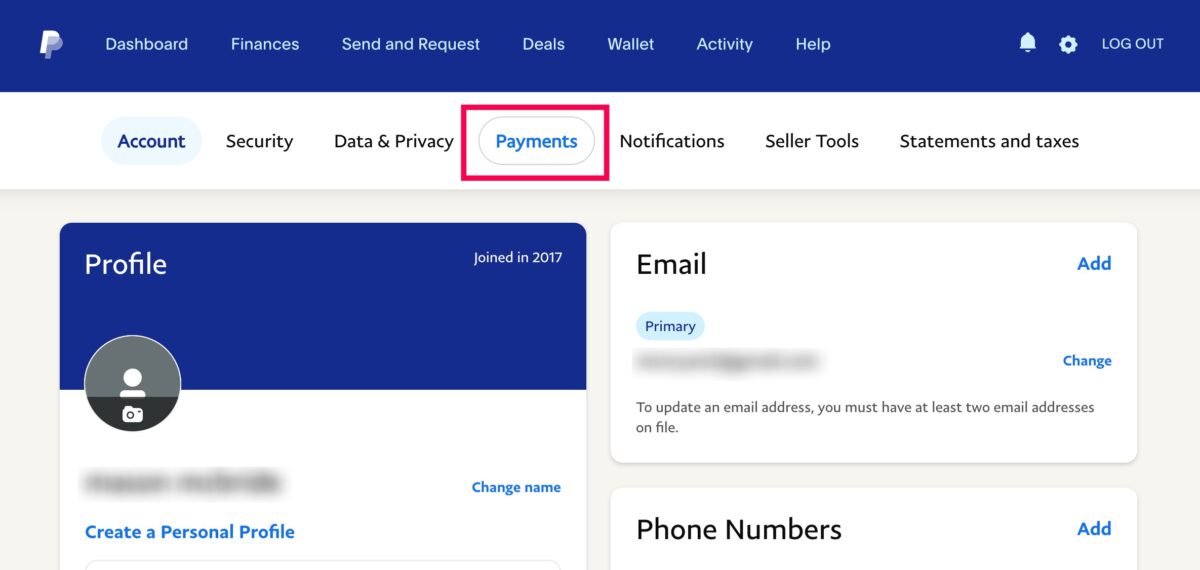
Schritt 4: Klicken Sie auf Automatische Zahlungen verwalten
Scrollen Sie auf der Seite ein wenig nach unten und klicken Sie auf Automatische Zahlungen verwalten.
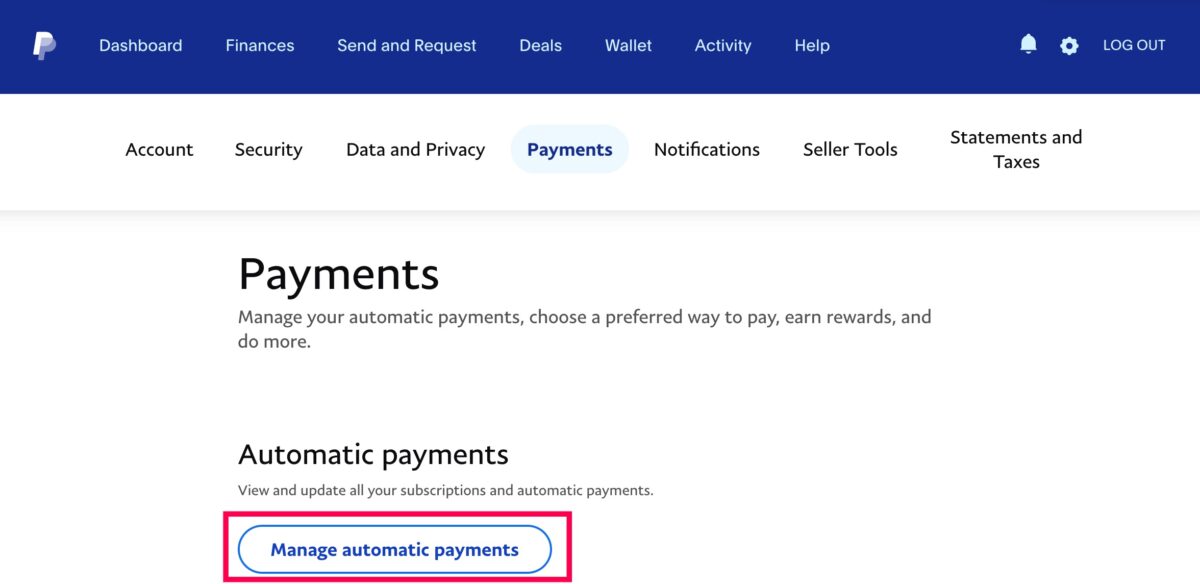
Schritt 5: Klicken Sie auf Subsc ription
Jetzt sehen Sie im linken Menü eine Liste der Abonnements, für die Sie bezahlen. Klicken Sie auf diejenige, die Sie stornieren möchten.
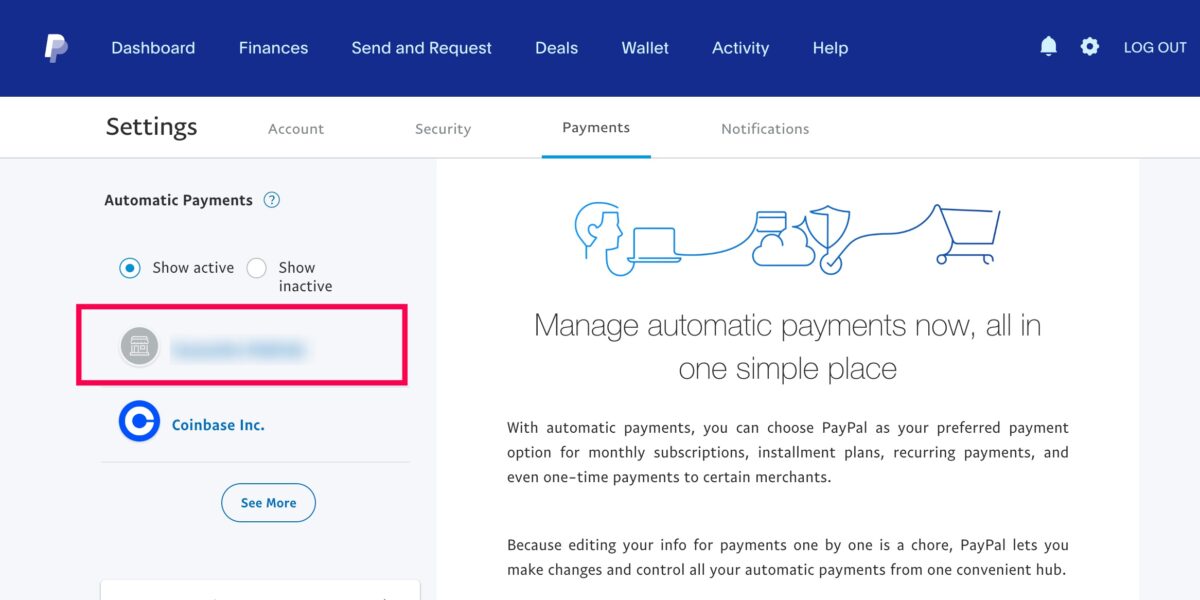
Schritt 6: Klicken Sie auf Abbrechen
Klicken Sie abschließend rechts auf Abbrechen. Dann bestätigen.
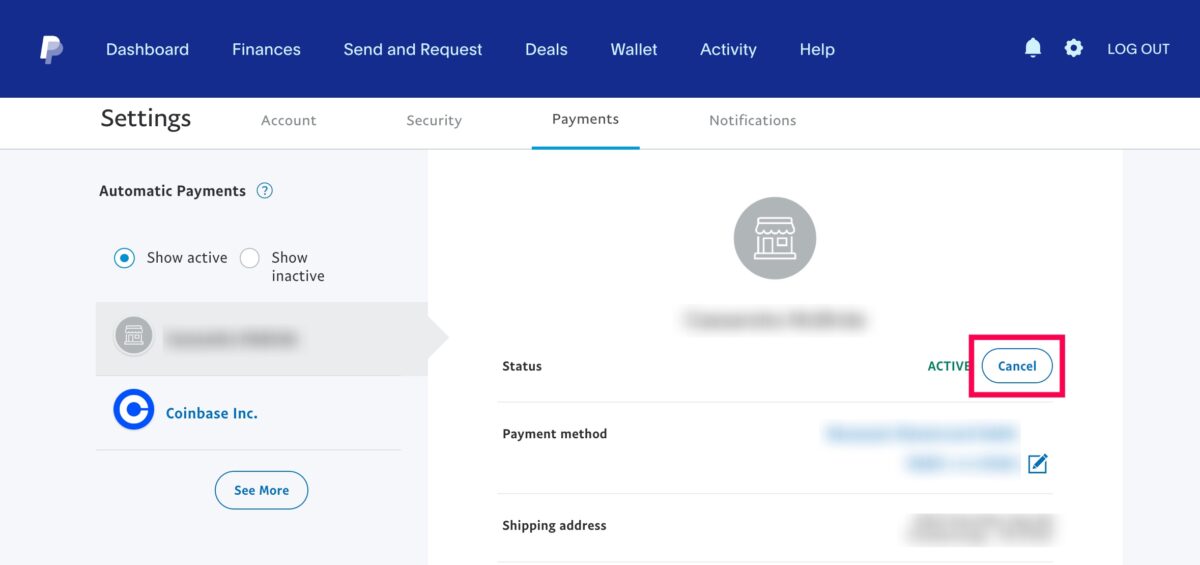
So kündigen Sie automatische PayPal-Zahlungen – Geschäftskonten
Wenn Sie ein Geschäftsinhaber sind, haben Sie wahrscheinlich viele Abonnementdienste, bei denen Sie andere bezahlen Kaufleute. Glücklicherweise können Sie automatische Zahlungen deaktivieren und die PayPal-Abonnements effektiv kündigen. So gehen Sie vor:
Schritt 1: Melden Sie sich bei der PayPal-Website an
Besuchen Sie zuerst die PayPal-Website in einem Webbrowser.
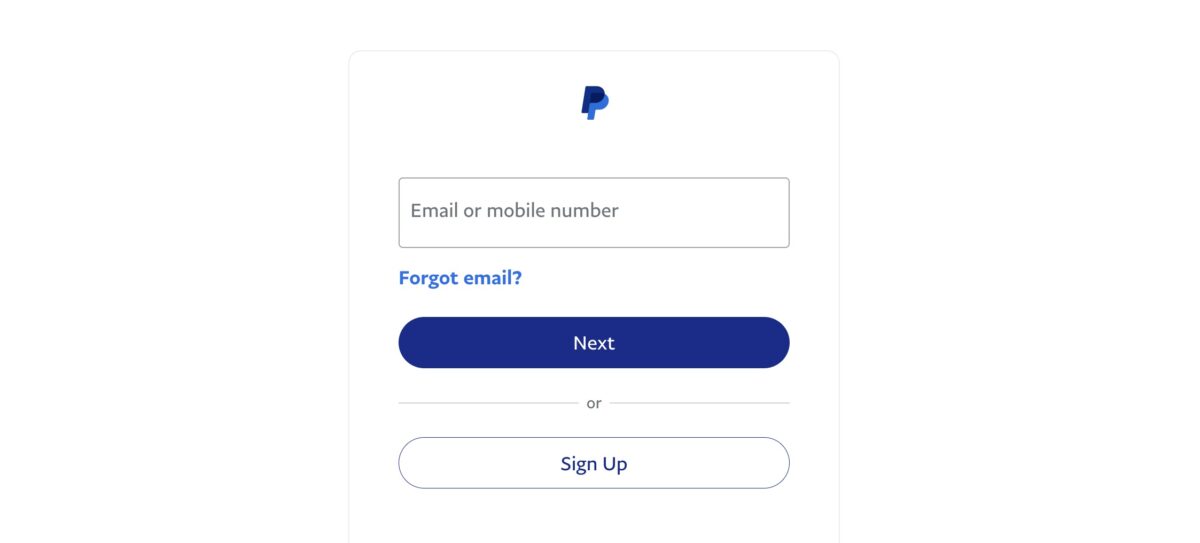
Hinweis: Sie können automatische Zahlungen auch in der mobilen App deaktivieren. Wenn Sie dies lieber so tun möchten, scrollen Sie nach unten zum Abschnitt So kündigen Sie PayPal-Abonnements auf iOS oder Android. Der Prozess in der mobilen App ist für PayPal-Geschäfts-und Privatkonten gleich.
Schritt 2: Klicken Sie auf Ihr Profilsymbol
Öffnen Sie PayPal in Ihrem Webbrowser und klicken Sie auf Ihr Profilsymbol in der oberen rechten Ecke.
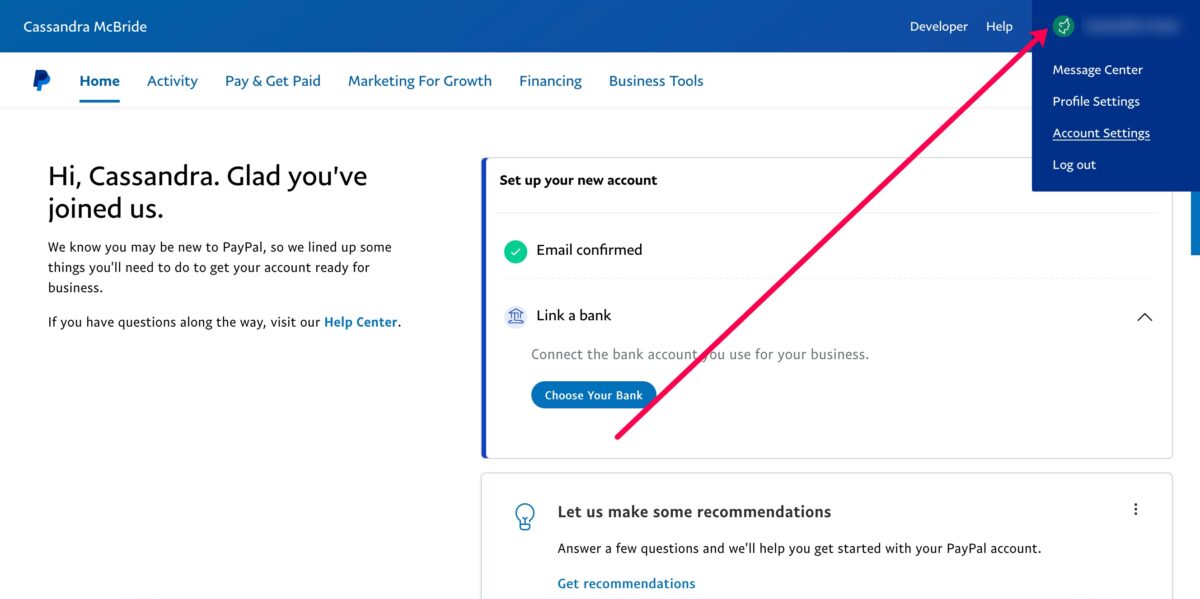
Schritt 3: Klicken Sie auf Kontoeinstellungen
Ein kleines Dropdown-Menü wird angezeigt; Klicken Sie auf Kontoeinstellungen.
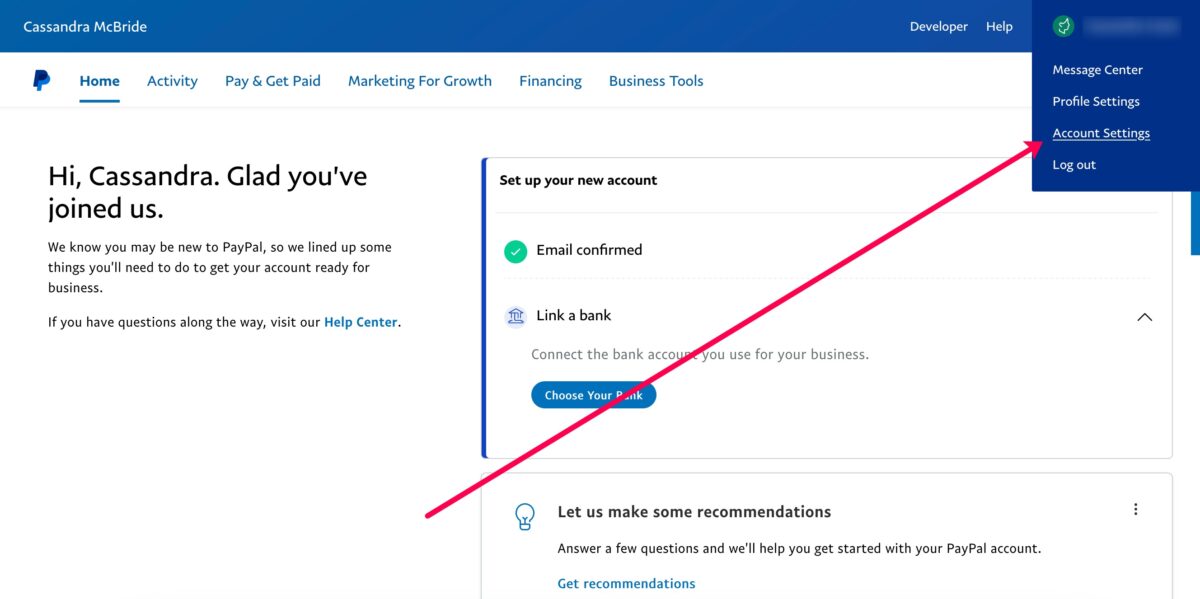
Schritt 4: Klicken Sie auf Geld, Banken und Karten
Klicken Sie auf Geld, Banken und Karten im Menü links.
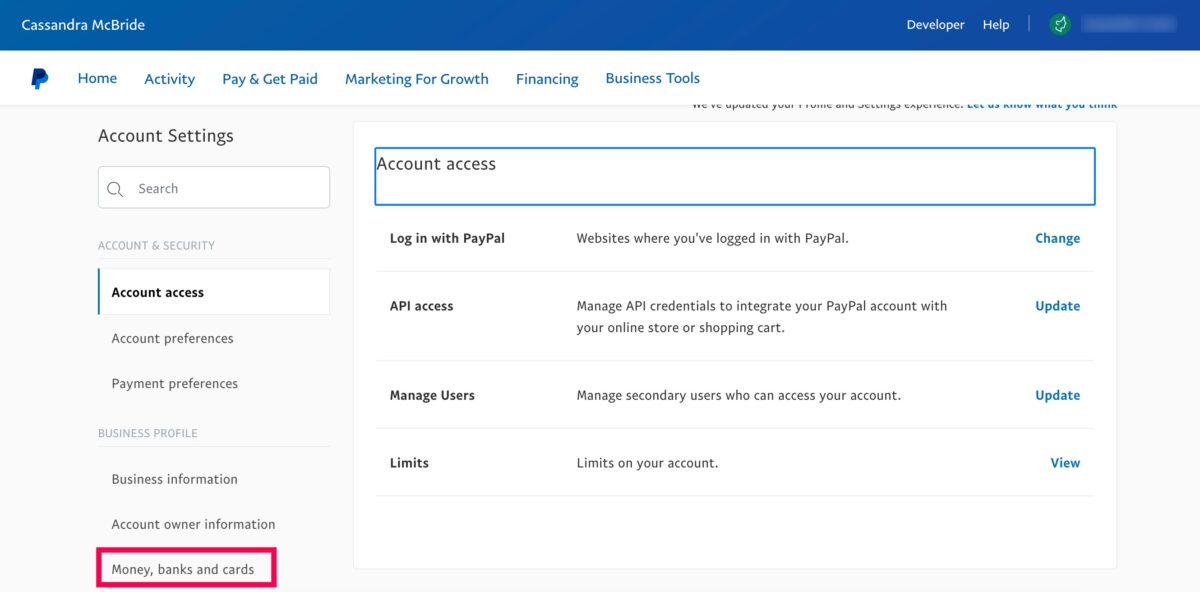
Schritt 5: Klicken Sie auf Automatische Zahlungen verwalten
Scrollen Sie etwas nach unten und klicken Sie auf Automatische Zahlungen verwalten. p> 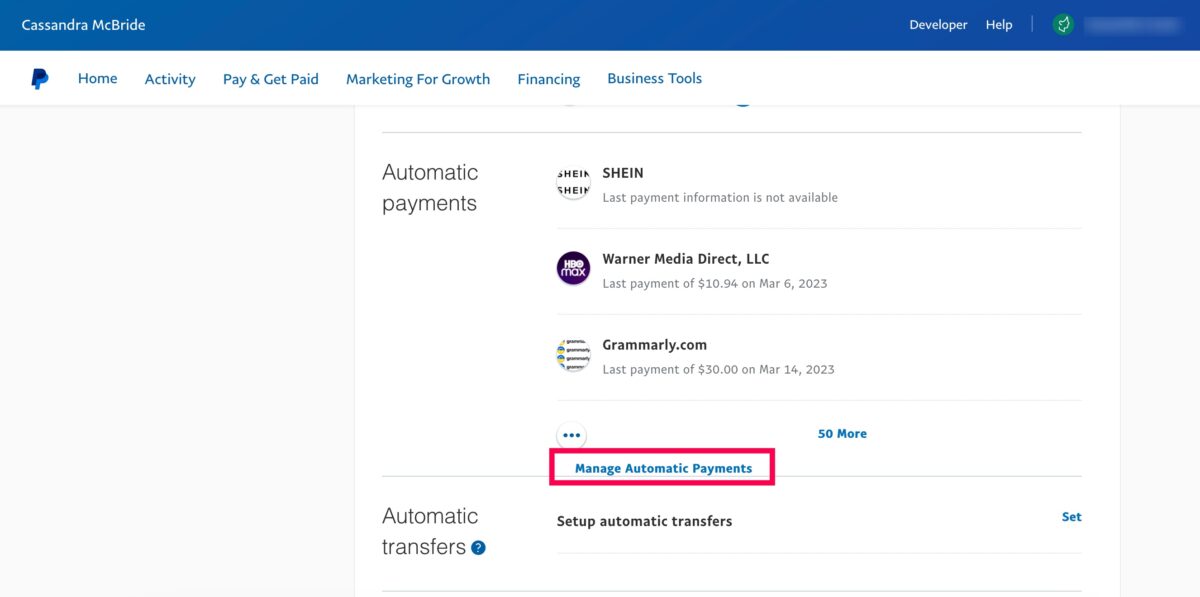
Schritt 6: Klicken Sie auf das Abonnement
Jetzt sehen Sie eine Liste aller Abonnements, die mit Ihren PayPal-Konten verbunden sind. Klicken Sie auf diejenige, die Sie stornieren möchten. Klicken Sie dann rechts auf Abbrechen.
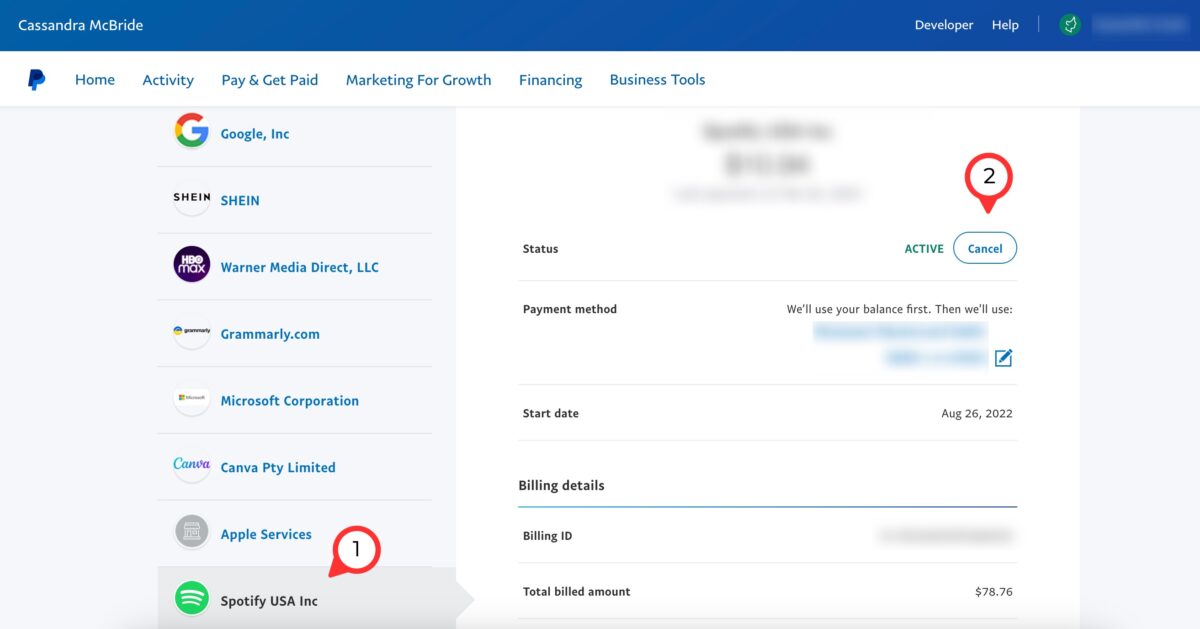
Hilfreicher Hinweis: Sie können die Schaltfläche Aktiv anzeigen wählen, um die Auswahl einzugrenzen.
So kündigen Sie PayPal-Abonnements – als Händler
Wenn Sie ein Geschäftskonto haben, können Sie Abonnement-Links für Ihre Website erstellen. Wenn sich ein Kunde für Ihren Service anmelden möchte, können Sie die PayPal-API verwenden, um eine PayPal-Schaltfläche zu erstellen. Ihre Kunden abonnieren automatisch mit PayPal.
Wenn sich jemand anmeldet, sehen Sie dies in Ihrem PayPal-Geschäftskonto. Sie können den Plan des Abonnenten kündigen, reaktivieren, aussetzen oder ändern. So geht’s:
Hinweis: Dies ist nur in einem Webbrowser möglich. Wenn Sie nur Ihr Mobilgerät zur Hand haben, öffnen Sie einen mobilen Webbrowser, tippen Sie auf das Menüsymbol und dann auf Auf dem Desktop anzeigen.
Schritt 1: Melden Sie sich bei PayPal an
Besuchen Sie die PayPal-Website und melden Sie sich bei Ihrem Konto an.
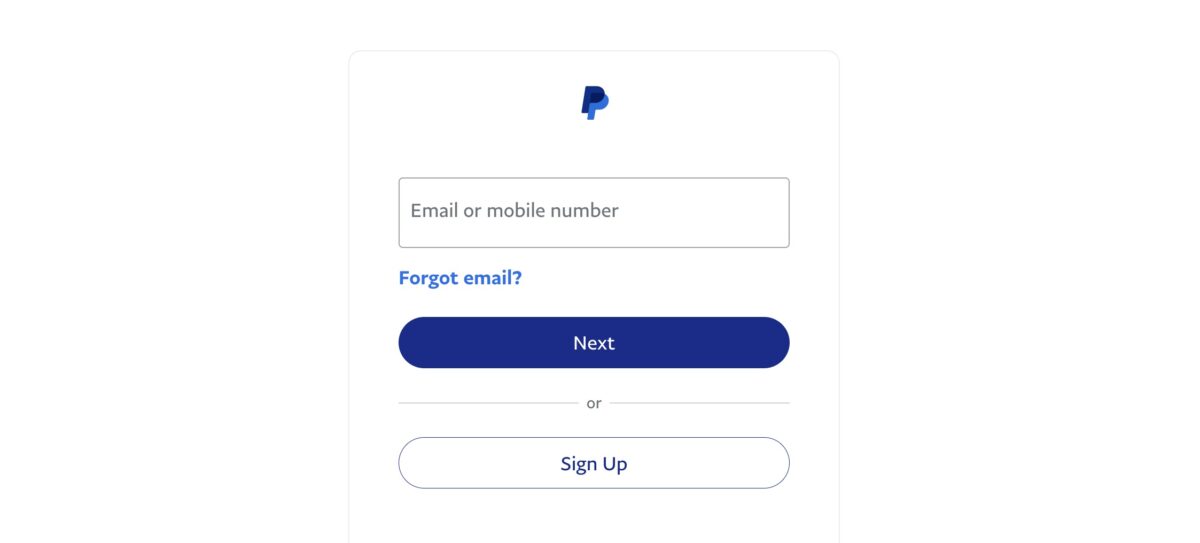 Melden Sie sich bei Ihrem PayPal-Konto an.
Melden Sie sich bei Ihrem PayPal-Konto an.
©”TNGD”.com
Hinweis: Stellen Sie sicher, dass Sie sich bei Ihrem Geschäftskonto angemeldet haben. Diese Funktion ist für private PayPal-Konten nicht verfügbar.
Schritt 2: Klicken Sie auf Bezahlen und bezahlt werden
Am oberen Bildschirmrand befindet sich ein Menü. Klicken Sie auf Bezahlen und bezahlt werden.
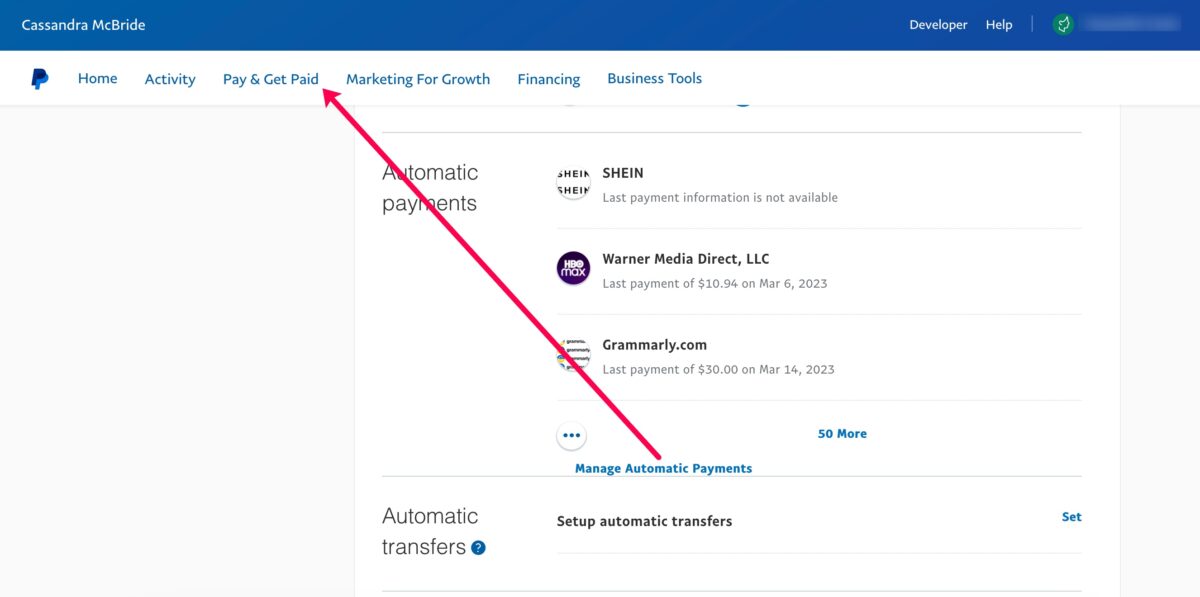 Navigieren Sie zu Bezahlen und bezahlt werden.
Navigieren Sie zu Bezahlen und bezahlt werden.
©”TNGD”.com
Schritt 3: Klicken Sie auf Abonnements
Das Drop-down-Menü ist etwas pingelig, also bleiben Sie mit dem Cursor im Menü und bewegen Sie ihn nach rechts. Klicken Sie rechts auf Abonnements.
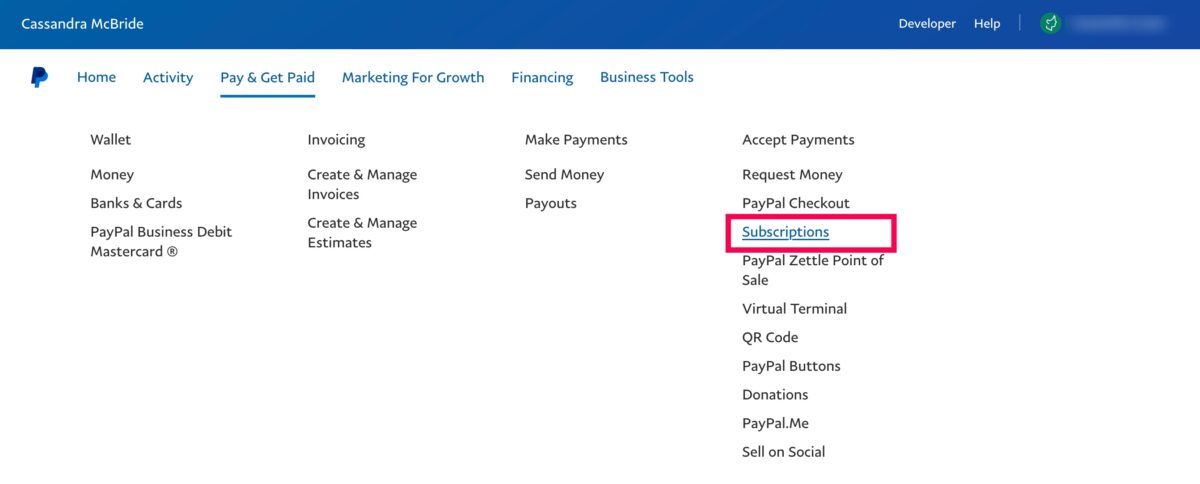 Gehen Sie zu Abonnements.
Gehen Sie zu Abonnements.
©”TNGD”.com
Schritt 4: Klicken Sie (erneut) auf Abonnements
Nun müssen wir eine Liste derjenigen sehen, die Ihre Dienste abonniert haben. Klicken Sie in der linken Ecke auf Abonnements.
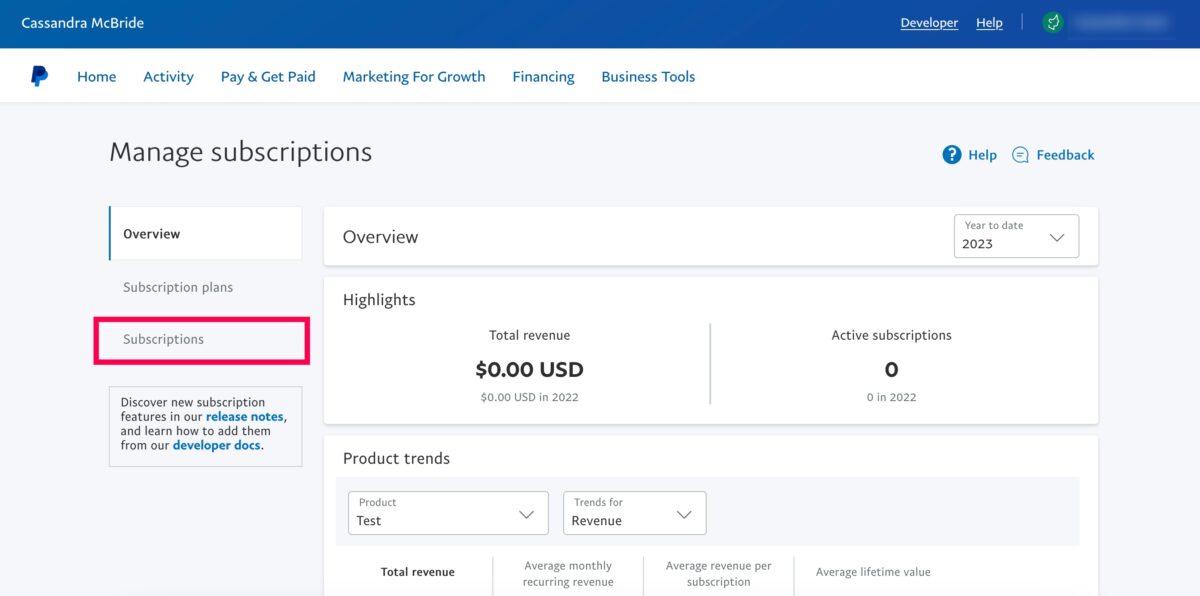 Ihre aktiven Abonnements anzeigen.
Ihre aktiven Abonnements anzeigen.
©”TNGD.com
Schritt 5: Klicken Sie auf das Drei-Punkte-Menü
Suchen Sie das PayPal-Abonnement, das Sie kündigen möchten, und klicken Sie rechts auf das Dreipunkt-Menü.
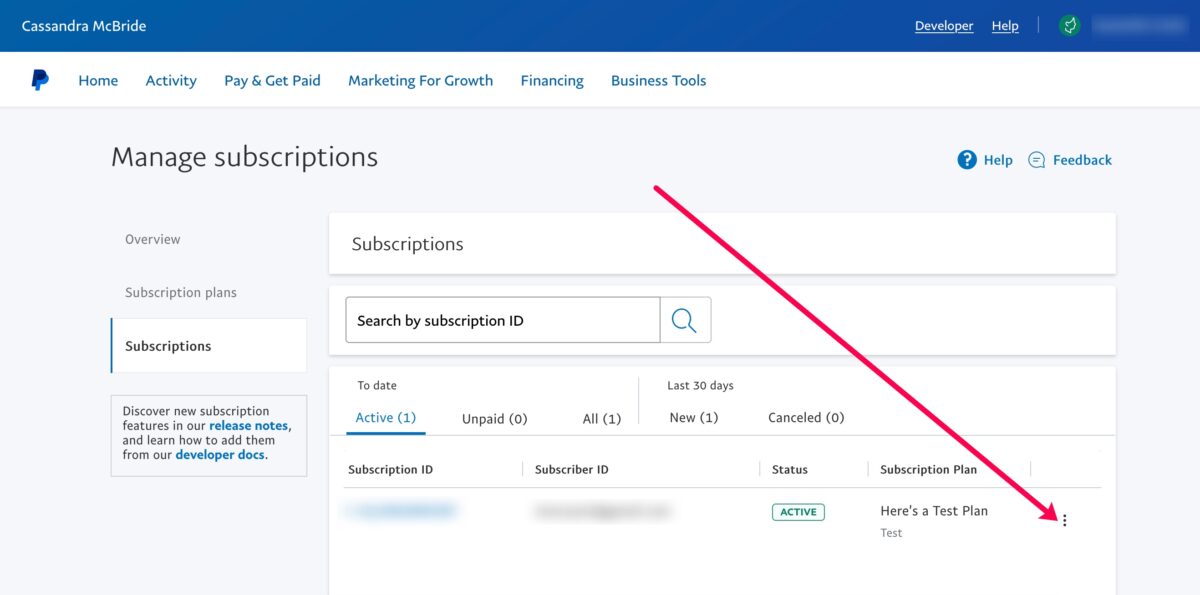 Durch Klicken auf das 3-Punkt-Menü werden weitere Optionen angezeigt.
Durch Klicken auf das 3-Punkt-Menü werden weitere Optionen angezeigt.
©”TNGD”.com
Schritt 6: Abonnement kündigen
Klicken Sie im Dropdown-Menü auf Abonnement kündigen. Bestätigen Sie dann, dass Sie den Plan dieses Abonnenten kündigen möchten.
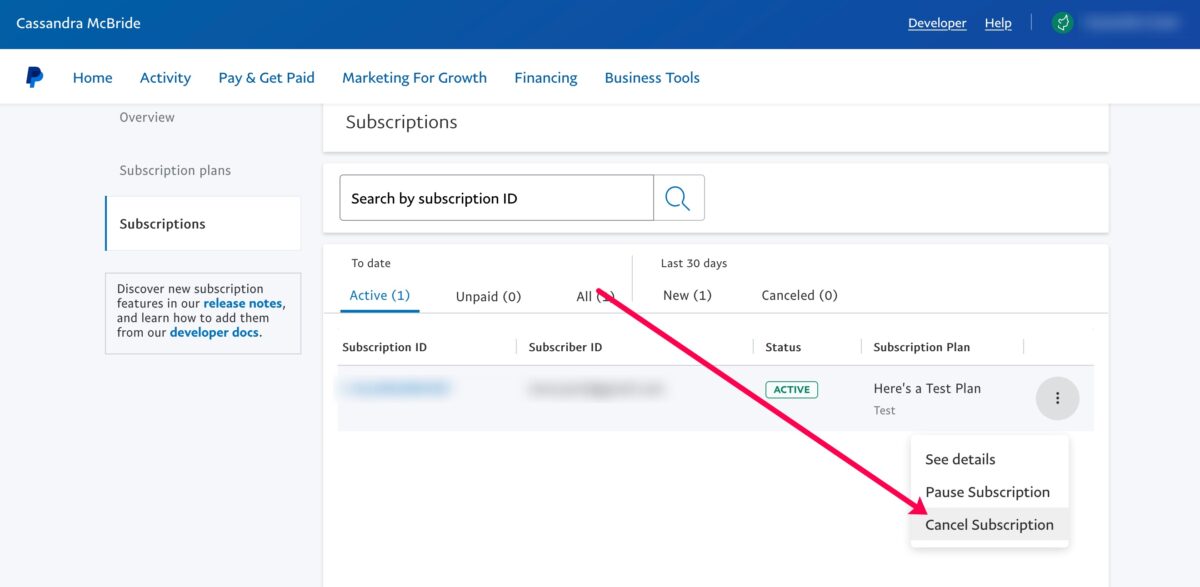 Abonnement kündigen auswählen.
Abonnement kündigen auswählen.
©”TNGD”.com
PayPal-Abonnements kündigen leicht gemacht
Wie Sie sehen können, ist das Kündigen von Abonnements bei PayPal einfach, wenn Sie wissen, auf welche Schaltflächen Sie klicken müssen. Unabhängig davon, ob Sie ein Geschäftskonto oder ein persönliches Konto haben oder Abonnements erstellen, befolgen Sie die obigen Schritte, um PayPal-Abonnements zu verwalten.
So kündigen Sie Abonnements bei Paypal: In 6 Schritten, mit Fotos FAQs (Häufig gestellte Fragen )
Wie aktualisiere ich meine Zahlungsmethode bei PayPal?
Wenn Sie Ihre Zahlungsmethode bei PayPal aktualisieren möchten, anstatt Ihr Abonnement zu kündigen, gehen Sie zu auf die Registerkarte „Wallet“ (Pay & Get Paid>Cards – für Geschäftskunden) und fügen Sie eine neue Zahlungsmethode hinzu. Sie können Ihre Bank-, Kredit-oder Debitkarte verknüpfen.
Erstattet PayPal mir Abonnements?
Das ist möglich. Sie können Einspruch gegen PayPal-Gebühren erheben und eine Rückerstattung erhalten, wenn das Unternehmen Ihren Einspruch für berechtigt erachtet.
Was passiert, wenn ich das Abonnement eines Kunden kündige?
Wenn Sie eines der Abonnements Ihres Kunden kündigen, erhält dieser weiterhin alle Vorteile bis zum nächsten Verlängerungsdatum. Dann werden sie nicht erneut belastet.
Was passiert, wenn ich automatische Zahlungen deaktiviere?
Wenn Sie die nächste automatische Zahlung deaktivieren, werden Sie dies tun bis zum nächsten Verlängerungsdatum (vom Händler festgelegt) weiterhin die Vorteile des Abonnements genießen. Dann erhalten Sie wahrscheinlich E-Mails, die die Zahlung nicht verarbeiten konnte, und eine Aufforderung, sie zu aktualisieren. Sie können diese E-Mail ignorieren oder die Zahlung aktualisieren und den Dienst erneut aktivieren.
Kann ich alle Abonnements sehen, die ich mit PayPal bezahle?
Ja. Befolgen Sie einen der obigen Schritte und Sie können alle Ihre aktiven Abonnements sehen.