Tom Clancy’s The Division 2 ist ein Online-Action-RPG (Rollenspiel), das von Massive Entertainment entwickelt und im Februar 2019 von Ubisoft veröffentlicht wurde. Dieses Spiel bietet im Grunde mehr Erweiterungen bei Missionen und Herausforderungen, fortschrittliche Innovationen usw.
Nach dem letzten Update haben mehrere PC-Spieler Probleme mit Division 2-Spielen, abgesehen von Abstürzen, Verzögerungen, Stottern, Frame-Drops und mehr. Unabhängig davon, ob der PC leistungsfähig ist, sehen sich mehrere Spieler damit konfrontiert, dass Division 2 Probleme beim Starten oder Laden auf dem Windows-PC hat.
Nach ein paar Jahren Wartezeit können interessierte Spieler nun die Vollversion des Spiels spielen am PC. Aus mehreren Gründen wird es jedoch zu einem der häufigsten Probleme, wenn das PC-Spiel nicht gestartet wird. Wenn wir dagegen über das Problem sprechen, dass das Spiel Division 2 nicht geladen wird, passiert dies wahrscheinlich mit den Steam-Benutzern, wie aus den Berichten des Online-Forums hervorgeht.

Fix: Tom Clancy’s The Division 2 antwortet oder lädt nicht auf dem PC
Seiteninhalte
Glücklicherweise sind unten einige mögliche Problemumgehungen aufgeführt, um das Problem zu beheben, das leicht nicht gestartet oder nicht geladen werden kann. Also, ohne noch mehr Zeit zu verschwenden, lass uns hineinspringen.
1. Führen Sie den Launcher als Administrator aus
Zunächst sollten Sie versuchen, den Game Launcher als Administrator unter Windows auszuführen, damit das Launcher-Programm und die Spieldateien ordnungsgemäß ausgeführt werden können. Wenn Sie das Spiel oder den Client nicht als Administrator ausführen, finden Sie es möglicherweise ziemlich schwierig, Abstürze zu vermeiden oder Probleme nicht zu starten, die UAC-Zugriff (User Account Control) erfordern. Führen Sie dazu unbedingt die folgenden Schritte aus:
s Klicken Sie mit der rechten Maustaste auf die Steam/Epic Games Launcher exe-Verknüpfungsdatei auf Ihrem PC. Wählen Sie nun Eigenschaften > Klicken Sie auf die Registerkarte Kompatibilität .
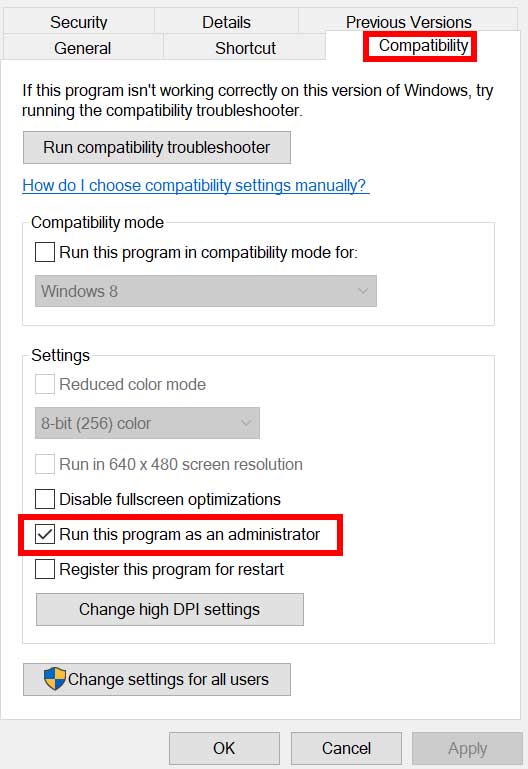
Achten Sie darauf, auf das Kontrollkästchen Dieses Programm als Administrator ausführen zu klicken, um es zu markieren. Klicken Sie auf Übernehmen und wählen Sie OK aus, um die Änderungen zu speichern. Jetzt können Sie einfach auf die Exe-Datei des Spiels doppelklicken, um sie zu starten.
Sie können die gleichen Schritte auch für die ausführbare Datei des Spiels Division 2 ausführen, um sicherzustellen, dass die Spielanwendung UAC-Zugriff hat.
2. Grafiktreiber aktualisieren
Stellen Sie sicher, dass Sie Ihren Grafiktreiber auf dem PC aktualisieren, da ein veralteter GPU-Treiber mehrere Probleme beim Starten des Spiels verursachen kann. Sie sollten versuchen, das Grafiktreiber-Update zu überprüfen und zu installieren (falls verfügbar). Gehen Sie dazu wie folgt vor:
Klicken Sie mit der rechten Maustaste auf das Startmenü, um das Schnellzugriffsmenü zu öffnen. Klicken Sie in der Liste auf Geräte-Manager, um die Benutzeroberfläche zu öffnen. Jetzt müssen Sie auf Display-Adapter doppelklicken, um es zu erweitern.
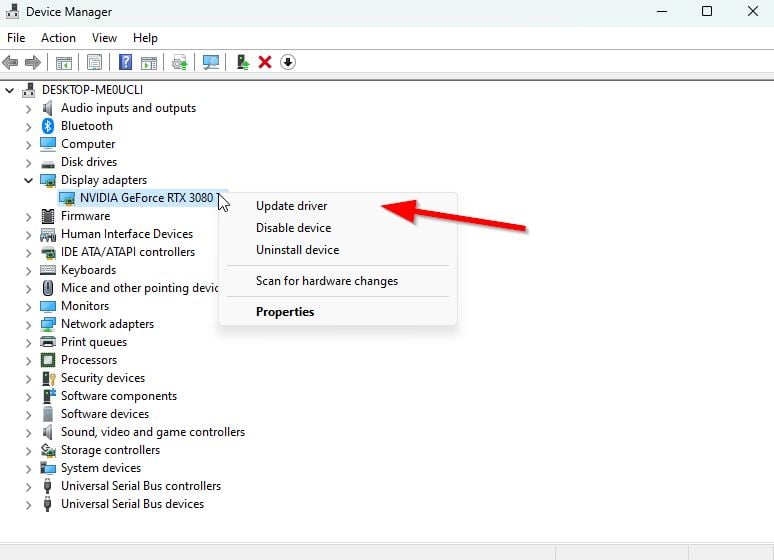
Klicken Sie dann mit der rechten Maustaste auf die dedizierte Grafikkarte, die aktiv ist. Klicken Sie anschließend auf Treiber aktualisieren > Wählen Sie Automatisch nach Treibern suchen. Das System sucht automatisch nach verfügbaren Updates. Bei einem Update wird automatisch die neueste Version heruntergeladen und installiert, falls verfügbar. Stellen Sie anschließend sicher, dass Sie Ihren PC neu starten, um die Änderungen zu übernehmen.
Wenn Sie kein Update finden können, können Sie zur offiziellen Grafikkarten-Website gehen und manuell nach dem Update suchen. Falls eine neue Version verfügbar ist, laden Sie die Datei einfach auf Ihren PC herunter und installieren Sie sie. Unten finden Sie den Link zur offiziellen Website des Herstellers.
3. Hintergrundprozesse beenden
Stellen Sie sicher, dass Sie den Hintergrundprozess auf Ihrem System beenden, da unnötige Aufgaben leicht dazu führen können, dass die ressourcenintensiven Anwendungen nicht ordnungsgemäß ausgeführt werden. Wenn Ihr System in diesem Fall verzögert oder langsam wird, werden die Systemressourcen in diesem Moment knapp. So entfernen Sie unerwünschte Prozesse:
Drücken Sie die Tastenkombination Strg + Umschalt + Esc auf der Tastatur, um den Task-Manager zu öffnen.
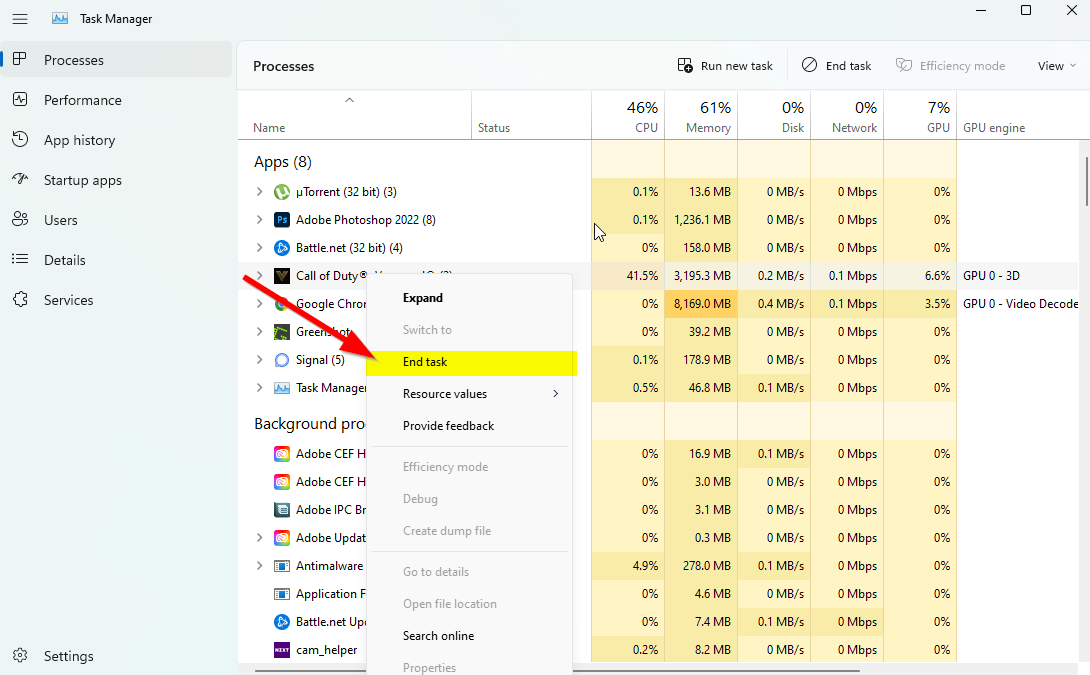
Klicken Sie auf die Registerkarte Prozesse. > Achten Sie darauf, die Aufgabe auszuwählen, die Sie einzeln schließen möchten. Klicken Sie dann auf Aufgabe beenden, um sie zu schließen. Führen Sie, wie bereits erwähnt, die gleichen Schritte für jede Aufgabe aus, die Sie schließen möchten. Wenn Sie fertig sind, schließen Sie das Task-Manager-Fenster und starten Sie Ihren PC neu.
4. Steam-Overlay deaktivieren
Mehrere betroffene Spieler haben angefangen zu berichten, dass Steam-Overlay im Hintergrund läuft, was sehr beunruhigend ist. In-Game-Overlay-Apps verbrauchen möglicherweise mehr Systemressourcen, was leicht zu Problemen beim Starten des Spiels führen kann.
Öffnen Sie den Steam-Client > Gehen Sie zur Bibliothek. Klicken Sie jetzt mit der rechten Maustaste auf Division 2 > > Wählen Sie Eigenschaften. Gehen Sie zum Abschnitt Allgemein > Hier deaktivieren Sie einfach das Kontrollkästchen Steam-Overlay im Spiel aktivieren. Gehen Sie zurück zu Bibliothek > Starten Sie Division 2, um zu prüfen, ob das Spiel immer noch nicht startet.
5. Steam-Eingabe deaktivieren
Ein paar Spieler fanden diesen Trick nützlich, um einfach die Steam-Eingabe-Option zu deaktivieren, indem sie die folgenden Schritte befolgten. Es behebt irgendwie, dass das Spiel nicht gestartet wird oder beim Problem mit dem Ladebildschirm hängen bleibt. Gehen Sie dazu wie folgt vor:
Starten Sie den Steam-Client > Gehen Sie zur Bibliothek. Rechtsklick auf Division 2 > Klicken Sie auf Controller. Stellen Sie ‘ÜBERSCHREIBEN FÜR Division 2’ auf ‘Dampfeingabe deaktivieren’. Schließlich sollten Sie versuchen, das Spiel erneut zu starten, um nach dem Problem zu suchen.
6. Führen Sie das Spiel im Fenstermodus aus
Falls das Spiel häufig abzustürzen scheint, können Sie versuchen, den Anzeigemodus vom Vollbildmodus aus auf Fenstermodus einzustellen. Dazu:
Klicken Sie auf das Windows-Symbol, um das Startmenü zu öffnen > Geben Sie %LOCALAPPDATA% in die Suchleiste ein und öffnen Sie es Es. Gehen Sie zum Ordner %LOCALAPPDATA% > Suchen Sie nach dem Ordner „Prospect“. Öffnen Sie den genannten Ordner und wechseln Sie in das Verzeichnis Saved > Config > WindowsNoEditor. Unter dem WindowsNoEditor-Ordner finden Sie eine Datei mit dem Namen ‘GameUserSettings’. Öffnen Sie die Benutzereinstellungsdatei mit einem beliebigen Texteditor > Setzen Sie ‘FullscreenMode=1’ auf ‘FullscreenMode=0’, um die Änderungen zu speichern. Versuchen Sie schließlich, das Spiel erneut zu starten, um nach dem Problem zu suchen.
7. Deaktivieren Sie DirectX 12
Wenn Sie DirectX 12 auf dem PC verwenden, können Sie versuchen, es zu deaktivieren. Da die DirectX 12-Version die neueste Version ist, die für Windows verfügbar ist, ist es möglich, dass Ihre PC-Konfiguration sie nicht ausführen kann. So deaktivieren Sie es:
Gehen Sie einfach zu Einstellungen > Video > Stellen Sie ‘DX12 aktivieren’ auf ‘Aus’. Starten Sie das Division 2-Spiel neu, nachdem Sie die Änderungen übernommen haben.
8. Korrektes Rendering-Gerät einstellen
Vergewissere dich, dass du das richtige Rendering-Gerät aus dem Spieleinstellungsmenü auswählst, das du unten findest. Gehen Sie dazu wie folgt vor:
Öffnen Sie den Steam-Client und starten Sie dann das Spiel Division 2 > Gehen Sie im Spiel zum Menü Videoeinstellungen. Gehen Sie zu “Ausgewähltes Rendering-Gerät” > Wählen Sie Ihre dedizierte GPU aus. [Nicht auf „Standard“ belassen] Wenn Sie fertig sind, starten Sie das Spiel neu, um die Änderungen zu speichern.
9. Multithread-Rendering deaktivieren
.parallax-ad-container{position:relative;width:100%;height:320px;margin:0 auto;overflow:hidden}.parallax-ad{position:absolute!important;top:0!wichtig;links:0!wichtig;Breite:100%!wichtig;Höhe:100%!wichtig;Rand:0!wichtig;Rand:0!wichtig;Auffüllung:0!wichtig;clip:rect(0,auto ,auto,0)!important}.parallax-ad>iframe{position:fixed;top:130px;height:100%;transform:translateX(-50%);margin-left:0!important}.ad-label{ Schriftfamilie:Arial,Helvetica,serifenlos;Schriftgröße:.875rem;Farbe:#8d969e;Textausrichtung:Mitte;Auffüllung:1rem 1rem 0 1rem}
Es scheint so Das In-Game-Videoeinstellungsmenü im Division 2-Titel hat eine Multithread-Rendering-Option aktiviert, was irgendwie dazu führt, dass das Spiel ziemlich oft abstürzt. Stellen Sie sicher, dass Sie die Multithread-Rendering-Option im Spielmenü deaktivieren, um zu versuchen, das Problem zu lösen. Wenn Sie einen AMD-Prozessor verwenden, schalten Sie ihn aus und starten Sie das Spiel neu, um die Änderungen zu übernehmen.
10. Deaktivieren Sie den Virenschutz
Sie sollten versuchen, den Windows Defender-Schutz auf Ihrem PC zu deaktivieren, um sicherzustellen, dass keine Antivirensoftware die ordnungsgemäße Ausführung der Spieldateien blockiert. So schalten Sie es aus:
Drücken Sie Windows + I Tastenkürzel, um das Menü Windows-Einstellungen zu öffnen. Klicken Sie auf Update & Sicherheit > Klicken Sie im linken Bereich auf Windows-Sicherheit. Klicken Sie nun auf die Schaltfläche Windows-Sicherheit öffnen. Gehen Sie zu Viren-und Bedrohungsschutz > Klicken Sie auf Einstellungen verwalten. Als nächstes müssen Sie den Echtzeitschutz einfach ausschalten. Wenn Sie dazu aufgefordert werden, klicken Sie auf Ja, um fortzufahren.
Wenn Sie ein anderes Antivirenprogramm auf Ihrem PC verwenden, schalten Sie es aus. Wenn Sie jedoch nicht daran interessiert sind, die Antivirensoftware auf dem PC zu deaktivieren, können Sie die Spieldateien einfach auf die Whitelist der Antivirensoftware setzen. Dazu:
Öffnen Sie den Steam-Client > Gehen Sie zur Bibliothek. Klicken Sie in der Liste der installierten Spiele auf Division 2. Klicken Sie nun auf das Einstellungssymbol neben der Spielseite von Division 2. Klicken Sie auf Verwalten > Gehen Sie zu Lokale Dateien durchsuchen. Öffnen Sie als Nächstes den Ordner Prospect > Binaries > Win64. Sie finden eine Datei Prospect-Win64-Shipping’ im Win64-Ordner. Stellen Sie sicher, dass Sie auf klicken, um die Datei auszuwählen, und sie dann zur Liste hinzufügen. Sie können loslegen.
11. Spieldateien reparieren
Eine beschädigte oder fehlende Spieldatei auf dem PC kann schließlich mehrere Probleme mit dem Start oder der Leistung des Spiels auslösen. Gehen Sie dazu wie folgt vor:
Für Steam:
Starten Sie den Steam-Client > Klicken Sie auf Bibliothek. Klicken Sie mit der rechten Maustaste auf Division 2 in der Liste der installierten Spiele. Klicken Sie nun auf Eigenschaften > Gehen Sie zu Lokale Dateien.
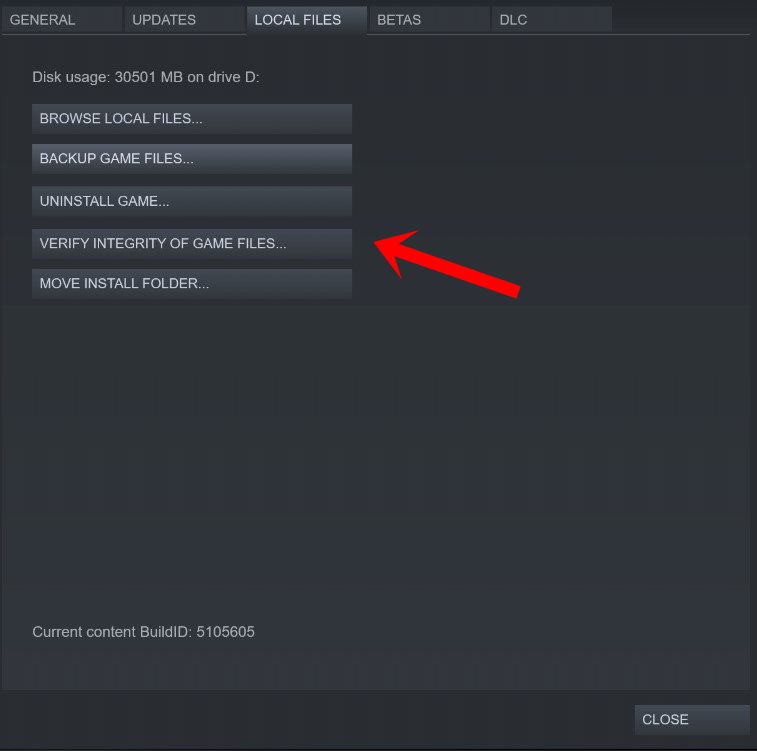
Klicken auf Integrität der Spieldateien überprüfen. Sie müssen auf den Vorgang warten, bis er abgeschlossen ist. Wenn Sie fertig sind, starten Sie einfach Ihren Computer neu.
Für den Epic Games Launcher:
Öffnen Sie den Epic Games Launcher > Klicken Sie auf Bibliothek. Klicken Sie auf das Symbol mit den drei Punkten von Division 2. Klicken Sie auf Bestätigen und es beginnt mit der Überprüfung der Spieldateien. Warten Sie, bis der Vorgang abgeschlossen ist, und starten Sie den Launcher neu. Es sollte das Problem mit dem Absturz von Division 2 auf Ihrem PC beheben.
12. Aktualisieren Sie Division 2
Wenn keine der Methoden für Sie funktioniert hat, suchen Sie nach einem Update für das Spiel Division 2, da eine veraltete Spielversion Fehler oder Stabilitätsprobleme aufweisen kann. Wenn Sie also Ihr Spiel eine Zeit lang nicht aktualisiert haben, führen Sie die folgenden Schritte aus, um nach Updates zu suchen und das neueste Update zu installieren.
Für Steam:
Öffnen Sie den Steam-Client > Gehen Sie zur Bibliothek > Klicken Sie im linken Bereich auf Division 2 . Es wird automatisch nach dem verfügbaren Update gesucht. Wenn ein Update verfügbar ist, klicken Sie unbedingt auf Aktualisieren. Warten Sie einige Zeit, um das Update zu installieren > Schließen Sie den Steam-Client. Starten Sie abschließend Ihren PC neu, um die Änderungen zu übernehmen, und starten Sie das Spiel erneut.
Für den Epic Games Launcher:
Öffnen Sie den Epic Games Launcher > gehen Sie zur Bibliothek. Klicken Sie jetzt auf das Symbol mit den drei Punkten von Division 2. Stellen Sie sicher, dass die Option Automatische Aktualisierung aktiviert ist.
Das ist es, Leute. Wir gehen davon aus, dass dieser Leitfaden für Sie hilfreich war. Für weitere Fragen können Sie unten einen Kommentar abgeben.