Können Sie Anhänge in der Outlook für Mac-App nicht sehen? Wenn Sie hier sind, könnte es ja sein! In diesem Fall finden Sie unten Informationen zum Beheben von Anhängen, die in der Outlook Mac-App nicht angezeigt werden.
E-Mail-Anhänge sind die einfachste Möglichkeit, mit der E-Mail verknüpfte Dateien oder Dokumente freizugeben. Outlook für Microsoft 365 für Mac und frühere Versionen ermöglichen Ihnen das Senden und Empfangen von E-Mails mit Dateianhängen. Die App bietet auch einen schnellen Blick auf die Anhänge über die macOS-Vorschau-App oder jede andere kompatible Anwendung.
In letzter Zeit haben jedoch viele macOS-Benutzer die folgenden Probleme mit der Outlook für Mac-App gemeldet:
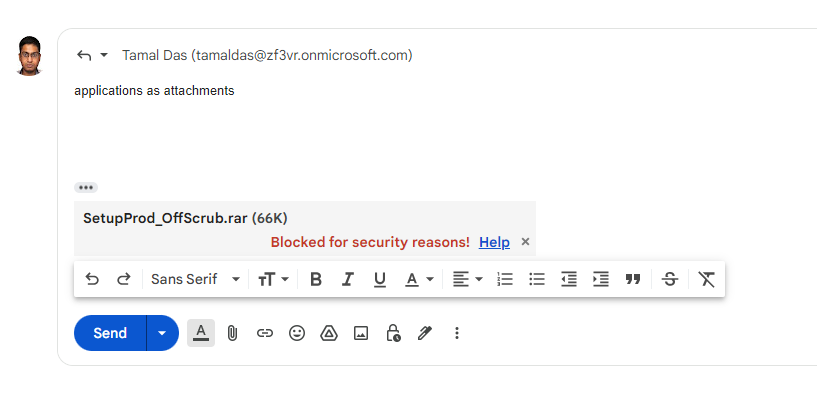 Mac Outlook-Anhänge werden nicht angezeigt Mac Outlook zeigt keine Outlook-Anhänge an für Mac zeigt keine Anhänge an
Mac Outlook-Anhänge werden nicht angezeigt Mac Outlook zeigt keine Outlook-Anhänge an für Mac zeigt keine Anhänge an
Wenn Sie unter einem der oben genannten Probleme in Ihrem Outlook für Microsoft 365 für Mac leiden, versuchen Sie die folgenden Lösungen.
Lesen Sie auch: So beheben Sie den Fehler „Verifizieren von Microsoft Outlook Mac Stuck“
Beste Fixes für Anhänge, die im Outlook Mac-Problem nicht angezeigt werden
Die folgenden Methoden zur Fehlerbehebung eignen sich für verschiedene Outlook für Mac-Apps Versionen wie Outlook für Microsoft 365 für Mac, Outlook 2019 für Mac, Outlook 2021 für Mac usw.
1. Erkundigen Sie sich beim Absender
Wenn Sie keine Anhänge in einer E-Mail sehen, die von einem Kollegen oder Freund gesendet wurde, dieser aber behauptet, dass er Dateien an die E-Mail angehängt hat, überprüfen Sie dies beim E-Mail-Absender. Wenn der Anhang, den Sie erwarten, eine EXE-, DMG-oder PKG-Datei ist, hat Outlook dies möglicherweise nicht zugelassen und der Absender nicht Beachten Sie dies ebenfalls.
Mac Outlook-Anhänge zeigen eingeschränkte Anhänge nicht an
Nicht nur für Outlook, sondern auch für andere beliebte E-Mail-Clients wie Gmail. Wenn der Absender die Warnung vor einem nicht unterstützten Anhang in der E-Mail ignoriert und auf die Schaltfläche „Senden“ geklickt hat, erhalten Sie den Anhang nicht.
2. Holen Sie sich eine kompatible App für den Anhang
macOS Preview übernimmt meistens alle Aufgaben zur Vorschau von Anhängen. Einige Anhänge zeigen jedoch möglicherweise keine Miniaturansicht oder Schnellansicht an, wenn eine bestimmte Anwendung nicht auf Ihrem MacBook oder iMac vorhanden ist.
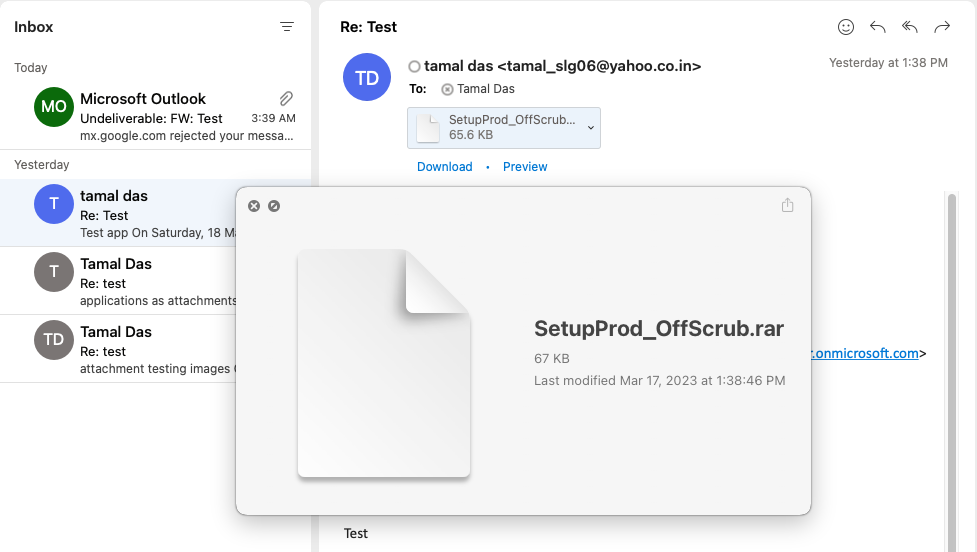 Keine Vorschau, da kompatible App auf Mac nicht vorhanden
Keine Vorschau, da kompatible App auf Mac nicht vorhanden
Überprüfen Sie daher die Name der Anhangserweiterungsdatei und laden Sie die zugehörige Software aus dem Mac AppStore herunter.
3. E-Mail in der Outlook Web App öffnen
Wenn der Absender bestätigt hat, dass er den Anhang gesendet hat, könnte es sich um ein Server-Synchronisierungsproblem mit der Outlook-App handeln. Um ein globales Problem mit der Outlook-App auszuschließen, versuchen Sie, über die Outlook Web App (Geschäftsbenutzer) oder Outlook on the Web App (Einzelbenutzer) auf Ihre E-Mails zuzugreifen. p>
Angenommen, Sie sehen, dass der Anhang in der Webversion von Outlook verfügbar ist, dann ist das Problem lokal und nur spezifisch für Ihre macOS Outlook-Installation. Fahren Sie bei solchen Problemen mit den folgenden Fehlerbehebungsmethoden fort:
4. E-Mail in neuem Fenster öffnen
Öffnen Sie Ihre Outlook für Mac-App und suchen Sie nach dem Symbol für Anhänge oder Büroklammern in der E-Mail im linken Navigationsbereich des Posteingangs. Wenn das Büroklammersymbol verfügbar ist, bedeutet dies, dass mit Sicherheit ein Anhang vorhanden ist.
Fix Mac Outlook zeigt keine Anhänge an. E-Mail in neuem Fenster öffnen
Rechtsklick auf die E-Mail und wählen Sie im erscheinenden Kontextmenü Öffnen. Dadurch wird die E-Mail in einem speziellen Fenster angezeigt. Dort sehen Sie alle Elemente der E-Mail einschließlich der Anhänge.
Sie sollten die Schaltflächen Herunterladen und Vorschau direkt unter den Anhängen sehen. Und die Anhänge werden unter der Adresse und der Betreffzeile der E-Mail angezeigt.
5. Synchronisierung mit Outlook-Servern erzwingen
Sie können auch eine manuelle Synchronisierung mit den Outlook-Servern oder Microsoft 365 Exchange-Servern durchführen. So können Sie eine Synchronisierung mit Outlook durchführen:
Öffnen Sie Outlook und suchen Sie im Outlook-Menüband nach der Schaltfläche Synchronisieren. Wenn die Schaltfläche „Synchronisieren“ nicht verfügbar ist, klicken Sie auf Elispses oder das Kebab-Menü und fügen Sie die Option Sync aus der Symbolleiste anpassen hinzu. stark> Einstellung. 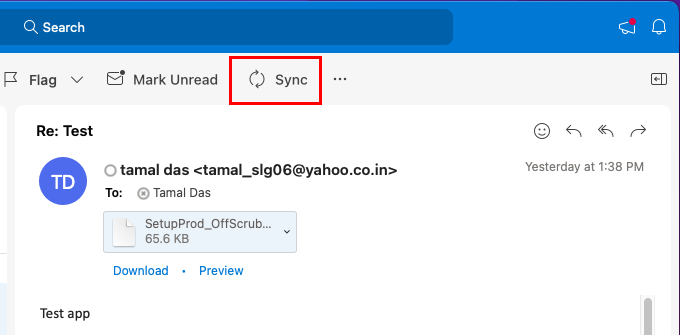 Die Synchronisierungsoption ist aktiviert Klicken Sie in Outlook Now auf die Schaltfläche Synchronisieren, um manuell mit den Servern zu synchronisieren. Überprüfen Sie, ob Sie die Anhänge jetzt herunterladen oder in der Vorschau anzeigen können.
Die Synchronisierungsoption ist aktiviert Klicken Sie in Outlook Now auf die Schaltfläche Synchronisieren, um manuell mit den Servern zu synchronisieren. Überprüfen Sie, ob Sie die Anhänge jetzt herunterladen oder in der Vorschau anzeigen können.
Lesen Sie auch: Die Authentifizierungssitzung ist bei MS Office abgelaufen
6. Anwendungsdaten löschen
Eine andere Möglichkeit, Anhänge zu reparieren, die in der Outlook für Mac-App nicht angezeigt werden, besteht darin, den Cache von Outlook zu löschen. Jetzt finden Sie den leeren Cache in der Outlook-App unter macOS nicht wie auf Windows-oder Android-Smartphones. Hier ist die Terminologie für diese Einstellung etwas anders. So funktioniert es in der Outlook für Mac-App mit einer Einzelbenutzerlizenz oder einer Freeware-Lizenz:
Klicken Sie in der Outlook-App auf das Menü Hilfe in der Mac-Symbolleiste. 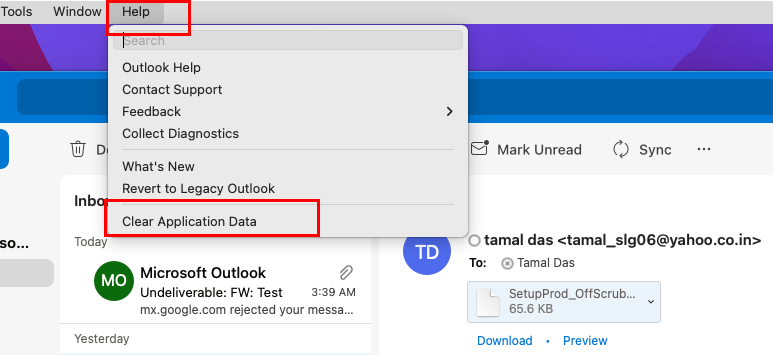 Anwendungsdaten löschen aktiviert Outlook Klicken Sie im eingeblendeten Kontextmenü auf Anwendungsdaten löschen. Schließen Sie die Outlook-App. Klicken Sie mit der rechten Maustaste auf das Outlook-App-Symbol im Dock und wählen Sie Beenden. Starten Sie jetzt das Spotlight-Tool und suchen Sie nach der Outlook-App. Öffnen Sie die App aus den Spotlight-Suchergebnissen und Sie sollten jetzt Ihre Anhänge sehen.
Anwendungsdaten löschen aktiviert Outlook Klicken Sie im eingeblendeten Kontextmenü auf Anwendungsdaten löschen. Schließen Sie die Outlook-App. Klicken Sie mit der rechten Maustaste auf das Outlook-App-Symbol im Dock und wählen Sie Beenden. Starten Sie jetzt das Spotlight-Tool und suchen Sie nach der Outlook-App. Öffnen Sie die App aus den Spotlight-Suchergebnissen und Sie sollten jetzt Ihre Anhänge sehen.
Lesen Sie auch: So deaktivieren Sie den Dunkelmodus in Word auf dem Mac
7. Cache in Outlook für Mac löschen
Angenommen, Sie verwenden Outlook Business-Setup, bei dem die Organisation E-Mails über den Microsoft 365 Exchange-Server bereitstellt. In diesem Fall können Sie die Cache-Datei des Exchange-Servers löschen, indem Sie diesen Schritten folgen:
Das MacBook oder der iMac muss mit dem Microsoft 365 Exchange-Server verbunden sein. Jetzt sollten Sie Exchange-Ordner im Navigationsbereich sehen. Klicken Sie mit der rechten Maustaste oder Strg + Klick auf den Exchange-Ordner und wählen Sie im Kontextmenü die Option Eigenschaften aus erscheint. Wechseln Sie im Menü Eigenschaften zur Registerkarte Allgemein und wählen Sie Cache leeren. Jetzt lädt Outlook die neuesten Serverdaten erneut vom Microsoft 365 Exchange-Server herunter. Dadurch sollte auch der zuvor nicht zugestellte Anhang in Ihren Outlook-Posteingang verschoben werden.
8. Leiten Sie die E-Mail an jemand anderen weiter
Dies ist eine Problemumgehung, wenn keine der oben genannten Methoden zur Fehlerbehebung funktioniert hat. Leiten Sie die E-Mail einfach an denselben Kollegen oder eine andere Person weiter, der Sie den Anhang und den Inhalt der E-Mail anvertrauen. Sie könnten sich vorher an sie wenden und sie bitten, die E-Mail zu löschen, sobald sie die weitergeleitete E-Mail erhalten.
Verwenden Sie das Feld”Gesendet”, um zu beheben, dass Outlook für Mac
jetzt keine Anhänge anzeigt , sollten Sie eine Kopie der weitergeleiteten E-Mail im Outlook-Ordner Gesendet oder Postausgang sehen. Doppelklicken Sie auf die E-Mail und die Optionen Herunterladen und Vorschau des Anhangs sollten jetzt sichtbar sein.
9. Zu altem Outlook zurückkehren
Viele Benutzer von Outlook für Mac berichteten, dass die Rückkehr zum alten Outlook das Problem löst, dass Anhänge in Outlook für Mac nicht angezeigt werden. Sie können das also auch versuchen, indem Sie diesen Schritten folgen:
Wählen Sie die Outlook-App aus und klicken Sie auf das Menü Hilfe in der Mac-Symbolleiste. Wählen Sie im Menü Hilfe die Option Zu altem Outlook zurückkehren. Wenn es nicht verfügbar ist, klicken Sie in der Mac-Symbolleiste auf das Outlook–Menü. Deaktivieren Sie die Option Neues Outlook.
Lesen Sie auch: Wechseln vom neuen Outlook zum alten auf dem Mac
10. Beenden der Outlook-App erzwingen
Wenn Anhänge nach dem Deaktivieren der neuen Outlook-Oberfläche immer noch nicht angezeigt werden, befolgen Sie diese Anweisungen, um das Beenden der App auf Ihrem MacBook oder iMac zu erzwingen. Beenden erzwingen löscht alle Backend-Dateien der Outlook-App vom Gerät. Wenn Sie die App neu starten, lädt sie alle Dateien von ihrem installierten Speicherort und den Online-Servern und bringt dann auch Ihre Anhänge zurück.
So wird’s gemacht:
Öffnen Sie das Spotlight -App auf dem Mac und geben Sie Aktivität ein. Die App Aktivitätsmonitor wird in den Suchergebnissen angezeigt. Klick es an. Suchen Sie im Feld Aktivitätsmonitor-Suche nach der Outlook-App. Normalerweise finden Sie die folgenden drei Prozesse: MS Outlook Microsoft Outlook Networking Microsoft Outlook-Webinhalt 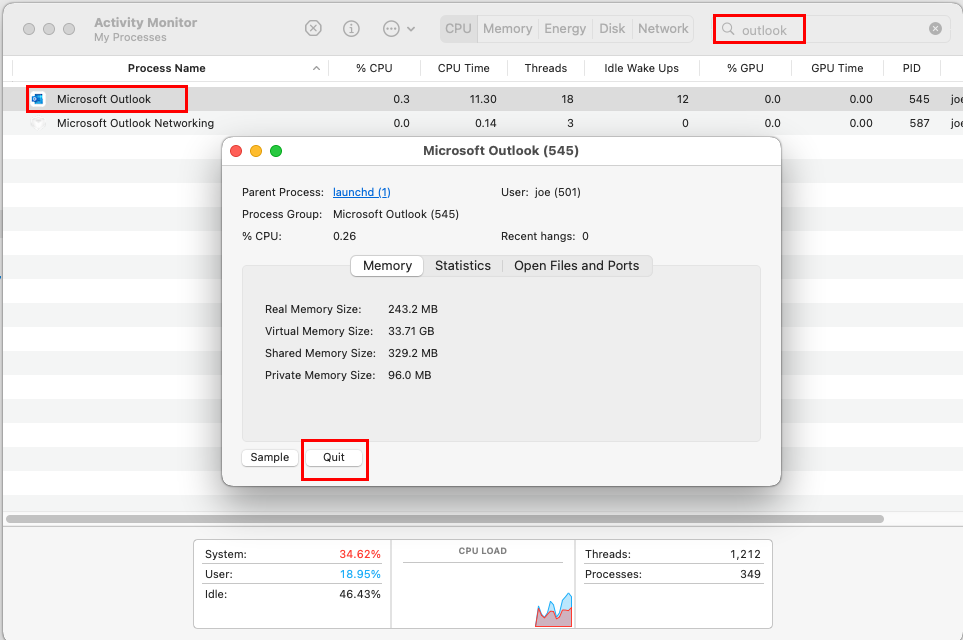 Erzwingen Sie das Beenden von Outlook und beheben Sie Anhänge, die in Outlook Mac nicht angezeigt werden. Doppelklicken Sie auf jeden der oben genannten Prozesse und dann Wählen Sie die Schaltfläche Beenden. Öffnen Sie Outlook jetzt erneut über Dock oder Spotlight.
Erzwingen Sie das Beenden von Outlook und beheben Sie Anhänge, die in Outlook Mac nicht angezeigt werden. Doppelklicken Sie auf jeden der oben genannten Prozesse und dann Wählen Sie die Schaltfläche Beenden. Öffnen Sie Outlook jetzt erneut über Dock oder Spotlight.
11. Verschieben Sie die PLIST-Datei in den Papierkorb
Auf dem Mac speichert Outlook bestimmte Einstellungen, die für die Synchronisierung verantwortlich sind, in den Dateien Property List oder PLIST. Sie müssen die vorhandenen PLIST-Dateien in den Papierkorb verschieben und Outlook zwingen, neue zu erstellen. Dies sollte auch den Fehler beheben, dass Mac Outlook keine Anhänge anzeigt. Hier sind die einfachen Schritte:
Beenden oder erzwingen Sie das Beenden der Outlook-App. Wählen Sie Gehe zu und klicken Sie dann im Kontextmenü auf der Mac-Symbolleiste auf Gehe zum Ordner: 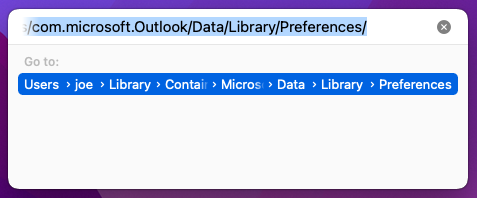 Go to Folder Geben Sie den folgenden Befehl in das Suchfeld Go to Folder ein: ~/Library/Containers/com.microsoft.Outlook/Data/Library/Preferences Wählen Sie alle PLIST-Dateien in dem sich daraufhin öffnenden Ordner aus.
Go to Folder Geben Sie den folgenden Befehl in das Suchfeld Go to Folder ein: ~/Library/Containers/com.microsoft.Outlook/Data/Library/Preferences Wählen Sie alle PLIST-Dateien in dem sich daraufhin öffnenden Ordner aus. 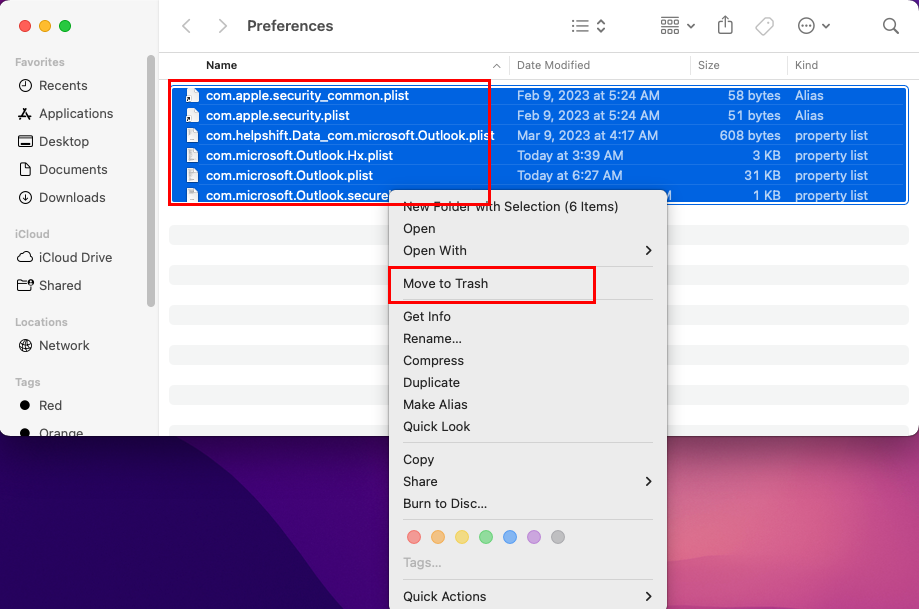 In den Papierkorb verschieben PLIST Klicken Sie mit der rechten Maustaste und wählen Sie In den Papierkorb verschieben. Leeren Sie jetzt nicht den Papierkorb. Öffnen Sie Outlook und prüfen Sie, ob Sie alle E-Mails einschließlich der neuen E-Mail mit Anhängen finden können. Wenn der Anhang sichtbar oder herunterladbar ist, löschen Sie die Papierkorbelemente. Wenn das Problem nach dem Verschieben der PLIST-Dateien nicht behoben wird, verschieben Sie die Dateien zurück in den ursprünglichen Ordner. Wählen Sie alle PLIST-Dateien aus, klicken Sie mit der rechten Maustaste und wählen Sie Zurücksetzen.
In den Papierkorb verschieben PLIST Klicken Sie mit der rechten Maustaste und wählen Sie In den Papierkorb verschieben. Leeren Sie jetzt nicht den Papierkorb. Öffnen Sie Outlook und prüfen Sie, ob Sie alle E-Mails einschließlich der neuen E-Mail mit Anhängen finden können. Wenn der Anhang sichtbar oder herunterladbar ist, löschen Sie die Papierkorbelemente. Wenn das Problem nach dem Verschieben der PLIST-Dateien nicht behoben wird, verschieben Sie die Dateien zurück in den ursprünglichen Ordner. Wählen Sie alle PLIST-Dateien aus, klicken Sie mit der rechten Maustaste und wählen Sie Zurücksetzen.
12. Deinstallieren Sie Outlook und aktualisieren Sie macOS
Die letzte Fehlerbehebung, die Sie versuchen können, besteht darin, die Outlook-App von Ihrem iMac oder MacBook zu deinstallieren und das Gerät auf die neueste Software sowie Sicherheitspatch-Level zu aktualisieren. Installieren Sie dann Outlook erneut aus dem Mac AppStore. So müssen Sie vorgehen:
Rechtsklick auf die Outlook-App im Dock. Bewegen Sie den Mauszeiger über das Menü Optionen. Wählen Sie dann im neuen Kontextmenü die Option Im Finder anzeigen aus. Jetzt müssen Sie mit der rechten Maustaste auf das Symbol der Outlook-App im Menü Anwendungen der Finder-App klicken. Wählen Sie die Option In den Papierkorb verschieben. Klicken Sie mit der rechten Maustaste auf das Symbol Papierkorb im Dock und klicken Sie auf Papierkorb leeren, um die Outlook für Mac-App zu deinstallieren. Klicken Sie in der Mac-Symbolleiste auf das Apple-Menü und wählen Sie Systemeinstellungen oder Systemeinstellungen. Suchen Sie das Tool Softwareaktualisierung und klicken Sie darauf. 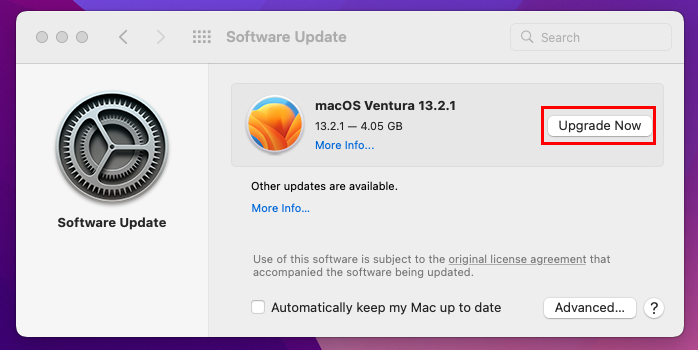 Mac aktualisieren und installieren Sie Outlook Upgrade erneut auf das neueste Betriebssystem für Ihren Mac. Wenn Sie bereits das neueste macOS verwenden, wenden Sie alle Sicherheitsupdates oder andere Updates an. Starten Sie Ihren Mac neu. Wenn Sie wieder auf dem Startbildschirm des Mac sind, starten Sie den AppStore über das Dock. Suchen Sie die Outlook-App, laden Sie sie herunter und installieren Sie sie. Beim Start führt Outlook Sie durch die Aktivierung der App mit Ihrer E-Mail, für die ein kostenpflichtiges oder Freeware-Abonnement für Microsoft Office vorhanden ist. Überprüfen Sie Ihren Outlook-Posteingang auf die problematische E-Mail und Sie sollten die Anhänge finden.
Mac aktualisieren und installieren Sie Outlook Upgrade erneut auf das neueste Betriebssystem für Ihren Mac. Wenn Sie bereits das neueste macOS verwenden, wenden Sie alle Sicherheitsupdates oder andere Updates an. Starten Sie Ihren Mac neu. Wenn Sie wieder auf dem Startbildschirm des Mac sind, starten Sie den AppStore über das Dock. Suchen Sie die Outlook-App, laden Sie sie herunter und installieren Sie sie. Beim Start führt Outlook Sie durch die Aktivierung der App mit Ihrer E-Mail, für die ein kostenpflichtiges oder Freeware-Abonnement für Microsoft Office vorhanden ist. Überprüfen Sie Ihren Outlook-Posteingang auf die problematische E-Mail und Sie sollten die Anhänge finden.
13. macOS Big Sur-spezifischer Fix
In bestimmten veralteten Versionen von macOS Big Sur kann es vorkommen, dass Anhänge in Outlook für Mac nicht angezeigt werden. Normalerweise sehen Sie im Navigationsbereich des Posteingangs das Büroklammersymbol, das auf einen Anhang hinweist. Aber wenn Sie die jeweilige E-Mail öffnen, sind keine Anhänge vorhanden.
Gemäß Microsoft ist dies ein bekanntes Problem. Sie können dies beheben, indem Sie macOS Big Sur, Version 11.6.8 oder neuere macOS-Editionen installieren.
Lesen Sie auch: Sie haben keine Berechtigung zum Öffnen von Outlook auf dem Mac
Anhänge werden in Outlook für Mac nicht angezeigt: Behoben!
Dies sind einige sichere Methoden, um das Problem mit Anhängen zu beheben, die in Outlook für Mac nicht angezeigt werden. Wenn das Problem nicht behoben wird, nachdem Sie alle oben genannten Punkte ausprobiert haben, wenden Sie sich über die Outlook-App > Hilfe > Support kontaktieren an den Support von Outlook für Mac.
Vergiss nicht, unten einen Kommentar abzugeben, wenn das Problem behoben wird. Teilen Sie den Inhalt auch mit Ihren Social-Media-Freunden und Bürokollegen, wenn sie ebenfalls mit dem gleichen Problem konfrontiert sind.
Als Nächstes lernen Sie die beste Funktion des neuen Outlook für Mac kennen.