Inhaltsverzeichnis
Festplatten (HDDs) von Seagate, einschließlich der externen Festplatten des Unternehmens wie Backup Plus Slim für Mac, machen fast die Hälfte des HDD-Marktes nach ausgelieferten Einheiten aus. Da sie in den Händen so vieler Menschen sind, sollte es nicht überraschen, dass einige Mac-Benutzer Datenverluste erlebt haben. Wenn Sie sich kürzlich ihren Reihen angeschlossen haben, haben wir gute Neuigkeiten für Sie: Es ist möglich, eine externe Festplatte von Seagate wiederherzustellen. Lassen Sie uns Ihnen zeigen, wie es geht.
Häufige Gründe für den Datenverlust externer Festplatten von Seagate
Wir wissen, dass Sie es kaum erwarten können, Daten von Ihrer externen Festplatte von Seagate abzurufen. Aber bevor wir in den Wiederherstellungsprozess eintauchen, müssen wir die häufigsten Gründe für Datenverlust behandeln und erklären, wie sie die Chancen auf die Wiederherstellung Ihrer verlorenen Dateien beeinflussen:
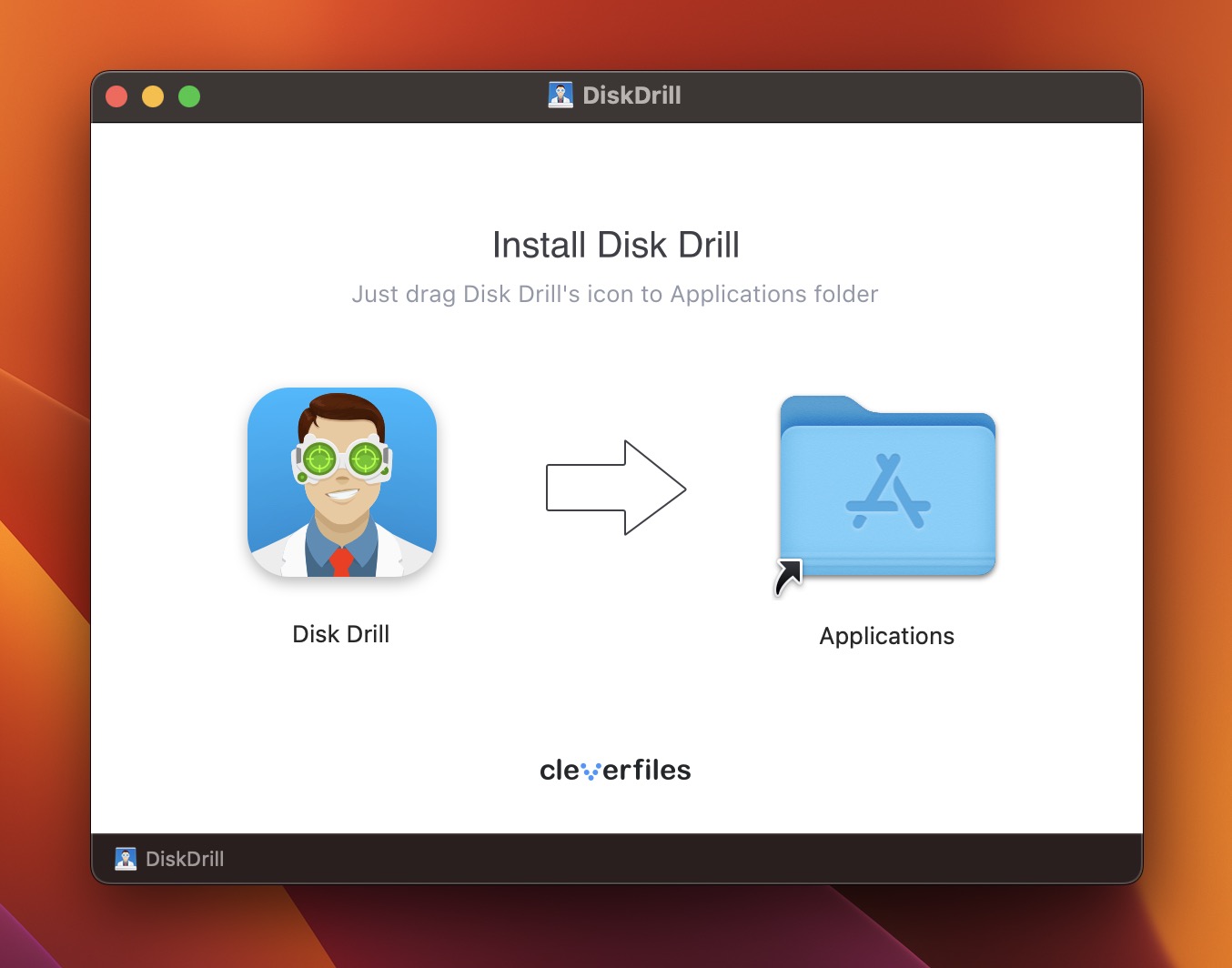 🟢 Versehentliches Löschen: Es ist nicht der schlimmste Fehler, versehentlich eine wichtige Datei zu löschen von einer externen Seagate-Festplatte. Das liegt daran, dass versehentlich gelöschte Dateien oft noch lange nach dem Löschen physisch auf dem Speichergerät vorhanden sind (bis sie mit neuen Daten überschrieben oder mit dem TRIM-Befehl gelöscht werden), sodass sie mit einer speziellen Datenwiederherstellungssoftware wiederhergestellt werden können. 🟢 Formatieren: Das Formatieren Ihrer externen Seagate-Festplatte, ohne zuerst alle Ihre Daten an einen sicheren Ort zu übertragen, ist eine schnelle Möglichkeit, eine ganze Reihe wichtiger Dateien auf einmal zu verlieren. Glücklicherweise ist die Formatierung selten so verheerend, wie es zunächst scheinen mag. Ihre formatierte Festplatte enthält höchstwahrscheinlich noch alle fehlenden Dateien – nur nicht ihre Dateisystemeinträge. Auch hier kann spezialisierte Datenwiederherstellungssoftware oft den Tag retten. 🟡 Dateibeschädigung: Obwohl nicht gerade unzuverlässig, weisen Festplatten von Seagate höhere jährliche Laufwerksausfälle auf Raten als ihre Gegenstücke von Toshiba und Western Digital, und einem vollständigen Laufwerksausfall geht oft eine Dateibeschädigung voraus. In einigen Fällen kann die Dateibeschädigung mit leicht verfügbaren Tools wie dem Festplattendienstprogramm (später in diesem Artikel beschrieben) behoben werden, aber alles hängt von ihrem Ausmaß ab. 🟡 Malware: Genau wie alle anderen Speichergeräte können externe Festplatten von Seagate mit allen Arten von Malware infiziert sein. Einige Arten von Malware sind ziemlich harmlos, aber es gibt auch viele Beispiele für destruktive Malware, die darauf ausgelegt ist, so viele Dateien wie möglich zu verstecken, zu löschen oder zu verschlüsseln. Wenn Ihr Laufwerk mit besonders bösartiger Malware infiziert ist, sind Backups möglicherweise Ihre einzige Hoffnung. 🔴 Physischer Schaden: Die schwerste Form von Datenverlust, die Ihre externe Seagate-Festplatte erleiden kann, ist ein physischer Schaden. Ein heruntergefallenes, wassergeschädigtes oder durch einen Stromschlag erlittenes Speichergerät, das keine Lebenszeichen zeigt, wenn es an einen Computer angeschlossen ist, kann normalerweise nicht zu Hause wiederhergestellt werden, es sei denn, Sie haben Backups, die die Hilfe eines professioneller Datenwiederherstellungsdienst.
🟢 Versehentliches Löschen: Es ist nicht der schlimmste Fehler, versehentlich eine wichtige Datei zu löschen von einer externen Seagate-Festplatte. Das liegt daran, dass versehentlich gelöschte Dateien oft noch lange nach dem Löschen physisch auf dem Speichergerät vorhanden sind (bis sie mit neuen Daten überschrieben oder mit dem TRIM-Befehl gelöscht werden), sodass sie mit einer speziellen Datenwiederherstellungssoftware wiederhergestellt werden können. 🟢 Formatieren: Das Formatieren Ihrer externen Seagate-Festplatte, ohne zuerst alle Ihre Daten an einen sicheren Ort zu übertragen, ist eine schnelle Möglichkeit, eine ganze Reihe wichtiger Dateien auf einmal zu verlieren. Glücklicherweise ist die Formatierung selten so verheerend, wie es zunächst scheinen mag. Ihre formatierte Festplatte enthält höchstwahrscheinlich noch alle fehlenden Dateien – nur nicht ihre Dateisystemeinträge. Auch hier kann spezialisierte Datenwiederherstellungssoftware oft den Tag retten. 🟡 Dateibeschädigung: Obwohl nicht gerade unzuverlässig, weisen Festplatten von Seagate höhere jährliche Laufwerksausfälle auf Raten als ihre Gegenstücke von Toshiba und Western Digital, und einem vollständigen Laufwerksausfall geht oft eine Dateibeschädigung voraus. In einigen Fällen kann die Dateibeschädigung mit leicht verfügbaren Tools wie dem Festplattendienstprogramm (später in diesem Artikel beschrieben) behoben werden, aber alles hängt von ihrem Ausmaß ab. 🟡 Malware: Genau wie alle anderen Speichergeräte können externe Festplatten von Seagate mit allen Arten von Malware infiziert sein. Einige Arten von Malware sind ziemlich harmlos, aber es gibt auch viele Beispiele für destruktive Malware, die darauf ausgelegt ist, so viele Dateien wie möglich zu verstecken, zu löschen oder zu verschlüsseln. Wenn Ihr Laufwerk mit besonders bösartiger Malware infiziert ist, sind Backups möglicherweise Ihre einzige Hoffnung. 🔴 Physischer Schaden: Die schwerste Form von Datenverlust, die Ihre externe Seagate-Festplatte erleiden kann, ist ein physischer Schaden. Ein heruntergefallenes, wassergeschädigtes oder durch einen Stromschlag erlittenes Speichergerät, das keine Lebenszeichen zeigt, wenn es an einen Computer angeschlossen ist, kann normalerweise nicht zu Hause wiederhergestellt werden, es sei denn, Sie haben Backups, die die Hilfe eines professioneller Datenwiederherstellungsdienst.
So stellen Sie Dateien von einer externen Seagate-Festplatte wieder her
Jetzt, da Sie wissen, welchen Datenwiederherstellungsansatz Sie wählen sollten, um bestimmte Fälle von Datenverlust zu beheben, können wir Ihnen endlich eine Schritt-für-Schritt-Anleitung geben wie Sie Ihre externe Seagate-Festplatte mit Datenwiederherstellungssoftware, Time Machine und dem Festplattendienstprogramm wiederherstellen können.
Verwenden Sie Disk Drill für Mac, um Ihre externe Seagate-Festplatte wiederherzustellen
Disk Drill für Mac ist unsere bevorzugte Datenwiederherstellungssoftware (Sie können ihre Rezension hier lesen, weil die Anwendung genauso elegant intuitiv ist wie das Betriebssystem macOS selbst in der Lage, verlorene Daten von externen FAT-, FAT32-, exFAT-, NTFS-, EXT2/3/4-, HFS-, APFS-und RAW-Festplatten wiederherzustellen.
Die kostenlose Version von Disk Drill kann Ihnen zeigen, ob Ihre Dateien es sind wiederherstellbar, sodass Sie sich keine Gedanken darüber machen müssen, Geld auszugeben, ohne Ihre Dateien zurückzubekommen.
So stellen Sie Dateien von einer externen Seagate-Festplatte mit Disk D wieder her rill für Mac:
Laden Sie die Disk Drill-Software von der offiziellen Website herunter und installieren Sie sie auf Ihrem Mac. Verbinden Sie dann Ihre externe Festplatte von Seagate mit Ihrem Mac und starten Sie Disk Drill. Wählen Sie Ihre externe Festplatte von Seagate aus der Liste der in Disk Drill angezeigten Speichergeräte aus und klicken Sie auf Nach verlorenen Daten suchen.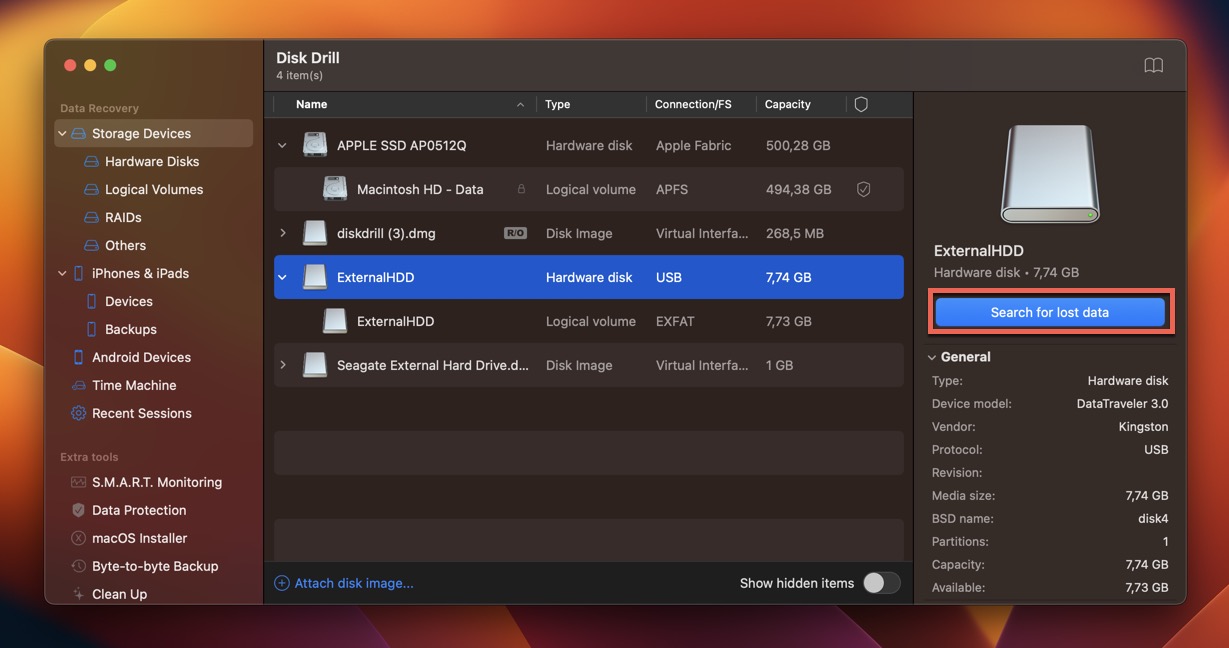 Überprüfen Sie gefundene Elemente während des Scans, indem Sie auf die Schaltfläche Gefundene Elemente überprüfen klicken oder warten Sie, bis Disk Drill den Scan beendet hat, und klicken Sie dann auf Schaltfläche.
Überprüfen Sie gefundene Elemente während des Scans, indem Sie auf die Schaltfläche Gefundene Elemente überprüfen klicken oder warten Sie, bis Disk Drill den Scan beendet hat, und klicken Sie dann auf Schaltfläche.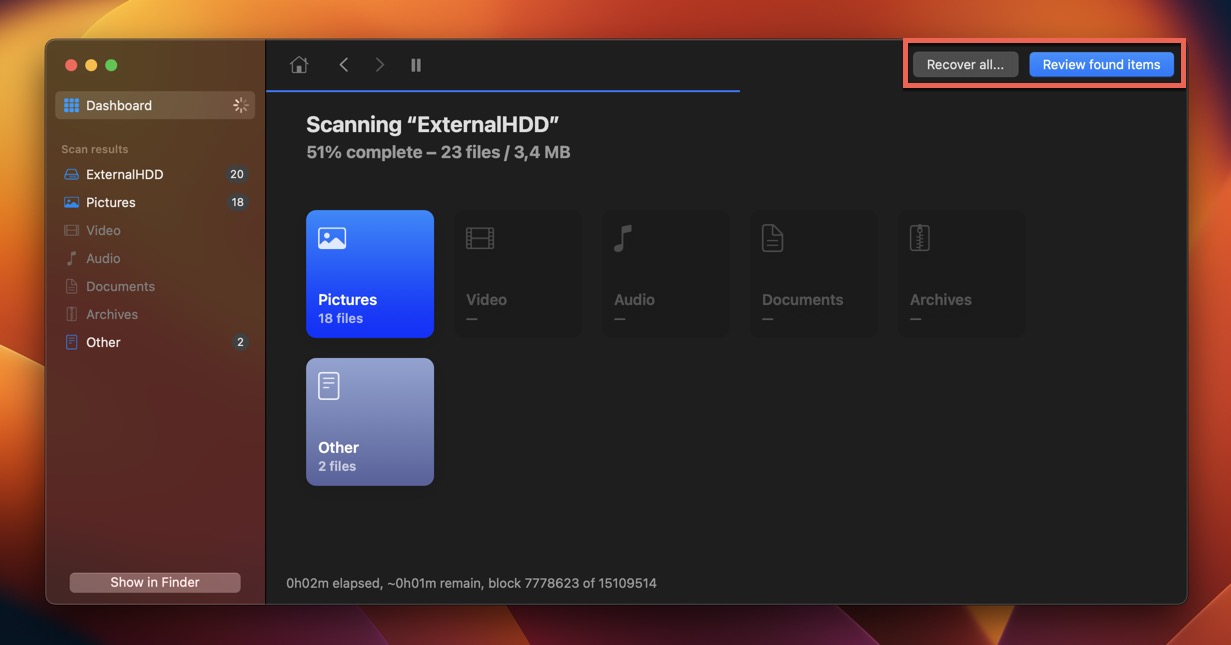 Durchsuchen Sie vorhandene (falls verfügbar), rekonstruierte und gelöschte oder verlorene Dateien und wählen Sie alle Dateien aus, die Sie wiederherstellen möchten. Sie können die Filter von Disk Drill verwenden, um die Scan-Ergebnisse einzugrenzen. Denken Sie daran, eine Vorschau der Dateien anzuzeigen, um ihre Wiederherstellbarkeit zu überprüfen.
Durchsuchen Sie vorhandene (falls verfügbar), rekonstruierte und gelöschte oder verlorene Dateien und wählen Sie alle Dateien aus, die Sie wiederherstellen möchten. Sie können die Filter von Disk Drill verwenden, um die Scan-Ergebnisse einzugrenzen. Denken Sie daran, eine Vorschau der Dateien anzuzeigen, um ihre Wiederherstellbarkeit zu überprüfen.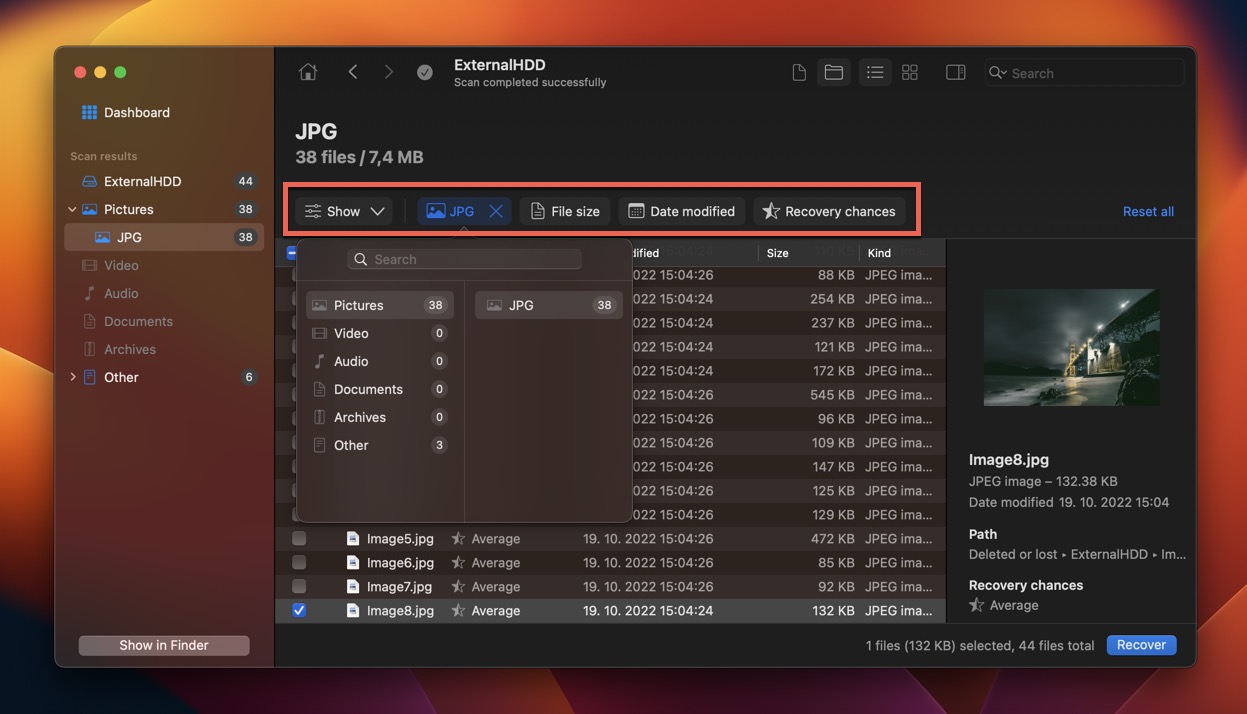 Klicken Sie auf die Schaltfläche Wiederherstellen und teilen Sie Disk Drill mit, wo Sie die ausgewählten Dateien wiederherstellen möchten (vermeiden Sie es, Ihre externe Festplatte von Seagate auszuwählen). Klicken Sie abschließend auf Weiter, um fortzufahren.
Klicken Sie auf die Schaltfläche Wiederherstellen und teilen Sie Disk Drill mit, wo Sie die ausgewählten Dateien wiederherstellen möchten (vermeiden Sie es, Ihre externe Festplatte von Seagate auszuwählen). Klicken Sie abschließend auf Weiter, um fortzufahren.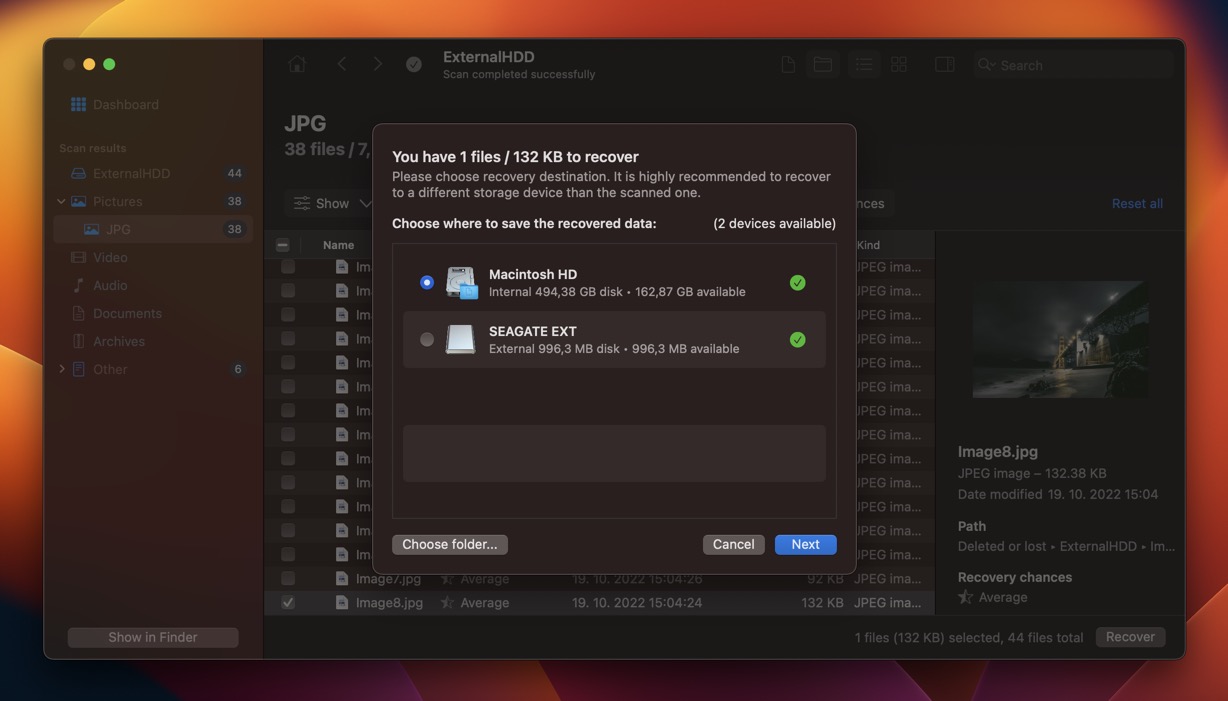 Tipp: Es gibt auch eine Version von Disk Drill für das Windows-Betriebssystem, und es kann bis zu 500 MB Daten kostenlos wiederherstellen. Wenn Sie Zugriff auf einen Windows-Computer haben, empfehlen wir Ihnen, es auszuprobieren.
Tipp: Es gibt auch eine Version von Disk Drill für das Windows-Betriebssystem, und es kann bis zu 500 MB Daten kostenlos wiederherstellen. Wenn Sie Zugriff auf einen Windows-Computer haben, empfehlen wir Ihnen, es auszuprobieren.
Holen Sie Ihre verloren gegangenen Daten Ihrer externen Seagate-Festplatte von einer Sicherung mit Time Machine oder dem Festplattendienstprogramm zurück
Als Mac-Benutzer haben Sie Zugriff auf eine großartige inkrementelle Sicherungssoftware namens Time Machine. Diese Anwendung kann alle APFS-oder HFS-formatierten Speichergeräte sichern, einschließlich externer Seagate-Festplatten, aber sie muss manuell aktiviert werden.
Folgen Sie diesen Schritten, um zu prüfen, ob Sie Dateien mit Time Machine wiederherstellen können:
Systemeinstellungen starten. Gehen Sie zu Allgemein > Time Machine. Überprüfen Sie, ob Time Machine aktiviert ist. Wenn dies der Fall ist, klicken Sie auf die Schaltfläche Optionen.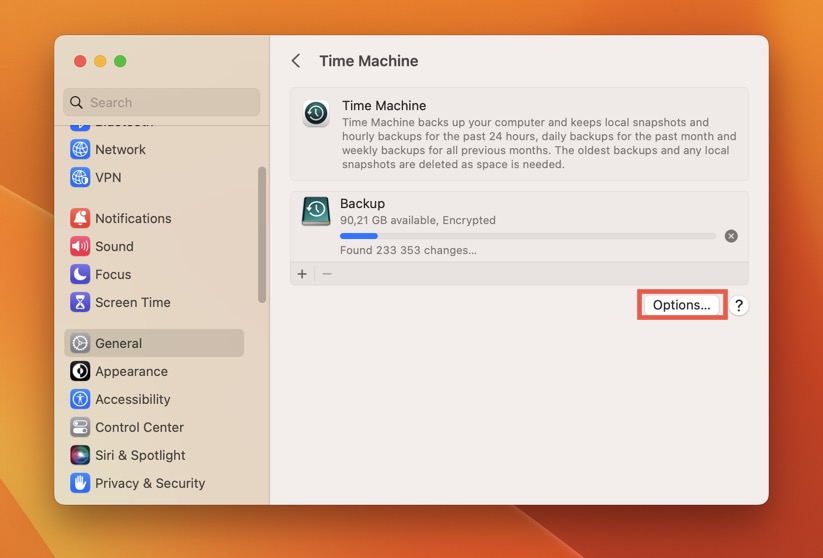 Überprüfen Sie, ob Ihre externe Seagate-Festplatte von Ihren Sicherungen ausgeschlossen ist (stellen Sie sicher, dass die Festplatte mit Ihrem Mac verbunden ist). Wenn dies nicht der Fall ist, können Sie es mit Time Machine wiederherstellen.
Überprüfen Sie, ob Ihre externe Seagate-Festplatte von Ihren Sicherungen ausgeschlossen ist (stellen Sie sicher, dass die Festplatte mit Ihrem Mac verbunden ist). Wenn dies nicht der Fall ist, können Sie es mit Time Machine wiederherstellen.
So stellen Sie Dateien tatsächlich von einer Time Machine-Sicherung einer externen Seagate-Festplatte wieder her:
Klicken Sie auf das Time Machine-Symbol in der Menüleiste. Wählen Sie die Option Time Machine-Sicherungen durchsuchen.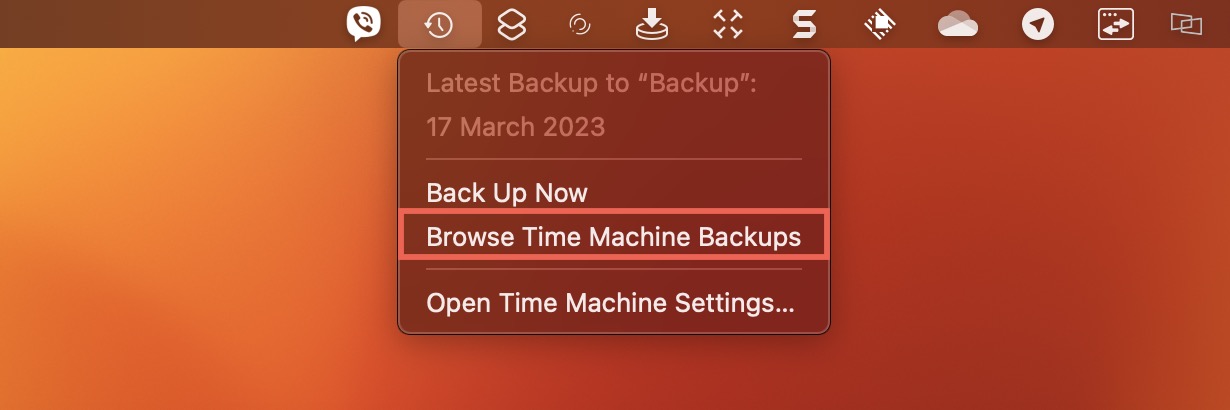 Navigieren Sie zu Ihrer externen Seagate-Festplatte. Verwenden Sie die Pfeile auf der rechten Seite, um zu einem Datum und einer Uhrzeit vor dem Datenverlustereignis zurückzukehren. Wählen Sie die verlorenen Dateien aus, die Sie wiederherstellen möchten, und klicken Sie auf die Schaltfläche Wiederherstellen.
Navigieren Sie zu Ihrer externen Seagate-Festplatte. Verwenden Sie die Pfeile auf der rechten Seite, um zu einem Datum und einer Uhrzeit vor dem Datenverlustereignis zurückzukehren. Wählen Sie die verlorenen Dateien aus, die Sie wiederherstellen möchten, und klicken Sie auf die Schaltfläche Wiederherstellen.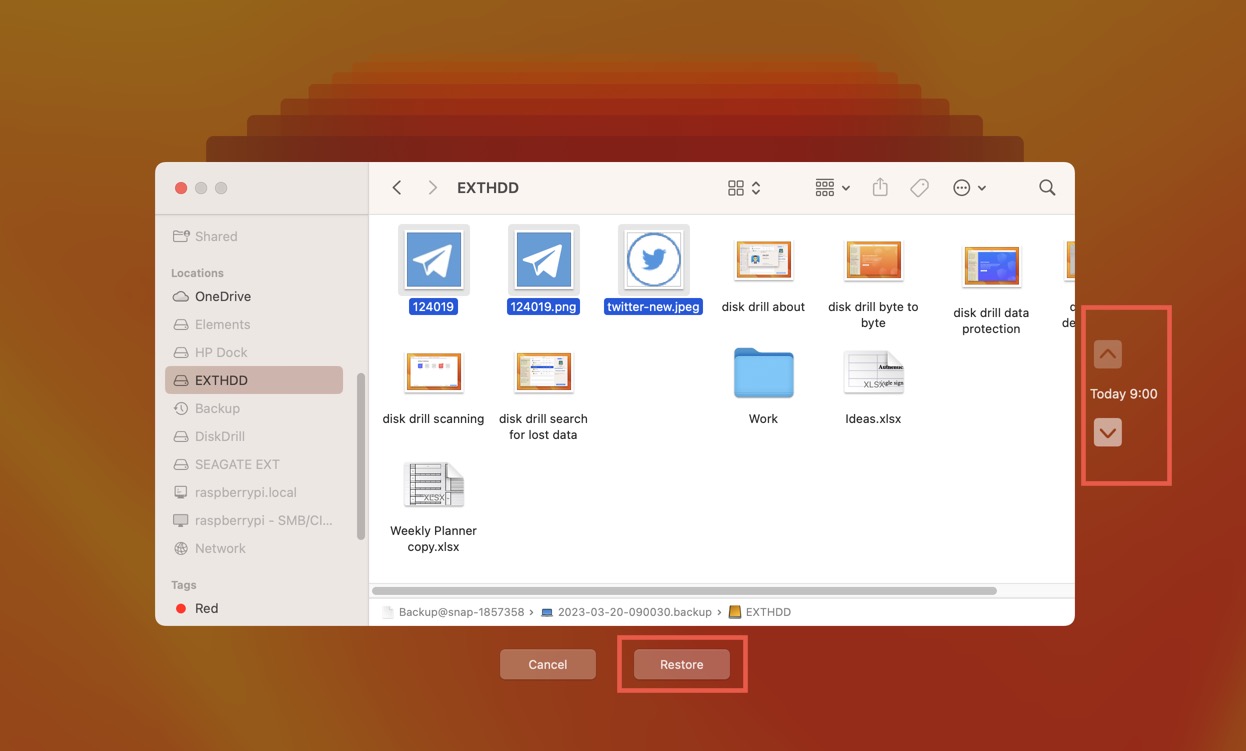
Zusätzlich zu inkrementellen Time Machine-Backups können Sie gelöschte Dateien von einem Backup-Image einer externen Festplatte von Seagate wiederherstellen, das mit dem Festplattendienstprogramm erstellt wurde. Dies führt immer zu einer vollständigen Wiederherstellung des Laufwerksinhalts bis zu dem Zeitpunkt, an dem die Sicherung erstellt wurde. Wenn Sie also derzeit Dateien auf Ihrer Seagate-Festplatte gespeichert haben, stellen Sie sicher, dass Sie diese zuerst sichern.
So stellen Sie ein mit dem Festplatten-Dienstprogramm erstelltes Backup-Image wieder her:
Starten Sie das Festplatten-Dienstprogramm. Sie finden es unter Anwendungen > Dienstprogramme. Wählen Sie Ihre externe Seagate-Festplatte aus der Liste der verfügbaren Speichergeräte auf der linken Seite aus. Wenn Sie es nicht sehen, überprüfen Sie, ob das Laufwerk mit Ihrem Mac verbunden ist. Klicken Sie auf die Schaltfläche Wiederherstellen.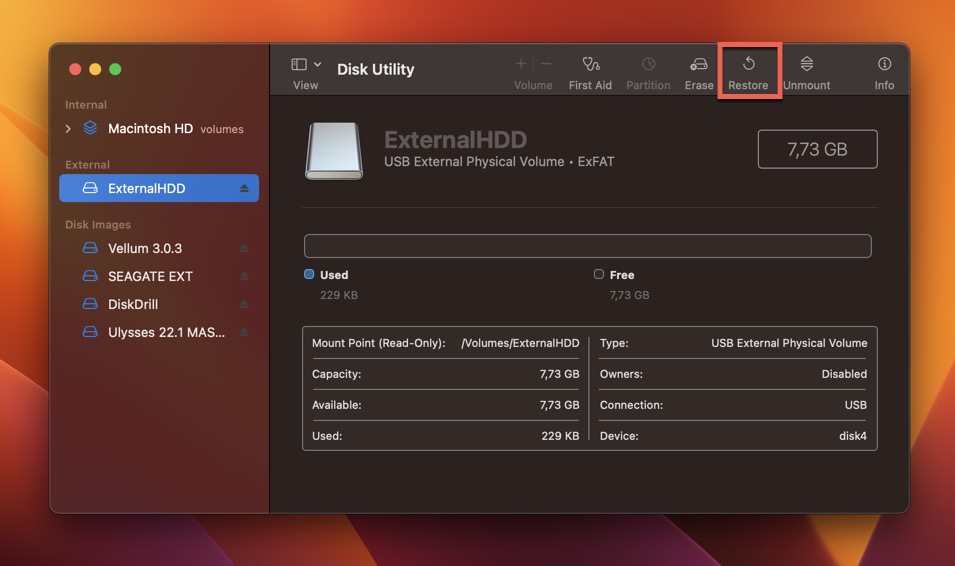 Wählen Sie Ihr Backup-Image aus. Klicken Sie dazu auf die Schaltfläche Bild, navigieren Sie zu dem Speicherort, an dem sich Ihr Bild derzeit befindet, und klicken Sie auf Auswählen. Starten Sie den Wiederherstellungsvorgang, indem Sie auf die Schaltfläche Wiederherstellen klicken.
Wählen Sie Ihr Backup-Image aus. Klicken Sie dazu auf die Schaltfläche Bild, navigieren Sie zu dem Speicherort, an dem sich Ihr Bild derzeit befindet, und klicken Sie auf Auswählen. Starten Sie den Wiederherstellungsvorgang, indem Sie auf die Schaltfläche Wiederherstellen klicken.
Beheben Sie die Beschädigung externer Laufwerke von Seagate mit der Erste-Hilfe-Funktion im Festplattendienstprogramm
Wenn Sie nicht auf den Inhalt Ihrer externen Festplatte von Seagate zugreifen können, weil die Festplatte beschädigt ist und nicht geöffnet werden kann Finder, dann können Sie versuchen, das Problem mit der Funktion „Erste Hilfe“ im Festplattendienstprogramm zu beheben.
Erste Hilfe ist ein Tool zur Festplattenreparatur, mit dem Sie Probleme mit Ihrer externen Festplatte von Seagate diagnostizieren und beheben können.
Um Erste Hilfe zum Beheben beschädigter Dateien auf Ihrer Festplatte zu verwenden, müssen Sie Folgendes tun:
Schließen Sie die externe Festplatte von Seagate an Ihren Mac an. Öffnen Sie das Festplatten-Dienstprogramm über Anwendungen > Dienstprogramme. Wählen Sie die externe Festplatte von Seagate aus der Liste der verfügbaren Laufwerke in der Seitenleiste aus. Klicken Sie in der Symbolleiste auf die Schaltfläche Erste Hilfe und dann auf Ausführen, um Ihr Laufwerk zu diagnostizieren und zu reparieren.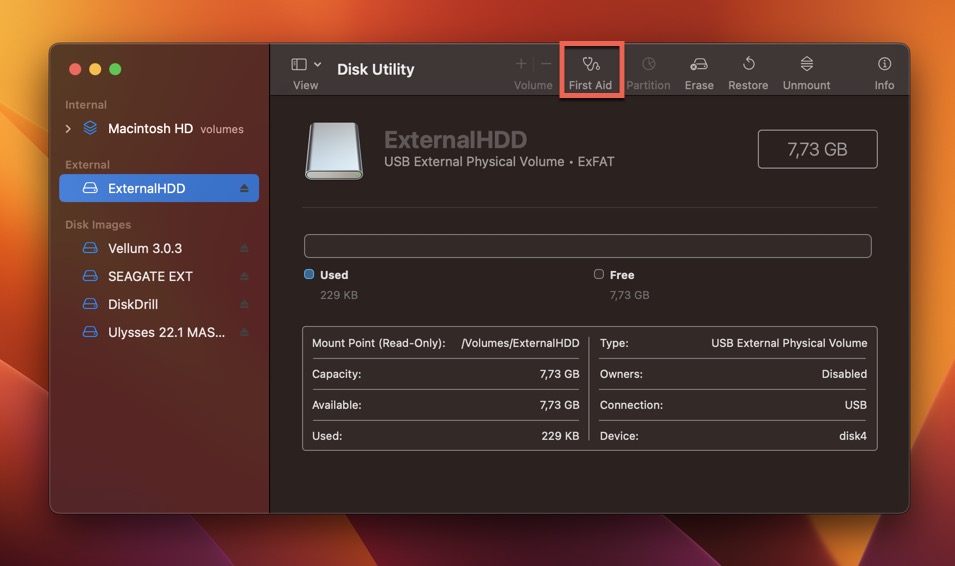
Mit etwas Glück wird First Aid die Beschädigung erfolgreich reparieren und Sie können die beschädigte Festplatte wiederherstellen, indem Sie sie kopieren Ihrem Mac.
Tipp: Sie können Disk Drill für Mac verwenden, die Datenwiederherstellungssoftware, die wir zuvor empfohlen haben, um die S.M.A.R.T. Attribute Ihres Laufwerks und bewerten Sie seinen Gesamtzustand.
Fazit
Wie Sie sehen können, ist das Wiederherstellen von Dateien von einer externen Seagate-Festplatte nicht nur möglich, sondern auch relativ einfach. Führende Datenwiederherstellungssoftware wie Disk Drill kann die meisten Fälle von Datenverlust zuverlässig beheben, und Sie müssen nicht einmal Geld ausgeben, um zu überprüfen, ob sie Ihre Dateien wirklich wiederherstellen kann. Um zukünftige Datenverluste zu vermeiden, sollten Sie erwägen, eine regelmäßige Backup-Strategie für Ihre externe Festplatte von Seagate zu implementieren.
FAQ
Ja, es ist sogar möglich, Dateien von einer externen Festplatte wiederherzustellen wenn das Laufwerk beschädigt ist. Sie müssen das Laufwerk nur mit einer geeigneten Datenwiederherstellungssoftware wie Disk Drill, PhotoRec oder R-Studio scannen. Mit seinen leistungsstarken Wiederherstellungsalgorithmen kann die Anwendung Ihre Dateien in wenigen einfachen Schritten identifizieren und abrufen, und die gleichen Schritte können verwendet werden, um eine beschädigte Festplatte wiederherzustellen, deren Dateisystem so stark beschädigt wurde, dass es als RAW angezeigt wird.
Sie können Daten von einer externen Seagate-Festplatte auf einem Mac mit Disk Drill wiederherstellen:
Laden Sie Disk Drill herunter und installieren Sie es auf Ihrem Systemlaufwerk. Schließen Sie Ihre externe Seagate-Festplatte an und starten Sie Disk Drill. Scannen Sie Ihre Seagate-Festplatte. Wählen Sie Ihre verlorenen Daten aus und klicken Sie auf die Schaltfläche Wiederherstellen. Wählen Sie einen geeigneten Wiederherstellungsort und schließen Sie den Wiederherstellungsprozess ab.
So greifen Sie auf Ihre externe Seagate-Festplatte zu:
Starten Sie den Finder, indem Sie auf das Dock-Symbol klicken. Drücken Sie Befehlstaste + Umschalttaste + C, um auf den Computerordner der obersten Ebene zuzugreifen. Doppelklicken Sie auf Ihre externe Seagate-Festplatte.
Wenn Ihre externe Seagate-Festplatte nicht erkannt wird, sollten Sie zunächst die Verbindung überprüfen. Wenn die Verbindung in Ordnung zu sein scheint, empfehlen wir Ihnen, ein anderes Kabel und einen anderen Anschluss auszuprobieren. Immer noch kein Glück? Schließen Sie das Laufwerk dann an einen anderen Computer an, um Probleme mit Ihrem Computer auszuschließen.
Beitragsaufrufe: 11