Müssen Sie beheben, dass Steam Captcha nicht funktioniert (scheint ungültig zu sein)?
Steam ist eine beliebte Spielesoftware, mit der Benutzer Spiele spielen, erstellen und mit anderen diskutieren können Gemeindemitglieder. Um auf die App zugreifen zu können, müssen Sie jedoch zuerst ein Steam-Konto erstellen. Viele Benutzer haben gemeldet, dass sie während des Captcha-Verifizierungsprozesses auf ein Problem gestoßen sind.
Auch nach dem korrekten Ausfüllen des Captcha zeigt die App einen Fehler und verhindert daher, dass Sie ein Steam-Konto erstellen. Die Hauptgründe für dieses Problem können Proxy-oder VPN-Interferenzen oder Chromium-basierte Störungen sein. Mit den verschiedenen in diesem Handbuch erwähnten Methoden zur Fehlerbehebung können Sie dieses Problem leicht lösen.
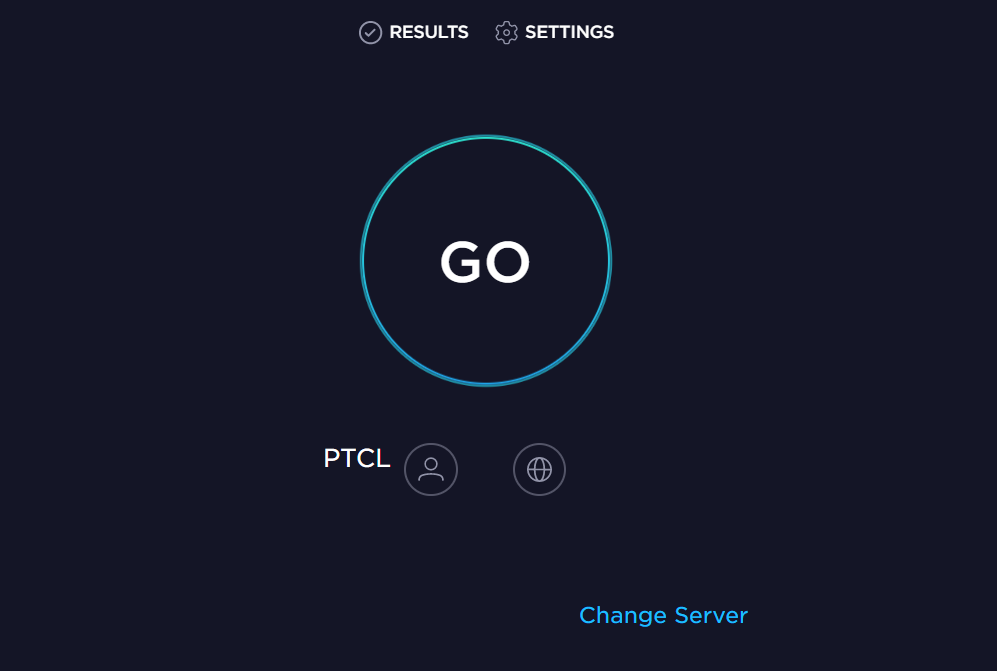
Also, fangen wir an!
1. Stellen Sie sicher, dass Sie über eine aktive Internetverbindung verfügen.
Eine aktive Internetverbindung ist eines der wichtigsten Dinge, die beim Erstellen eines Steam-Kontos und der Captcha-Verifizierung erforderlich sind. Wenn die Konnektivität schlecht ist, kann es zu Problemen beim Ausfüllen des Captchas und beim Erstellen Ihres Kontos bei Steam kommen.
Vergewissern Sie sich daher, dass Sie über eine stabile Internetverbindung verfügen, bevor Sie andere Methoden zur Fehlerbehebung ausprobieren. So geht’s:
Gehen Sie zu Speedtest by Ookla und wählen Sie in der Mitte von Los der Bildschirm. Warten Sie als Nächstes, bis der Vorgang abgeschlossen ist, und überprüfen Sie dann Ihre Internetgeschwindigkeit. Wenn die Internetverbindung instabil ist, sollten Sie Ihr WLAN-Netzwerk wechseln oder ein anderes Gerät verwenden.
Nachdem Sie sich mit einem stabilen Netzwerk verbunden haben, prüfen Sie, ob das Problem „Steam Captcha funktioniert nicht (scheint ungültig)“ behoben ist oder nicht.
2. Deaktivieren Sie VPN und Proxy.
Es ist möglich, dass das von Ihnen verwendete VPN oder Proxy den Captcha-Verifizierungsprozess stört. Schalten Sie in einem solchen Fall VPN und Proxy auf Ihrem Computer vorübergehend aus, um das Problem zu beheben.
Befolgen Sie die unten aufgeführten Schritte, um VPN auf Ihrem PC zu deaktivieren:
Gehen Sie zu den Einstellungen, indem Sie Win + i drücken von Ihrer Tastatur. Wählen Sie als Nächstes Netzwerk & Internet und klicken Sie auf VPN. Wählen Sie auf der rechten Seite des Bildschirms das VPN aus, das Sie deaktivieren möchten, und klicken Sie auf Verbindung trennen.
Um Proxy unter Windows 11 zu deaktivieren, müssen Sie Folgendes tun:
Drücken Sie Win + i-Tasten, um Greifen Sie auf Einstellungen zu. Wählen Sie in der linken Seitenleiste Netzwerk & Internet aus. Scrollen Sie auf der rechten Seite nach unten und klicken Sie auf Proxy. Deaktivieren Sie nun den Schalter für Einstellungen automatisch erkennen im Abschnitt Automatische Proxy-Einrichtung . Klicken Sie außerdem neben Proxyserver verwenden auf Einrichten. Deaktivieren Sie im angezeigten Popup den Schalter für Proxyserver verwenden und klicken Sie auf Speichern, um diese Änderungen zu bestätigen.
Wenn das Deaktivieren von VPN und Proxy immer noch nicht das Problem behoben hat, dass Steam Captcha nicht funktioniert, wird die nächste Methode aus dieser Anleitung sicherlich helfen.
3. Browser-Cache und Cookies löschen.
Steam Captcha-Fehler können auch aufgrund verschiedener Hindernisse mit den Daten und Cookies des Browsers auftreten. Die Schritte zum Löschen des Browser-Cache und der Cookies unterscheiden sich je nach verwendetem Browser.
Im Folgenden sind die Schritte aufgeführt, die Sie befolgen müssen, wenn Sie Cache-Daten und Cookies aus dem Microsoft Edge-Browser löschen möchten:
Öffnen Sie Microsoft Edge auf Ihrem PC. Klicken Sie in der oberen Leiste auf die drei horizontalen Punkte in der oberen rechten Ecke des Bildschirms. Wählen Sie Einstellungen. Dadurch werden die Browsereinstellungen in einem neuen Tab geöffnet. Klicken Sie in der linken Seitenleiste auf Datenschutz, Suche und Dienste. Scrollen Sie nach unten zum Abschnitt Browserdaten löschen und klicken Sie auf Auswählen, was gelöscht werden soll. Ein Pop-up Browserdaten löschen wird angezeigt. Klicken Sie dort auf das Dropdown-Symbol unter Zeitbereich und wählen Sie Ihren bevorzugten Zeitraum aus. Stellen Sie als Nächstes sicher, dass alle Kontrollkästchen aktiviert sind, und klicken Sie dann auf Clear now , um die Browserdaten und den Cache zu entfernen.
Sobald die Browserdaten aus dem Browser gelöscht wurden, gehen Sie zurück zu Steam und prüfen Sie, ob das Captcha jetzt funktioniert oder nicht.
4. DNS-Cache leeren.
Manchmal können veraltete und beschädigte Netzwerkdaten die Ursache für ein ungültiges Steam-Captcha sein. Daher kann das Leeren von DNS die IP-Adressen und DNS-Daten aus dem Cache löschen und Ihnen ermöglichen, im Handumdrehen ein Steam-Konto zu erstellen.
Führen Sie dazu die folgenden Schritte aus:
Gehen Sie zum Startmenü und geben Sie”cmd“in die Suchleiste ein. Wählen Sie in den Suchergebnissen Eingabeaufforderung und klicken Sie auf Als Administrator ausführen, um mit Administratorrechten auf die Eingabeaufforderung zuzugreifen. Geben Sie nun die folgenden Befehle ein oder kopieren Sie sie und fügen Sie sie ein und drücken Sie die Eingabetaste:
ipconfig/flushdns
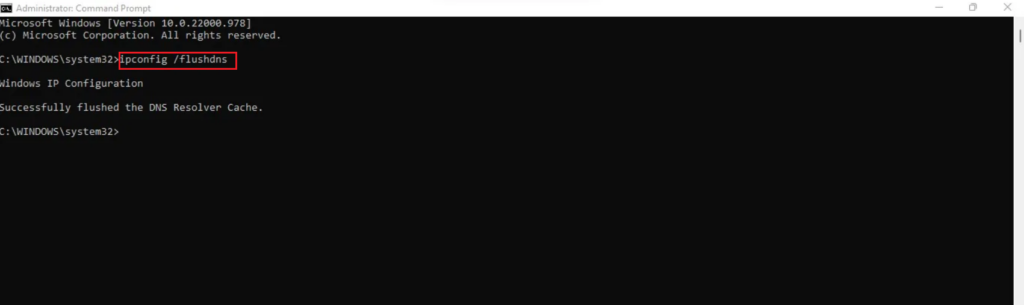
Wenn das Leeren des DNS nicht funktioniert hat Wenn Sie das Problem nicht lösen, wird die nächste Methode dies sicherlich tun.
5. Winsock zurücksetzen.
Ein beschädigtes oder beschädigtes Winsock kann dazu führen, dass keine Internetverbindung besteht. Wenn Sie also aufgrund eines ungültigen Captchas Probleme haben, weiter auf Steam fortzufahren, liegt dies wahrscheinlich an einem bösartigen Skript, das Winsock blockiert. Um diesen Fehler zu beheben, müssen Sie Winsock zurücksetzen.
Befolgen Sie dazu die nachstehenden Anweisungen:
Drücken Sie Win+ R >, um das Befehlsfeld Ausführen zu öffnen. Geben Sie „cmd“ in die Suchleiste ein und drücken Sie Strg + Umschalt + Eingabetaste, um ein
netsh winsock reset
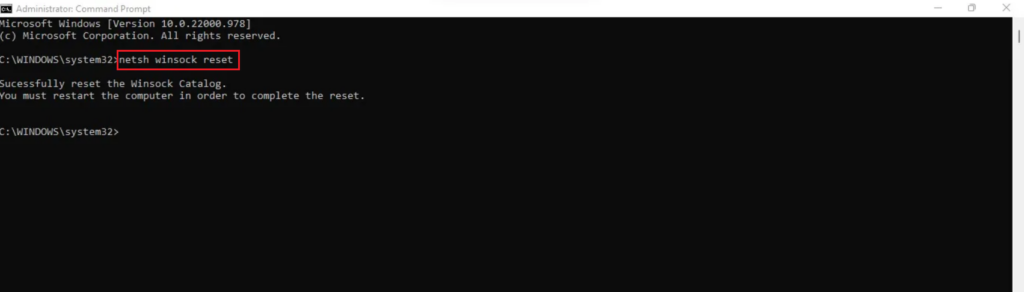 Sobald Sie fertig sind, starten Sie Ihren PC neu und das Captcha-Problem sollte behoben sein.
Sobald Sie fertig sind, starten Sie Ihren PC neu und das Captcha-Problem sollte behoben sein.
6. Ändern Sie die Version des Internetprotokolls.
Verschiedene Benutzer haben gemeldet dass das Deaktivieren von IPv6 auf ihrem PC ihnen geholfen hat, das Problem zu lösen, dass Steam Captcha nicht funktioniert. Nachdem die Version des Internetprotokolls geändert wurde, konnten die Benutzer erfolgreich ein Steam-Konto erstellen.
Gehen Sie zur Windows-Suche und geben Sie „Netzwerkverbindungen“ in die Suchleiste ein. Wählen Sie in den Suchergebnissen Netzwerkverbindungen anzeigen aus. Klicken Sie dort mit der rechten Maustaste auf die Netzwerkverbindung und wählen Sie Eigenschaften. Ein Pop-up Eigenschaften wird angezeigt. Deaktivieren Sie nun das Kontrollkästchen neben Internet Protocol Version 6 (TCP/IPv6). Klicken Sie abschließend auf OK, um diese Änderungen zu bestätigen.
Wenn Sie fertig sind, starten Sie Ihren PC neu und gehen Sie zu Steam, um zu sehen, ob diese Methode erfolgreich war.
7. Ändern Sie Ihren Browser.
Wenn das Steam-Captcha immer noch nicht funktioniert (scheint ungültig zu sein), sollten Sie Ihren Internetbrowser ändern. Auf diese Weise würden alle störenden Browsererweiterungen eliminiert. Wenn Sie also Microsoft Edge verwendet haben, wechseln Sie zu , Mozilla Firefox, Opera GX usw.
8. Melden Sie sich über die Steam-App an.
Wenn Sie unabhängig vom verwendeten Browser dasselbe Steam-Captcha-Problem haben, empfehlen wir Ihnen laden Sie die Steam-App herunter und installieren Sie sie auf Ihrem PC. Melden Sie sich nach dem Herunterladen bei Ihrem Steam-Konto an, ohne sich Gedanken über die Captcha-Verifizierung machen zu müssen.
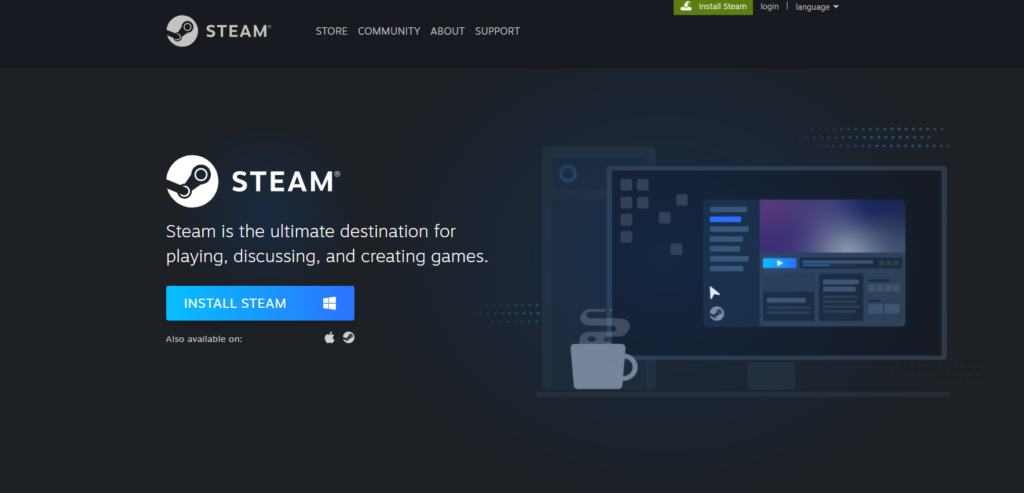
Wenn der Steam-Captcha-Fehler weiterhin nicht funktioniert (scheint ungültig zu sein), ist Ihr letzter Ausweg Steam-Support kontaktieren. Das Support-Team hilft Ihnen bei der Behebung des Problems in kürzester Zeit.
Das bringt uns zum Ende unserer Anleitung, wie man das Steam-Captcha repariert, das nicht funktioniert (scheint ungültig zu sein). Wenn Sie weitere Fragen haben, können Sie den Kommentarbereich unten verwenden. Wir helfen Ihnen gerne weiter.
Wenn dieser Leitfaden Ihnen geholfen hat, teilen Sie ihn bitte mit anderen.