Laut Blizzard Entertainment ist Diablo IV das ultimative Action-Rollenspiel, in dem Spieler endlose Übel zu schlachten, unzählige Fähigkeiten zu meistern, kaltblütige Dungeons, legendäre Beute und mehr erleben können. Nun, nichts ist frustrierender in einem dämonentötenden Videospiel als die Force-Crashs oder das Problem, dass das Spiel nicht startet. Diablo IV wird einer der erwarteten Titel, der sich in der frühen Beta-Phase befindet, aber eine riesige Spielerbasis hat. Machen Sie sich in der Zwischenzeit keine Sorgen, wenn Sie mit dem Fehler „Diablo 4 Run Out of Memory“ konfrontiert werden.
Diablo IV soll offiziell im Juni 2023 veröffentlicht werden und durchläuft gerade das offene Beta-Programm März 2023. Obwohl Entwickler aktiv an mehreren Bugs und Fehlern arbeiten, um eine stabilere Erfahrung mit der offiziellen Veröffentlichung zu ermöglichen, kann es sicher einige Wochen dauern. Es wird daher immer empfohlen, Problemumgehungen zu befolgen, um zu versuchen, Probleme manuell zu beheben, ohne weiter zu warten. Ebenso können Sie hier alle unten aufgeführten Methoden zur Fehlerbehebung überprüfen, um diesen Fehler zu beheben.

Page Contents
Fix: Diablo 4 Run Out of Speicherfehler
In Bezug auf die spezifische Fehlermeldung heißt es “Diablo IV hat keinen Speicher mehr und die Anwendung muss beendet werden” beim Spielen oder Starten des Diablo IV-Spiels Windows-PCs. Nun, dieser spezielle Fehler hängt nicht mit dem Speicher zusammen. Immer wenn der Arbeitsspeicher (RAM) Ihres PCs zur Neige geht, kann häufig ein Speicherfehler auftreten. Effizienter RAM-Speicher kann immer bestimmen, wie viele Informationen oder Cache-Daten gespeichert werden können, um das Spiel oder Programm reibungslos auszuführen.
Schließlich löst dieses Problem Spielabstürze, Verzögerungen im Spiel, Stottern, Frame-Drops, und mehr. Obwohl solche Probleme nur mit den offiziellen Patch-Updates dauerhaft behoben werden können, können Sie versuchen, einige der Problemumgehungen als fortgeschrittener PC-Benutzer oder Spieler durchzuführen, die sich als nützlich erweisen sollten. Glücklicherweise haben wir alle möglichen Methoden zur Behebung dieses Problems erwähnt. Es wird empfohlen, alle Methoden nacheinander zu befolgen, bis das Problem behoben ist. Also, ohne noch mehr Zeit zu verschwenden, lass uns hineinspringen.
1. Überprüfen Sie die Speichernutzung von Diablo IV
Zunächst sollten Sie die Speichernutzung von Diablo IV überprüfen, um festzustellen, ob ein Speicherverlust vorliegt oder nicht. Dazu:
s Drücken Sie die Tasten Strg+Umschalt+Esc, um den Task-Manager zu öffnen. Klicken Sie nun auf die Registerkarte Leistung > Klicken Sie auf Speicher. Hier erfahren Sie, wie viel RAM von Diablo IV verwendet wird, was Ihnen bei der Behebung dieses Problems helfen könnte.
Wenn in diesem Fall die RAM-Auslastung höher oder mehr als 80 % ist und die CPU-Auslastung optimal ist, dann sind die Chancen hoch, dass der installierte RAM-Speicherplatz oder das VRAM in Ihrer Grafikkarte höchstwahrscheinlich den Speichermangel-Fehler verursacht.
2. Starten Sie den PC neu
Es wird auch empfohlen, Ihren Computer neu zu starten, nachdem Sie alle laufenden Programme geschlossen haben, um sicherzustellen, dass es keine Probleme mit dem Systemfehler oder den Cache-Daten gibt. Manchmal kann ein vorübergehender Fehler auch mehrere Probleme mit dem laufenden Programm auftreten.
3. Auf Überhitzungsprobleme prüfen
Denken Sie daran, dass eine Überhitzung der Hardware auch mehrere Probleme mit der Systemleistung, dem Programmstart und einigen anderen Konflikten verursachen kann. Sie sollten in den meisten Fällen immer auf CPU-Überhitzung und manchmal auf GPU-Überhitzung prüfen, um sicherzustellen, dass alles unter Kontrolle ist. Wenn Ihr PC-Build gut ist, aber die Kühlung oder der Luftstrom im Gehäuse nicht ausreichend ist, dann versuchen Sie es mit einem Upgrade.
4. Schließen Sie andere Hintergrundaufgaben
Wenn das Diablo IV-Spiel immer noch Probleme hat, stellen Sie sicher, dass Sie unnötige Aufgaben von Drittanbietern schließen, indem Sie die folgenden Schritte ausführen.
Hinweis: Sie sollten nur die Hintergrundprozesse von Drittanbietern schließen. Spielen Sie nicht mit den Systemprozessen, es sei denn, Sie wissen, welche Aufgabe was tut.
Drücken Sie die Strg+Umschalt+Esc-Tasten, um den Task-Manager zu öffnen. Klicken Sie auf Prozesse > Klicken Sie zur Auswahl auf die entsprechende Aufgabe. Klicken Sie nun auf Aufgabe beenden > Führen Sie die gleichen Schritte auch für andere Aufgaben aus. Wenn Sie fertig sind, schließen Sie den Task-Manager und starten Sie den PC neu.
5. Aktualisieren Sie Diablo IV
Es wird auch empfohlen, auf Ihrem jeweiligen Spielgerät nach dem Diablo IV-Update zu suchen, indem Sie die folgenden Schritte befolgen, um sicherzustellen, dass keine veraltete Spiel-Patch-Version Sie beunruhigt. Manchmal kann eine veraltete Spielversion schließlich mehrere Probleme mit dem Fehler „Nicht genügend Arbeitsspeicher“ auslösen.
Öffnen Sie den Battle.net (Blizzard) Launcher. Klicken Sie oben links auf das Blizzard-Logo. Gehen Sie zu Einstellungen > Klicken Sie auf Spiel installieren/aktualisieren. Klicken Sie auf Neueste Updates anwenden und zukünftige Patchdaten für kürzlich gespielte Spiele herunterladen, um sie zu aktivieren. Klicken Sie jetzt auf Fertig, um die Änderungen zu speichern > Starten Sie den Battle.net Launcher neu, um die Änderungen zu übernehmen. Es sollte das Spiel automatisch auf die verfügbare Version aktualisieren.
6. Spieldateien reparieren
Manchmal können fehlende oder beschädigte Spieldateien mehrere Probleme auslösen, die frustrierend genug sein können, wenn das Spiel nicht läuft oder andere Probleme auftreten. Führen Sie die folgenden Schritte aus, um die installierten Spieldateien zu überprüfen und zu reparieren.
Öffnen Sie den Battle.net-Client auf Ihrem PC. Klicken Sie auf das Spiel Diablo IV . Klicken Sie nun auf OPTIONEN (Zahnradsymbol) > Klicken Sie auf Scannen und Reparieren. Wählen Sie Scan starten und warten Sie, bis der Vorgang abgeschlossen ist. Wenn Sie fertig sind, schließen Sie den Battle.net Launcher und starten Sie Ihren PC neu.
7. Nach GPU-Treiberaktualisierungen suchen
Eine andere Sache, die Sie tun sollten, ist die Grafiktreiberversion auf Ihrem PC zu aktualisieren, indem Sie die folgenden Schritte ausführen. Wenn ein Update verfügbar ist, stellen Sie sicher, dass Sie dasselbe installieren. Ein veralteter GPU-Treiber kann verschiedene Probleme beim Programmstart verursachen, z. B. in Spielen oder sogar Fehler aufgrund von Speichermangel. Gehen Sie dazu wie folgt vor:
Drücken Sie die Win+X-Taste, um das Schnelllinkmenü zu öffnen. Klicken Sie in der Liste auf Geräte-Manager. Doppelklicken Sie auf Display-Adapter, um es zu erweitern.

Klicken Sie mit der rechten Maustaste auf die dedizierte Grafikkarte, die aktiv ist oder die Sie verwenden. Klicken Sie nun auf Treiber aktualisieren > Klicken Sie auf Automatisch nach Treibern suchen. Es wird jetzt automatisch nach verfügbaren Updates gesucht und dann die neueste Version heruntergeladen und installiert. Warten Sie einfach darauf und starten Sie den PC neu, um die Änderungen zu übernehmen.
Wenn für Ihre GPU kein Update verfügbar ist, können Sie über die Links unten zur offiziellen Grafikkarten-Website gehen und manuell nach dem Modell Ihrer Grafikkarte suchen. Stellen Sie sicher, dass Sie den neuesten GPU-Treiber für Ihre Modellnummer gemäß Herstellerangaben herunterladen und installieren.
8. Grafikeinstellungen von Diablo 4 anpassen
Sie können auch versuchen, die Grafikeinstellungen von Diablo IV anzupassen oder zu optimieren, um die Leistung zu steigern und die RAM-Nutzung zu reduzieren. Wenn Ihre PC-Konfiguration nicht gut genug ist oder alt wird und Sie die höchstmöglichen Einstellungen verwenden, stellen Sie sicher, dass Sie die Grafikeinstellungen im Spiel anpassen, um ein solches Problem zu beheben. Manchmal können auch Speicherprobleme aufgrund von VRAM-bezogenen Speicherlecks auftreten. Reduzieren Sie also die visuellen Einstellungen im Spiel auf ein mittleres Niveau und stellen Sie das FPS-Limit auf 60 FPS ein.
9. Führen Sie einen sauberen Neustart durch
Einige der Apps und ihre Dienste werden möglicherweise automatisch gestartet, während das System sofort gestartet wird. In diesem Fall werden diese Apps oder Dienste definitiv viel Internetverbindung sowie Systemressourcen verbrauchen. Wenn Sie sich auch so fühlen, stellen Sie sicher, dass Sie einen sauberen Neustart auf Ihrem Computer durchführen, um nach dem Problem zu suchen. Gehen Sie dazu wie folgt vor:
Drücken Sie die Win+R-Taste, um das Dialogfeld Ausführen zu öffnen. Geben Sie nun msconfig ein und drücken Sie Enter, um die Systemkonfiguration zu öffnen. Gehen Sie zur Registerkarte Dienste > aktivieren Sie das Kontrollkästchen Alle Microsoft-Dienste ausblenden..parallax-Anzeigencontainer{Position:relativ;Breite:100%;Höhe:320px;Rand:0 automatisch;Überlauf:versteckt}.parallax-Anzeige{Position:absolut!wichtig;oben:0!wichtig;links:0! wichtig;Breite:100%!wichtig;Höhe:100%!wichtig;Rand:0!wichtig;Rand:0!wichtig;Padding:0!wichtig;clip:rect(0,auto,auto,0)!wichtig}. parallax-ad>iframe{position:fixed;top:130px;height:100%;transform:translateX(-50%);margin-left:0!important}.ad-label{font-family:Arial,Helvetica,sans-serif;font-size:.875rem;color:#8d969e;text-align:center;padding:1rem 1rem 0 1rem}
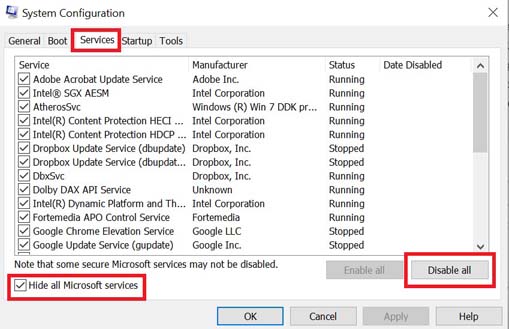
Klicken Sie auf Alle deaktivieren > Klicken Sie auf Übernehmen und dann OK um die Änderungen zu speichern. Gehen Sie jetzt zum Tab Autostart > Klicken Sie auf Task-Manager öffnen. Die Task-Manager-Oberfläche wird geöffnet. Gehen Sie hier zum Startup Tab. Klicken Sie dann auf die jeweilige Aufgabe, die eine höhere Startwirkung hat. Klicken Sie nach der Auswahl auf Deaktivieren, um sie aus dem Startvorgang auszuschalten. Führen Sie die gleichen Schritte für jedes Programm aus, das eine höhere Auswirkung auf den Start hat. Stellen Sie anschließend sicher, dass Sie Ihren Computer neu starten, um die Änderungen zu übernehmen.
10. Verwenden Sie das Disk Cleanup Tool
Manchmal ist es schwer zu verstehen, was tatsächlich den Fehler „Speichermangel“ verursacht, wenn die oben genannten Methoden bei Ihnen nicht funktioniert haben. In diesem Fall sollten Sie das Datenträgerbereinigungstool auf Ihrem Windows-PC verwenden, um sicherzustellen, dass kein Problem mit dem Speicher oder dem Laufwerk vorliegt, auf dem Sie das Diablo IV-Spiel installiert haben. Führen Sie die folgenden Schritte aus, um Speicherplatz freizugeben.
Öffnen Sie das Startmenü > suchen Sie nach Datenträgerbereinigung und öffnen Sie es. Wählen Sie nun das bestimmte Laufwerk aus, das Sie bereinigen möchten. Das Disk Cleanup Tool scannt das ausgewählte Laufwerk. Warten Sie, bis der Scanvorgang abgeschlossen ist. Sobald Sie fertig sind, können Sie temporäre und unnötige Dateien manuell freigeben, indem Sie sie löschen.
11. Auf Probleme mit Systemdateien scannen
Der System File Checker (SFC) ist ein Dienstprogramm im Microsoft Windows-System, das sich im Ordner C:\Windows\System32 befindet. Dieses Dienstprogramm oder dieser Befehl hilft Benutzern einfach, nach beschädigten Windows-Systemdateien zu suchen und sie (falls vorhanden) wiederherzustellen. Gehen Sie dazu wie folgt vor:
Klicken Sie auf das Startmenü > geben Sie cmd ein. Klicken Sie in den Suchergebnissen mit der rechten Maustaste auf das Programm Eingabeaufforderung. Wählen Sie nun Als Administrator ausführen > Wenn Sie von UAC dazu aufgefordert werden, klicken Sie auf Ja.
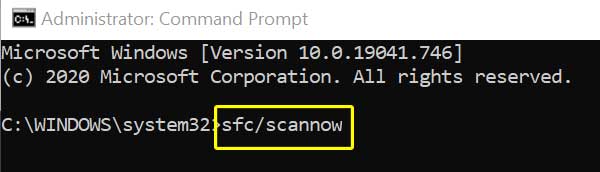
Geben Sie den folgenden Befehl ein und drücken Sie Enter, um den Systemdatei-Überprüfungsprozess auszuführen. sfc/scannow Haben Sie etwas Geduld, bis der Vorgang abgeschlossen ist. Wenn Sie fertig sind, schließen Sie das Eingabeaufforderungsfenster und starten Sie Ihren PC/Laptop neu.
12. Setzen Sie die Benutzeroberfläche in Battle.net zurück
Ein weiterer möglicher Grund für den Fehler „Diablo 4 läuft nicht mehr genügend Speicher“ sind irgendwie beschädigte Benutzeroberflächendateien oder Add-Ons. Sie können versuchen, die Benutzeroberfläche im Battle.net-Client zurückzusetzen, indem Sie die folgenden Schritte ausführen.
Öffnen Sie den Battle.net-Launcher auf dem PC. Klicken Sie auf Optionen > Wählen Sie Im Explorer anzeigen. Öffnen Sie nun den Diablo 4-Ordner. Achten Sie darauf, den Interface-Ordner in InterfaceOld umzubenennen. Benennen Sie den Cache-Ordner in CacheOld um. Benennen Sie die WTF-Ordner in WTFOld um. Starten Sie das Spiel und überprüfen Sie, ob der Diablo 4 Run Out of Memory-Fehler behoben wurde oder nicht.
13. Versuchen Sie, den virtuellen Speicher zu erhöhen
Die Chancen stehen gut, dass die Größe der Auslagerungsdatei für den virtuellen Speicher gleich oder größer als die RAM-Kapazität des Systems sein sollte. Insgesamt müssen Sie die virtuelle Speichergröße auf Ihrem PC aus dem Speicherplatz erhöhen, damit das jeweilige Spiel mit dem zusätzlichen virtuellen Speicherplatz ordnungsgemäß ausgeführt werden kann. Wenn Sie die Größe der Auslagerungsdatei des virtuellen Speichers ändern möchten, führen Sie die folgenden Schritte ordnungsgemäß aus:
Bitte beachten Sie: Sie müssen als Administrator oder als Mitglied der Administratoren angemeldet sein Gruppe, um diesen Vorgang abzuschließen. Auch die Netzwerkrichtlinieneinstellungen können solche Probleme verursachen, wenn Ihr Computer mit einem Netzwerk verbunden ist.
Klicken Sie auf das Startmenü > Suchen und öffnen Sie Systemsteuerung. Klicken Sie auf Leistung und Wartung > Gehen Sie zu System. Klicken Sie auf der Registerkarte Erweitert unter Leistung auf Einstellungen.
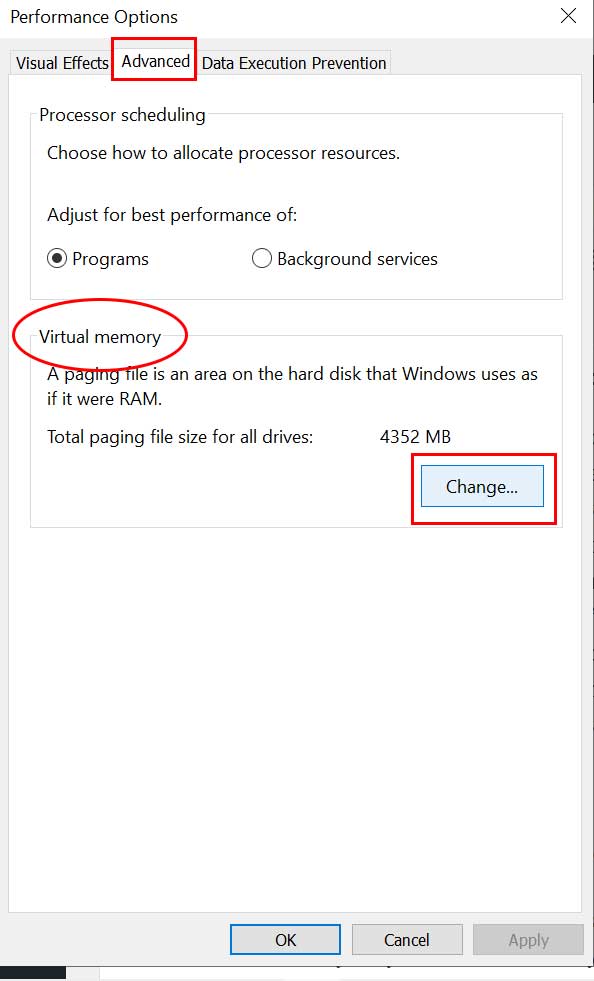
Klicken Sie auf der Registerkarte Erweitert unter Virtueller Speicher auf Ändern. Klicken Sie unter Laufwerk [Volumenbezeichnung] auf das Laufwerk, das die Auslagerungsdatei enthält, die Sie ändern möchten. Klicken Sie unter Größe der Auslagerungsdatei für das ausgewählte Laufwerk auf Vom System verwaltete Größe > Klicken Sie auf Festlegen. Wenn diese Option nicht markiert wurde, starten Sie den PC neu, nachdem Sie sie markiert haben. Wenn die Größe der Auslagerungsdatei des Systems jetzt vom System verwaltet ist, klicken Sie unter Größe der Auslagerungsdatei für ausgewähltes Laufwerk auf Benutzerdefinierte Größe.
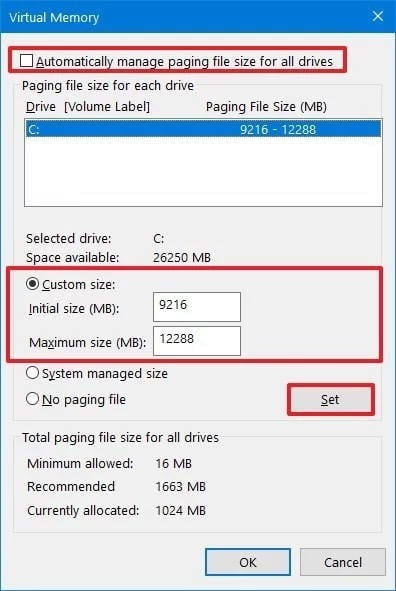
Geben Sie nun eine neue Größe der Auslagerungsdatei in Megabyte in das Feld Anfangsgröße (MB) oder Maximale Größe (MB) ein. [Er sollte 1,5x-2x höher sein als der physische Arbeitsspeicher] Klicken Sie schließlich auf Festlegen > Starten Sie den PC neu und prüfen Sie, ob der Fehler”Diablo 4: Nicht genügend Arbeitsspeicher”Sie beunruhigt oder nicht.
14. Aktualisieren Sie Windows
Zu guter Letzt kann veraltete Systemsoftware Sie auch sehr in Schwierigkeiten bringen, wenn es um die Systemleistung oder die Ausführung eines Programms geht. Sie können versuchen, die Systemsoftware immer auf Ihrem PC zu aktualisieren, um sowohl die Stabilität als auch die Leistung aufrechtzuerhalten.
Drücken Sie die Tasten Win+I, um die Windows-Einstellungen zu öffnen. Klicken Sie auf Update & Sicherheit > Klicken Sie unter der Option Windows Update auf Nach Updates suchen. Wenn ein Update verfügbar ist, wählen Sie Herunterladen und installieren aus. Warten Sie einige Zeit, bis das Update abgeschlossen ist. Wenn Sie fertig sind, starten Sie Ihren Computer neu, um die Änderungen zu übernehmen.
Das ist es, Leute. Wir hoffen, dass dieser Leitfaden für Sie hilfreich war. Für weitere Fragen können Sie unten einen Kommentar abgeben.