Diablo IV ist das neue Action-Rollenspiel, das von Blizzard Entertainment entwickelt und veröffentlicht wurde, und ist der vierte Hauptteil der Diablo-Reihe. Obwohl das Spiel positive Bewertungen erhalten hat, haben einige Spieler von frustrierenden Problemen berichtet, die ihr Spielerlebnis beeinträchtigen.
Eines der häufigsten Probleme der Spieler ist das Problem mit dem schwarzen Bildschirm beim Starten des Spiels. Dieses Problem führt dazu, dass Spieler auf einem schwarzen Bildschirm ohne Ton hängen bleiben, was sie daran hindert, das Spiel zu spielen. Glücklicherweise bietet eine umfassende Anleitung zur Fehlerbehebung eine schrittweise Lösung für das Problem mit dem schwarzen Bildschirm.
Zusätzlich zu dem Problem mit dem schwarzen Bildschirm haben einige Spieler Schwierigkeiten beim Beenden des Spiels gemeldet. Diese Probleme können auch durch die folgenden spezifischen Schritte behoben werden. Indem diese Probleme behoben werden, können Spieler das volle Erlebnis von Diablo 4 genießen, und Capcom kann weiterhin ein außergewöhnliches Spielerlebnis für alle bieten.

Seiteninhalte
Fix: Schwarzer Bildschirm von Diablo 4 nach dem Start
Möglicherweise erscheint der schwarze Bildschirm von Diablo 4 aufgrund des Kompatibilitätsproblems der PC-Konfiguration mit den Systemanforderungen des Spiels. Ein veralteter Grafiktreiber, fehlende oder beschädigte Spieldateien, eine veraltete Spielversion, Probleme mit DirectX, Overlay-App-Probleme, höhere Grafikeinstellungen im Spiel usw. können mehrere Probleme mit dem schwarzen Bildschirm beim Start des Spiels verursachen.
Es ist erwähnenswert, die Systemanforderungen des Spiels über den erwähnten Link zu überprüfen, um sicherzustellen, dass kein Kompatibilitätsproblem auf Ihrem Computer auftritt.
s
1. Grafiktreiber-Update prüfen
Prüfen Sie das Grafiktreiber-Update auf Ihrem PC, ob veraltet oder nicht. Manchmal kann eine veraltete GPU-Treiberversion oder ein beschädigter Treiber mehrere Probleme verursachen. Es hilft Ihnen auch, die Probleme im Zusammenhang mit dem schwarzen Bildschirm mit Spielen oder Anwendungen zu beheben. Gehen Sie dazu wie folgt vor:
Drücken Sie die Tasten Windows + X , um das Quick-Link-Menü zu öffnen. Klicken Sie nun in der Liste auf Geräte-Manager > Doppelklicken Sie auf Display-Adapter. Klicken Sie mit der rechten Maustaste auf die dedizierte Grafikkarte, die Sie verwenden.
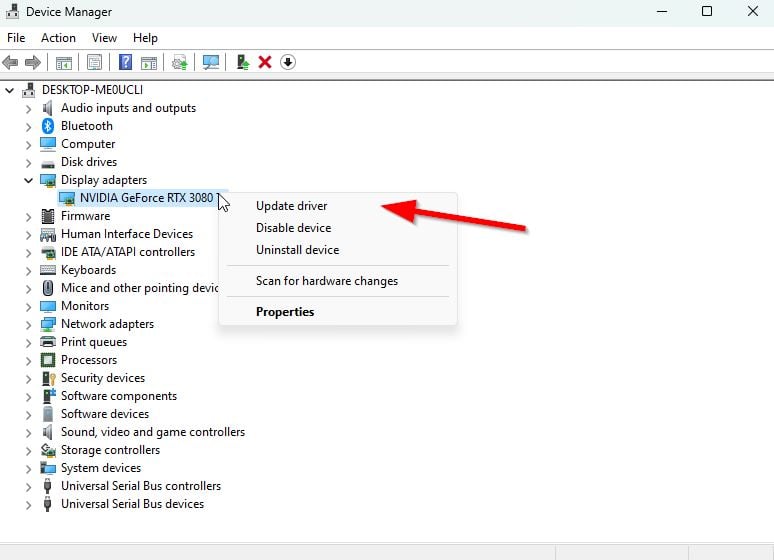
Wählen Sie als Nächstes Treiber aktualisieren > Wählen Sie Automatisch nach Treibern suchen aus. Wenn ein Update verfügbar ist, lädt das System es automatisch herunter und installiert es. Wenn Sie fertig sind, starten Sie den Computer neu, um die Änderungen zu übernehmen.
2. Führen Sie das Spiel als Administrator aus.
Um die Benutzerkontensteuerung in Bezug auf Rechteprobleme zu umgehen, führen Sie die Exe-Datei des Spiels als Administrator aus. Am besten führen Sie den Battle.net-Client auch als Administrator auf Ihrem PC aus. Gehen Sie dazu wie folgt vor:
Klicken Sie mit der rechten Maustaste auf die Diablo 4 exe-Verknüpfungsdatei auf Ihrem PC. Wählen Sie nun Eigenschaften > Klicken Sie auf die Registerkarte Kompatibilität .
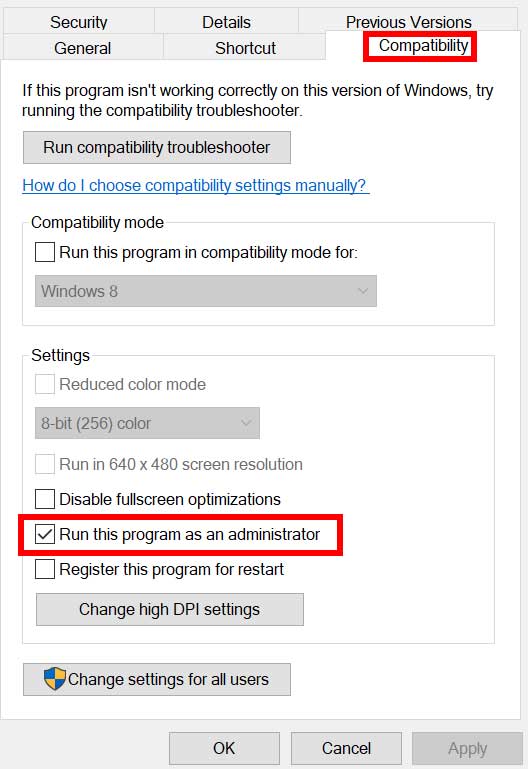
Achten Sie darauf, auf das Kontrollkästchen Dieses Programm als Administrator ausführen zu klicken, um es zu markieren. Klicken Sie auf Übernehmen und wählen Sie OK aus, um die Änderungen zu speichern.
4. Aktualisieren Sie Diablo 4
Es wird dringend empfohlen, auf Ihrem PC nach Spielaktualisierungen zu suchen, indem Sie die folgenden Schritte befolgen, um sicherzustellen, dass keine veraltete Spielversion vorhanden ist. Manchmal können Probleme mit der veralteten Spiel-Patch-Version mehrere Konflikte auf Ihrer Seite verursachen, die den Start des Spiels oder das Spielerlebnis stark beeinträchtigen können. Gehen Sie dazu wie folgt vor:
Öffnen Sie den Battle.net (Blizzard) Launcher > Klicken Sie oben links auf das Blizzard-Logo. Gehen Sie zu Einstellungen > Klicken Sie auf Spiel installieren/aktualisieren. Scrollen Sie auf der Seite ganz nach unten > Klicken Sie auf Neueste Updates anwenden und zukünftige Patch-Daten für kürzlich gespielte Spiele herunterladen, um sie zu aktivieren. Klicken Sie jetzt auf Fertig, um die Änderungen zu speichern > Starten Sie den Battle.net Launcher neu, um die Änderungen zu übernehmen. Es sollte das Spiel automatisch auf die verfügbare Version aktualisieren.
5. Überprüfen Sie die Systemressourcen
Wenn das Spiel langsam lädt oder beim Start zu lange dauert, überprüfen Sie die Systemressourcen nach dem Start des Diablo 4-Spiels auf Ihrem PC, indem Sie die folgenden Schritte ausführen, um zu überprüfen, ob der RAM oder die CPU Die Nutzung wird höher oder nicht.
Drücken Sie die Strg + Umschalt + Esc-Tasten, um den Task-Manager zu öffnen. Klicken Sie auf die Registerkarte Prozesse > Wählen Sie die Aufgabe aus, die Sie schließen möchten.
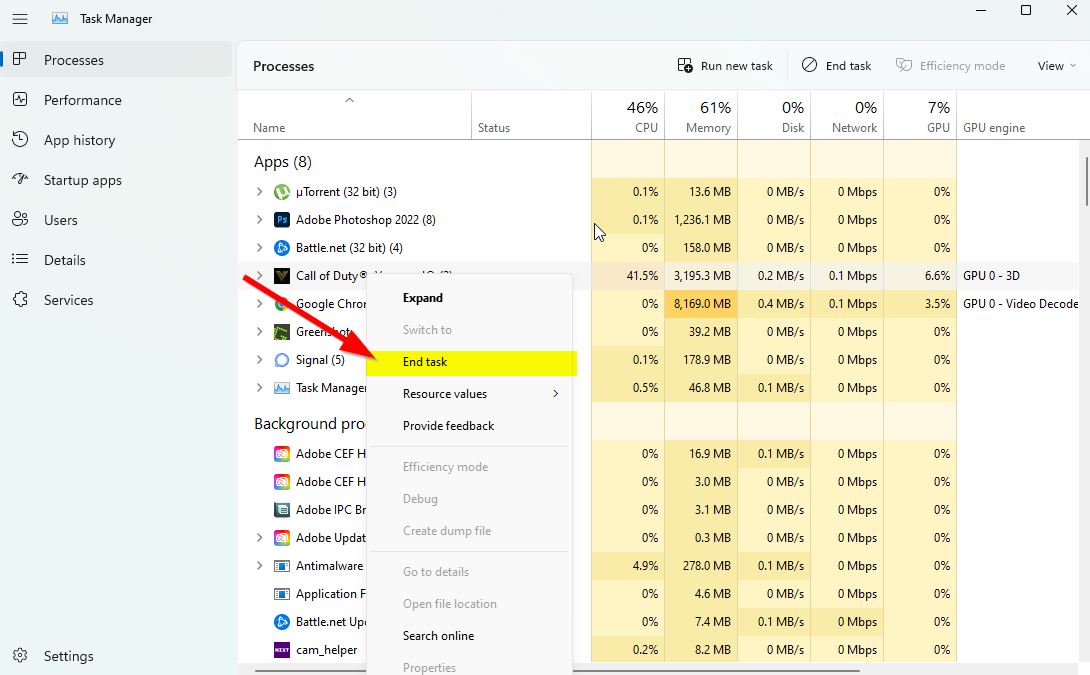
Klicken Sie nach der Auswahl auf Aufgabe beenden. Stellen Sie sicher, dass Sie die Schritte für jede Aufgabe einzeln ausführen. Wenn Sie fertig sind, starten Sie Ihren Computer neu, um die Effekte sofort zu ändern.
6. Overlay-Anwendungen deaktivieren
Blizzard-Spiele können aufgrund bestimmter Overlay-Programme abstürzen oder schwarze Bildschirme aufweisen. Overlays sind in verschiedenen Programmen vorhanden und ermöglichen die Anzeige von Informationen über einem anderen Programm. Bei vielen Sprachprogrammen ist diese Funktion standardmäßig aktiviert, sodass Spieler beim Spielen sehen können, wer spricht.
Um dieses Problem zu beheben, aktualisieren Sie die Programme mit Overlays auf die neuesten Versionen. Wenn das Aktualisieren des Programms nicht hilft, versuchen Sie, es zu deaktivieren oder zu deinstallieren. Wenn dies die Abstürze behebt, wenden Sie sich für weitere Unterstützung an den Support-Bereich dieses Programms.
Einige Beispiele für Overlay-Programme, die Probleme verursachen können, sind Airfoil, EVGA Precision, Mumble, Taksi, NZXT CAM, Dxtory, MSI Afterburner, RadeonPro, XFire und Discord.
7. Überprüfen Sie Windows-Updates
Die Wahrscheinlichkeit ist auch hoch, dass Ihr Windows-Betriebssystem-Build für eine Weile veraltet ist. In diesem Szenario wirkt sich Ihre Gameplay-Leistung stark aus, abgesehen von Fehlern oder Stabilitätsproblemen. Daher ist es immer besser, nach Windows-Updates zu suchen und die neueste Version zu installieren (falls verfügbar). Gehen Sie dazu wie folgt vor:
Drücken Sie die Tasten Windows + I, um das Menü Windows-Einstellungen zu öffnen. Klicken Sie als Nächstes auf Update & Sicherheit > > Wählen Sie Nach Updates suchen unter dem Abschnitt Windows Update aus.
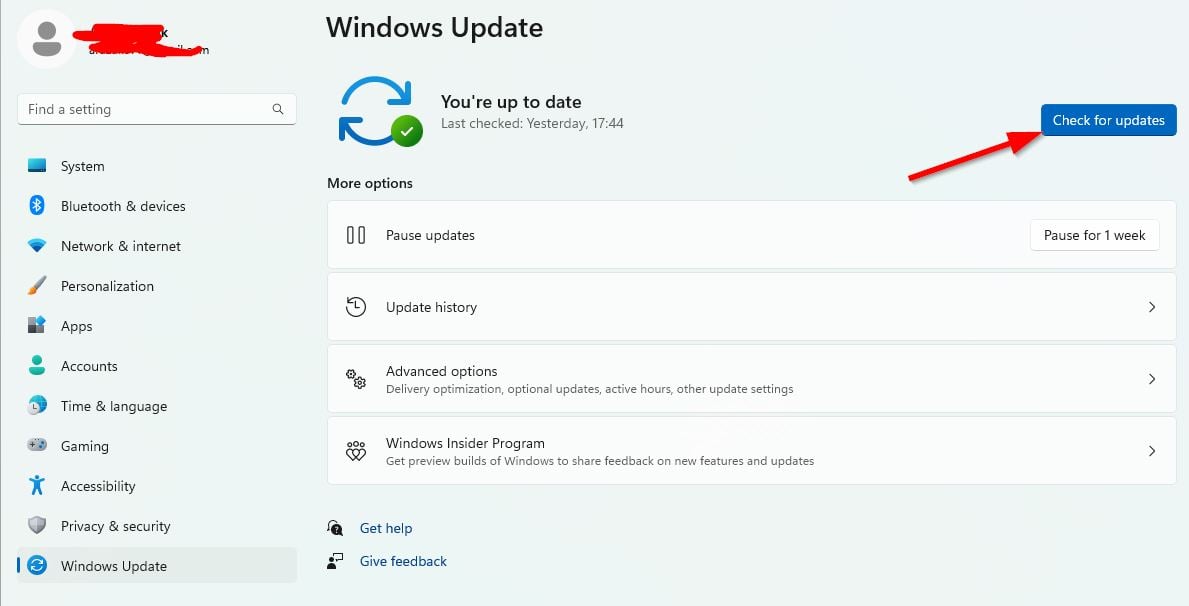
Wenn ein Update verfügbar ist, wählen Sie Herunterladen und installieren. Warten Sie einige Zeit, bis das Update abgeschlossen ist. Starten Sie schließlich Ihren PC neu, um die Änderungen sofort zu übernehmen.
8. Untere Grafikeinstellungen im Spiel
.parallax-ad-container{position:relative;width:100%;height:320px;margin:0 auto;overflow:hidden}.parallax-ad{position:absolute!important; oben:0!wichtig;links:0!wichtig;Breite:100%!wichtig;Höhe:100%!wichtig;Rand:0!wichtig;Rand:0!wichtig;Auffüllung:0!wichtig;clip:rect(0, auto,auto,0)!important}.parallax-ad>iframe{position:fixed;top:130px;height:100%;transform:translateX(-50%);margin-left:0!important}.ad-label {Schriftfamilie:Arial,Helvetica,sans-serif;Schriftgröße:.875rem;Farbe:#8d969e;Textausrichtung:Mitte;Auffüllung:1rem 1rem 0 1rem}
Versuchen Sie es mit einer niedrigeren Schrift die Grafikeinstellungen im Spiel im Spielmenü, um zu prüfen, ob das hilft. Deaktivieren Sie V-Sync, Schatteneffekte und Anti-Aliasing und versuchen Sie, eine niedrigere Bildschirmauflösung für das Spiel auszuführen, um Probleme im Zusammenhang mit schwarzen Bildschirmen zu beheben.
9. DirectX aktualisieren
Manchmal kann eine veraltete oder fehlende DirectX-Version mehrere Probleme beim Starten oder Spielen des Spiels verursachen. Sie sollten versuchen, die folgenden Schritte zu befolgen, um es zu aktualisieren.
Gehen Sie zu diesem Microsoft-Link , um den DirectX End-User Runtime Web Installer auf Ihren PC herunterzuladen. Als nächstes installieren oder aktualisieren Sie die DirectX-Version manuell. Wenn Sie fertig sind, starten Sie Ihren Computer neu, um die Änderungen zu übernehmen.
10. Tastenkombination ALT+TAB drücken
Einige betroffene PC-Benutzer haben erwähnt, dass sie durch Drücken der Tastenkombination ALT+TAB zwischen den geöffneten Programmen auf dem PC wechseln können. Drücken Sie also weiterhin ALT + TAB, um zwischen den Programmen zu wechseln, und kehren Sie dann zum laufenden Spiel zurück, um zu überprüfen, ob das Problem behoben wurde. Es ändert den Anzeigemodus vom Vollbildmodus in den Fenstermodus und dann in den Vollbildmodus, wodurch das Problem mit dem schwarzen Bildschirm behoben werden kann.
11. Versuchen Sie, andere Overlay-Apps zu deaktivieren
Einige beliebte Apps scheinen ein Overlay-Programm zu haben, das eventuell im Hintergrund ausgeführt wird und die Spielleistung oder sogar Startprobleme verursacht. Sie sollten sie deaktivieren, um das Problem zu beheben, indem Sie die folgenden Schritte ausführen:
Discord Overlay deaktivieren:
Starten Sie die App Discord > klicken Sie auf auf das Zahnradsymbol unten. Klicken Sie auf Overlay unter App-Einstellungen > Aktivieren von In-Game-Overlay aktivieren. Klicken Sie auf den Tab Spiele > Wählen Sie Diablo 4 aus. Abschließend deaktivieren Sie den Schalter In-Game-Overlay aktivieren . Stellen Sie sicher, dass Sie Ihren PC neu starten, um die Änderungen zu übernehmen.
Xbox Game Bar deaktivieren:
Drücken Sie Windows + I Tasten, um Windows-Einstellungen zu öffnen. Klicken Sie auf Gaming > Gehen Sie zur Game Bar > Deaktivieren Sie die Option Spielclips, Screenshots aufnehmen und über die Gamebar übertragen.
Falls Sie die Game Bar-Option nicht finden können, suchen Sie im Windows-Einstellungsmenü danach.
Nvidia GeForce Experience Overlay deaktivieren:
Starten Sie die App Nvidia GeForce Experience > Gehen Sie zu den Einstellungen. Klicken Sie auf die Registerkarte Allgemein > Deaktivieren Sie die Option In-Game-Overlay . Starten Sie schließlich den PC neu, um die Änderungen zu übernehmen und das Spiel neu zu starten.
Denken Sie auch daran, dass Sie einige andere Overlay-Apps wie MSI Afterburner, Rivatuner, RGB-Software oder andere Overlay-Apps von Drittanbietern, die im Hintergrund ausgeführt werden, immer deaktivieren sollten.
12. Microsoft Visual C++ Runtime neu installieren
Stellen Sie sicher, dass Sie die Microsoft Visual C++ Runtime auf Ihrem Computer neu installieren, um mehrere Spieleprobleme oder-fehler vollständig zu beheben. Gehen Sie dazu wie folgt vor:
Drücken Sie auf der Tastatur die Windows-Taste, um das Startmenü zu öffnen.
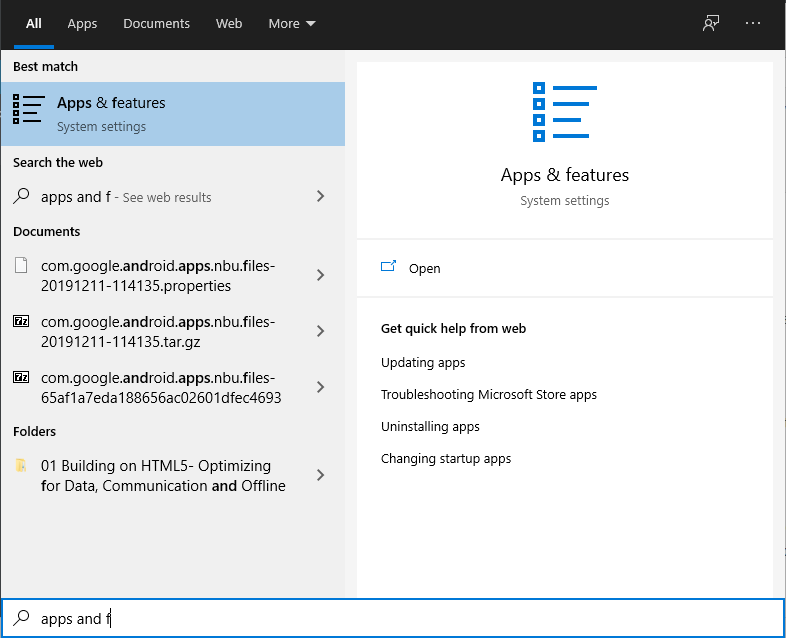
Geben Sie Apps & Features ein und klicken Sie in den Suchergebnissen darauf. Suchen Sie nun die Microsoft Visual C++-Programme in der Liste.
Wählen Sie jedes Programm aus und klicken Sie auf Deinstallieren. Besuchen Sie die offizielle Microsoft-Website und laden Sie die neueste Microsoft Visual C++ Runtime herunter. Wenn Sie fertig sind, installieren Sie es auf Ihrem Computer und starten Sie das System neu, um die Effekte zu ändern.
13. Spieldateien überprüfen und reparieren
Beschädigte oder beschädigte Spieldateien können Spielprobleme und Fehler verursachen. Um dieses Problem zu beheben, können Sie das Spiel aktualisieren oder das Reparaturtool verwenden:
Suchen Sie nach Spielaktualisierungen, bevor Sie das Reparaturtool verwenden. Öffnen Sie dazu die Battle.net-Desktop-App, klicken Sie auf das Spiel, das Sie reparieren möchten, und klicken Sie auf das Zahnrad neben der Schaltfläche „Spielen“. Wählen Sie dann „Nach Updates suchen“. Verwenden Sie das Reparaturtool, wenn Ihr Spiel auf dem neuesten Stand ist und das Problem weiterhin besteht. Klicken Sie dazu auf das Zahnrad neben der Schaltfläche „Spielen“ und wählen Sie „Scannen und Reparieren“. Klicken Sie dann auf „Scan starten“ und warten Sie, bis der Reparaturvorgang abgeschlossen ist.
Indem Sie diese Schritte befolgen, können Sie alle Probleme beheben, die durch beschädigte oder beschädigte Spieldateien verursacht werden, und sicherstellen, dass Ihr Spiel reibungslos und ohne Fehler oder Störungen läuft
Das war’s, Leute. Wir hoffen, dass dieser Leitfaden für Sie hilfreich war. Für weitere Fragen können Sie unten einen Kommentar abgeben.