© TY Lim/Shutterstock.com
Samsung Pay ist heute eine der wichtigsten mobilen Geldbörsen. Der Dienst ist jetzt Teil von Samsung Wallet und ermöglicht es Ihnen, Kreditkarten, Debitkarten, Kundenkarten und sogar Geschenkkarten auf Ihren Galaxy-Geräten zu speichern. Sie können sie für In-Store-, Online-und In-App-Käufe verwenden. Wie die meisten Dinge von Samsung ist dieser Dienst einfach zu bedienen. Das Einrichten einer mobilen Geldbörse ist ziemlich einfach. Aber wenn es Ihr erstes Mal ist, fragen Sie sich vielleicht, wie Sie Samsung Pay verwenden können. Befolgen Sie die nachstehenden Schritte, um Ihre App einzurichten und für alle Arten von Einkäufen zu verwenden.
Wie richte ich Samsung Pay ein?
Bevor Sie Samsung Pay verwenden können, müssen Sie um mindestens eine Kredit-oder Debitkarte mit Ihrem Konto zu verknüpfen. Die App synchronisiert Daten nicht auf allen Geräten. Wenn Sie mehrere Geräte wie ein Telefon, Tablet oder eine Uhr verwenden, müssen Sie Samsung Pay auf jedem Gerät konfigurieren. Führen Sie die folgenden Schritte aus, um den Dienst auf einem Galaxy-Telefon oder anderen Geräten einzurichten.

Schritt 1: Melden Sie sich bei Samsung Pay an
Scrollen Sie auf dem Hauptbildschirm nach oben, um den Apps-Bildschirm zu öffnen, und wischen Sie, um Samsung Wallet zu finden. Tippen Sie auf das Symbol und dann auf die Schaltfläche „Weiter“.
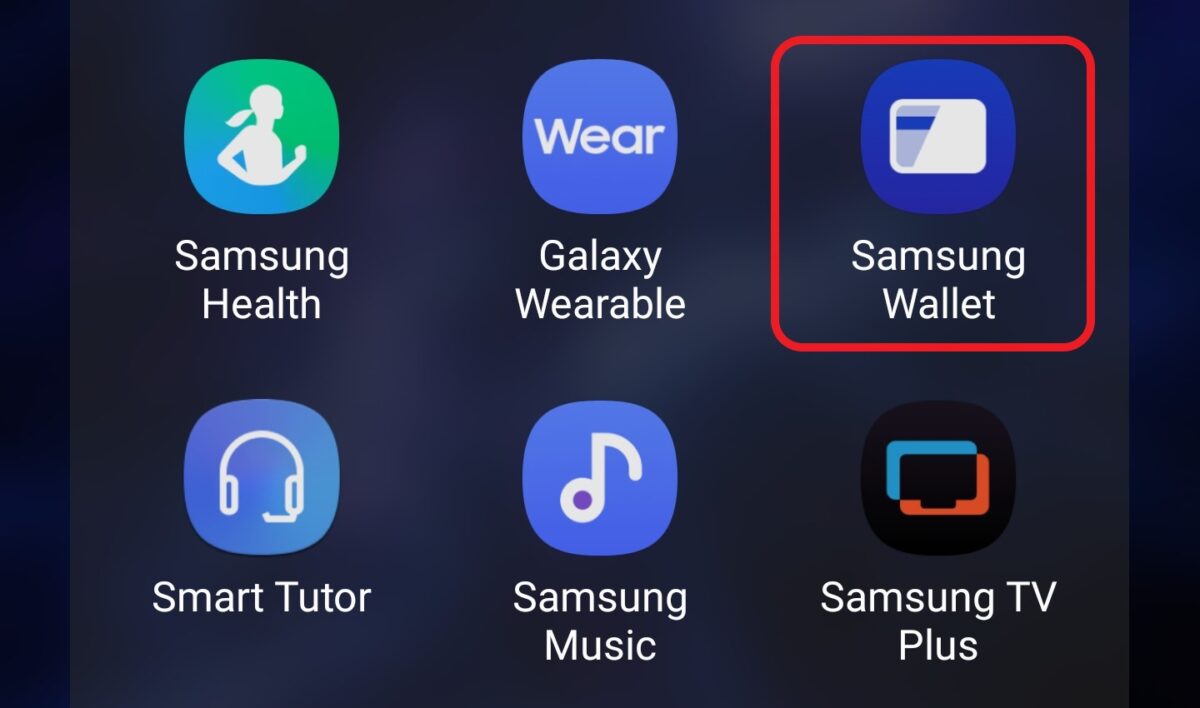 Öffnen Sie Samsung Wallet und melden Sie sich bei Ihrem Konto an.
Öffnen Sie Samsung Wallet und melden Sie sich bei Ihrem Konto an.
©”TNGD.com
Melden Sie sich mit Ihrer E-Mail-Adresse und Ihrem Passwort bei Ihrem Samsung-Konto an. Wenn Sie Samsung Pass bereits auf Ihrem Gerät konfiguriert und biometrische Daten gespeichert haben, können Sie diesen Schritt mit Ihrem Fingerabdruck-oder Augenscanner durchführen.
Sobald Sie angemeldet sind, informiert Samsung Wallet Sie darüber, welche Berechtigungen verwendet werden. Tippen Sie auf Weiter, um den Zugriff auf die erforderlichen Apps zuzulassen.
Bild 2
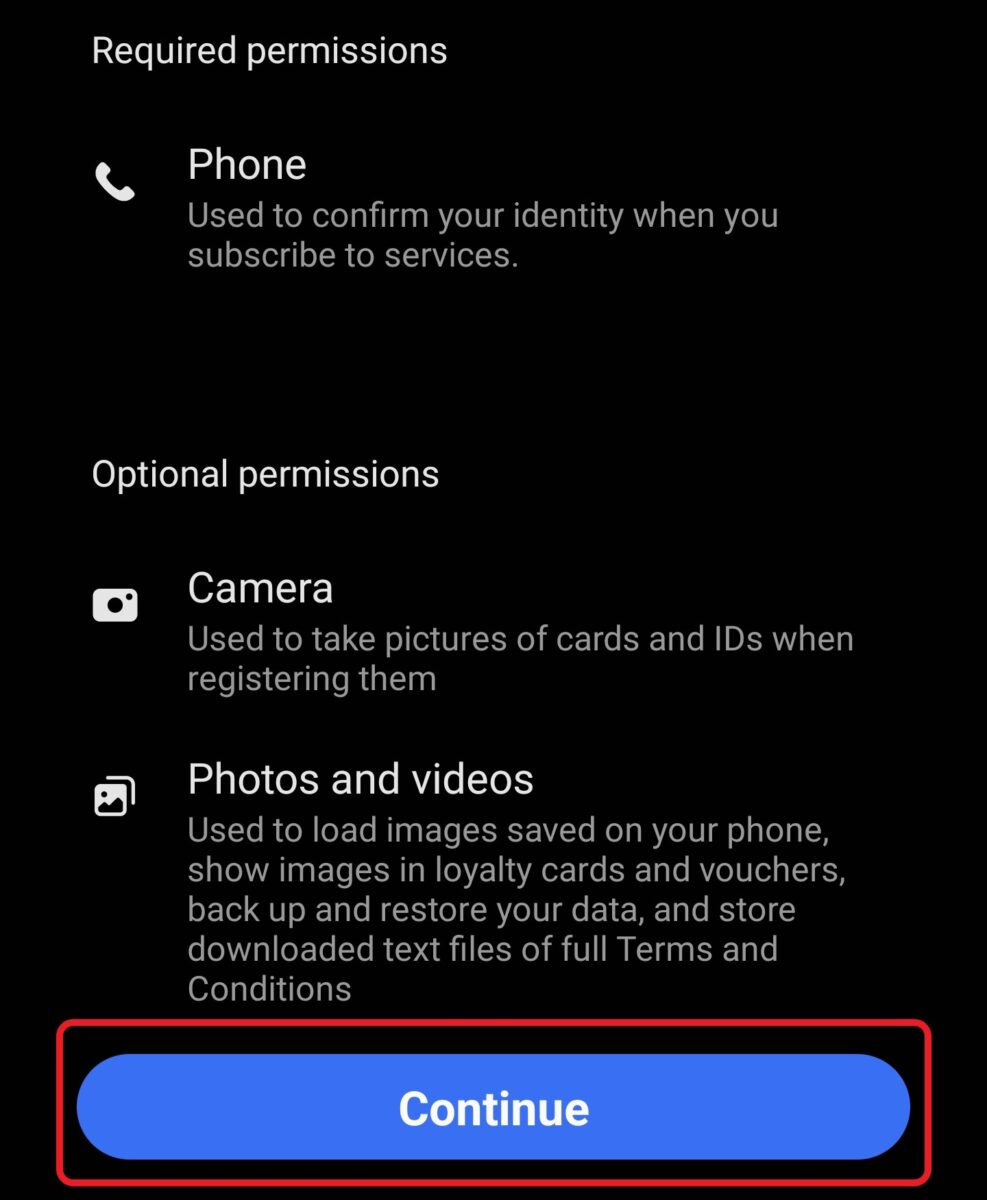 Erteilen Sie die Erlaubnis, Apps anzufordern.
Erteilen Sie die Erlaubnis, Apps anzufordern.
©”TNGD”.com
Schritt 2: Geben Sie Ihre bevorzugte Verifizierungsmethode ein
Im nächsten Bildschirm fordert Samsung Sie auf, eine Überprüfungsmethode festzulegen. Diese Methode wird verwendet, um Ihre Identität jedes Mal zu überprüfen, wenn Sie (oder jemand anderes) versuchen, die Samsung Wallet-App zu verwenden. Sie können auf Ihrem Gerät gespeicherte biometrische Daten verwenden oder eine PIN wählen.
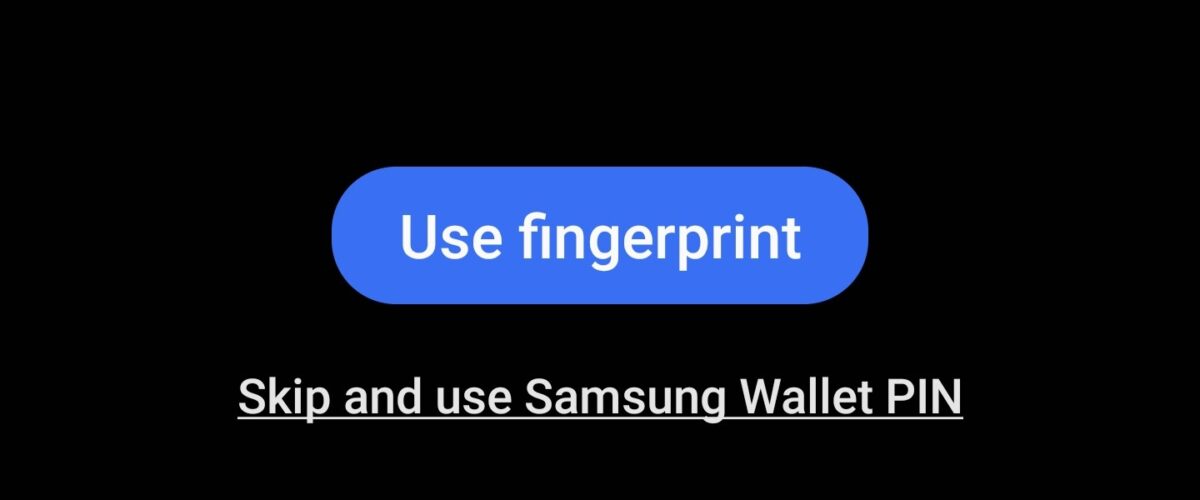 Sie können zur Verifizierung einen Fingerabdruck oder eine Wallet-PIN einrichten.
Sie können zur Verifizierung einen Fingerabdruck oder eine Wallet-PIN einrichten.
©”TNGD”.com
Schritt 3: Legen Sie eine PIN fest
Wenn Sie eine biometrische ID auswählen, können Sie sich mit einem Fingerabdruck bei Samsung Wallet anmelden. Die App fordert Sie jedoch weiterhin auf, eine 4-stellige PIN festzulegen. Wählen Sie etwas aus, an das Sie sich erinnern werden, und fahren Sie fort.
Schritt 4: Samsung Wallet zum Schnellzugriff hinzufügen
Schnellzugriff auf Galaxy-Geräten ermöglicht Ihnen die Steuerung der grundlegendsten Funktionen des Telefons. Sie können es verwenden, um das WLAN oder den Flugzeugmodus ein-und auszuschalten oder mit einem Fingertipp auf Apps und Funktionen zuzugreifen. Wenn Sie Samsung Wallet zum Schnellzugriff hinzufügen möchten, tippen Sie auf die Schaltfläche Hinzufügen. Tippen Sie andernfalls unten auf dem Bildschirm auf Menü.
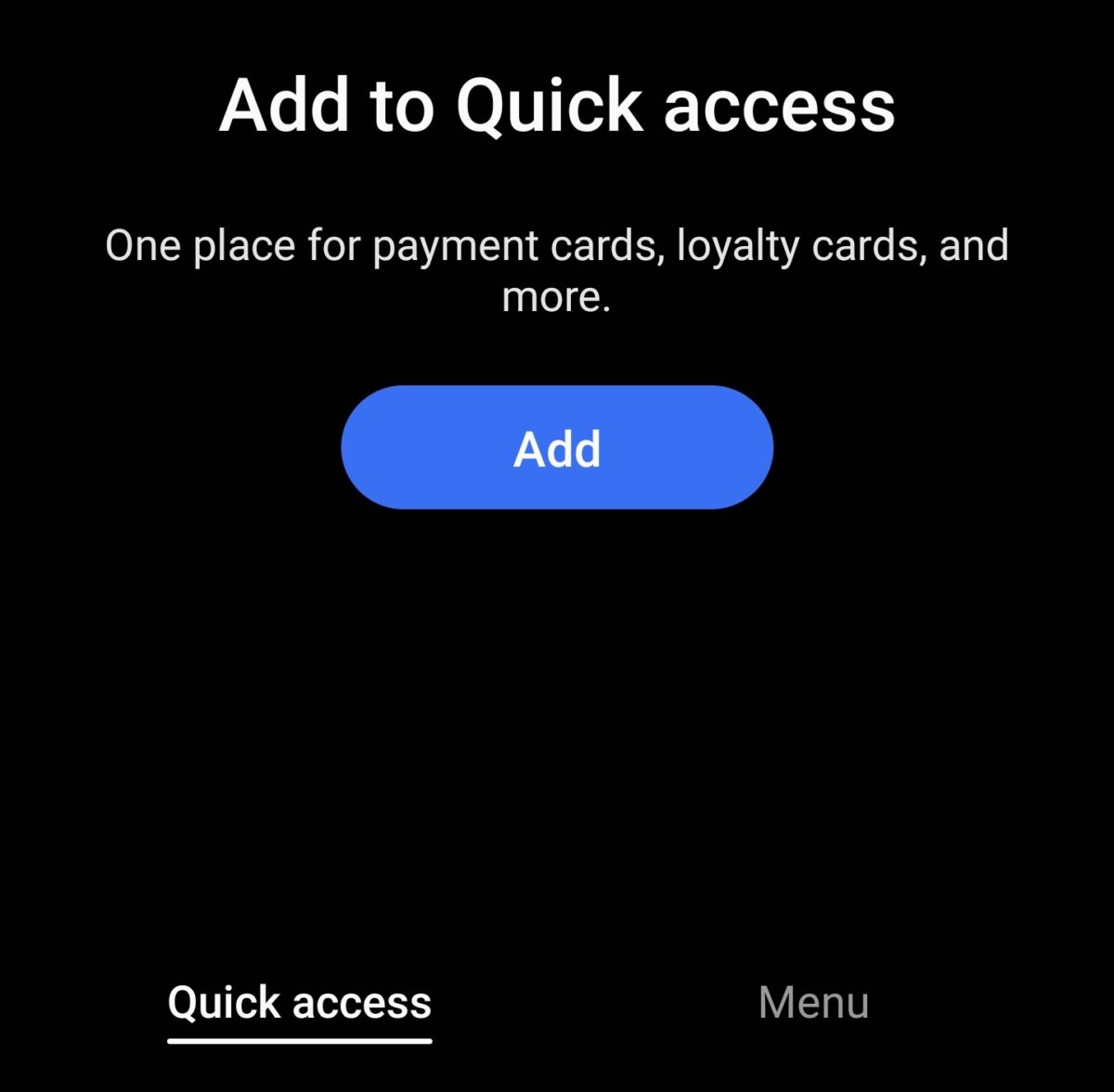 Sie können Samsung Wallet über den Schnellzugriff hinzufügen.
Sie können Samsung Wallet über den Schnellzugriff hinzufügen.
©”TNGD.com
Der Samsung Wallet-Schnellzugriff wird nicht als Schaltfläche im Haupt-Schnellzugriff angezeigt Zugangsliste. Stattdessen fügt die App am unteren Rand des Hauptbildschirms einen Griff hinzu, den Sie nach oben wischen können, um die Brieftasche zu öffnen.
Schritt 5: Zahlungskarte hinzufügen
Samsung Pay ist eine Funktion von Samsung Wallet, mit dem Sie Zahlungen vornehmen können. Dazu müssen Sie mindestens eine Zahlungskarte hinzufügen. Um die Karte hinzuzufügen, tippen Sie auf Zahlungskarten. Sie können eine Karte manuell hinzufügen oder über eine Bank-App von Ihrem Aussteller importieren.
Bild 5
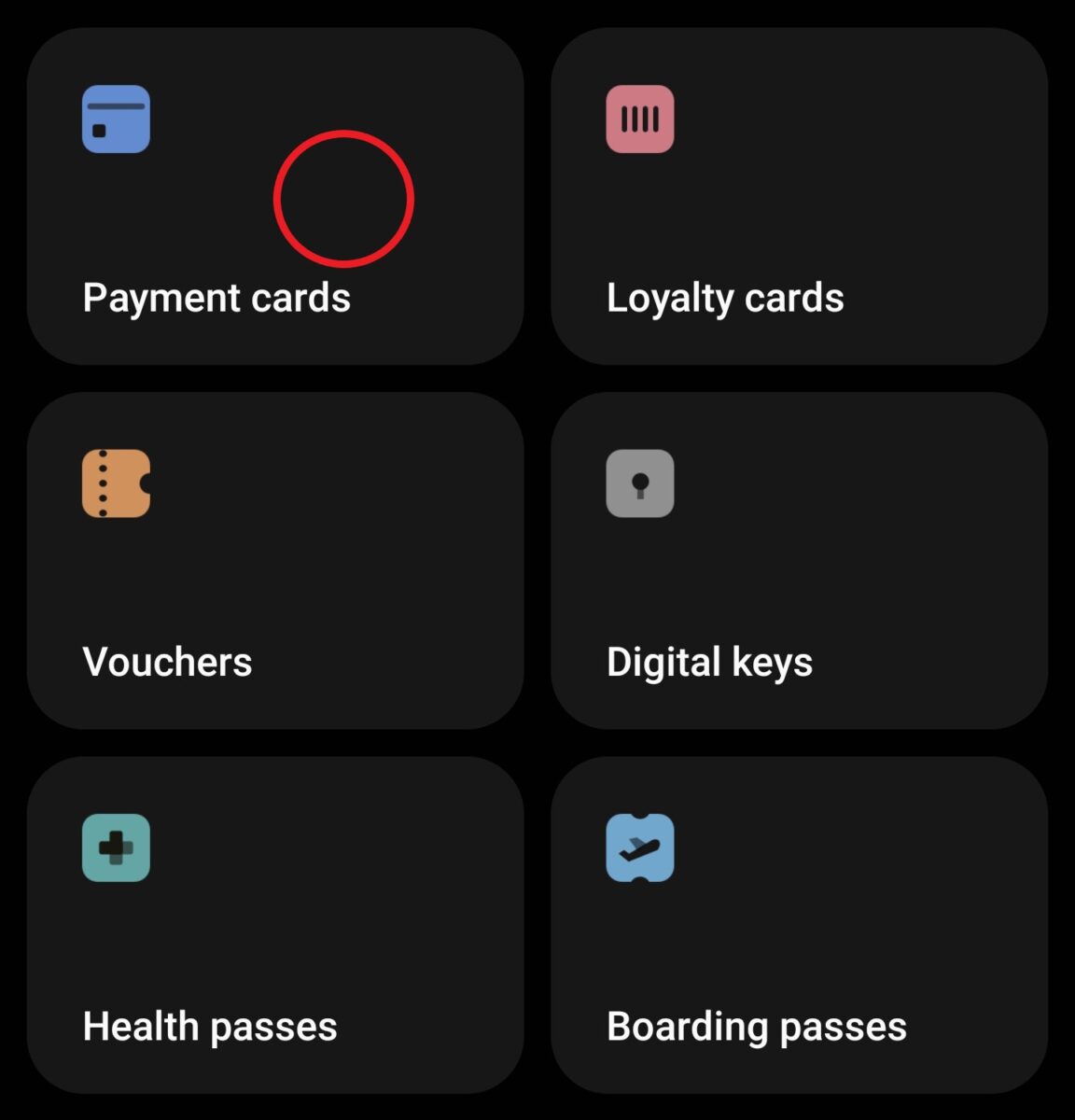 Navigiere in der App zu Karten.
Navigiere in der App zu Karten.
©”TNGD”.com
Wenn du keine Wenn Sie sich nicht mit Ihrer Mobile Banking-App verbinden möchten, tippen Sie auf Zahlungskarte hinzufügen. Die Brieftasche wird Sie bitten, ihr zu erlauben, Fotos und Videos aufzunehmen. Wenn Sie der App erlauben, die Kamera zu verwenden, können Sie die Karte einfach scannen. Andernfalls können Sie die Details manuell hinzufügen.
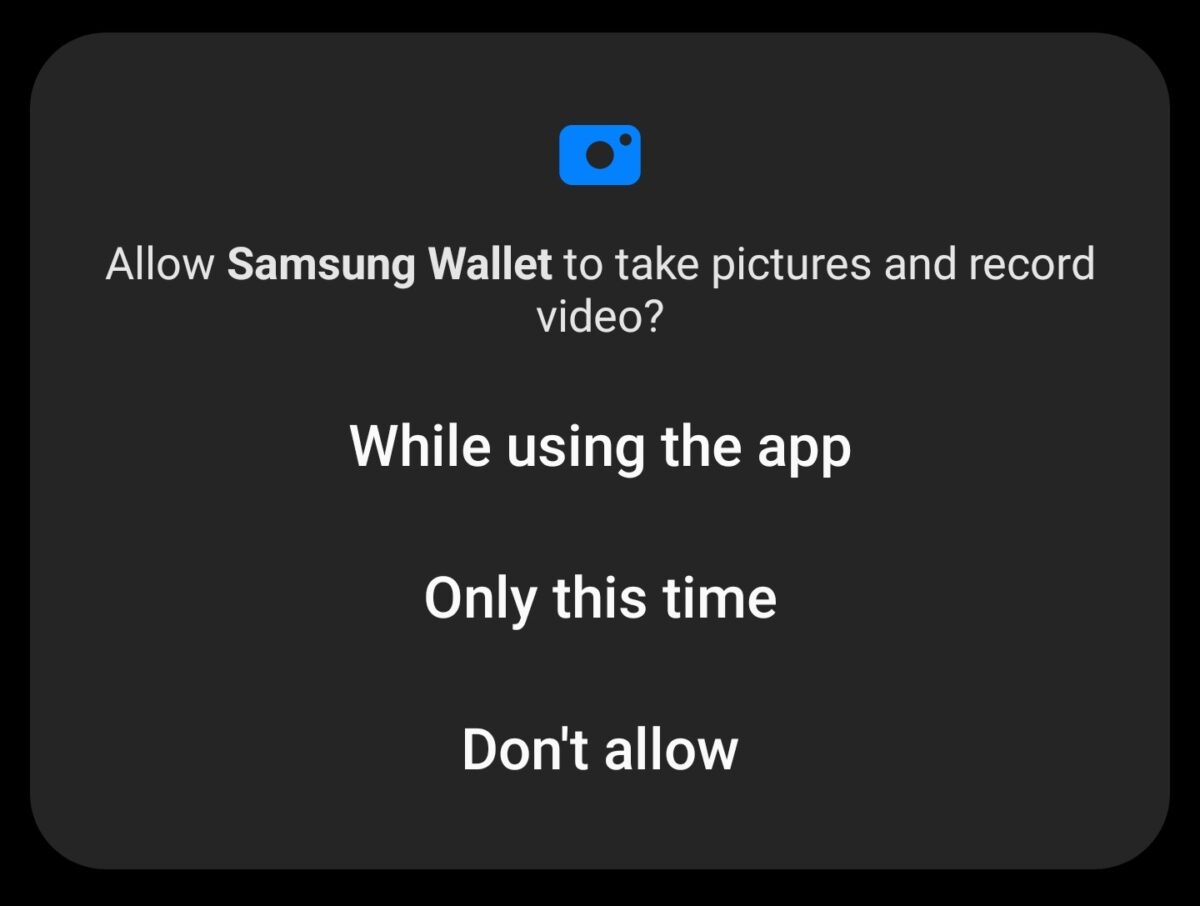 Sie können die Kamera Ihres Samsung verwenden, um Ihre Karte zu scannen.
Sie können die Kamera Ihres Samsung verwenden, um Ihre Karte zu scannen.
©”TNGD”.com
Schritt 6: Verifizieren Sie Ihre Karte
Nach dem Scannen oder Fügen Sie Ihre Karte manuell hinzu, akzeptieren Sie die Bedingungen Ihrer Bank und fahren Sie fort. Wählen Sie aus, wie Sie Ihre Karte verifizieren möchten. Diese Methoden können je nach Kartenaussteller variieren, beinhalten aber in der Regel eine Verifizierung per SMS oder Mobile Banking-App. Wählen Sie Ihre bevorzugte Methode zur Überprüfung der Kartendetails.
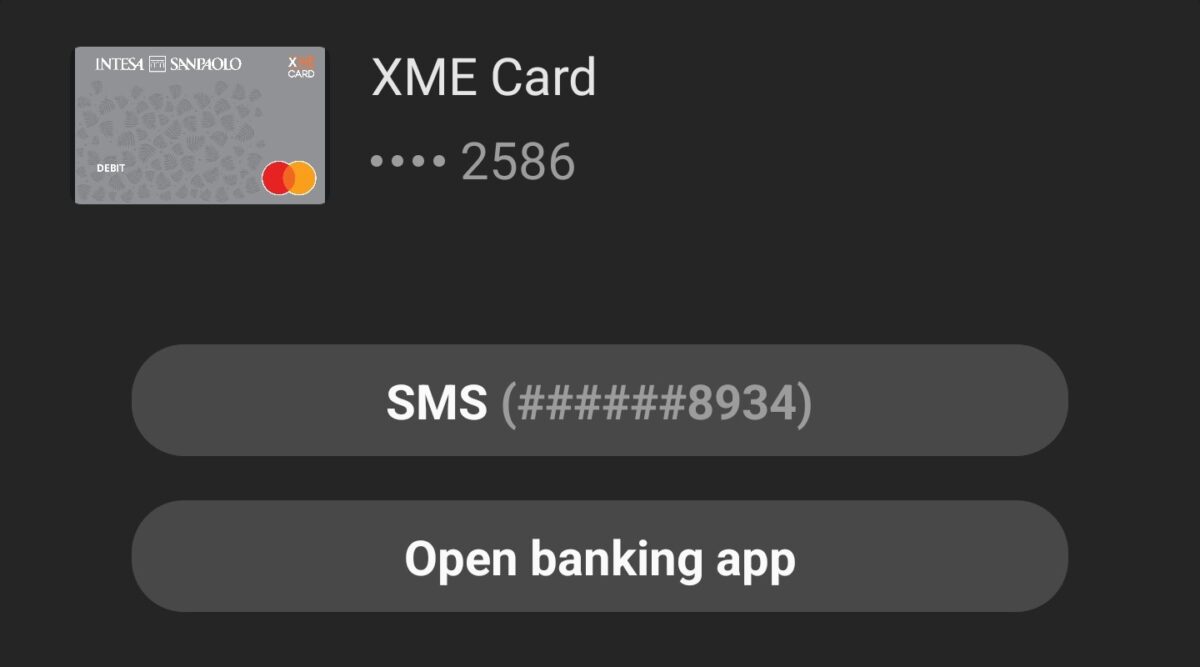 Sie können Ihre Banking-App verwenden oder eine SMS erhalten, um die Karte zu verifizieren.
Sie können Ihre Banking-App verwenden oder eine SMS erhalten, um die Karte zu verifizieren.
©”TNGD”.com
Wie verwende ich Samsung Pay für Einkäufe im Geschäft?
Für Einkäufe im Geschäft können Sie jedes NFC-fähige Gerät verwenden. Dazu gehören Ihr Mobilteil, die Galaxy Watch oder ein Tablet mit NFC-Funktionen, sofern Samsung Wallet auf diesem Gerät konfiguriert ist.
Schritt 7: Aktivieren Sie NFC
Konfigurieren von Samsung Wallet – oder jede andere mobile Brieftasche – schaltet NFC nicht automatisch ein. Je nach Gerät können Sie dies über die Geräteeinstellungen oder über das Schnellzugriffsmenü tun.
Um den Schnellzugriff zu aktivieren, wischen Sie auf dem Hauptbildschirm Ihres Telefons nach unten, um den App-Bildschirm zu öffnen. Wische, um die Option zu finden, und tippe darauf.
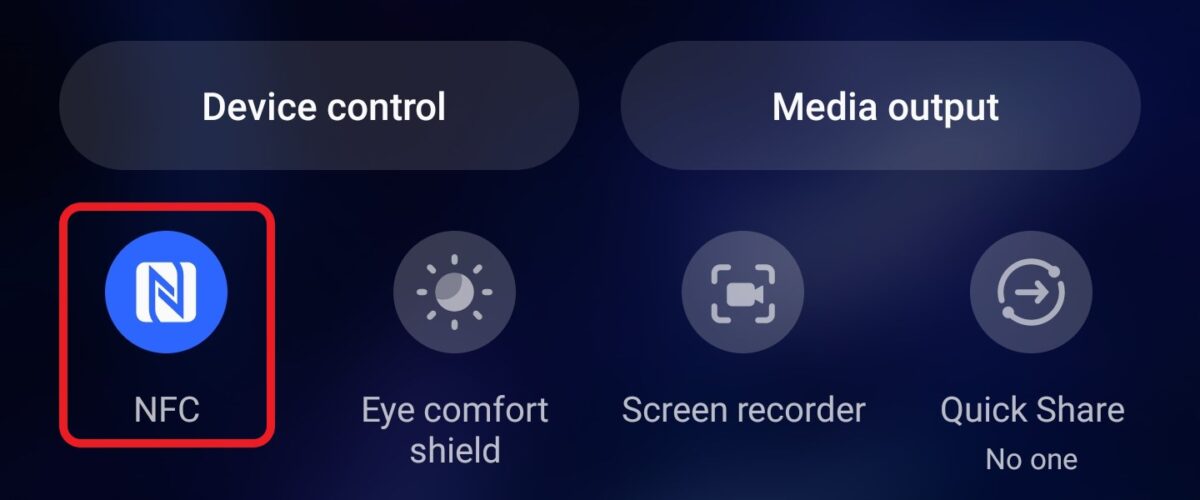 Tippen Sie auf dem Bedienfeld Ihres Geräts auf NFC.
Tippen Sie auf dem Bedienfeld Ihres Geräts auf NFC.
©”TNGD”.com
Wenn Sie es stattdessen in den Einstellungen aktivieren müssen, wischen Sie auf Ihrem Telefon nach oben Hauptbildschirm, um den Apps-Bildschirm zu öffnen. Gehen Sie zu Einstellungen, tippen Sie auf Konnektivität und scrollen Sie zu NFC und kontaktlosen Zahlungen. Wische über den Schieberegler neben der Option, um sie zu aktivieren oder zu deaktivieren.
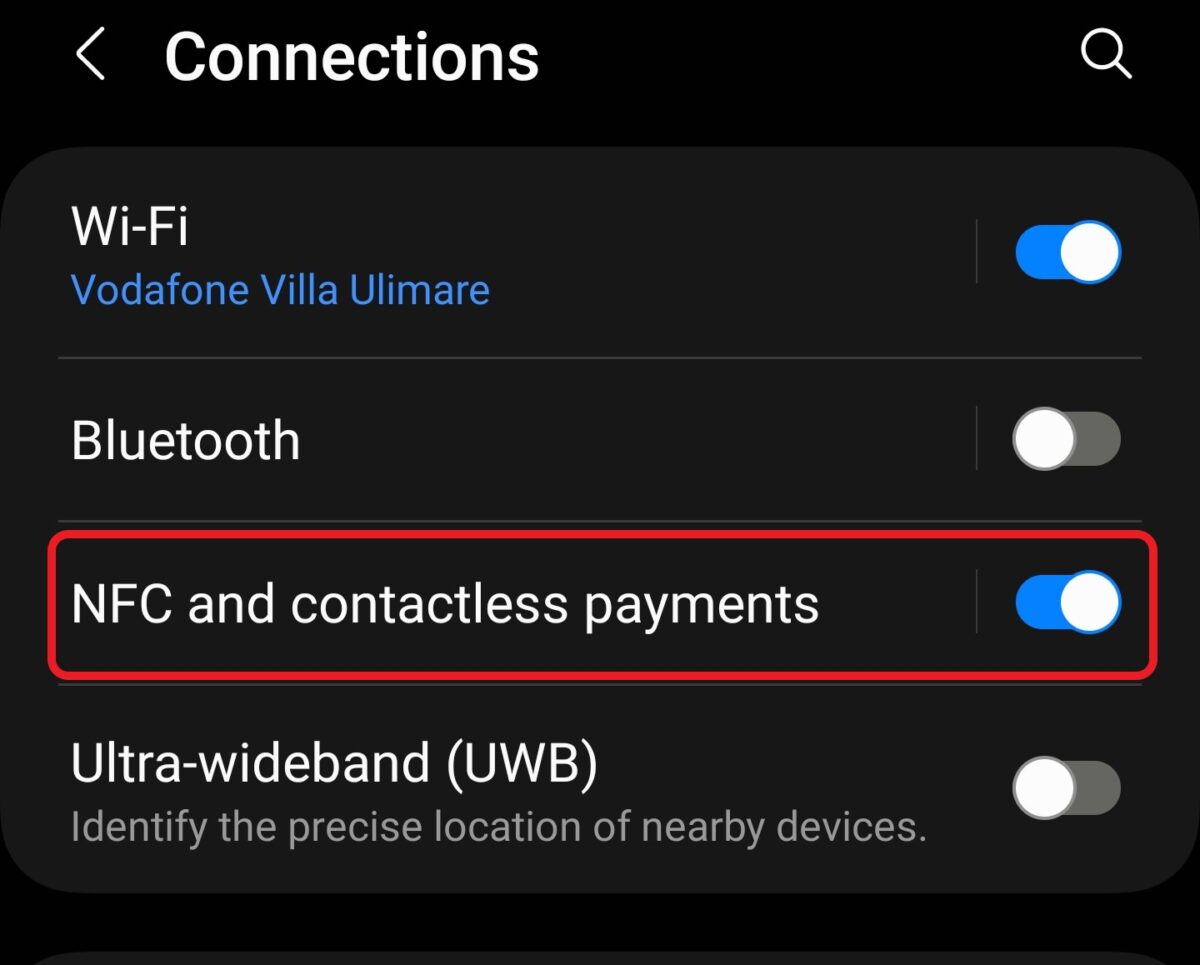 Scrollen Sie nach unten und schalten Sie zwischen NFC und kontaktlosen Zahlungen um.
Scrollen Sie nach unten und schalten Sie zwischen NFC und kontaktlosen Zahlungen um.
©”TNGD”.com
Schritt 8: Öffnen Sie Samsung Pay
Wenn Sie den Schnellzugriff aktiviert haben, können Sie das Samsung Wallet-Handle unten auf dem Bildschirm sehen. Wischen Sie nach oben, um die Brieftasche zu öffnen. Bestätigen Sie Ihre Identität, indem Sie Ihren Fingerabdruck scannen oder Ihre PIN eingeben.
Schritt 9: Führen Sie die Zahlung durch
Wenn Sie nur eine Karte gespeichert haben, verwendet Samsung Wallet diese standardmäßig, wenn Sie die öffnen App. Wischen Sie andernfalls, um die Karte auszuwählen, die Sie verwenden möchten. Bestätigen Sie die Karte, indem Sie die PIN eingeben oder Ihren Fingerabdruck verwenden, und halten Sie dann die Rückseite Ihres Telefons zum Bezahlen an das NFC-Lesegerät.
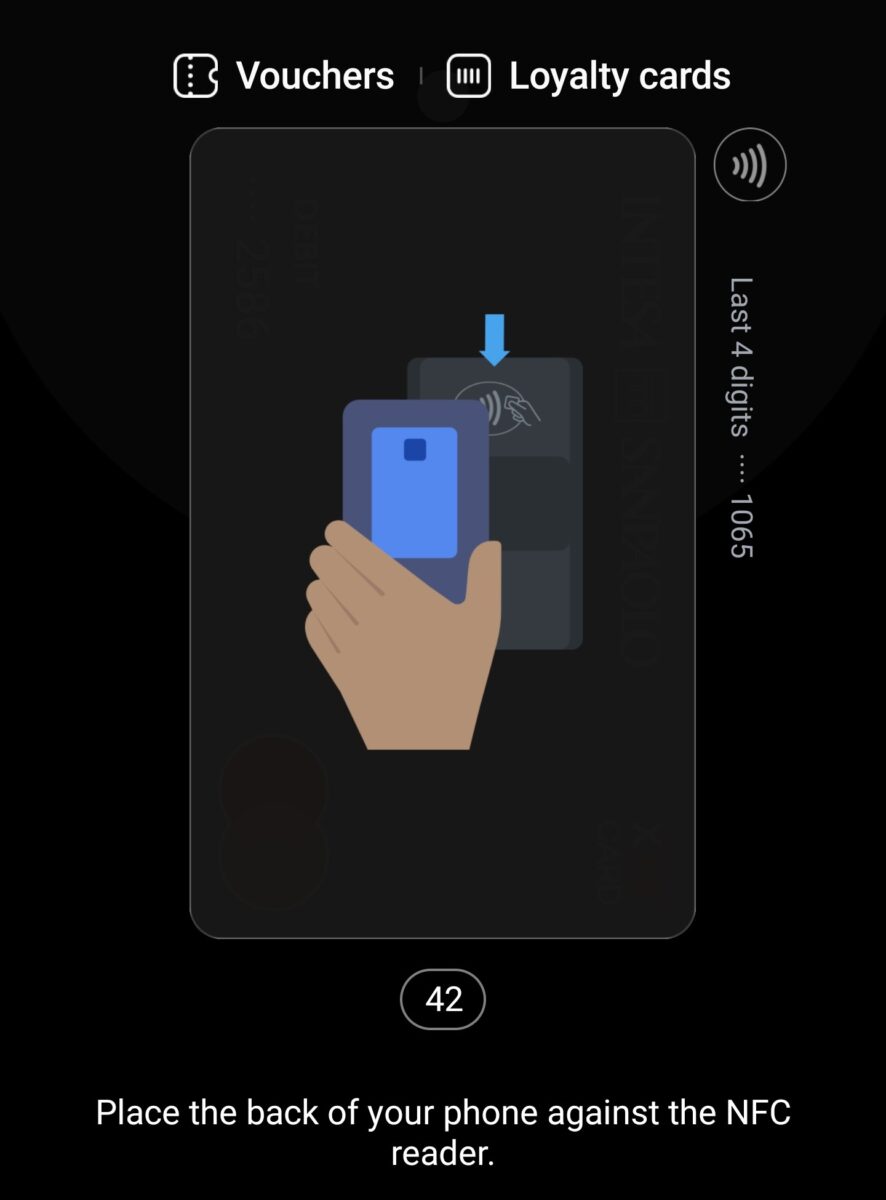 Zahlung ausführen.
Zahlung ausführen.
©”TNGD”.com
So verwenden Sie Samsung Pay für Online-Einkäufe?
Sie können Samsung Pay für Online-Einkäufe auf allen Websites verwenden, die diese Zahlungsmethode akzeptieren.
Schritt 1: Überprüfen Sie, ob Samsung Pay akzeptiert wird
Gehen Sie auf der Website des Händlers zum Abschnitt Zahlungen und prüfen Sie, welche Zahlungsmethoden akzeptiert werden. Samsung Pay funktioniert nur dort, wo es als zugelassene Methode aufgeführt ist. Wenn die Methode akzeptiert wird, sehen Sie das Samsung Pay-Logo in der Liste. Wenn der Einzelhändler diese Zahlungsmethode nicht akzeptiert, können Sie möglicherweise andere mobile Geldbörsen wie Google Pay verwenden.
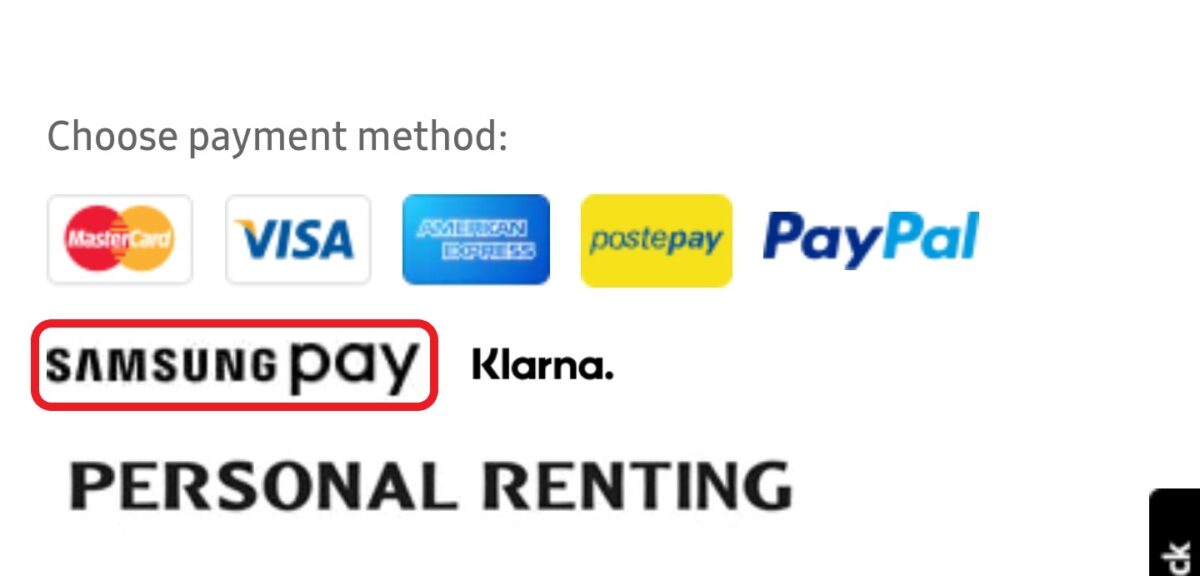 Einige Einzelhändler bieten ihren Kunden Samsung Pay und andere Zahlungsmethoden an.
Einige Einzelhändler bieten ihren Kunden Samsung Pay und andere Zahlungsmethoden an.
©”TNGD”.com
Schritt 2: Samsung Pay an der Kasse auswählen
Wenn Samsung Pay akzeptiert wird, wählen Sie diese Zahlungsmethode einfach an der Kasse aus der Liste aus. Je nach Website müssen Sie möglicherweise den Nutzungsbedingungen zustimmen. Tippen Sie auf die Zahlungsschaltfläche, wenn Sie fertig sind.
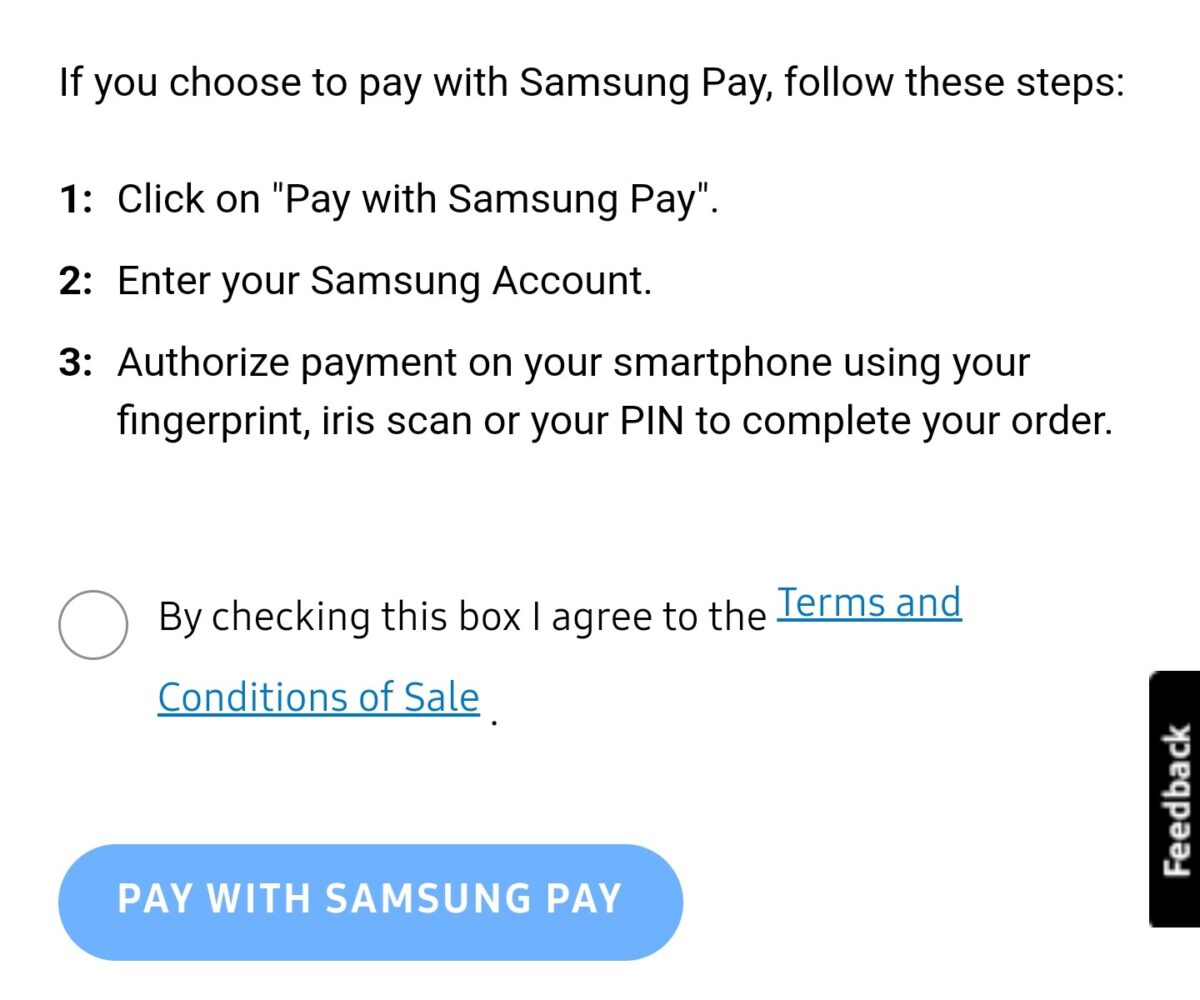 Scrollen und mit Samsung bezahlen antippen.
Scrollen und mit Samsung bezahlen antippen.
©”TNGD”.com
Schritt 3: Kauf bestätigen
Wann Wenn Sie online einkaufen, müssen Sie die Samsung Pay App nicht vorher öffnen. Die App fordert Sie auf, Ihren Einkauf über biometrische Sicherheit oder Ihre PIN zu authentifizieren.
Wie verwende ich Samsung Pay für In-App-Käufe?
Die Verwendung von Samsung Pay für In-App-Käufe ist ähnlich der Online-Methode. Fügen Sie Artikel zu Ihrem Einkaufswagen hinzu und wählen Sie Samsung Pay an der Kasse aus. Diese Option ist nur verfügbar, wenn der Händler sie unterstützt. Nachdem Sie auf die Zahlungsschaltfläche getippt haben, fordert Sie die App auf, den Kauf mit einem Fingerabdruck oder einer PIN zu autorisieren.
Wichtige Hinweise
Samsung Pay ist ein beliebter Dienst und hat jetzt Samsung Wallet in seinem Inneren Ökosystem. Sie können es in Geschäften verwenden, die NFC-Zahlungen akzeptieren, sowie online oder in Apps bei ausgewählten Händlern. Um Samsung Pay zu nutzen, richten Sie ein Wallet ein und speichern Sie die Daten Ihrer Zahlungskarten. Wenn Sie zum Bezahlen bereit sind, wischen Sie, um die Karte auszuwählen, die Sie verwenden möchten, und bestätigen Sie den Kauf mit Ihrem Fingerabdruck, einer anderen Art von biometrischen Daten oder einer PIN. Über Zahlungen hinaus können Sie Samsung Wallet verwenden, um Kundenkarten, Gutscheine, Gesundheitspässe, Bordkarten und digitale Schlüssel zu speichern.
So verwenden Sie Samsung Pay in 9 einfachen Schritten, mit Fotos FAQs (häufig gestellte Fragen)
Ist Samsung Wallet dasselbe wie Samsung Pay?
Nein, aber die beiden sind verwandt. Samsung Wallet ist eine mobile Brieftasche, mit der Sie Informationen zu Zahlungskarten, Kundenkarten, Bordkarten und mehr speichern können. Samsung Pay ist der Teil von Samsung Wallet, mit dem Sie mit Ihrem Mobilgerät oder Wearable in Geschäften bezahlen können, die NFC-Zahlungen unterstützen, sowie online oder in Apps, die mit Samsung Pay kompatibel sind.
Warum? t Ich füge Samsung Wallet eine Karte hinzu?
Samsung Wallet ist zwar mit Hunderten von Finanzinstituten und Händlern kompatibel, unterstützt jedoch nicht alle Banken oder Karten. Wenn Sie die Karte nicht zum Wallet hinzufügen können, handelt es sich wahrscheinlich um ein Kompatibilitätsproblem. Sie können die Liste der Zahlungskartennetzwerke und Partner von Samsung Pay auf der Website von Samsung einsehen.
Was ist sicherer, Google Pay oder Samsung Pay?
Beide Mobile Wallets verwenden robuste Verschlüsselungs-und Sicherheitsmethoden und sind gleichermaßen sicher zu verwenden.
p>
Kann ich Samsung Pay am Geldautomaten verwenden?
Je nach Kartenanbieter können Sie möglicherweise Samsung Pay am Geldautomaten verwenden. Bei einigen Banken können Sie an jedem Geldautomaten, der kontaktlose Transaktionen unterstützt, Bargeld von einer auf Samsung Pay gespeicherten Karte abheben. Andere Finanzinstitute erlauben nur kontaktlose Transaktionen an Geldautomaten auf ihren eigenen Maschinen. Andere erlauben überhaupt keine kontaktlosen Transaktionen über Samsung Pay. Fragen Sie am besten bei Ihrer Bank nach.
Kann ich mit Samsung Pay ohne NFC bezahlen?
Ja. Im Gegensatz zu anderen mobilen Geldbörsen, die Zahlungen nur über NFC durchführen können, verwendet Samsung Pay sowohl NFC als auch Magnetic Secure Transmission. Dadurch funktioniert es mit fast allen Zahlungsterminals.
Ist Samsung Pay für Nicht-Samsung-Benutzer verfügbar?
Nein. Samsung Pay ist eine proprietäre App, die nur auf ausgewählten elektronischen Geräten verfügbar ist. Sie können Samsung Pay auf den meisten Geräten im Galaxy-Ökosystem und auf einigen Smart-TVs der Marke verwenden.