Mit der Veröffentlichung der offenen Beta von Diablo IV geraten mehrere Spieler in mehrere Bugs und Fehler, die wir nicht leugnen können. Derzeit läuft das Open-Beta-Wochenende, bis Blizzard im Juni 2023 die Vollversion veröffentlicht. In der Zwischenzeit befinden sich die Spieler in seltsamen Situationen mit zufälligen Fehlern und Problemen, vom Start des Spiels über Abstürze bis hin zu Stottern und dem Feststecken in der Multiplayer-Warteschlange mehr. Kürzlich trat bei einigen Diablo 4-Spielern der Fehler 316719 auf, der sie erneut daran hindert, ins Spiel zu kommen.
Falls Sie versuchen, Ihre Diablo 4-Klassen zu verbessern, werden Sie mit dem gleichen Fehler konfrontiert, der besagt „Es ist ein Fehler aufgetreten. (Code316719)“ dann keine Sorge. Hier haben wir es geschafft, Ihnen kurze Informationen zu den spezifischen Fehler-und Fehlerbehebungsmethoden zur Verfügung zu stellen, damit Sie dieses Problem einfach beheben können. Nun fragen Sie sich vielleicht, warum Ihnen ein solcher Fehler angezeigt wird. Nun, Fehler 316719 in der Diablo IV-Beta scheint Sie zu beunruhigen, da es Probleme mit der Serververbindung gibt, wenn eine große Anzahl von Spielern versucht, in das Spiel einzusteigen.

Seiteninhalte
Fix: So beheben Sie den Diablo 4-Fehler 316719
Glücklicherweise Bestätigung des Blizzard-Kundensupports hat auf das gleiche Problem geantwortet und sie arbeiten daran. Wir sollten auch erwähnen, dass Sie, da sich das Spiel in der offenen Beta-Phase befindet, manchmal auf mehrere Probleme stoßen können, was durchaus üblich ist. Sobald Blizzard die offizielle Vollversion veröffentlicht, können Sie weniger Fehler und insgesamt eine bessere Stabilität erwarten. Warten Sie also auf die Ankündigung und versuchen Sie bis dahin, die folgenden Problemumgehungen durchzuführen, um das Problem zu beheben. Also, steigen wir ein.
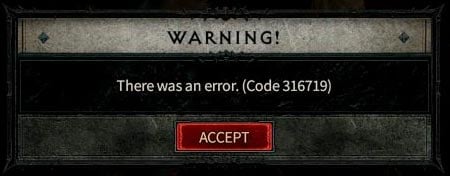
1. Starten Sie das Spiel neu
Es wird immer empfohlen, das Spiel Diablo IV auf Ihrem jeweiligen Spielgerät neu zu starten, um sicherzustellen, dass es kein Problem mit dem vorübergehenden Fehler oder den Cache-Daten gibt. Ein normaler Neustart kann leicht mehrere Probleme mit dem Spiel lösen, was eine bessere Idee ist. Obwohl dieser Schritt möglicherweise nicht für jeden funktioniert, sollten Sie ihn einmal ausprobieren.
s
2. Suchen Sie nach Diablo 4-Updates
Eine veraltete Spiel-Patch-Version kann immer mehrere Probleme beim Starten des Spiels oder der Serververbindung auslösen. Sie sollten das Spiel weiterhin auf die neueste verfügbare Version aktualisieren, indem Sie die folgenden Schritte ausführen, um mehrere Konflikte zu vermeiden.
Für PC:
Öffnen Sie das Battle. net (Blizzard) Launcher. Klicken Sie oben links auf das Blizzard-Logo. Gehen Sie zu Einstellungen > Klicken Sie auf Spiel installieren/aktualisieren. Klicken Sie auf Neueste Updates anwenden und zukünftige Patchdaten für kürzlich gespielte Spiele herunterladen, um sie zu aktivieren. Klicken Sie jetzt auf Fertig, um die Änderungen zu speichern > Starten Sie den Battle.net Launcher neu, um die Änderungen zu übernehmen. Es sollte das Spiel automatisch auf die verfügbare Version aktualisieren.
Für Xbox:
Gehen Sie zum Abschnitt Meine Spiele und Apps > Gehen Sie zu Verwalten. Wählen Sie Updates und installieren Sie die neueste Version des Spiels Diablo IV.
Für PlayStation:
Öffnen Sie im Startmenü die Spiel Bibliothek. Wählen Sie das Spiel Diablo IV. Drücken Sie die Taste Optionen > wählen Sie Nach Update suchen aus. Wenn ein Update verfügbar ist, stellen Sie sicher, dass Sie das Update installieren.
3. Reparieren Sie Diablo 4-Dateien auf dem PC
In Bezug auf die Spielreparatur scheint es, dass beschädigte oder fehlende Spieldateien auf dem PC mehrere Probleme beim Starten des Spiels oder Serververbindungsfehler auslösen können. Es wird empfohlen, die Spieldateien immer zu überprüfen und zu reparieren, indem Sie die folgenden Schritte ausführen.
Öffnen Sie den Battle.net-Client auf Ihrem PC. Klicken Sie auf das Spiel Diablo IV . Klicken Sie nun auf OPTIONEN (Zahnradsymbol) > Klicken Sie auf Scannen und Reparieren. Wählen Sie Scan starten und warten Sie, bis der Vorgang abgeschlossen ist. Wenn Sie fertig sind, schließen Sie den Battle.net Launcher und starten Sie Ihren PC neu.
4. Überprüfen Sie Ihre Internetverbindung
Sie sollten auch die Internetverbindung an Ihrem Ende überprüfen, um sicherzustellen, dass kein Problem mit schlechten oder instabilen Netzwerksignalen vorliegt. Meistens kann ein schlechtes Netzwerk Probleme bei der Verbindung zu Onlinediensten verursachen. Falls Sie eine drahtlose (Wi-Fi) Verbindung verwenden, versuchen Sie, zum kabelgebundenen Netzwerk zu wechseln oder umgekehrt. Sie können auch versuchen, ein anderes Netzwerk zu verwenden, um sicherzustellen, dass es kein Problem mit der Serververbindung gibt.
5. Führen Sie einen Power Cycle auf Netzwerkgeräten durch
Manchmal können vorübergehende Netzwerkstörungen auf dem Wi-Fi-Router oder Modem Sie sehr stören. Es ist besser, einfach die Power-Cycle-Methode auf dem Router oder Modem durchzuführen, um die Konnektivität sowie Netzwerkstörungen manuell zu löschen. Viele betroffene Online-Gamer oder Streamer schalten ihren Router und ihr Gerät aus und wieder ein, um ihre Konnektivität zu aktualisieren. Dazu:
Schalten Sie den WLAN-Router einfach vollständig aus > Trennen Sie das Netzkabel von der Stromquelle und auch vom Router. Warten Sie etwa ein paar Minuten und stecken Sie dann das Netzkabel wieder ein. Schalten Sie schließlich den Router ein und versuchen Sie erneut, eine Verbindung zum Spiel herzustellen.
6. Netzwerktreiber auf dem PC aktualisieren
Ein veralteter Netzwerktreiber auf dem Computer kann auch mehrere Probleme mit der Online-Serververbindung verursachen. Es ist besser, auf dem PC nach Netzwerktreiber-Updates zu suchen und diese zu installieren, indem Sie die folgenden Schritte ausführen.
Klicken Sie mit der rechten Maustaste auf das Startmenü, um es zu öffnen das Quick-Link-Menü. Klicken Sie in der Liste auf Geräte-Manager. Klicken Sie jetzt doppelklicken auf die Netzwerkadapter. Klicken Sie mit der rechten Maustaste auf das Netzwerkgerät und wählen Sie Treiber aktualisieren aus. Wählen Sie Automatisch nach Treibern suchen aus. Wenn ein Update verfügbar ist, wird automatisch die neueste Version heruntergeladen und installiert. Stellen Sie anschließend sicher, dass Sie Ihren Computer neu starten, um die Effekte zu ändern.
Wenn für den Netzwerktreiber kein Update verfügbar ist, besuchen Sie unbedingt die offizielle Website des Netzwerkkartenherstellers und laden Sie dann den neuesten Netzwerktreiber für das jeweilige Modell herunter. Stellen Sie nach dem Herunterladen sicher, dass Sie den Treiber installieren und den PC neu starten, um die Änderungen zu übernehmen.
Das war’s, Leute. Wir gehen davon aus, dass dieser Leitfaden für Sie hilfreich war. Lassen Sie uns zur weiteren Umschweife darauf eingehen.