Das Apple-Ökosystem ist nur einer der wenigen Gründe, warum Menschen den Mac gegenüber Windows bevorzugen. Die meisten Benutzer bevorzugen Mac-Geräte aufgrund der komfortablen Erfahrung, die sie erhalten. Apple-Smartphones und-Laptops sind extrem optimiert, und der Mac Pro ist der leistungsstärkste Apple-Computer, den Sie heutzutage kaufen können. Aber diejenigen, die zuvor einen PC verwendet haben und jetzt einen Mac Pro haben, haben möglicherweise Schwierigkeiten zu lernen, wie man Screenshots in Mac Pro erstellt.
Wir werden schnell alles besprechen, was Sie zum Erstellen hochwertiger Screenshots benötigen. einschließlich der Hotkeys und anderer hilfreicher Informationen, wenn es darum geht, Screenshots in Mac Pro zu erstellen. Lesen Sie also unten weiter, um alles zu erfahren, was Sie brauchen
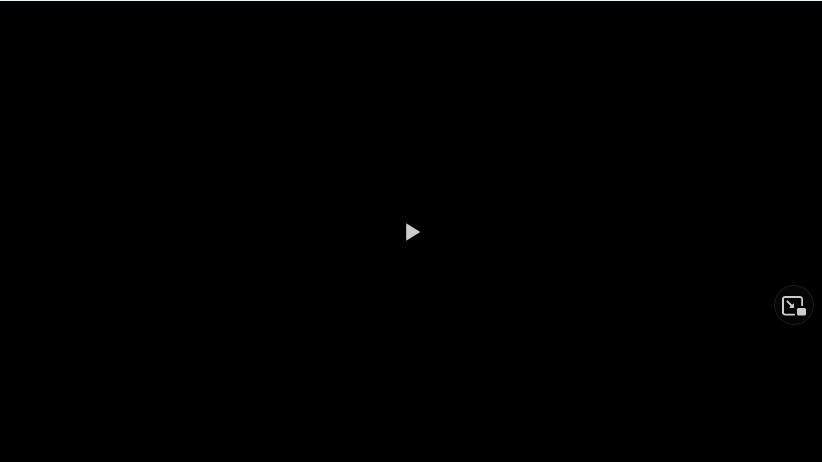
Und wenn ja Wenn Sie nach weiteren Inhalten suchen, lesen Sie unbedingt unsere Anleitung zum Erstellen eines Screenshots auf einem Chromebook. Außerdem haben wir einen Artikel darüber, wie man einen Screenshot auf einem Mac macht.
Wie man Screenshots in Mac Pro macht
If you want to take a screenshot on B. einem Mac Pro, gibt es drei Möglichkeiten, dies zu tun. Auch wenn es keine Touch Bar wie bei einem MacBook Pro gibt, ist das Aufnehmen von Screenshots immer noch komfortabel.
Schauen Sie sich einfach die Anleitung unten an, und Sie werden eine detaillierte Anleitung für jede Option finden Screenshots auf dem Mac Pro. Wir werden jeden Screenshot besprechen, damit Sie ganz einfach den am besten geeigneten auswählen können.
Option Nr. 1: Befehlstaste + Umschalttaste + 3
Die erste und unkomplizierteste Art, einen Screenshot zu erstellen auf einem Mac Pro ist die Kombination Befehl + Umschalt + 3. Es erfasst den gesamten Bildschirm und fügt sofort Screenshots auf dem Desktop oder einem anderen Ziel hinzu. Diese Option eignet sich perfekt für persönliche Screenshots oder wenn Sie schnell Informationen senden müssen.
Option #2: Befehl + Umschalt + 4
Kombination Befehl + Umschalt + 4 ist fortgeschritten aber immer noch keine perfekte Möglichkeit, Screenshots auf einem Mac Pro zu machen. Dadurch verwandelt sich Ihr Cursor in ein Fadenkreuz, sodass Sie den spezifischen Bereich Ihres Bildschirms einfach erfassen können. Auch die Kombination Command + Shift + 4 hat viele Zusatzfunktionen. Überprüfen Sie die folgende Liste, um mehr darüber zu erfahren:
Leertaste gedrückt halten – sperrt den Screenshot-Bereich und ermöglicht es Ihnen, ihn auf dem Bildschirm zu verschiebenLeertaste drücken – verwandeln Sie Ihren Cursor in eine KameraHalten Sie die Umschalttaste gedrückt – sperrt jede Seite des ausgewählten Bereichs, damit Sie den unteren Rand des Screenshots anpassen können
Option #3: Befehl + Umschalt + 5
Befehl + Umschalt + 5 ist wahrscheinlich die am weitesten verbreitete und einfachste Methode, um einen Screenshot zu erstellen auf Ihrem Mac Pro. Mit dieser Kombination wird ein spezielles Bedienfeld mit mehreren Optionen erstellt.
Mit Befehlstaste + Umschalttaste + 5 können Sie den Screenshot-Bereich anpassen, den gesamten Bildschirm aufnehmen und den Screenshot-Bereich speichern, um schnell den nächsten Screenshot zu erstellen. Außerdem gibt es zwei Schaltflächen zum Aufnehmen von Videos.
Außerdem können Sie die Optionsschaltfläche sehen, die wahrscheinlich die wichtigste in diesem Menü ist. Hier können Sie auswählen, wo Ihr Bildschirm/Video gespeichert werden soll, eine Verzögerung einrichten, die Vorschau aufrufen und andere nützliche Einstellungen ändern, um das Aufnehmen von Screenshots so angenehm wie möglich zu gestalten.
Das war’s mit dem Aufnehmen von Screenshots in Mac Pro. Wie Sie sehen können, müssen Sie keine sekundären Apps installieren oder zu viele Aktionen ausführen, um einen Screenshot zu erstellen. Lernen Sie stattdessen ein paar Kombinationen und verwenden Sie sie, wann immer Sie schnell hochwertige Screenshots machen möchten. Dennoch unterstützt macOS auch verschiedene sekundäre Apps. Fühlen Sie sich frei, sie zu verwenden, wenn Sie Lust dazu haben. Während Sie hier sind, lesen Sie unbedingt unseren Leitfaden zur Verwendung der Eingabehilfen auf Ihrem Mac.