Angenommen, Sie greifen auf Ihr iCloud-Konto auf Ihrem iPhone, iPad oder Mac zu und stellen fest, dass keine Daten von der iMessage-App verfügbar sind. Darüber hinaus erhalten Sie den Fehler „Nachrichten in iCloud nicht verfügbar“. Möchten Sie dies sofort beheben und sich wieder Ihrer Arbeit widmen? Lesen Sie diesen Artikel jetzt!
iMessage ist eine praktische Messaging-App für Benutzer von Apple-Geräten. Es ist auf den meisten Apple-Geräten wie MacBook, iMac, Apple Watch, Apple iPod Touch, iPhone und iPad verfügbar. Es ermöglicht Ihnen, mit Text, Medien und Animationen mit einem anderen Apple-Gerätebenutzer mit einem aktiven iMessage-Konto zu kommunizieren. Sie können es auch für mobilnummernbasiertes Messaging verwenden.
Letztendlich konvergieren Sie alle Ihre Kurznachrichten in einer sicheren Cloud und sind jederzeit von jedem unterstützten Apple-Gerät aus zugänglich. Angenommen, Sie haben Ihr iPhone nicht zur Arbeit mitgebracht und müssen auf die heutige Einkaufsliste zugreifen, die Ihnen Ihr Partner per iMessage zugesendet hat. Sie können ganz einfach von Ihrem MacBook, iMac oder iPad bei der Arbeit darauf zugreifen, indem Sie einfach Ihre Apple-ID verwenden.
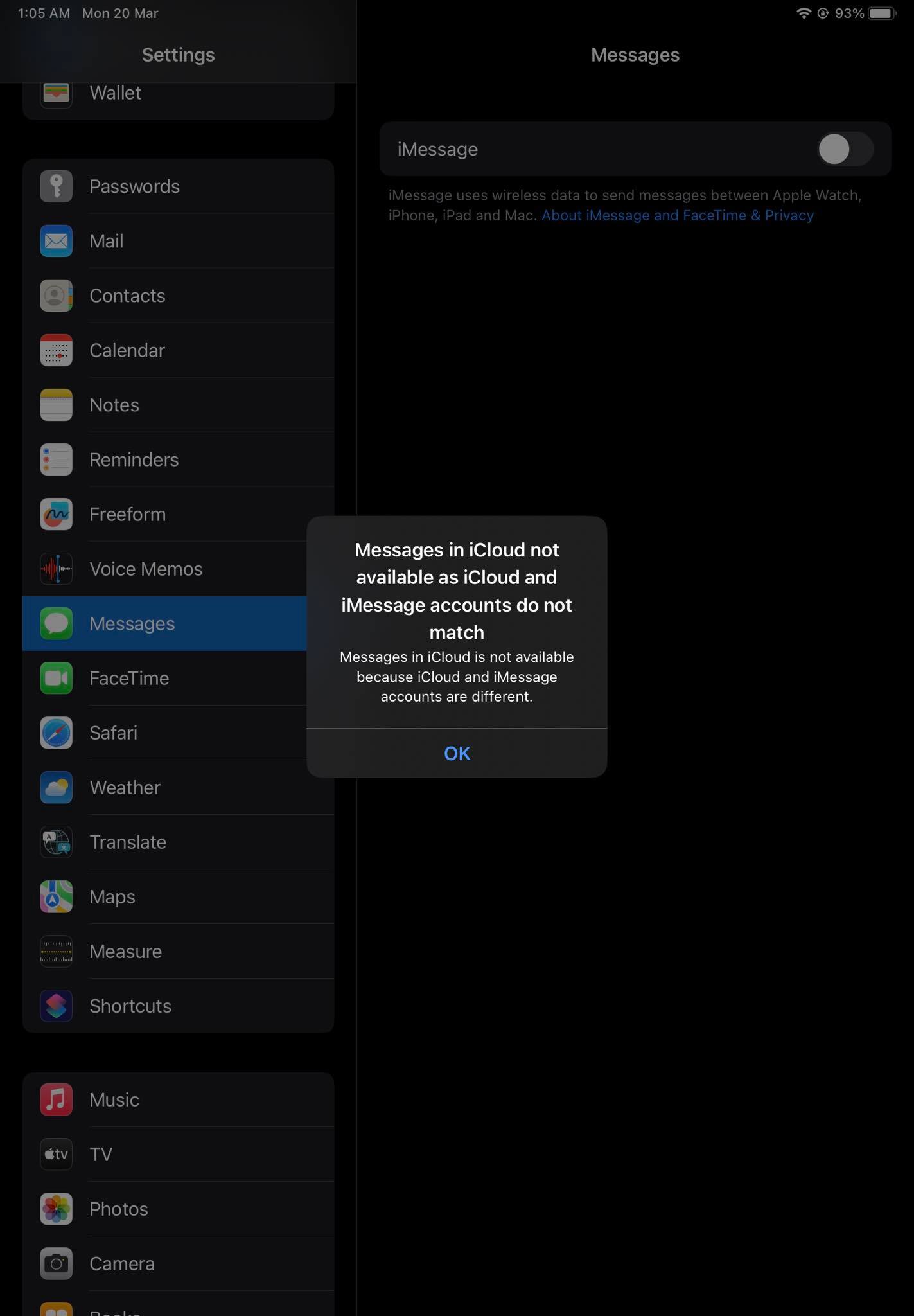
Dieser Komfort kann jedoch zu einer Katastrophe werden, wenn Sie ihn wiederholt verwenden Siehe die Warnung „Nachrichten in iCloud nicht verfügbar“. Lesen Sie weiter, um die schnellen Methoden zur Behebung dieses Problems kennenzulernen.
Lesen Sie auch: iMessage funktioniert nicht iOS 13 oder iPadOS? Beheben Sie es noch heute
Was ist der Fehler „Nachrichten in iCloud nicht verfügbar“?
Wenn Sie versuchen, auf Nachrichten von iCloud auf einem kompatiblen Gerät zuzugreifen, erhalten Sie möglicherweise einen der folgenden Fehler: Folgende Fehlermeldungen:
Ein Screenshot für den Fehler „Nachrichten in iCloud nicht verfügbar“ auf dem iPad Nachrichten in iCloud nicht verfügbar, da iCloud-und iMessage-Konten nicht übereinstimmen Nachricht in iCloud nicht verfügbar Nachrichten in iCloud nicht verfügbar
Der Grund für diese Fehler könnte Folgendes sein:
Es besteht ein Kontokonflikt zwischen den iCloud-und iMessage-Apps Apple-Dienste funktionieren vorübergehend nicht iCloud kann iMessage-Daten nicht synchronisieren.
Da Sie nun die Grundlagen hinter dem Fehler „Nachrichten in iCloud nicht verfügbar“ kennen, wollen wir hier einige sichere Methoden zur Fehlerbehebung untersuchen:
1. Überprüfen Sie die Apple-Dienste
Bevor Sie sich den Kopf zerbrechen, gehen Sie zum Statusportal der Apple-Dienste und prüfen Sie, ob die iCloud-und iMessage-Dienste funktionieren oder nicht. Der Fehler kann durch eine vorübergehende Ausfallzeit des Dienstes verursacht werden. Versuchen Sie Folgendes, um solche Wahrscheinlichkeiten auszuschließen:
Klicken Sie auf diese URL: Systemstatus. Überprüfen Sie den Status für Apple ID, iCloud, iMessage usw. Wenn der Status grün oder verfügbar ist, sind die Apple-Dienste nicht die Ursache des Fehlers.
2. Bestätigen Sie übereinstimmende Apple-IDs in iCloud und iMessage
Sie müssen sich bei iMessage und iCloud mit derselben Apple-ID anmelden. Angenommen, Ihre bei iCloud angemeldete Apple-ID ist [E-Mail-geschützt] und für iMessage [E-Mail-geschützt]. Dann kann das Apple-Gerät keine iMessage-Daten mit Ihrem iCloud-Konto synchronisieren.
So können Sie Ihre Apple-IDs für beide Dienste überprüfen:
Gehen Sie zu Einstellungen
strong> und tippen Sie auf Ihre Apple-ID, Ihren Avatar, Ihr Profilbild, Ihre Initiale oder Ihr Memoji. Die E-Mail, die Sie entweder auf der rechten Seite (iPad) oder unter dem Profilbild (für iPhone) sehen, ist Ihre Apple-ID für das iCloud-Portal. Gehen Sie nun zurück zum Hauptbildschirm der Einstellungen auf Ihrem iPhone und scrollen Sie nach unten zur Option iMessage und tippen Sie darauf. Schauen Sie beim iPad einfach auf die linke Seitenleiste, scrollen Sie nach unten, um die Option iMessage zu finden, und tippen Sie darauf. Ermitteln Sie die angemeldete Apple-ID auf der rechten Seite der Option Senden & Empfangen auf Ihrem iPad. Beim iPhone müssen Sie auf Senden & Empfangen tippen, um die verknüpfte Apple-ID zu finden. Wenn sowohl die iMessage-als auch die iCloud-Apple-ID identisch sind, fahren Sie mit der nächsten Option zur Fehlerbehebung fort. Abmelden und mit der richtigen Apple-ID anmelden, um Nachrichten in iCloud nicht verfügbar zu beheben Wenn die Apple-IDs nicht identisch sind, tippen Sie auf die Apple ID-E-Mail direkt unter der iMessage-E-Mail und wählen Sie Abmelden. Melden Sie sich dann mit der aktuellen iCloud-Apple-ID an. 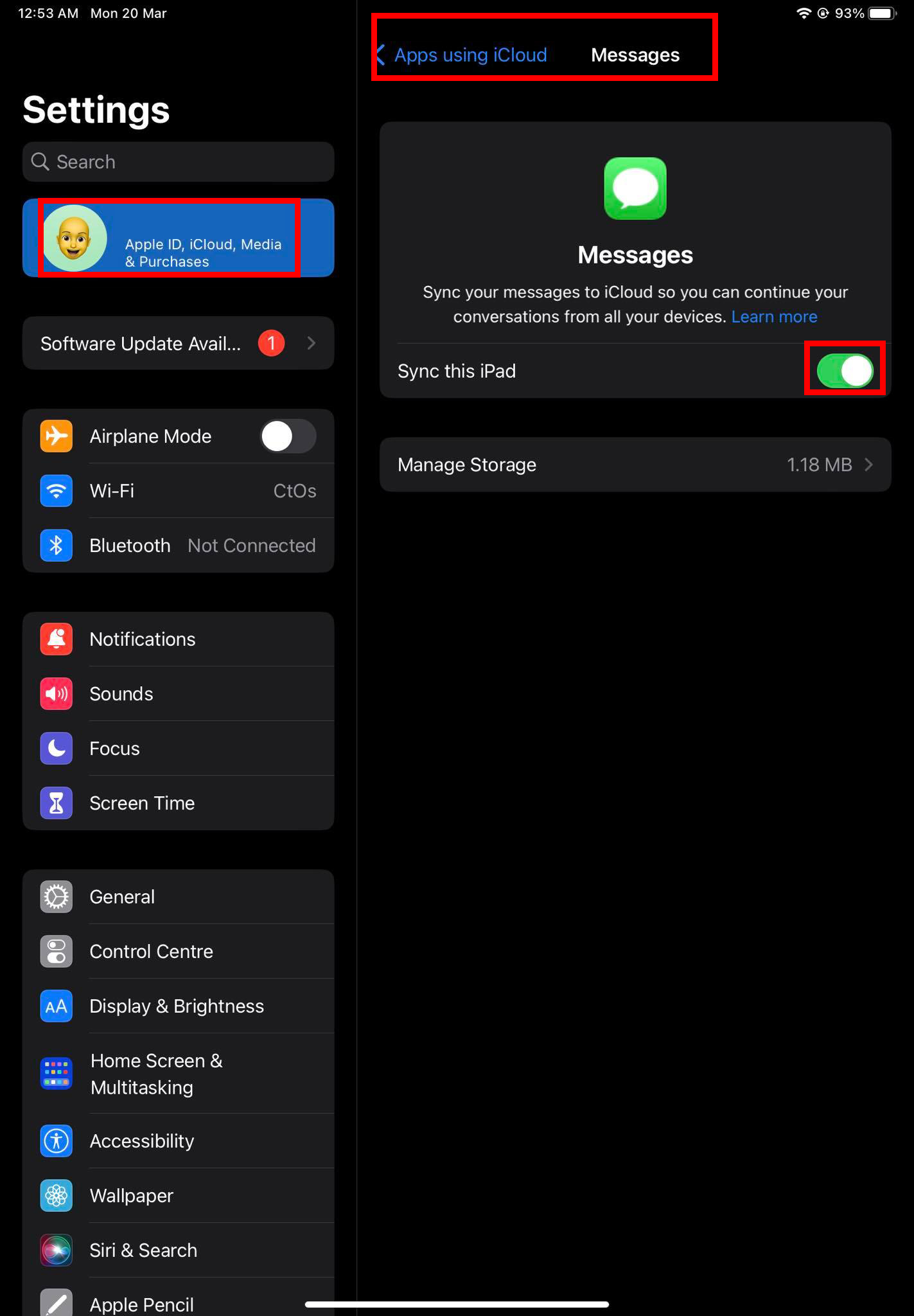 Deaktivieren und aktivieren Dieses iPad für Nachrichten synchronisieren Gehen Sie zu Einstellungen > Apple ID > iCloud > Alle anzeigen strong> > Nachrichten > schalten Sie die Option Dieses iPhone/iPad synchronisieren aus und wieder ein.
Deaktivieren und aktivieren Dieses iPad für Nachrichten synchronisieren Gehen Sie zu Einstellungen > Apple ID > iCloud > Alle anzeigen strong> > Nachrichten > schalten Sie die Option Dieses iPhone/iPad synchronisieren aus und wieder ein.
Dies sollte den Fehler „Nachrichten in iCloud nicht verfügbar“ aufgrund einer Nichtübereinstimmung von iCloud und iMessage sofort beheben.
3. Von MacBook oder iMac synchronisieren
Öffnen Sie die iMessage-App auf Ihrem Mac und führen Sie diese Schritte aus:
Klicken Sie auf das Menü Nachrichten in der Mac-Symbolleiste. Wählen Sie im angezeigten Kontextmenü Einstellungen aus. Sie sollten die Registerkarte Allgemein von iMessage sehen. 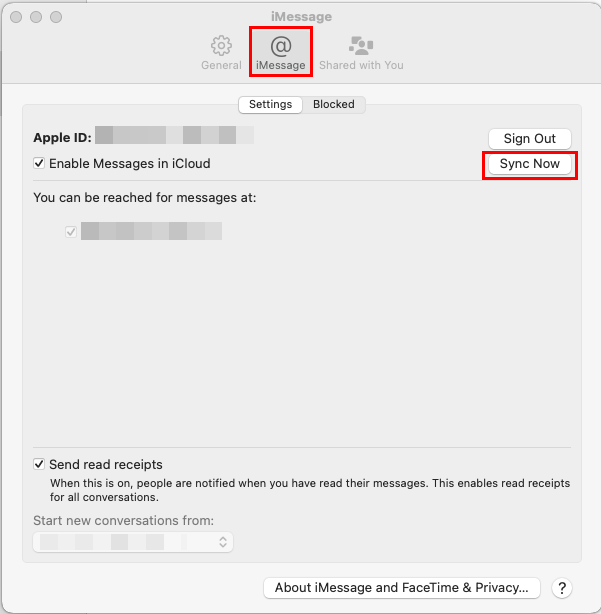 iMessage von macOS synchronisieren, um das Problem zu beheben Nachricht in iCloud nicht verfügbar Navigieren Sie zur Registerkarte iMessage und klicken Sie auf die Schaltfläche Jetzt synchronisieren.
iMessage von macOS synchronisieren, um das Problem zu beheben Nachricht in iCloud nicht verfügbar Navigieren Sie zur Registerkarte iMessage und klicken Sie auf die Schaltfläche Jetzt synchronisieren.
Diese Methode synchronisiert alle vorherigen iMessage-Texte, falls vorhanden, vom Mac. Daher sollten Sie jetzt in der Lage sein, auf frühere iMessage-Gespräche auf Ihrem iPhone oder iPad zuzugreifen, bei denen die Warnung „Nachricht in iCloud nicht verfügbar“ angezeigt wird.
4. Erzwungenes Einchecken mit iCloud durchführen
Sie müssen iMessage in allen Einstellungen auf Ihrem iPhone oder iPad deaktivieren. Starten Sie dann das System neu und aktivieren Sie iMessage erneut, um eine harte Synchronisierung mit Apple iCloud-Servern durchzuführen. Hier sind die einfachen Schritte, die Sie auf Ihrem eigenen Gerät befolgen können:
Gehen Sie auf iOs zu Einstellungen und suchen Sie iCloud im Apple-ID-Bereich. Tippen Sie in iCloud auf Alle anzeigen. 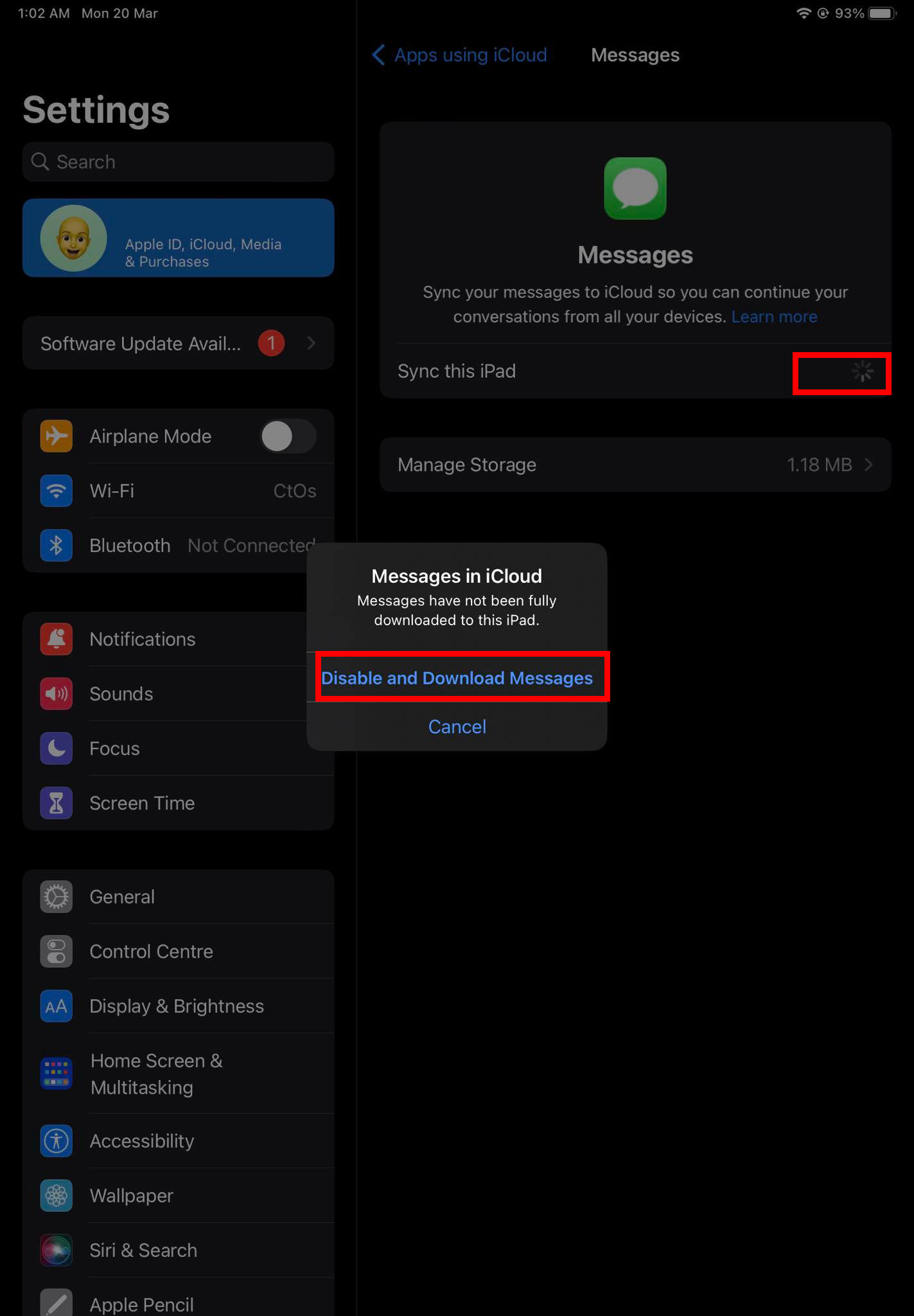 Synchronisierung deaktivieren Tippen Sie für Nachrichten auf iCloud Now auf die Option Nachrichten und schalten Sie die Option Dieses iPhone/iPad synchronisieren im Abschnitt”iCloud-Nachrichten”aus. Gehen Sie dann zu Einstellungen > Nachrichten.
Synchronisierung deaktivieren Tippen Sie für Nachrichten auf iCloud Now auf die Option Nachrichten und schalten Sie die Option Dieses iPhone/iPad synchronisieren im Abschnitt”iCloud-Nachrichten”aus. Gehen Sie dann zu Einstellungen > Nachrichten. 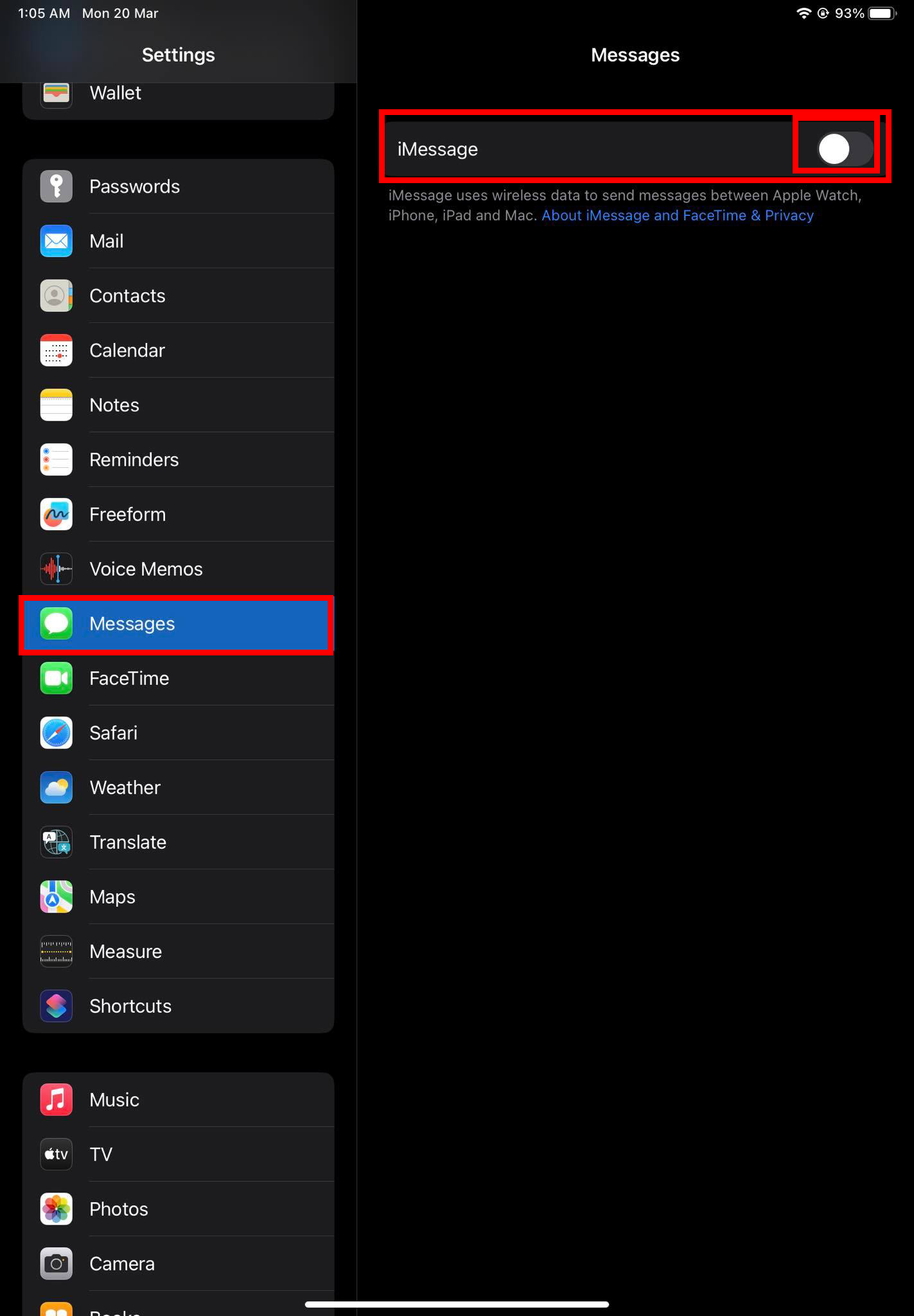 Deaktivieren und reaktivieren Sie iMessages, um Nachrichten zu reparieren, die nicht in iCloud verfügbar sind. Sie sollten die iMessage-Schaltfläche mit einem grünen Hintergrund sehen. Tippen Sie auf das Optionsfeld, um die Funktion zu deaktivieren. Gehen Sie zu Einstellungen > FaceTime und verwenden Sie die Umschalttaste auf der Option FaceTime, um den Dienst zu deaktivieren. Starten Sie jetzt Ihr iPhone oder iPad neu oder starten Sie es neu. Um dies auf dem iPad zu tun, versuchen Sie diese Schritte: Drücken Sie die Lauter-Taste und lassen Sie sie wieder los. Drücken Sie kurz die Leiser-Taste und lassen Sie sie wieder los. Drücken Sie nun die obere Taste, bis das Apple-Logo erscheint. Lassen Sie die obere Taste los und warten Sie, bis das iPad zum Startbildschirm zurückkehrt. Der Vorgang zum Neustarten des Geräts auf dem iPhone ist ähnlich. Befolgen Sie hier die Schritte zum Erhöhen und Verringern der Lautstärke wie oben beschrieben. Halten Sie dann die Seitentaste gedrückt, bis Sie das Apple-Logo sehen.
Deaktivieren und reaktivieren Sie iMessages, um Nachrichten zu reparieren, die nicht in iCloud verfügbar sind. Sie sollten die iMessage-Schaltfläche mit einem grünen Hintergrund sehen. Tippen Sie auf das Optionsfeld, um die Funktion zu deaktivieren. Gehen Sie zu Einstellungen > FaceTime und verwenden Sie die Umschalttaste auf der Option FaceTime, um den Dienst zu deaktivieren. Starten Sie jetzt Ihr iPhone oder iPad neu oder starten Sie es neu. Um dies auf dem iPad zu tun, versuchen Sie diese Schritte: Drücken Sie die Lauter-Taste und lassen Sie sie wieder los. Drücken Sie kurz die Leiser-Taste und lassen Sie sie wieder los. Drücken Sie nun die obere Taste, bis das Apple-Logo erscheint. Lassen Sie die obere Taste los und warten Sie, bis das iPad zum Startbildschirm zurückkehrt. Der Vorgang zum Neustarten des Geräts auf dem iPhone ist ähnlich. Befolgen Sie hier die Schritte zum Erhöhen und Verringern der Lautstärke wie oben beschrieben. Halten Sie dann die Seitentaste gedrückt, bis Sie das Apple-Logo sehen.
Sobald das Gerät zum Startbildschirm wechselt, öffnen Sie Einstellungen. Aktivieren Sie Nachrichten in den Einstellungen > Option iMessage. Starten Sie außerdem die FaceTime-Option über Einstellungen > FaceTime. Warten Sie fünf Minuten, damit sich das System normalisieren kann. Aktivieren Sie jetzt Nachrichten unter Einstellungen > iCloud. Dies sollte das Popup „Nachrichten in iCloud nicht verfügbar“ beheben.
5. Wenden Sie alle ausstehenden iOS-Updates an
Häufige iOS-Updates stellen sicher, dass Ihr Gerät alle offenen Fehler beheben und diese beheben kann, damit alle Apple-Dienste, Apps usw. reibungslos funktionieren. Wenn das iMessage-Problem noch nicht behoben ist, befolgen Sie diese Anweisungen, um Updates zu installieren:
Öffnen Sie die iOS-Einstellungen und gehen Sie zum Abschnitt Allgemein. Unter „Allgemein“, direkt unter der Option „Info“, sollten Sie Software-Update finden. Wenn Sie ausstehende Updates sehen, tippen Sie auf Herunterladen und installieren. Sobald das Gerät neu startet und zum Startbildschirm zurückkehrt, gehen Sie zu Einstellungen > Apple ID > iCloud > Alle anzeigen strong> > Nachrichten und überprüfen Sie, ob Sie das Fehler-Popup erhalten oder nicht. Wenn kein Popup angezeigt wird, bedeutet dies, dass Sie das Problem erfolgreich behoben haben.
Lesen Sie auch: So aktualisieren Sie alle Apps auf iOS 16
6. Mit Ihrer Apple-ID abmelden und anmelden
Manchmal kann der iCloud-Cache auf dem iPhone oder iPad beschädigt werden und ein Problem mit der iMessage-Datensynchronisierung verursachen. In einer solchen Situation müssen Sie diese Schritte auf Ihrem Apple-Telefon oder-Tablet ausprobieren:
Gehen Sie zu Einstellungen und tippen Sie auf das Apple-ID-Profilbild. Scrollen Sie auf dem Apple-ID-Bildschirm Ihres iPhones nach unten, um Abmelden zu finden. Tippen Sie auf Abmelden und authentifizieren Sie die Aktion mit Ihrer Apple ID PIN oder Ihrem Passcode, um den Vorgang abzuschließen. Auf einem iPad ist die Option Abmelden unten im Navigationsbereich auf der rechten Seite von Einstellungen > Apple-ID verfügbar. Tippen Sie darauf. Geben Sie das Passwort ein und bestätigen Sie den Vorgang zum Entfernen der Apple ID auf Ihrem iPad. Befolgen Sie nun die zuvor erwähnten Schritte zum erzwungenen Neustart des Geräts, um das iPad oder iPhone neu zu starten. Wenn es online ist, zeigt es Ihnen den Apple ID-Setup-Assistenten. Befolgen Sie die Anweisungen auf dem Bildschirm, um sich erneut mit derselben Apple-ID anzumelden.
Testen Sie jetzt, ob die Sicherung der iMessage-Konversation funktioniert oder nicht. Unter Einstellungen > Apple-ID > iCloud > Alle anzeigen > Nachrichten > tippen Sie auf Speicher verwalten und Sie sehen mehr Daten über iMessage.
7. Netzwerkeinstellungen zurücksetzen
Wenn der Fehler „Nachrichten nicht in iCloud verfügbar“ das Ergebnis eines 4G-, 5G-oder Wi-Fi-Internetnetzwerkkonfigurationsproblems ist, versuchen Sie die folgenden Schritte. Stellen Sie sicher, dass Sie sich das Passwort Ihres Heim-oder Arbeits-WLANs merken, bevor Sie einen Netzwerk-Reset durchführen.
Öffnen Sie die iOS-App Einstellungen und wählen Sie die Option Allgemein aus linke Seite. Scrollen Sie nun in der Liste auf der rechten Seite nach unten, bis Sie die Option iPhone/iPad übertragen oder zurücksetzen finden. Tippen Sie darauf. 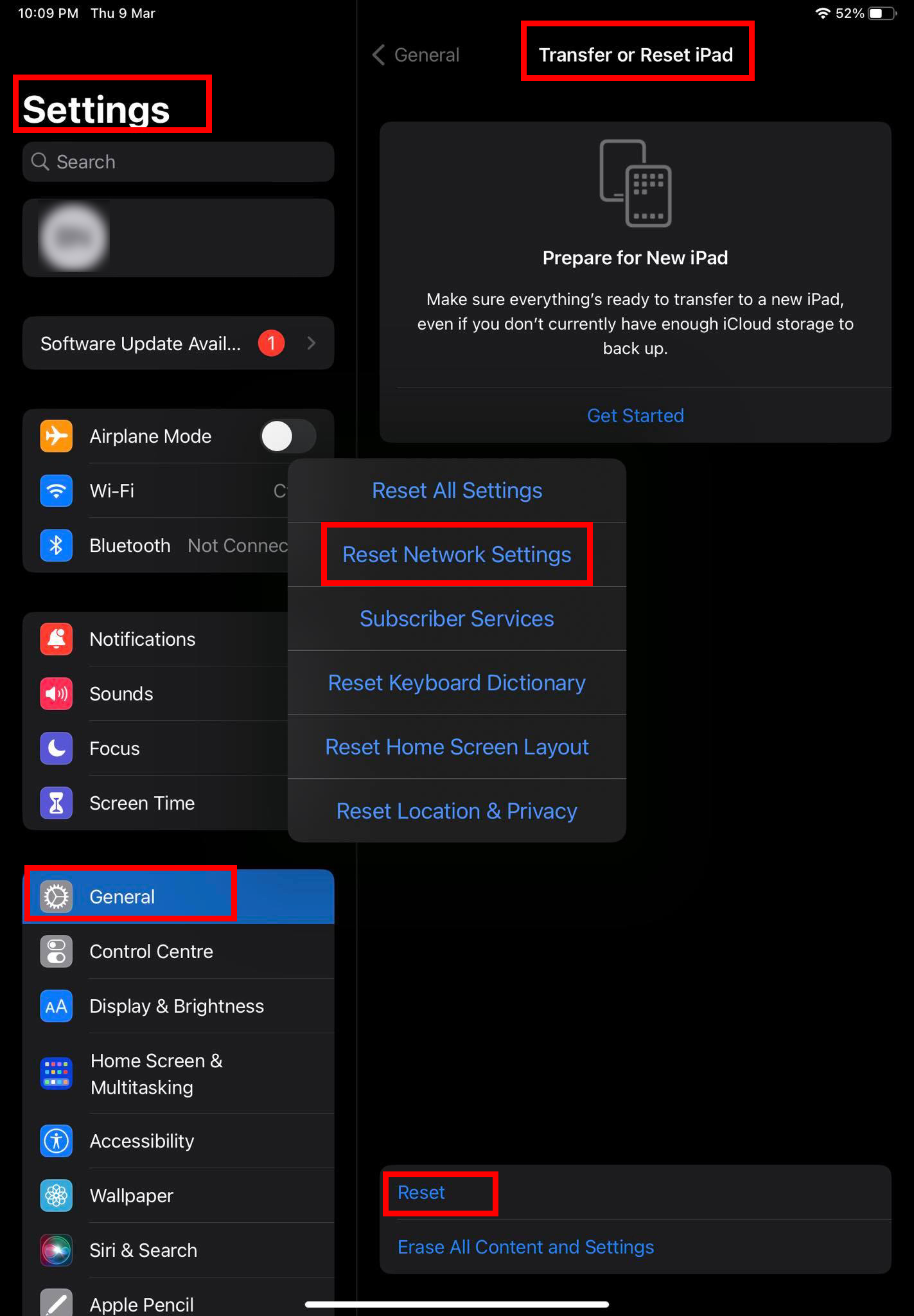 Erfahren Sie, wie Sie Netzwerkeinstellungen auf iOS zurücksetzen und Nachrichten in iCloud nicht verfügbar beheben. Berühren Sie den Link Zurücksetzen und tippen Sie dann auf Netzwerkeinstellungen zurücksetzen. Bestätigen Sie die Aktion mit Ihrem iPad-oder iPhone-Passwort.
Erfahren Sie, wie Sie Netzwerkeinstellungen auf iOS zurücksetzen und Nachrichten in iCloud nicht verfügbar beheben. Berühren Sie den Link Zurücksetzen und tippen Sie dann auf Netzwerkeinstellungen zurücksetzen. Bestätigen Sie die Aktion mit Ihrem iPad-oder iPhone-Passwort.
iOS behebt Konfigurationsprobleme mit den 4G-, 5G-und Wi-Fi-Sendern. Wenn Sie im mobilen Internet sind, versuchen Sie, 4G-oder 5G-Internet zu aktivieren und testen Sie die iMessage-Sicherung. Für Wi-Fi müssen Sie sich erneut mit dem Wi-Fi zu Hause oder am Arbeitsplatz verbinden, indem Sie die Wi-Fi-Funktion in der Systemsteuerung aktivieren. Tippen Sie dann lange darauf, um das WLAN-Netzwerk zu finden und eine Verbindung herzustellen.
Lesen Sie auch: So setzen Sie die Einstellungen auf iPhone und iPad zurück
Fazit
Bisher haben Sie mehrere Fehlerbehebungsoptionen kennengelernt, um den Fehler „Nachricht in iCloud nicht verfügbar“ zu beheben. Meistens sollte die Anmeldung bei iCloud und iMessage mit derselben Apple-ID dieses dringende Problem lösen.
Vergessen Sie nicht, einen Kommentar abzugeben, wenn Sie andere coole Tricks kennen, um dieses andauernde iMessage-Problem auf iPhones und iPads zu beheben. Teilen Sie den Artikel auch mit Freunden, Fans, Followern und Kollegen, um ihnen zu helfen.
Als Nächstes finden Sie heraus, ob iMessage Ihren Datentarif nutzt oder nicht.