Das Dashboard auf einem Mac war ein sekundärer Desktop, der zum Hinzufügen von Desktop-Widgets zum Mac verwendet werden konnte. Diese Widgets wurden so konzipiert, dass sie einfach und benutzerfreundlich sind und eine schnelle Möglichkeit bieten, auf Informationen zuzugreifen oder Aufgaben auszuführen.
Relevante Lektüre
Das war es zugänglich über das Dashboard-Symbol im Dock, das dann ein neues Fenster mit einer Liste von Widgets öffnete, die Sie hinzufügen könnten. Von dort aus können diese Widgets mit nur wenigen Klicks in der Größe geändert, verschoben oder entfernt werden.
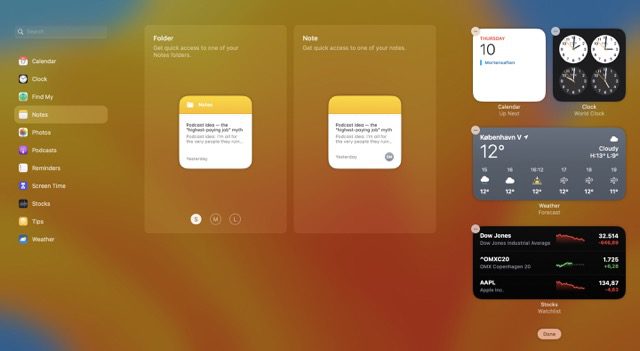
So fügen Sie Widgets über die Benachrichtigungszentrale zum Mac hinzu
Obwohl es ein nützliches Tool für den schnellen Zugriff ist Informationen oder das Ausführen von Aufgaben, hat Apple die Funktion schließlich mit der Veröffentlichung von macOS 10.15 Catalina entfernt. Stattdessen werden Desktop-Widgets standardmäßig über die Benachrichtigungszentrale verwendet und zum Mac hinzugefügt.
Klicken Sie auf die Uhrzeit und das Datum in der oberen rechten Ecke der Menüleiste Ihres Mac. Klicken Sie unten auf dem Bildschirm auf die Schaltfläche Widgets bearbeiten . Suchen Sie im angezeigten Popout-Fenster das Widget, das Sie hinzufügen möchten. Bewegen Sie den Mauszeiger über das Widget, das Sie hinzufügen möchten. Klicken Sie oben links auf die +-Schaltfläche. Wiederholen Sie die Schritte für alle anderen Widgets, die Sie der Benachrichtigungszentrale Ihres Mac hinzufügen möchten. Nachdem Sie alle gewünschten Widgets ausgewählt haben, ziehen Sie die Widgets per Drag & Drop, je nachdem, wie sie angezeigt werden sollen.
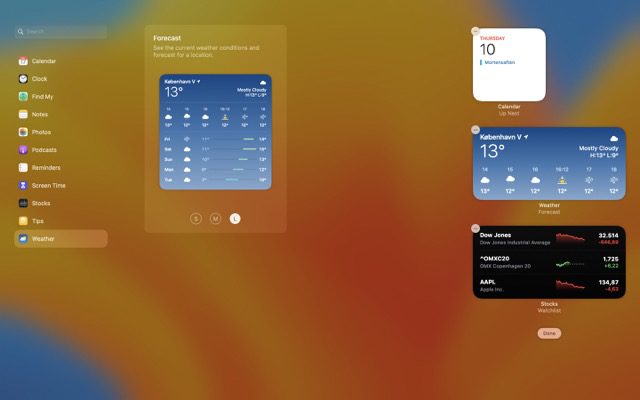
Während Sie die verschiedenen Widgets durchgehen, die auf Ihrem Mac verfügbar sind, werden Sie feststellen, dass es verschiedene Größen gibt, die verwendet werden können. Dies ähnelt der Benutzeroberfläche, die Sie finden, wenn Sie Widgets auf einem iPhone oder iPad auswählen. Im Wesentlichen können Sie anpassen, welche Widgets zusammen mit dem Layout angezeigt werden, basierend auf Ihren Bedürfnissen oder Wünschen.
So fügen Sie Desktop-Widgets zu Mac hinzu
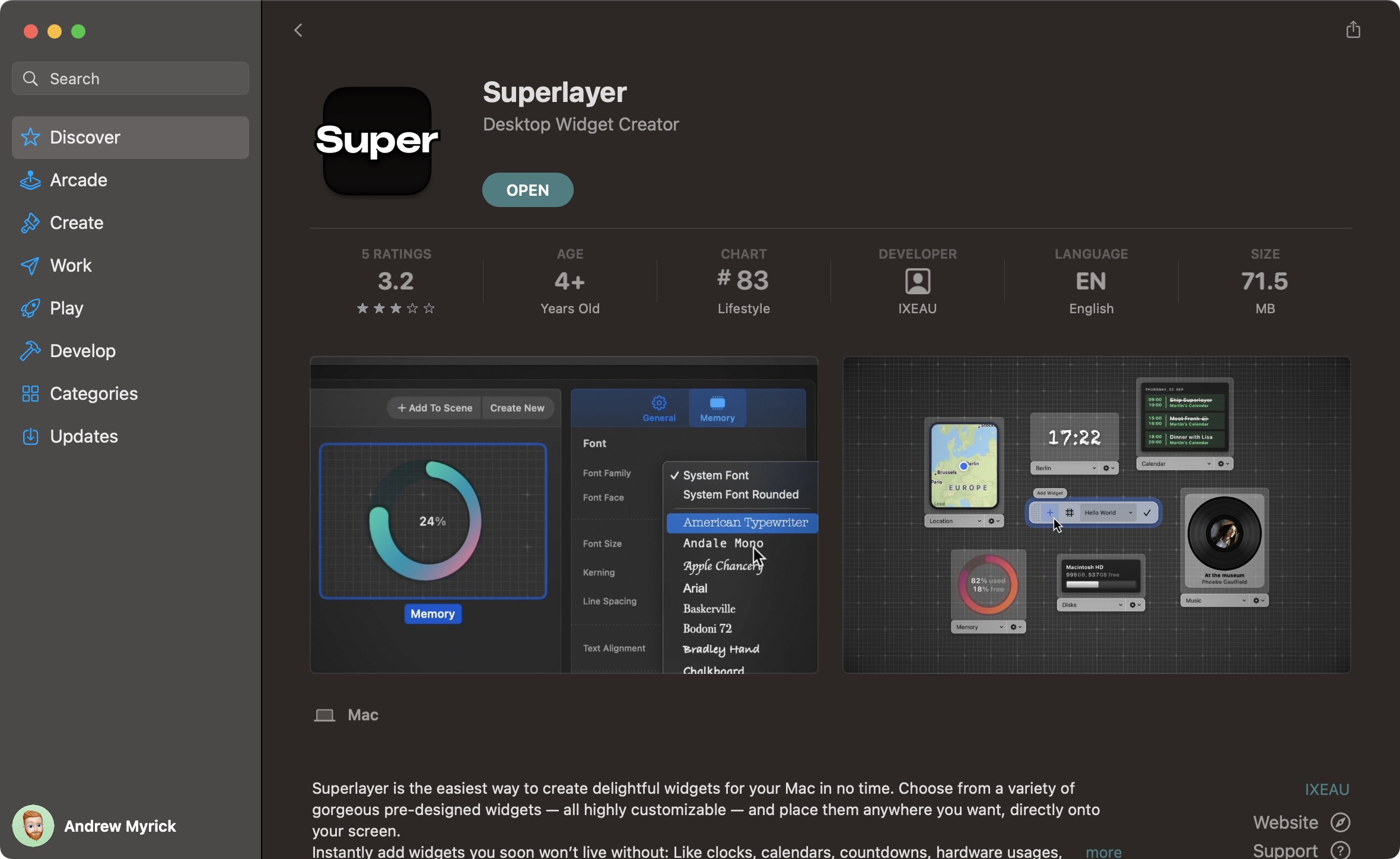
Während iPad und iPhone viel „Liebe“ bekommen und die Möglichkeit haben, Widgets zum Startbildschirm hinzuzufügen, muss dies noch auf den Mac-Desktop ausgedehnt werden. Und obwohl das Hinzufügen von Widgets zum Benachrichtigungszentrum großartig ist, könnten Sie sich in einem „Aus den Augen, aus dem Sinn“-Szenario wiederfinden und vergessen, dass sie überhaupt da sind. Nun, wenn Sie nach einer Möglichkeit gesucht haben, Desktop-Widgets zu Mac hinzuzufügen, haben Sie Glück. So können Sie genau das tun:
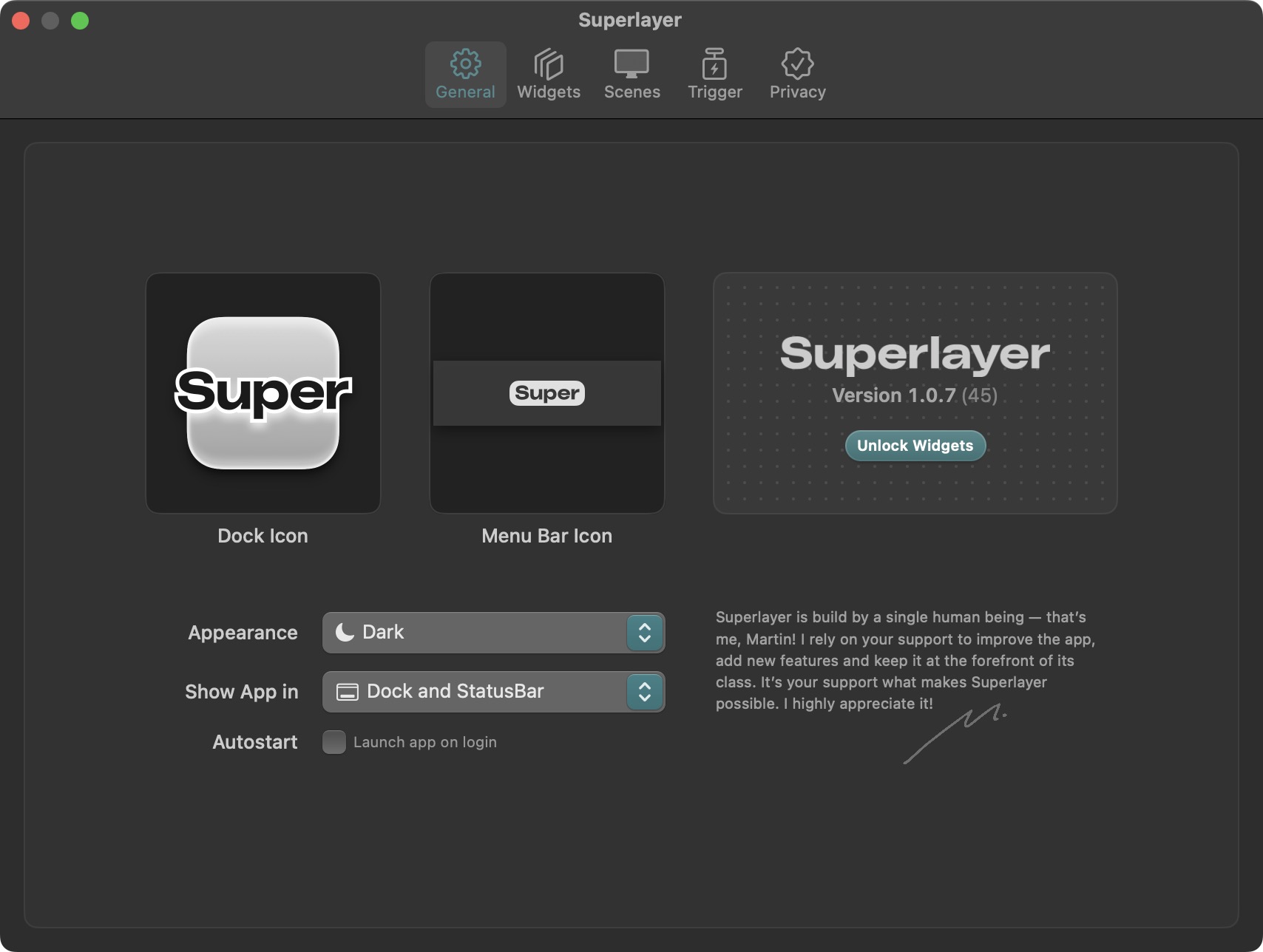
Laden Sie die Superlayer App aus dem Mac App Store herunter und installieren Sie sie.
Nach der Installation Öffnen Sie die Superlayer-App auf Ihrem Mac. Klicken Sie auf der Registerkarte Allgemein auf die Schaltfläche Widgets entsperren . Melden Sie sich für eine der aufgeführten Abonnementoptionen an. Nachdem Sie Ihren Kauf abgeschlossen haben, klicken Sie in der Symbolleiste oben im Superlayer-Fenster auf Widgets .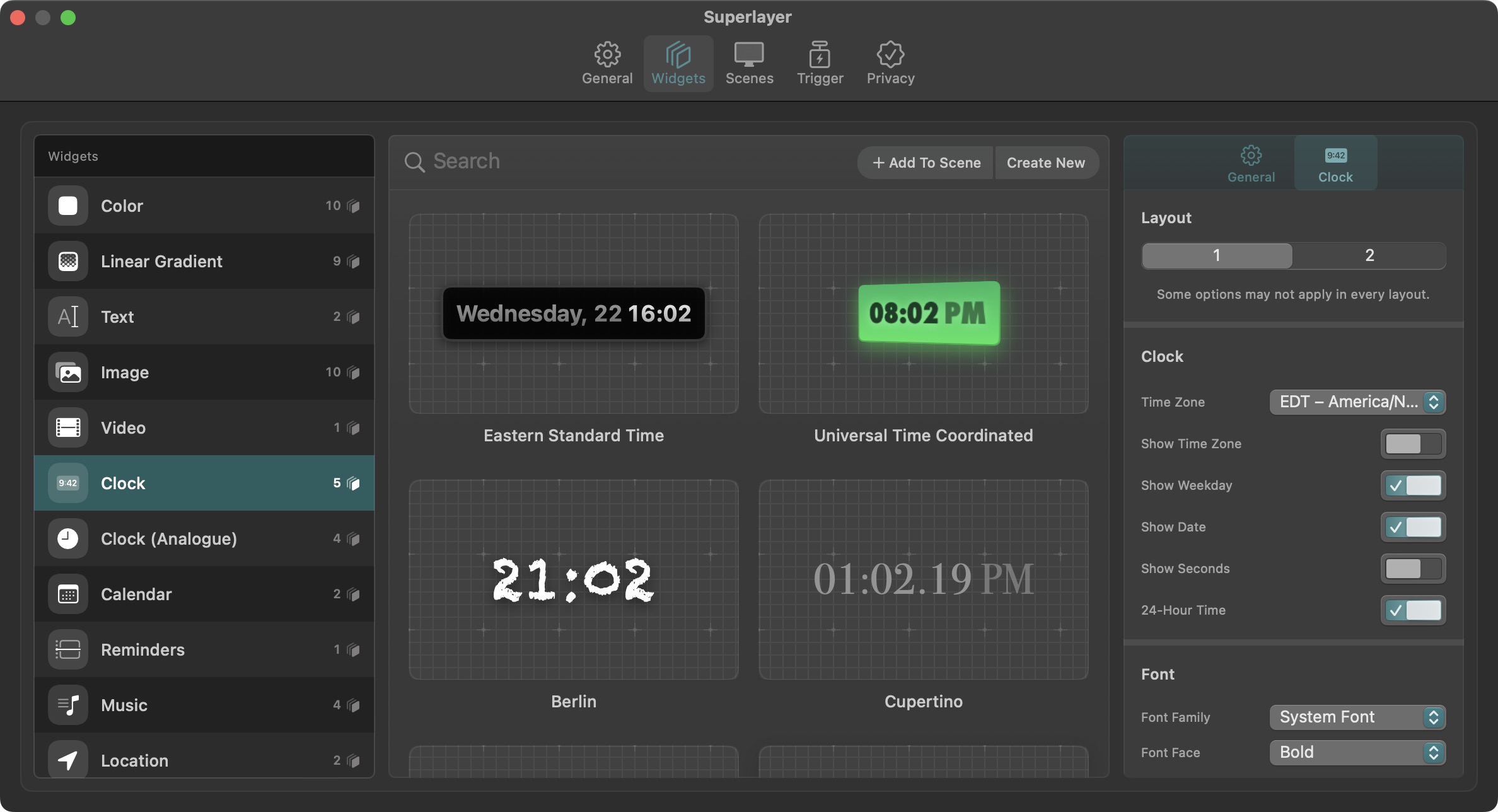 Suchen Sie das Widget, das Sie Ihrem Mac-Desktop hinzufügen möchten, und wählen Sie es aus. Passen Sie das Widget mithilfe der Seitenleiste auf der rechten Seite nach Ihren Wünschen an. Wenn Sie fertig sind, ziehen Sie das Widget aus dem Superlayer-Fenster. Legen Sie das Widget mithilfe des bereitgestellten Rasters an der gewünschten Stelle ab. Wiederholen Sie die Schritte für alle anderen Widgets, die Sie hinzufügen möchten. Wenn Sie fertig sind, klicken Sie auf das Kontrollkästchen im rechteckigen Feld in der Mitte des Fensters, um Ihre Änderungen zu speichern.
Suchen Sie das Widget, das Sie Ihrem Mac-Desktop hinzufügen möchten, und wählen Sie es aus. Passen Sie das Widget mithilfe der Seitenleiste auf der rechten Seite nach Ihren Wünschen an. Wenn Sie fertig sind, ziehen Sie das Widget aus dem Superlayer-Fenster. Legen Sie das Widget mithilfe des bereitgestellten Rasters an der gewünschten Stelle ab. Wiederholen Sie die Schritte für alle anderen Widgets, die Sie hinzufügen möchten. Wenn Sie fertig sind, klicken Sie auf das Kontrollkästchen im rechteckigen Feld in der Mitte des Fensters, um Ihre Änderungen zu speichern.
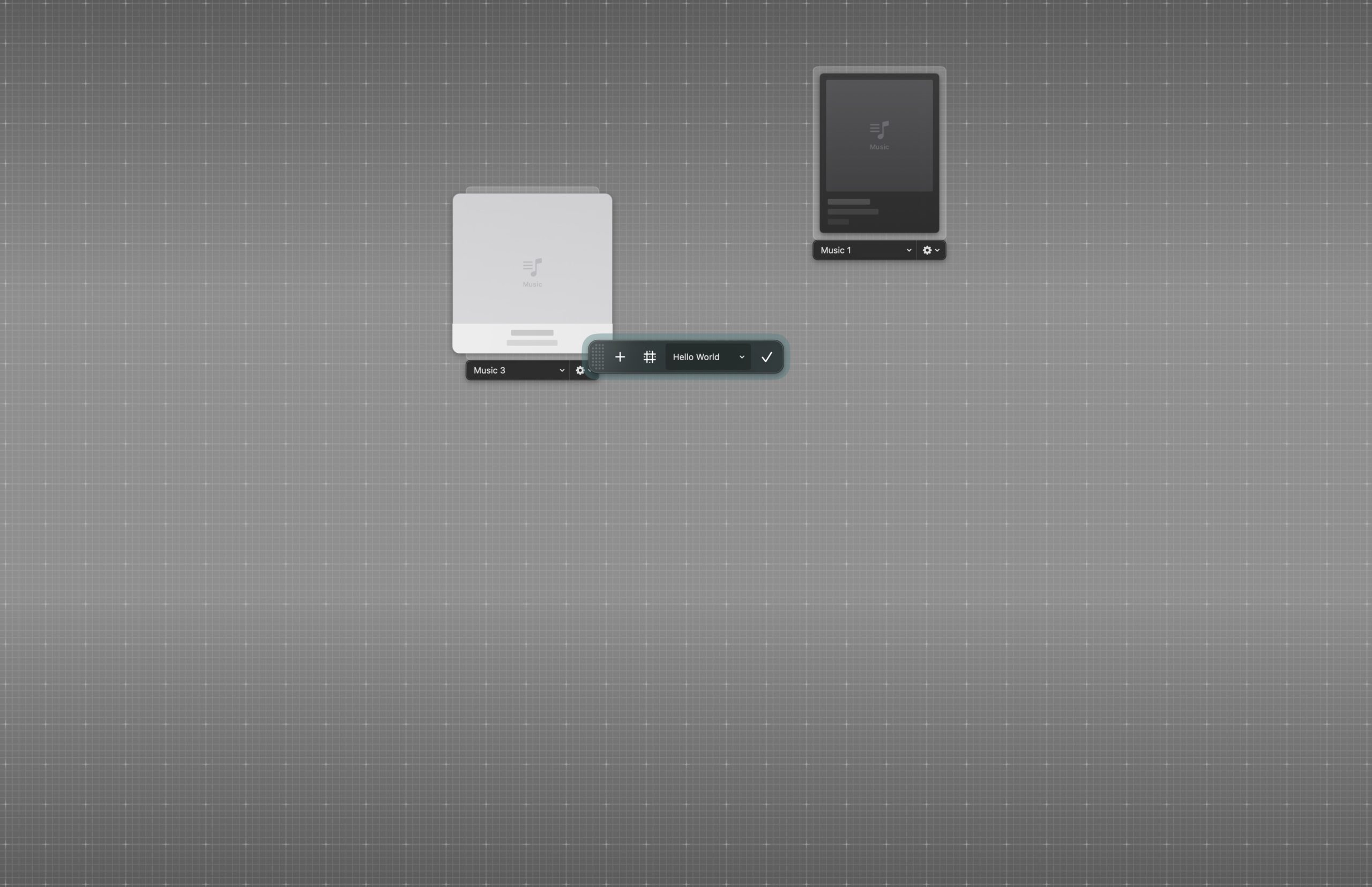
Was Superlayer so großartig macht, ist, dass Sie eine Reihe verschiedener Widgets hinzufügen oder Ihre eigenen benutzerdefinierten basierend auf Ihren Anforderungen erstellen können. Es ist etwas, von dem wir auf dem Mac mehr brauchen, da es mich ziemlich gut an die Tage erinnert, als ich meinen Windows-PC mit Rainmeter angepasst habe.
Es gibt noch etwas, das an Superlayer ziemlich raffiniert ist , zusätzlich zu der Möglichkeit, Desktop-Widgets zum Mac hinzuzufügen. Oben im Superlayer-Fenster gibt es eine Registerkarte Szenen , die noch mehr Anpassungsmöglichkeiten bietet.
Im Wesentlichen können Sie auf diese Weise verschiedene Szenen erstellen, je nachdem, was Sie auf Ihrem tun Mac. Stellen Sie es sich ähnlich wie die Fokusmodi vor, da Sie dem Mac Desktop-Widgets hinzufügen können, die während der Arbeit angezeigt werden. Aber sobald es fünf Uhr schlägt, kann eine andere Anordnung von Widgets erscheinen.
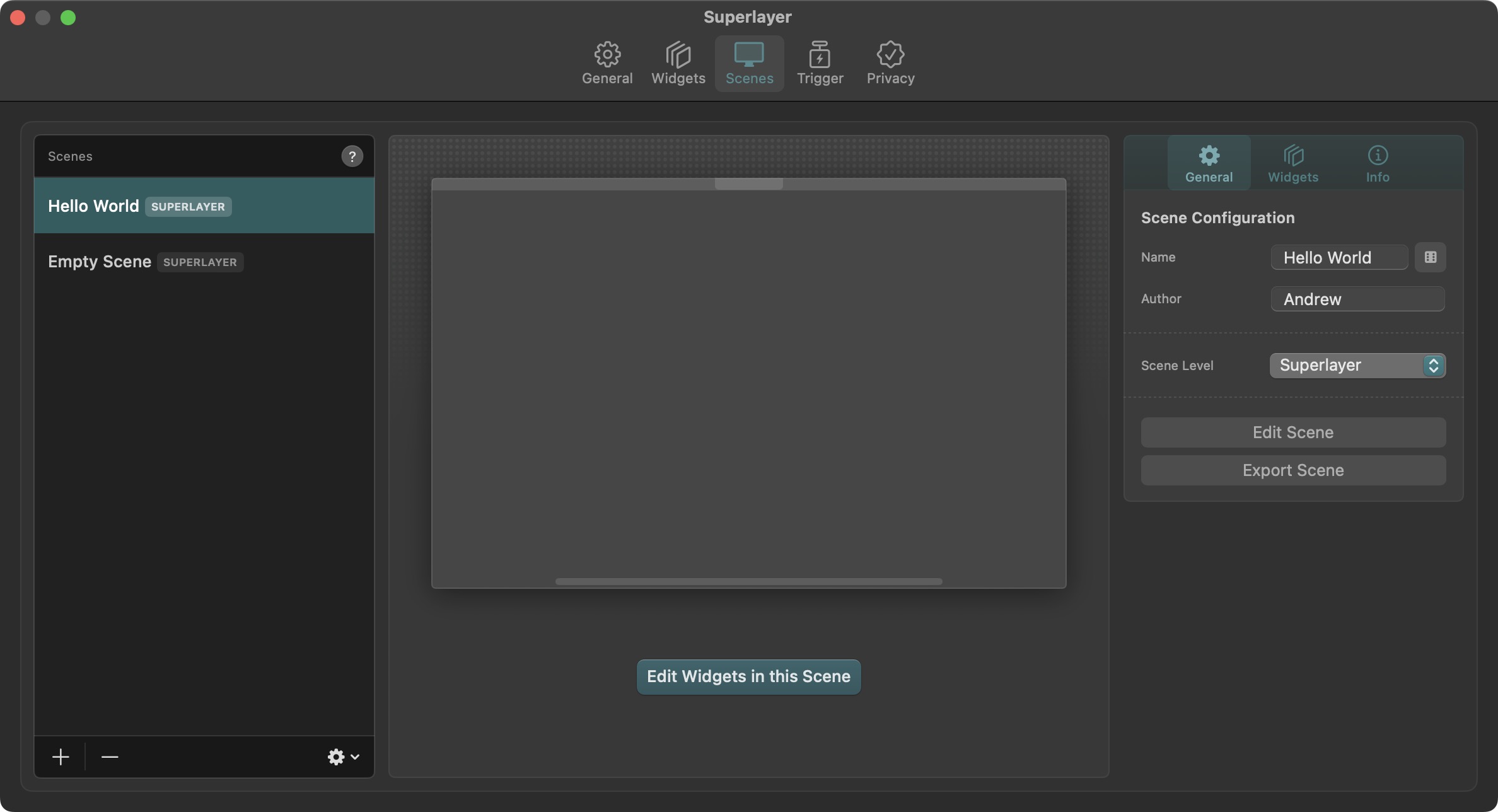
Und dank der Registerkarte Trigger können Sie Sie können verschiedene Tastenkombinationen festlegen, mit denen die verschiedenen Widgets angezeigt werden, wenn Sie möchten. Dies kann über eine Tastenkombination erfolgen, wobei die Standardoption darin besteht, Superlayer umzuschalten, indem Sie Umschalt + Wahltaste + Befehlstaste + S drücken. Unter dem Abschnitt Remote-Aktion können Sie eine der folgenden Aktionen auswählen, die basierend auf Ihrer erstellten Tastenzuordnung ausgeführt werden soll:
Toggle Superlayer
Enable Superlayer
Superlayer deaktivieren
Superlayer-Status festlegen
Szene festlegen
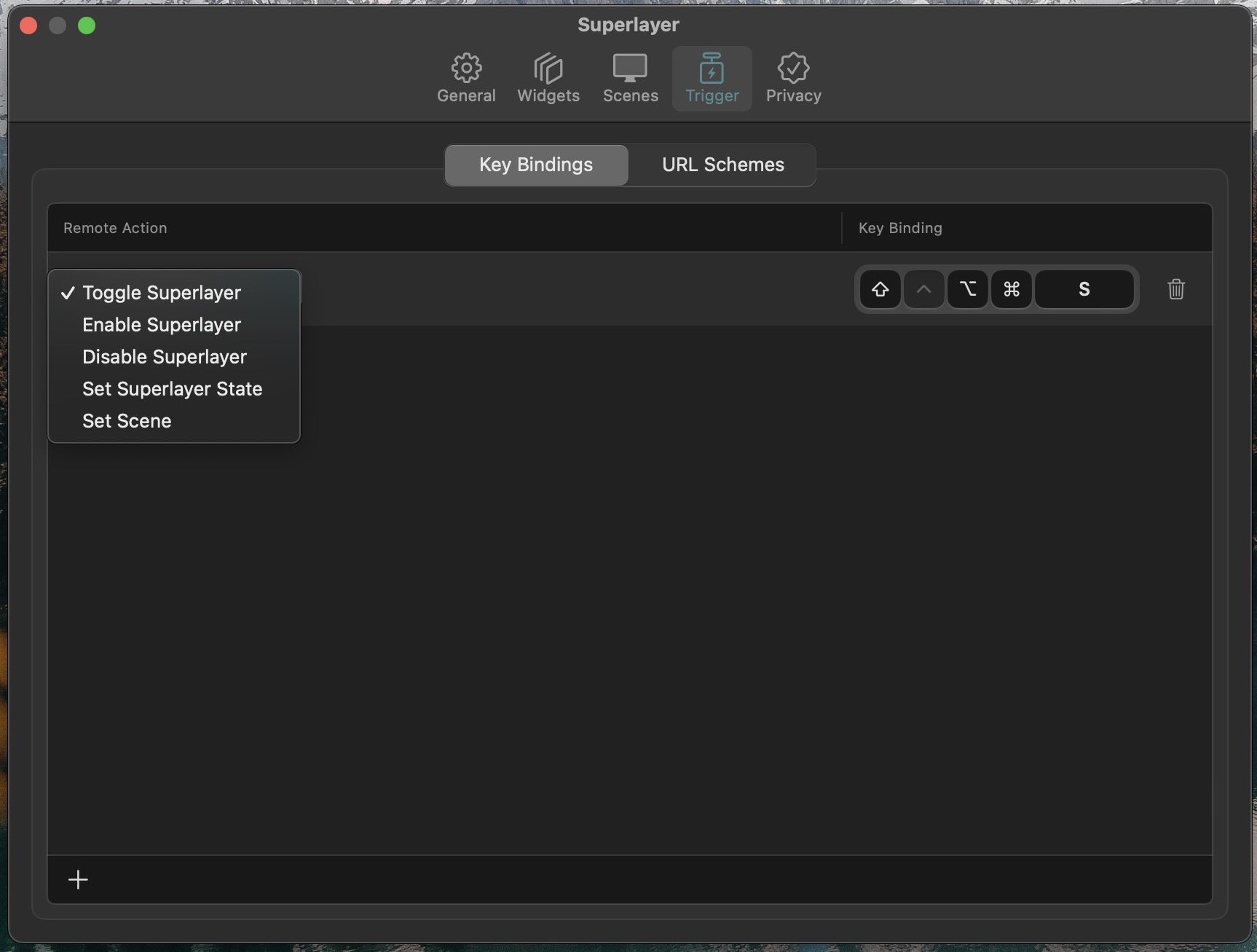
Um einen neuen Trigger zu erstellen, klicken Sie einfach auf + Schaltfläche in der unteren linken Ecke des Fensters. Wählen Sie dann Ihre Remote-Aktion aus und erstellen Sie eine Tastenzuordnung, die zum Ausführen der Aktion verwendet wird.
Über Windows schwebende Superlayer-Widgets? Fehlerbehebung
Eine der größten Beschwerden von Benutzern, die Superlayer zum Hinzufügen von Desktop-Widgets zum Mac verwenden, ist, dass die Widgets über Fenstern schweben. Aus dem einen oder anderen Grund ist dies die Standardlösung beim Hinzufügen oder Einrichten von Superlayer-Widgets. Glücklicherweise gibt es eine Lösung, mit der die Widgets aus dem Weg geräumt werden, während sie weiterhin von Ihrem Desktop aus sichtbar sind.
Öffnen Sie die Hauptanwendung Superlayer . Klicken Sie oben im Fenster auf die Registerkarte Szenen. Wählen Sie die Szene aus, mit der Sie Probleme haben. Klicken Sie rechts in der Seitenleiste auf den Tab Allgemein. Klicken Sie auf das Drop-down-Menü neben Szenenebene. Markieren und wählen Sie Hintergrund. Wiederholen Sie diese Schritte für alle anderen Szenen, mit denen Sie Probleme haben.
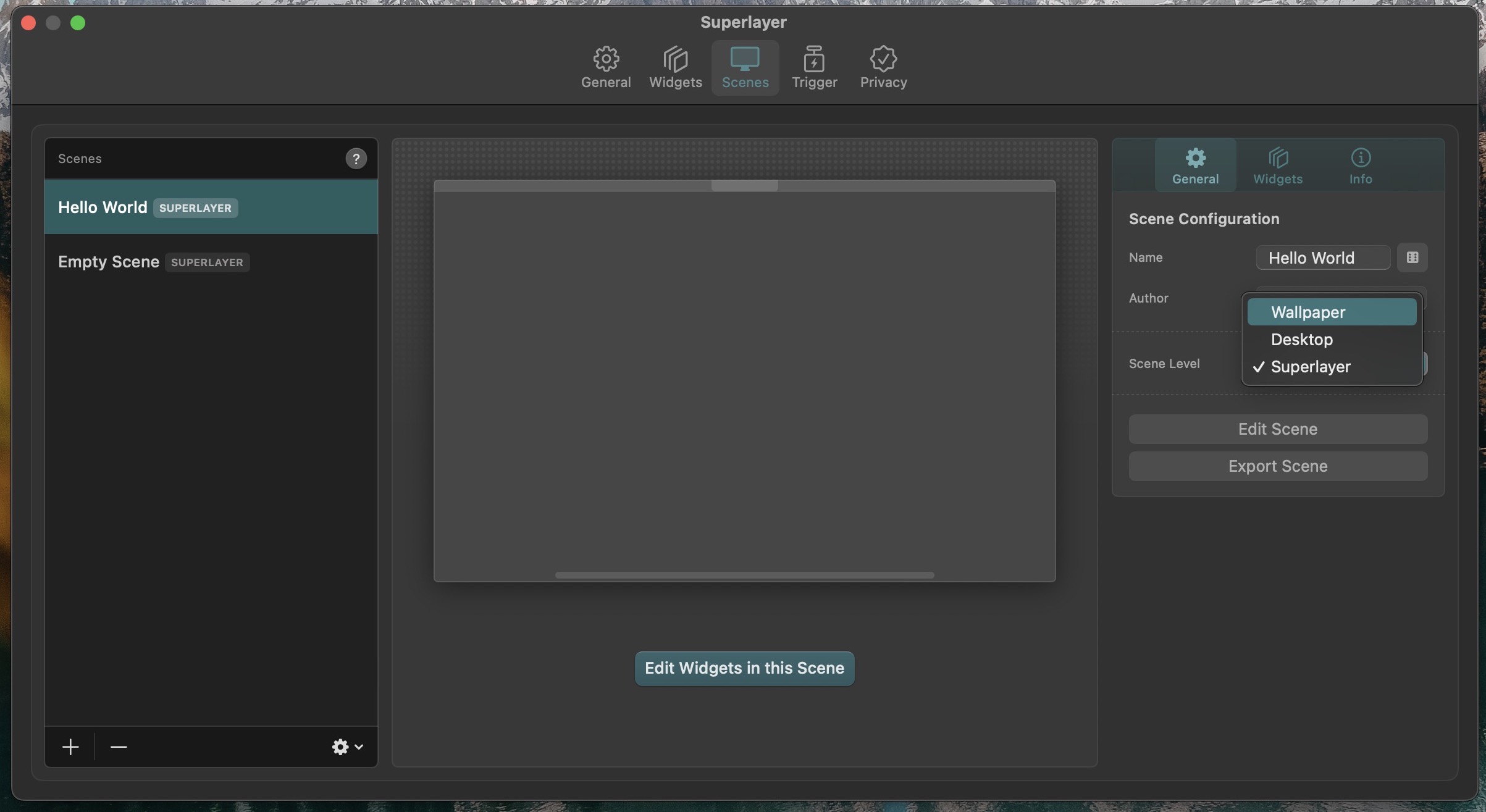
Wenn es eine Sache gibt, die wir den Entwicklern empfehlen würden, dann das Hinzufügen einer Art gründlicher Anleitung für Benutzer, die die App zum ersten Mal herunterladen. Dies ist eine großartige Möglichkeit, den Onboarding-Prozess zu verbessern und gleichzeitig alles zu zeigen, was mit der App möglich ist.
Andernfalls haben Sie möglicherweise viele frustrierte Benutzer, die sich letztendlich dafür entscheiden, die App zu löschen und ihr Abonnement zu kündigen. Eine weitere Empfehlung, die wir haben, ist, eine Art kostenlose Testversion anzubieten. Wenn nicht nur für eine Woche, könnten Sie sogar so weit gehen, die Anzahl der zugänglichen Widgets zu begrenzen oder vielleicht die Möglichkeit zu entfernen, benutzerdefinierte Widgets zu erstellen.

Andrew ist ein freiberuflicher Autor, der an der Ostküste der USA lebt.
Er hat im Laufe der Jahre für eine Vielzahl von Websites geschrieben, darunter iMore, Android Central, „TNGD“ und einige andere. Jetzt verbringt er seine Tage damit, für ein HLK-Unternehmen zu arbeiten, während er nachts als freiberuflicher Autor arbeitet.