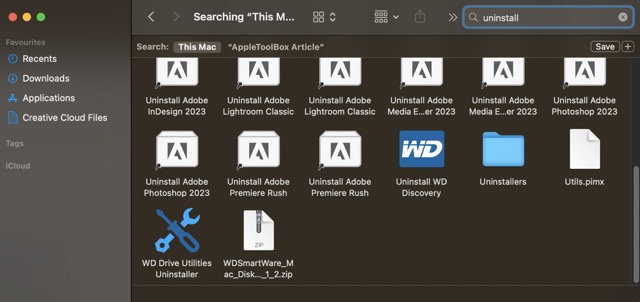Es spielt keine Rolle, ob Sie Fotos und Videos bearbeiten, Ihren täglichen Arbeitsablauf organisieren, Musik streamen oder etwas anderes tun müssen. Unabhängig davon, was Sie auf Ihrem Mac tun müssen, finden Sie wahrscheinlich eine App, die Ihnen dabei helfen kann. Während wir alle einige Apps jahrelang (und sogar jahrzehntelang) verwenden, sind andere für bestimmte Zeiträume in unserem Leben nützlich – bevor wir uns entscheiden, sie zu löschen.
Verwandte Lektüre:
In den meisten Fällen Fällen sollten Sie keine Probleme haben, Apps von Ihrem Mac zu löschen. Sie können das Launchpad öffnen, bevor Sie Ihre App per Drag & Drop in den Papierkorb ziehen. Aber manchmal werden Sie feststellen, dass Apps, die Sie löschen möchten, nicht von Ihrem Computer verschwinden. Was können Sie in solchen Situationen tun?
Eine ganze Menge, wie es heißt. Diese Anleitung zeigt sieben Dinge, die Sie tun können, wenn eine App, die Sie zu löschen versucht haben, immer noch auf Ihrem Mac angezeigt wird.
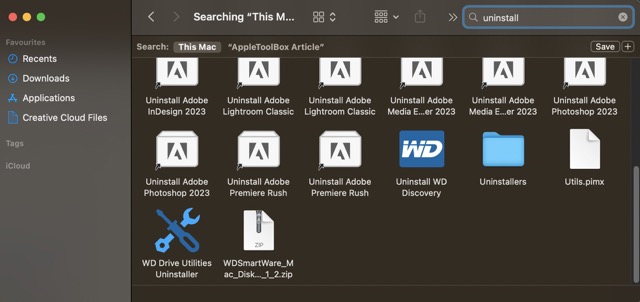
1. Verwenden Sie das Deinstallationsprogramm für Ihre App
Wenn eine gelöschte App immer noch auf Ihrem Mac angezeigt wird, ist es ein guter Anfang, zu prüfen, ob es ein offizielles Deinstallationsprogramm gibt. In vielen Fällen verfügen Apps, die Sie von anderen Orten als dem App Store herunterladen, über ein ähnliches Tool. die Adobe Creative Cloud-Suite, einschließlich Lightroom und Photoshop, sind zwei Beispiele.
Wenn Sie eine App deinstallieren möchten, können Sie entweder Spotlight oder Finder verwenden, um das Deinstallationsprogramm zu finden. Geben Sie „deinstallieren“ ein und geben Sie, wenn Sie nicht finden, was Sie benötigen, auch den App-Namen ein. Wenn Ihre Suchergebnisse erscheinen, sollten Sie – falls Ihre App über ein Deinstallationsprogramm verfügt – etwas Ähnliches finden.
Nachdem Sie auf das Deinstallationsprogramm geklickt haben, sollte der Vorgang beginnen. Möglicherweise müssen Sie Ihr Mac-Passwort eingeben; Wenn dies der Fall ist, erscheint ein Popup-Fenster, in dem Sie dazu aufgefordert werden.
2. Versuchen Sie es mit der Wahltaste
Okay, Sie haben wahrscheinlich zahlreiche Apps gelöscht, indem Sie sie per Drag-and-Drop vom Launchpad gezogen haben. Aber wussten Sie, dass Sie sie auch auf ähnliche Weise wie auf einem iPhone oder iPad entfernen können?
Wenn Sie die Optionstaste Ihres Macs in Ihrem Launchpad halten, fangen Ihre Apps an zu wackeln; Das iPhone-oder iPad-Äquivalent würde eine App auf Ihrem Touchscreen festhalten. Wenn Ihre Apps zu wackeln beginnen, wird ein x-Symbol angezeigt.
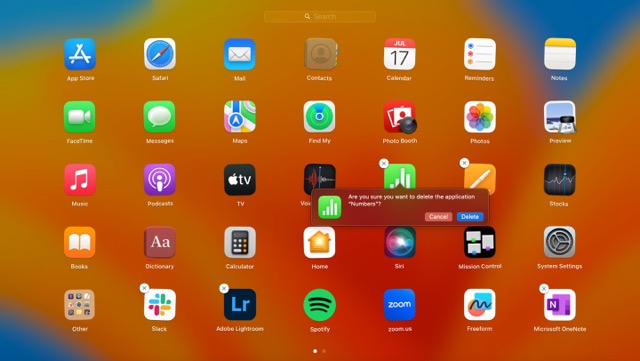
Wenn Sie das Kreuz auf einem App-Symbol sehen, klicken Sie darauf. Ihr Mac wird Sie dann fragen, ob Sie die App löschen möchten; Klicken Sie auf die Schaltfläche Löschen, um Ihre Auswahl zu bestätigen.
3. Löschen Sie Ihre App über den App Store
Wenn Sie eine App aus dem App Store heruntergeladen haben, können Sie sie auch direkt von dort löschen. Nachdem Sie den App Store geöffnet haben, müssen Sie zuerst auf Ihren Namen in der unteren linken Ecke klicken.
Apps, die Sie aus dem App Store heruntergeladen haben – sowohl aktuelle als auch frühere – werden es dann tun erscheinen. Wählen Sie für Apps, die Sie noch auf Ihrem Mac haben, das Kreissymbol mit drei Punkten neben dem Logo aus.
Kurz nachdem Sie auf das im vorherigen Absatz erwähnte Symbol geklickt haben, Sie sehen ein Dropdown-Menü. Wählen Sie dabei App löschen aus.
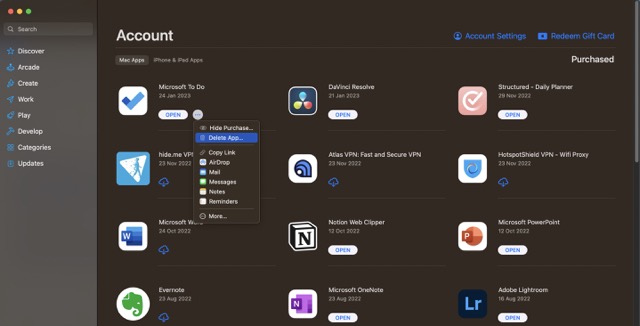
Ein Popup-Fenster fordert Sie dann auf, zu bestätigen, ob Sie die ausgewählte App löschen möchten. Klicken Sie erneut auf App löschen.
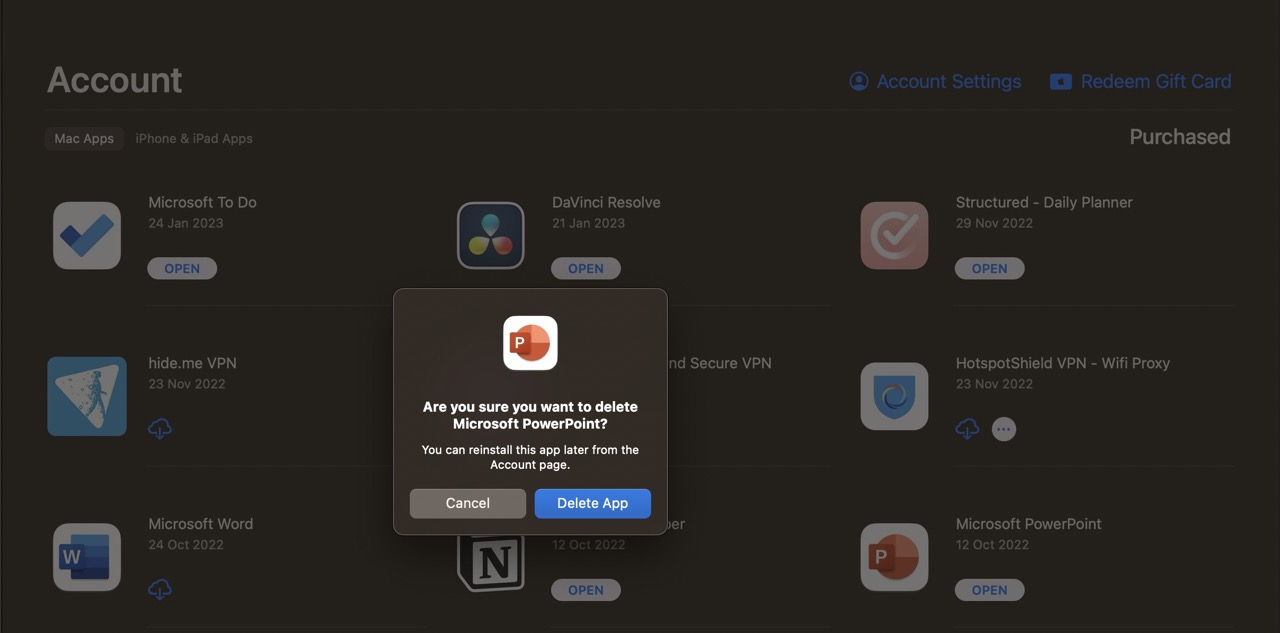
Wenn Sie eine App aus dem App Store löschen, müssen Sie normalerweise Ihr Passwort nicht eingeben. Wenn Sie später Ihre Meinung ändern, können Sie Ihre App jederzeit ohne allzu viele Probleme erneut herunterladen.
4. Beenden oder erzwingen Sie das Beenden der App und versuchen Sie es erneut
Manchmal können Sie eine App möglicherweise nicht löschen, weil sie noch auf Ihrem Mac geöffnet ist. Am einfachsten schließen Sie es, indem Sie die Steuerungstaste und Ihr Trackpad gleichzeitig gedrückt halten und „Beenden“ auswählen, wenn die Liste der Optionen angezeigt wird.
Gelegentlich reagieren Ihre Apps möglicherweise nicht mehr; Wenn das passiert, ist es eine praktikable Alternative, sie zu erzwingen. Um das Beenden einer App zu erzwingen, können Sie die folgenden Schritte ausführen:
1. Gehen Sie zum Apple-Logo oben links in Ihrer Symbolleiste und klicken Sie darauf.
2. Wählen Sie Beenden erzwingen.
3. Daraufhin erscheint ein Fenster mit all Ihren geöffneten Apps. Markieren Sie die App, die Sie schließen möchten.
4. Klicken Sie auf Force Quit, um die App zu schließen.
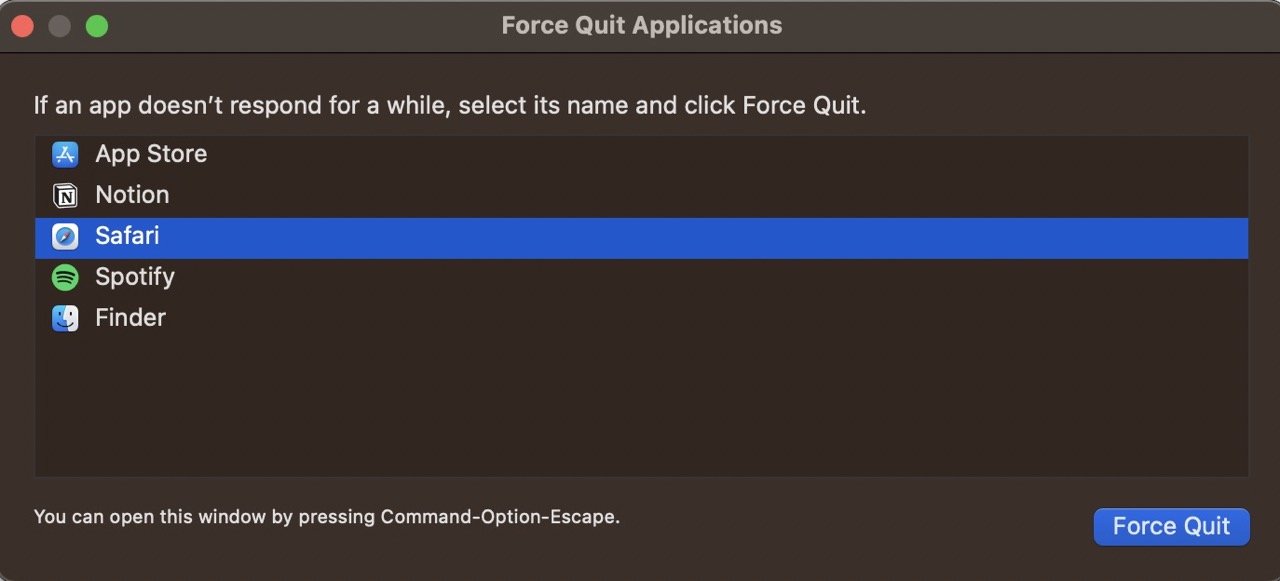
5. Wenn Sie aufgefordert werden, Ihre Entscheidung zu bestätigen, wählen Sie erneut Force Quit aus.
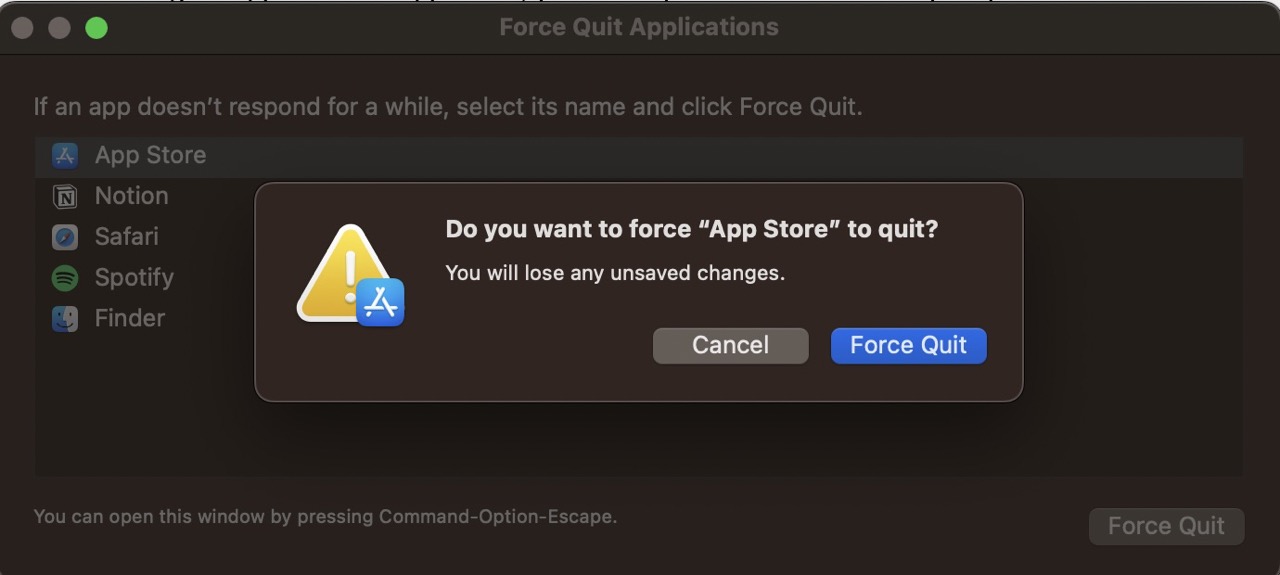
5. Verwenden Sie Ihren Mac-Speicher
Eine andere Möglichkeit, eine gelöschte App zu entfernen, die immer noch auf Ihrem Mac angezeigt wird, ist die Verwendung des Abschnitts”Speicher”auf Ihrem Gerät.
Beachten Sie, dass Sie eine Mischung sehen von Apps, die Sie aus dem App Store und von Drittanbietern heruntergeladen haben, zusammen mit denen, die bereits auf Ihrem Gerät installiert waren.
Hier sind die Schritte, die Sie befolgen müssen, um Mac-Apps auf diese Weise zu entfernen:
1. Öffnen Sie die Systemeinstellungen und geben Sie „Speicher“ in die Suchleiste ein. Wählen Sie dann aus den Ergebnissen auf der linken Seite Speicher aus.
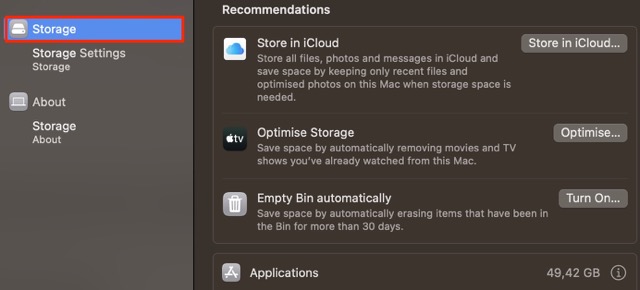
2. Suchen Sie nach Anwendungen und klicken Sie auf das Informationssymbol.
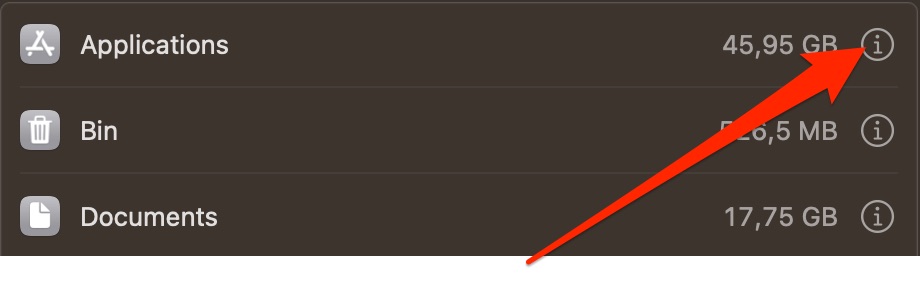
3. Markieren Sie die App(s), die Sie von Ihrem Mac löschen möchten, und klicken Sie auf die Schaltfläche Löschen.
4. Wenn das Popup-Fenster erscheint, wählen Sie erneut Löschen.
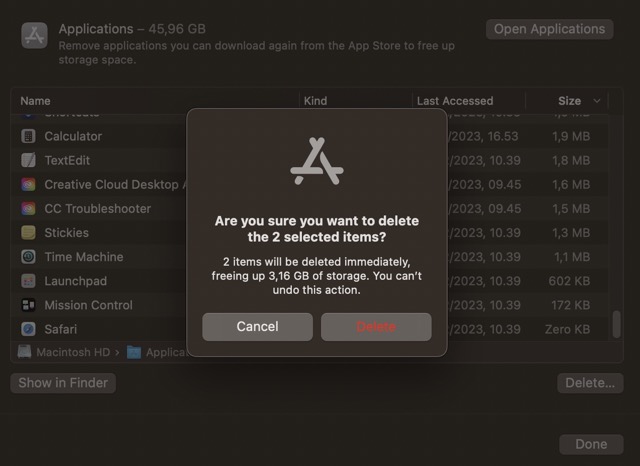
5. Geben Sie Ihr Passwort ein, wenn Sie dazu aufgefordert werden, und bestätigen Sie Ihre Eingabe.
Überprüfen Sie, ob Sie die App löschen können
Wenn Sie versuchen, eine App auf Ihrem Mac zu löschen, ist dies wichtig Denken Sie daran, dass Sie nicht alle entfernen können. Sie sollten also überprüfen, ob Sie tatsächlich entfernen können, was Sie loswerden möchten.
Beispiele für Mac-Apps, die Sie nicht deinstallieren können, sind:
Apple Podcasts Apple Music Apple TV
Apps, die Sie nicht löschen können, können Sie jederzeit aus Ihrem Dock entfernen. Halten Sie die Steuerungstaste und Ihr Trackpad gleichzeitig gedrückt und gehen Sie zu Optionen. Deaktivieren Sie dann Im Dock behalten.
Starten Sie Ihren Mac neu
Wenn Sie Probleme beim Entfernen einer App haben, hat Ihr Mac möglicherweise vorübergehende Probleme. Sie können überprüfen, ob Ihre App tatsächlich verschwunden ist, indem Sie Ihr Gerät neu starten und erneut prüfen.
Wenn die App noch vorhanden ist, können Sie erneut versuchen, sie zu entfernen, indem Sie das Symbol per Drag & Drop in Ihren Papierkorb ziehen. Alternativ können Sie einige der alternativen Methoden ausprobieren, die Sie hier gelesen haben.
Verwenden Sie diese Tipps, um Apps zu löschen, die noch auf Ihrem Mac angezeigt werden
Eine App bleibt aktiv Ihr Mac, wenn Sie ihn löschen möchten, ist gelinde gesagt irritierend. Sie haben jedoch viele Möglichkeiten, diese zu entfernen – wenn also eine Methode nicht funktioniert, können Sie einige der vielen anderen Möglichkeiten ausprobieren.
Wenn Sie immer noch Probleme mit dem Löschen Ihrer App haben Nachdem Sie es mehrmals versucht haben, können Sie überprüfen, ob Sie die App entfernen dürfen. Für diejenigen, bei denen dies nicht möglich ist, können Sie verhindern, dass sie so sichtbar sind, wie sie es sonst wären.

Danny ist ein freiberuflicher Autor, der Apple-Produkte seit über einem Jahrzehnt verwendet. Er hat für einige der größten Technologiepublikationen im Internet geschrieben und war zuvor als interner Autor tätig, bevor er seinen eigenen Weg einschlug. Danny ist in Großbritannien aufgewachsen, schreibt aber jetzt von seiner skandinavischen Basis aus über Technik.