Die Bildschirmzeit ist eines der nützlichsten Tools, mit denen Sie die Zeit begrenzen können, die Sie mit gedankenlosem Scrollen auf Ihrem Apple-Gerät verbringen. Und wenn Sie die Funktion aktivieren, haben Sie Zugriff auf mehrere nützliche Dinge, mit denen Sie den App-Zugriff bei Bedarf einschränken können.
Verwandte Lektüre:
Wenn Sie Geld ausgeben möchten Wenn Sie mehr Zeit von Ihrem Bildschirm entfernt sind, ist Downtime wohl die beste Bildschirmzeitfunktion dafür. Sie können das Tool jeden Tag zu bestimmten Zeiten aktivieren und festlegen, an welchen Tagen die Funktion nicht aktiviert werden soll.
Wir zeigen Ihnen, wie Sie die Ausfallzeit optimal nutzen können um Ihre Einstellungen auf Ihrem iPhone, iPad und Mac anzupassen. Außerdem erfahren Sie, was passiert, wenn Sie die Funktion einschalten.
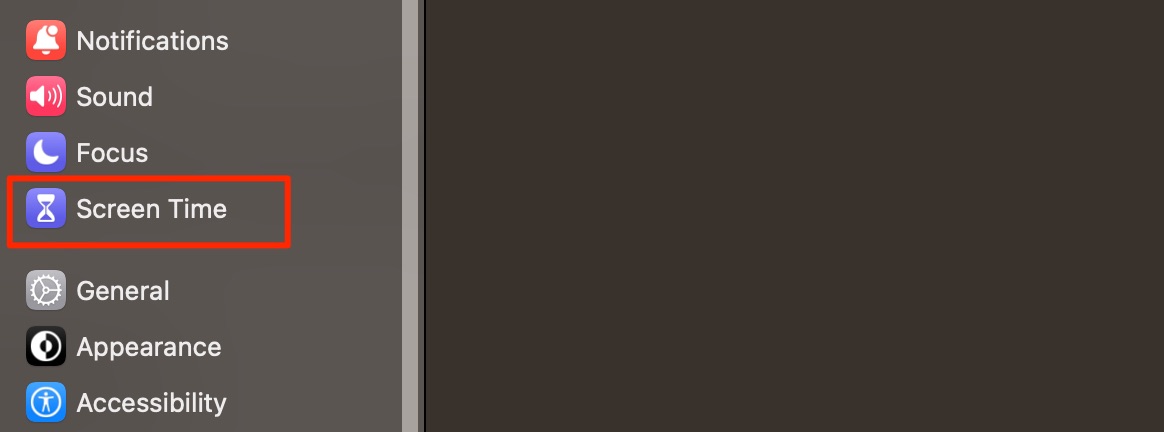
Was passiert, wenn Sie die Ausfallzeit aktivieren?
Wenn Sie die Ausfallzeit aktivieren, beschränkt Ihr Gerät den Zugriff auf bestimmte Apps auf Ihrem Gerät. Sie können auf viele Apps, die Sie möglicherweise für die Freizeit verwenden, wie z. B. soziale Medien, nicht zugreifen – und Sie werden möglicherweise auch feststellen, dass der Zugriff auf einige Ihrer bevorzugten Instant Messaging-Tools ebenfalls eingeschränkt ist.
Wenn Sie weiterhin Zugriff auf bestimmte Apps haben möchten, während die Ausfallzeit auf Ihrem iPhone, iPad oder Mac aktiviert ist, können Sie diese Einstellungen anpassen. Wir zeigen Ihnen später, wie das geht, aber lassen Sie uns zuerst über die verschiedenen Dinge sprechen, die Sie speziell in der Ausfallzeit ändern können.
Welche Einstellungen können Sie in der Ausfallzeit anpassen?
Das können Sie Passen Sie eine Auswahl von Dingen an, wenn Sie Downtime auf Ihrem Apple-Gerät verwenden. Um Ihnen das Lesen zu erleichtern, haben wir die wichtigsten in verschiedene Unterabschnitte unterteilt.
1. Die Tage, für die Sie Ausfallzeiten planen
Wenn Sie Ausfallzeiten verwenden, möchten Sie die Funktion möglicherweise nicht jeden Tag aktivieren. An Wochenenden möchten Sie sich vielleicht etwas mehr Flexibilität verschaffen als unter der Woche.
Sie können entscheiden, ob Sie die Ausfallzeit für jeden Tag oder nur für jeden Tag einplanen möchten Verwenden Sie die Funktion für bestimmte. Beides ist einfach; Sie finden individuelle Optionen in Ihren Einstellungen, um auszuwählen, was Sie möchten.
Für die Tage, an denen Sie die Ausfallzeit nicht verwenden möchten, können Sie die Option einfach deaktivieren.
2. Ob Sie Ausfallzeiten planen
Neben der Planung der spezifischen Zeiträume, in denen die Ausfallzeiten wirksam werden sollen, können Sie auch auswählen, ob Sie den vollständigen Stopp der Funktion planen möchten. Sie sehen eine Option, mit der Sie auswählen können, ob Sie die Funktion für die Planung aktivieren möchten – und wenn Sie den Schalter aktivieren, können Sie auch entscheiden, ob Sie die Ausfallzeit bis zum Beginn Ihrer geplanten Zeit aktivieren möchten.
Wenn Sie keine Ausfallzeit planen möchten, haben Sie die Möglichkeit, die Funktion für den Rest des Tages einzuschalten.
3. Die Zeiten, zu denen Sie die Ausfallzeit jeden Tag verwenden
Neben der Auswahl der Tage, an denen Sie die Ausfallzeit verwenden, können Sie auch die Zeiten anpassen, zu denen Sie die Funktion aktivieren. Wenn Sie sich dafür entscheiden, das Tool jeden Tag zu aktivieren, können Sie einen wiederkehrenden Zeitraum auswählen, in dem Ihre Anfrage wirksam wird.
Alternativ können Sie einen anderen auswählen, wenn Sie Ihre Tage anpassen möchten Zeiten für jeden Tag, an dem Sie die Funktion verwenden.
So passen Sie Ihre Ausfallzeiteinstellungen in der Bildschirmzeit an
Jetzt, da Sie mehr über die Einstellungen wissen, die Sie in der Bildschirmzeit anpassen können, schauen wir uns das an wie Sie auf diese Funktionen zugreifen und sie ändern können. Der Vorgang unterscheidet sich je nach verwendetem Gerät, daher werden wir die Anweisungen entsprechend aufschlüsseln.
iPhone und iPad
Das Anpassen Ihrer Ausfallzeiteinstellungen ist ziemlich gleich, wenn Sie ein verwenden iPhone oder iPad, obwohl sich das Layout leicht unterscheidet, wenn Sie Abschnitte und so weiter erweitern. Nichtsdestotrotz können Sie diesen Schritten folgen, um das gewünschte Ergebnis zu erzielen:
Öffnen Sie die Einstellungen-App und gehen Sie zu Bildschirmzeit. Wenn Sie die Bildschirmzeit noch nicht aktiviert haben, wählen Sie Bildschirmzeit aktivieren aus. Tippen Sie auf die Registerkarte Ausfallzeit, die als erste unter Ihren durchschnittlichen täglichen Zeiten angezeigt wird. Wenn Sie die Ausfallzeit nur für einen Tag aktivieren möchten, klicken Sie auf die Schaltfläche Ausfallzeit bis morgen aktivieren. Schalten Sie andernfalls Geplant ein.
Um die Ausfallzeit jeden Tag zu aktivieren, wählen Sie Every Day (Täglich) und wählen Sie Ihre Zeit aus. Um anzupassen, wann Sie die Funktion verwenden, führen Sie stattdessen diese Schritte aus:
Klicken Sie auf Tage anpassen. Öffnen Sie den Tag, den Sie anpassen möchten. Wenn Sie die Zeiten ändern möchten, für die Sie die Ausfallzeit aktiviert haben, wählen Sie Von oder Bis – und scrollen Sie durch, bis Sie Ihre idealen Zeiten ausgewählt haben. Um die Ausfallzeit für einen bestimmten Tag auszuschalten, klicken Sie auf den Schalter, sodass er nicht mehr grün ist.
Mac
Das Anpassen der Bildschirmzeit auf einem Mac ist etwas anders, und diese Schritte helfen Ihnen dabei, das gewünschte Ergebnis zu erzielen.
1. Öffnen Sie Ihre Systemeinstellungen und gehen Sie zu Bildschirmzeit. Schalten Sie die Funktion bei Bedarf ein.
2. Wählen Sie Ausfallzeit aus, wenn Ihre Liste mit Optionen angezeigt wird.
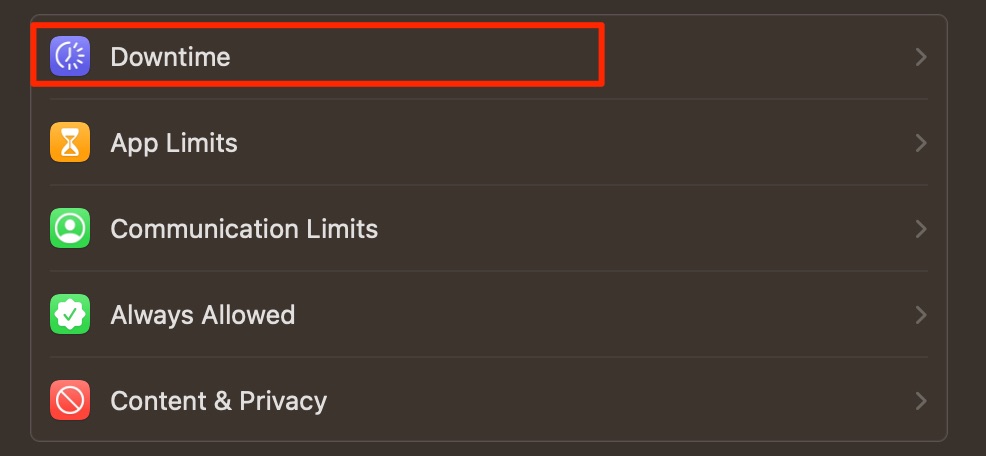
3. Schalten Sie Ausfallzeit oben auf Ihrem Bildschirm ein.
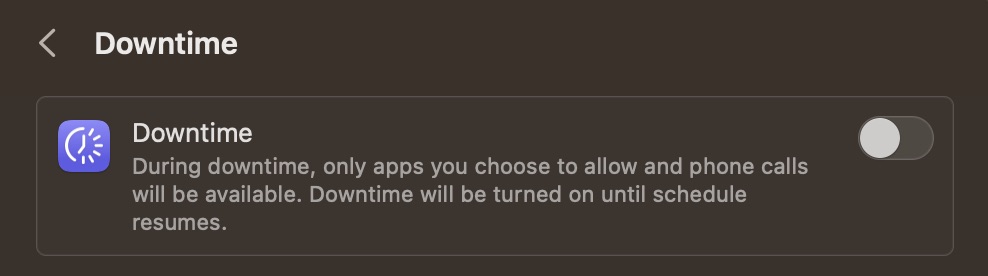
4. Erweitern Sie neben Zeitplan das Dropdown-Menü und wählen Sie aus, wie Sie die Ausfallzeit anpassen möchten.
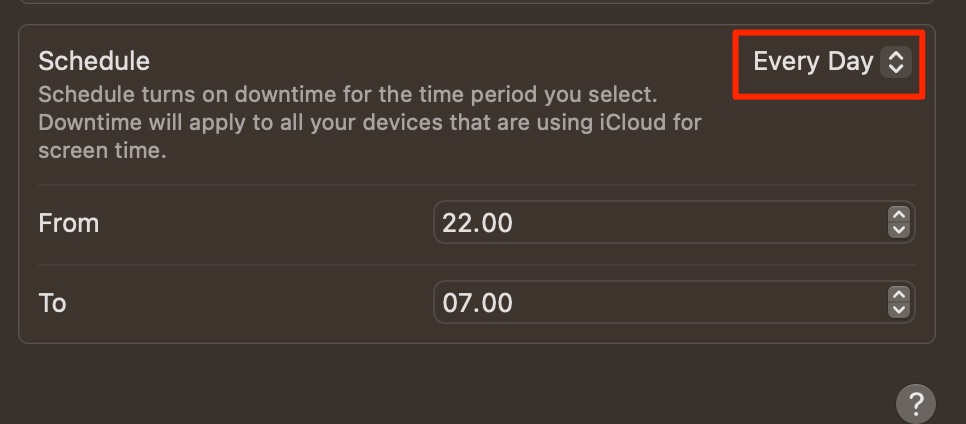
Wenn Sie Jeden Tag auswählen, können Sie Ihren Start auswählen und Endzeiten.
Um Ihre Zeiten für verschiedene Tage anzupassen, wählen Sie Benutzerdefiniert. Erweitern Sie dann, wenn sich das Fenster ändert, die Dropdown-Menüs, um Ihre verschiedenen Zeiten auszuwählen.
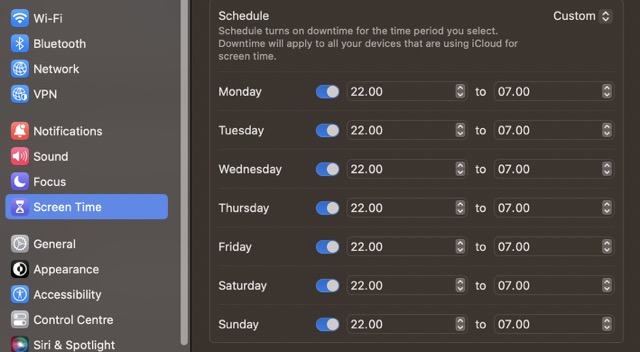
Wenn Sie die Ausfallzeit für einen bestimmten Tag deaktivieren möchten, können Sie auf den nächsten Schalter klicken an deinen Tag anpassen und ausschalten.
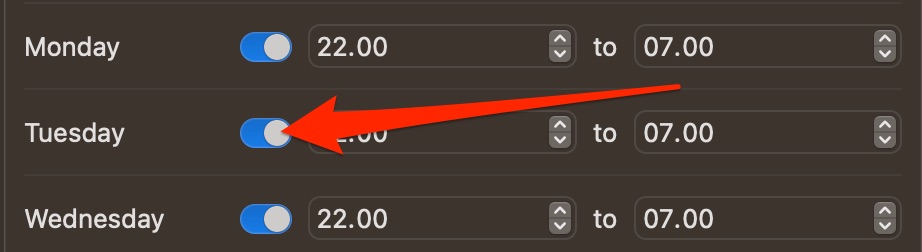
Zulassen von Apps während der Ausfallzeit
Wenn Sie bestimmte Apps während der Ausfallzeit zulassen möchten, müssen Sie dies tun einem anderen Ablauf folgen. Wie im vorherigen Abschnitt haben wir die Schritte aufgeschlüsselt, die Sie je nach verwendetem Gerät ausführen sollten.
iPhone und iPad
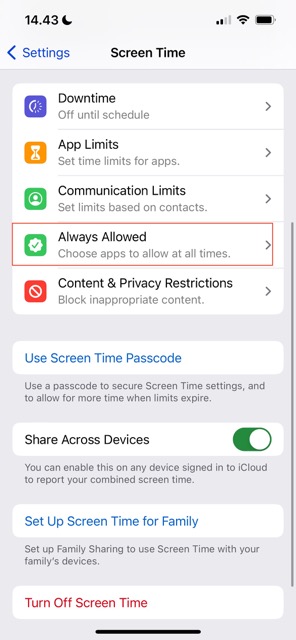
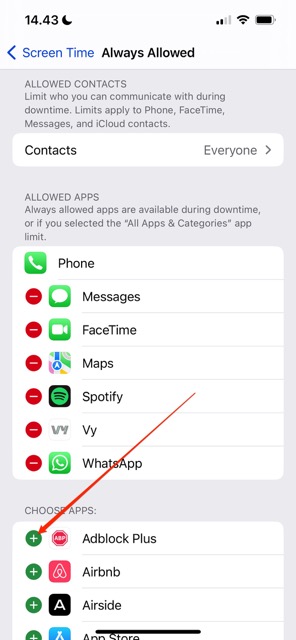
Um bestimmte Apps auf Ihrem iPhone und iPad während der Ausfallzeit zuzulassen, können Sie die aufgeführten Anweisungen befolgen unten.
1. Öffnen Sie die App”Einstellungen”und gehen Sie zu Bildschirmzeit.
2. Wählen Sie Immer erlaubt aus.
Klicken Sie neben den Apps, auf die Sie während der Bildschirmzeit zugreifen möchten, auf das Symbol +. Oben auf dem Bildschirm sehen Sie eine Liste zugelassener Apps.
Sie können auch anderen erlauben, Sie während der Ausfallzeit zu kontaktieren, indem Sie zu Kontakte gehen. Hier können Sie entscheiden, ob Sie nur bestimmten Personen erlauben möchten, sich zu melden – oder ob alle dies können.
Mac
Um den App-Zugriff auf Ihrem Mac während der Ausfallzeit zu aktivieren, folgen Sie dieser Anleitung stattdessen:
1. Öffnen Sie die Systemeinstellungen und gehen Sie zu Bildschirmzeit > Immer erlaubt.
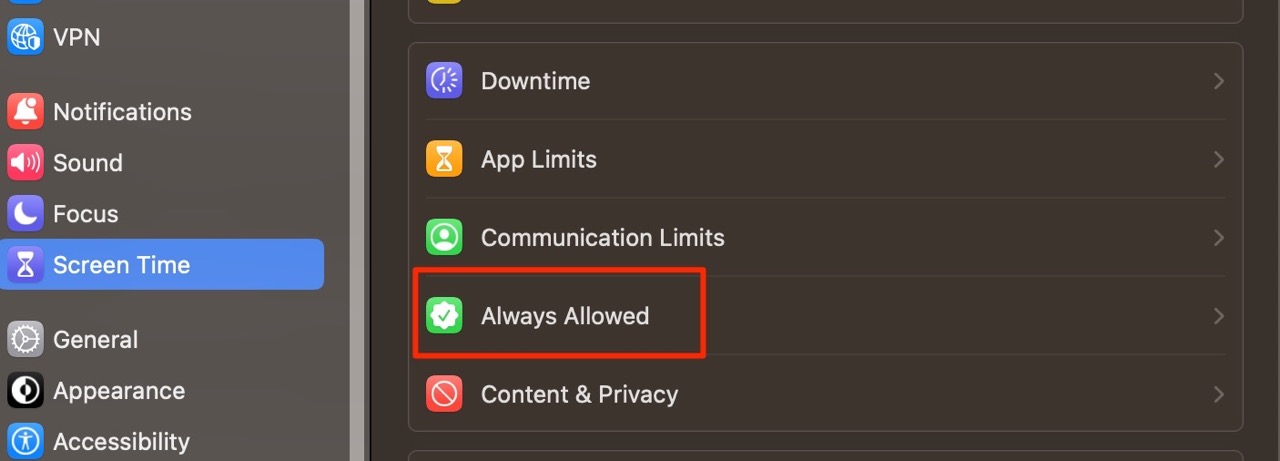
2. Um Apps während der Ausfallzeit zuzulassen, klicken Sie auf den Schalter, sodass der Bereich blau wird.
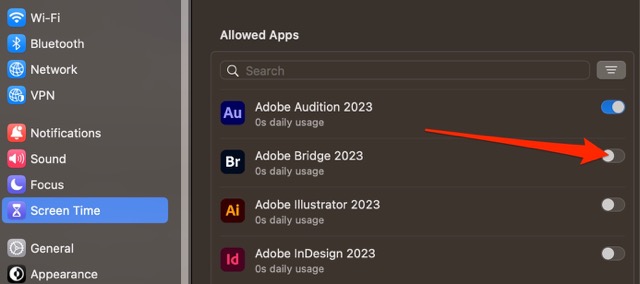
Wie auf Ihrem iPhone und iPad können Sie anpassen, wer Sie kontaktieren darf, indem Sie zu gehen Abschnitt Während der Ausfallzeit oben unter Immer erlaubt.
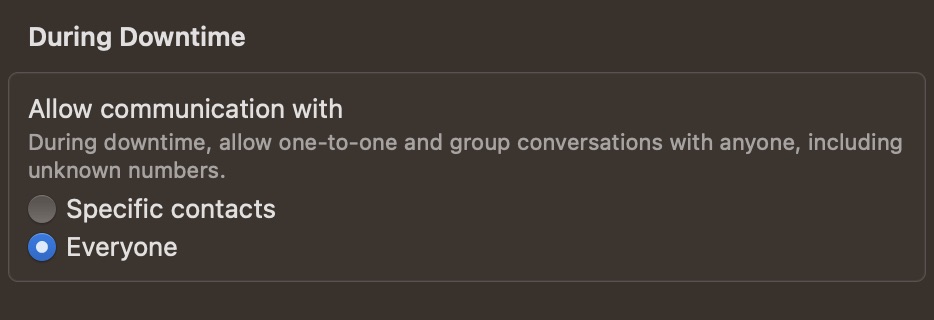
Passen Sie Ihre Bildschirmzeiteinstellungen an Ihre Bedürfnisse an
Ausfallzeit ist eine unglaublich nützliche Funktion, um Sie davon abzuhalten, Geld auszugeben zu viel Zeit damit, gedankenlos durch Apps und Websites zu scrollen. Sie können es verwenden, um Ihre Produktivität auf die nächste Stufe zu heben, ohne zu viel Willenskraft aufbringen zu müssen, wodurch Ihr Gehirn frei wird, sich auf wichtigere Aufgaben zu konzentrieren.
Wenn Sie einen Mac verwenden, ist der Prozess zum Anpassen Ausfallzeiten sind etwas anders. Aber unabhängig davon, welches Gerät Sie verwenden, ist es ganz einfach, alles an Ihre Bedürfnisse anzupassen.

Danny ist ein freiberuflicher Autor, der Apple-Produkte seit über einem Jahrzehnt verwendet. Er hat für einige der größten Technologiepublikationen im Internet geschrieben und war zuvor als interner Autor tätig, bevor er seinen eigenen Weg einschlug. Danny ist in Großbritannien aufgewachsen, schreibt aber jetzt von seiner skandinavischen Basis aus über Technik.