Nach seinem Erfolg auf PS4 und PS5 wurde The Last of Us Part I jetzt für PC-Spieler veröffentlicht. Dieses Action-Adventure-Spiel, ein Remake des Originals von 2013, wurde von Naughty Dog entwickelt und von Sony Interactive Entertainment veröffentlicht. Mit seiner PC-Veröffentlichung bietet das Spiel verbesserte Grafiken und erweiterte Gameplay-Elemente, die flüssigere Kämpfe, umfangreichere Erkundungen und bessere Zugänglichkeitsoptionen bieten. Informationen zu den besten Grafikeinstellungen auf Nvidia-Grafikkarten wie 4090, 4070, 3070, 3080, 3090, 1060, 1070, 2060 und 2080 finden Sie im Last of Us Part 1-Leitfaden zu den optimierten Einstellungen.
Es sieht so aus, als ob das Spiel Last of Us Part 1 einige Leistungsprobleme wie Verzögerungen oder Stottern und mehr auf Windows-Computern hat, selbst nachdem die kompatiblen PC-Spezifikationen vorliegen. Konflikte mit den Grafikeinstellungen im Spiel sind möglicherweise nicht kompatibel genug, um das Spiel Last of Us Part 1 reibungslos auf dem PC auszuführen. Wenn Sie jetzt auch auf Verzögerungen im Spiel, Framerate-Einbrüche, Stottern oder andere Grafikfehler stoßen, befolgen Sie diese Anleitung zur Optimierung.
Falls Sie einen niedrigen-Ende der PC-Spezifikation oder eine veraltete Hardwarekonfiguration, dann könnten Sie Spielprobleme jeglicher Art haben. Unabhängig davon, ob Sie mindestens 60 FPS mit einer Bildschirmauflösung von 1080p oder höher erreichen möchten, benötigen Sie auch eine dedizierte Grafikkarte und eine kompatible PC-Spezifikation. Es ist erwähnenswert, dass die Aktivierung von DLSS-und FSR-Upscaling mit dem Spiel die Leistung etwas steigern kann.
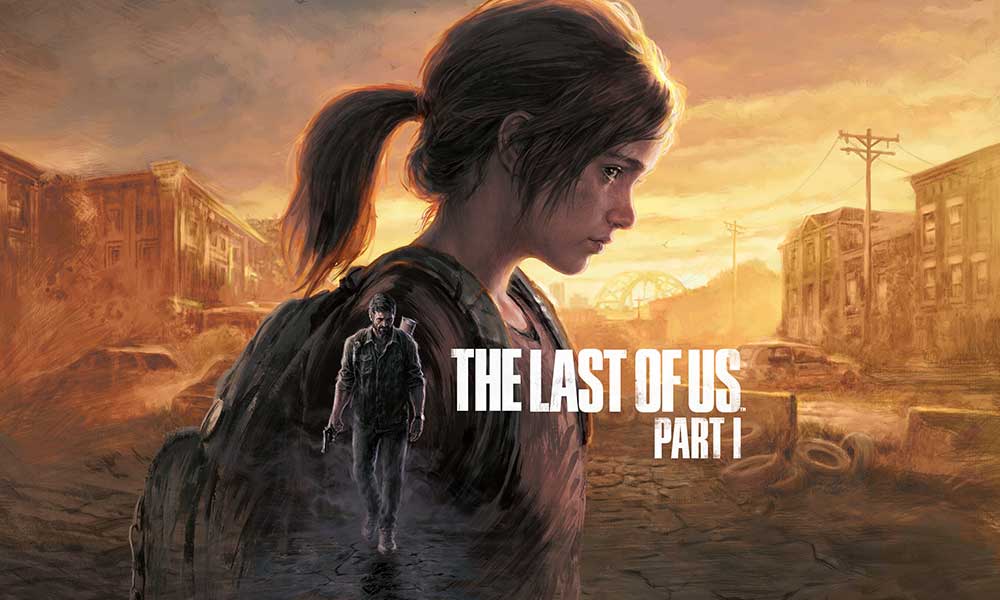
Seiteninhalt
Der Letzte von uns Teil 1 Beste Grafikeinstellungen für 4090, 4070, 3070, 3080, 3090, 1060, 1070, 2060, 2080 und mehr
Die Chancen stehen gut, dass Ihr spezifischer PC Die Konfiguration erfüllt alle Anforderungen, um das Spiel Last of Us Part 1 auszuführen, aber irgendwie kollidieren die Grafikeinstellungen im Spiel in einigen Fällen. Während Probleme mit der veralteten Spielversion, beschädigten oder fehlenden Spieldateien, veralteten Grafiktreibern und mehr Sie viel mehr beunruhigen als alles andere. Wenn Sie also eine Intel-CPU und eine dedizierte GPU wie Nvidia verwenden, können Sie die folgenden Schritte ausführen.
Sie können Schluckauf, Frame-Drops und andere Grafikfehler bis zu einem gewissen Grad reduzieren Ausmaß, nachdem Sie diese vollständige Anleitung befolgt haben. Also, ohne noch mehr Zeit zu verschwenden, lass uns hineinspringen.
s
1. Überprüfen Sie die Systemanforderungen
Bevor Sie zu anderen Schlussfolgerungen kommen, überprüfen Sie mögliche Problemumgehungen oder Anpassungen der Grafikeinstellungen im Spiel, indem Sie die folgenden Methoden befolgen. Zuerst sollten Sie die Systemanforderungen des Spiels Last of Us Part 1 überprüfen, um sicherzustellen, dass Ihre PC-Konfiguration kompatibel genug ist.
Mindestanforderungen:
Erfordert a 64-Bit-Prozessor und Betriebssystem Betriebssystem: Windows 10 (Version 1909 oder neuer) Prozessor: AMD Ryzen 5 1500X, Intel Core i7-4770K Speicher: 16 GB RAM Grafik: AMD Radeon RX 470 (4 GB), AMD Radeon RX 6500 XT (4 GB), NVIDIA GeForce GTX 970 (4 GB), NVIDIA GeForce 1050 Ti (4 GB) Speicher: 100 GB verfügbarer Speicherplatz Zusätzliche Hinweise: SSD empfohlen
Empfohlene Anforderungen:
Erfordert einen 64-Bit-Prozessor und-Betrieb System Betriebssystem: Windows 10 (Version 1909 oder neuer) Prozessor: AMD Ryzen 5 3600X, Intel Core i7-8700 Speicher: 16 GB RAM Grafik: AMD Radeon RX 5700 XT (8 GB), AMD Radeon RX 6600 XT (8 GB), NVIDIA GeFo rce RTX 2070 SUPER (8 GB), NVIDIA GeForce RTX 3060 (8 GB) Speicher: 100 GB verfügbarer Speicherplatz Zusätzliche Hinweise: SSD empfohlen
2. Erhalten Sie mindestens 60 FPS mit optimalen Grafikeinstellungen
Wenn Sie eine veraltete oder Low-End-PC-Konfiguration verwenden, können Sie die Grafikeinstellungen im Spiel Last of Us Part 1 optimieren, um mehr FPS zu erreichen count.
Seitenverhältnis: Standard Anzeigeauflösung: Standard Ultra Pillarboxes: Standard V-Sync: Ein Frameratenbegrenzung: Entsperrt Skalierungsmodus: DLSS oder FSR Qualität: Qualität Grafikvoreinstellung: Benutzerdefinierte Animation Qualität: Hoch Darstellungsentfernung: Mittel Dynamische Objekte Detaillierungsgrad: Hoch Zeichendetaillierungsgrad: Hoch Umgebungen Detaillierungsgrad: Hoch Dynamische Objekte Texturqualität: Hoch Zeichentexturqualität: Mittel Umgebungen Texturqualität: Mittel Visuelle Effekte Texturqualität: Hoch Texturfilterung: Anisotrop 16x Textur-Sampling-Qualität: Hoch Ambient Schattenqualität: Halb Direktionelle Schattenauflösung: Hoch Direktionale Schattenentfernung: Mittel Bildbasierte Beleuchtung: Auf Spotlights Schattenauflösung: Mittel Punktlichter Schattenauflösung: Mittel Bounced-Beleuchtung: Schattenqualität auf dem Bildschirm: [Je nach Vorliebe anpassen]
3. Mausbeschleunigung unter Windows deaktivieren
Eine Mausbeschleunigungsfunktion verbessert die Bewegung oder Bewegung des Mauscursors/Zeigers auf dem Bildschirm. Damit Sie beim Bewegen des Mauszeigers auf dem Bildschirm hier und da keine Verzögerung oder Jitter spüren. Durch Deaktivieren der Mausbeschleunigungsoption auf dem System können Sie die Bewegungsunschärfe oder das Zittern der Mauszeigerbewegung während des Spielens reduzieren, was auch dazu beitragen kann, Stottern im Spiel zu reduzieren. Gehen Sie dazu wie folgt vor:
Klicken Sie auf das Windows-Logo in der Taskleiste. Geben Sie Mauseinstellungen in die Suchleiste des Startmenüs ein. Klicken Sie auf Mauseinstellungen ändern > Klicken Sie auf Zusätzliche Mausoptionen. Wählen Sie nun die Registerkarte Zeigeroptionen aus. Stellen Sie sicher, dass Sie das Kästchen Zeigerpräzision verbessern deaktivieren. Klicken Sie auf Übernehmen und dann auf OK, um die Änderungen zu speichern.
4. Anpassungen für die Nvidia-Systemsteuerung
Sie können zur Nvidia-Systemsteuerung gehen und versuchen, die folgenden Anpassungen vorzunehmen, um sicherzustellen, dass Ihr Spiel etwas besser läuft, ohne Bildschirmrisse.
V-Sync (Vertikale Synchronisierung) – OFF Tripple Buffering – ON Maximal vorgerenderte Frames – 1
5. Grafiktreiber aktualisieren
Sie sollten versuchen, auf Ihrem Windows-PC nach Grafiktreiber-Updates zu suchen und die neueste Version zu installieren, um sicherzustellen, dass kein Update aussteht. Ein veralteter oder fehlender Grafiktreiber kann Probleme mit ordnungsgemäß funktionierenden grafikintensiven Programmen auslösen. Dazu:
Klicken Sie mit der rechten Maustaste auf das Startmenü, um das Quick-Link-Menü zu öffnen. Klicken Sie in der Liste auf Geräte-Manager. Klicken Sie jetzt doppelklicken auf Display-Adapter, um es zu erweitern.
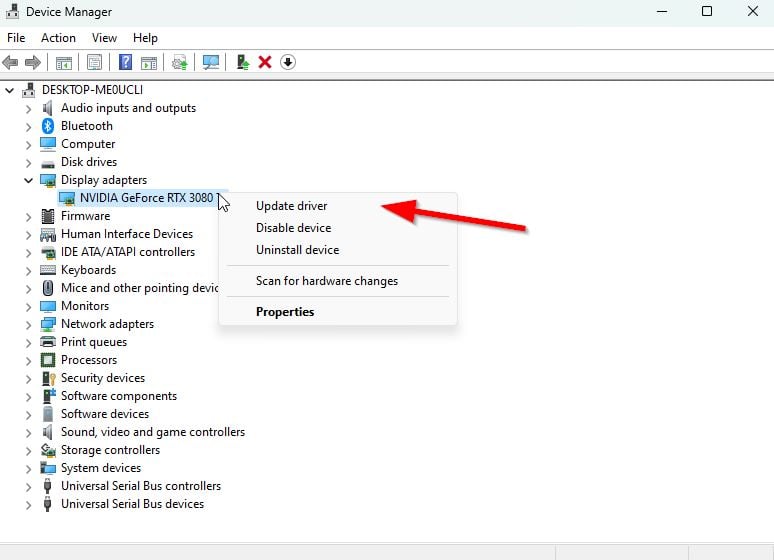
Klicken Sie dann mit der rechten Maustaste auf den Namen der dedizierten Grafikkarte, die Sie verwenden, um das Kontextmenü aufzurufen. Klicken Sie anschließend auf Treiber aktualisieren > Wählen Sie Automatisch nach Treibern suchen. Das System sucht automatisch nach verfügbaren Updates. Wenn ein Update verfügbar ist, wird automatisch die neueste Version heruntergeladen und installiert. Stellen Sie anschließend sicher, dass Sie Ihren PC neu starten, um die Änderungen zu übernehmen.
Wenn Sie keine ausstehenden Updates finden können, gehen Sie einfach zur offiziellen Website der Nvidia-Website unten und suchen Sie manuell nach dem neuesten Update. Wenn für die Grafikkarte eine neue Version verfügbar ist, laden Sie einfach den Treiber herunter und installieren Sie ihn auf Ihrem PC. Sie können dazu auf den folgenden Link springen:
6. Wechseln Sie zu einer dedizierten GPU
Manchmal läuft das Spiel möglicherweise mit der integrierten HD-Grafik auf dem PC, der mit den Prozessoren geliefert wird, um minimale Grafikaufgaben zu bewältigen. Wenn Sie jedoch eine externe Nvidia-Grafikkarte verwenden, schalten Sie das Spiel Last of Us Part 1 auf die dedizierte GPU um, indem Sie die folgenden Schritte ausführen.
Klicken Sie mit der rechten Maustaste auf den Desktop-Bildschirm, um es zu öffnen das Kontextmenü. Klicken Sie jetzt auf Nvidia Control Panel um es zu öffnen. Gehen Sie zu 3D-Einstellungen > > Wählen Sie 3D-Einstellungen verwalten aus. Öffnen Sie den Tab Programmeinstellungen > wählen Sie Last of Us Part 1 aus dem Drop-down-Menü aus. Wählen Sie als Nächstes den bevorzugten Grafikprozessor für dieses Programm aus einem anderen Dropdown-Menü aus. Schließlich sollte Ihre Nvidia-GPU als Hochleistungs-Nvidia-Prozessor angezeigt werden. Speichern Sie die Änderungen und starten Sie den PC neu.
7. Suchen Sie nach Spiel-Updates
Laut mehreren Berichten können beschädigte oder beschädigte Spieldateien eine Vielzahl von Problemen und Fehlern beim Starten oder Spielen des Spiels verursachen. Meistens können diese Probleme durch ein Update des Spiels im Handumdrehen behoben werden.
Für Steam:
Öffnen Sie den Steam-Client > Gehen Sie zu Bibliothek. Klicken Sie in der Liste der installierten Spiele im linken Bereich auf Last of Us Part 1. Jetzt sucht der Client automatisch nach dem verfügbaren Update. Wenn ein Update verfügbar ist, klicken Sie auf die Option Aktualisieren . Warten Sie etwa ein paar Minuten, bis das Spiel-Update abgeschlossen ist. [Hängt vom Speicherplatz und der Internetverbindung ab] Stellen Sie anschließend sicher, dass Sie den Steam-Client schließen. Starten Sie schließlich Ihren PC neu, um die Änderungen zu übernehmen, und starten Sie das Spiel Last of Us Part 1 erneut..parallax-Anzeigencontainer{Position:relativ;Breite:100%;Höhe:320px;Rand:0 automatisch;Überlauf:versteckt}.parallax-Anzeige{Position:absolut!wichtig;oben:0!wichtig;links:0! wichtig;Breite:100%!wichtig;Höhe:100%!wichtig;Rand:0!wichtig;Rand:0!wichtig;Padding:0!wichtig;clip:rect(0,auto,auto,0)!wichtig}. parallax-ad>iframe{position:fixed;top:130px;height:100%;transform:translateX(-50%);margin-left:0!important}.ad-label{font-family:Arial,Helvetica,sans-serif;font-size:.875rem;color:#8d969e;text-align:center;padding:1rem 1rem 0 1rem}
Für Epic Games Launcher:
Öffnen Sie den Epic Games Launcher > Gehen Sie zur Bibliothek. Klicken Sie jetzt auf das Drei-Punkte-Symbol neben Last of Us Part 1. Stellen Sie sicher, dass die Option Automatische Aktualisierung aktiviert ist.
8. Überprüfen und Reparieren von Spieldateien
Falls es ein Problem mit den Spieldateien gibt und diese irgendwie beschädigt werden oder fehlen, führen Sie diese Methode aus, um das Problem einfach zu finden.
Für Steam:
Starten Sie den Steam-Client > Klicken Sie auf Bibliothek. Klicken Sie mit der rechten Maustaste auf Last of Us Part 1 in der Liste der installierten Spiele. Klicken Sie nun auf Eigenschaften > Gehen Sie zu Lokale Dateien.
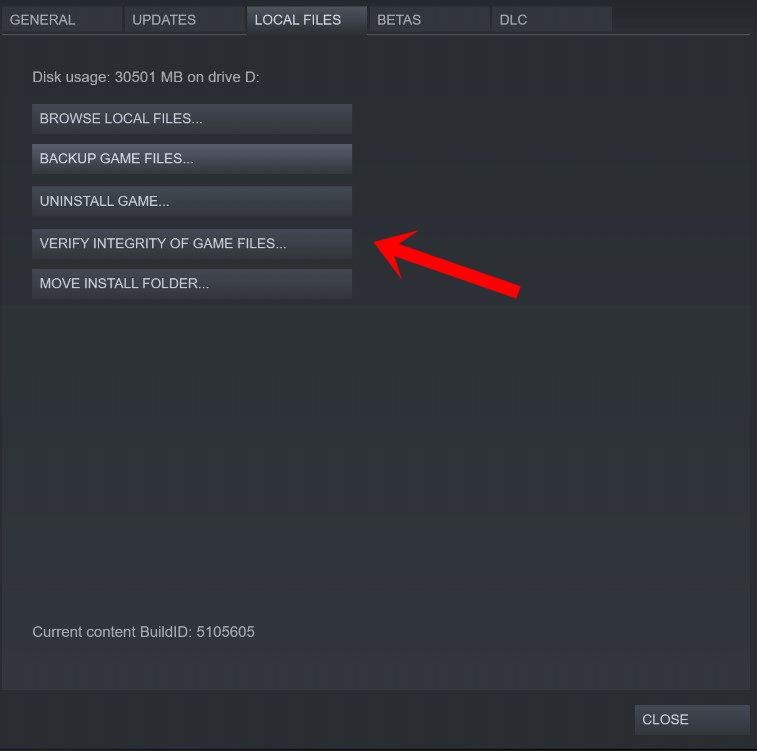
Klicken auf Integrität der Spieldateien überprüfen. Sie müssen auf den Vorgang warten, bis er abgeschlossen ist. Wenn Sie fertig sind, starten Sie einfach Ihren Computer neu.
Für den Epic Games Launcher:
Öffnen Sie den Epic Games Launcher > Klicken Sie auf Bibliothek. Klicken Sie auf das Drei-Punkte-Symbol neben Last of Us Part 1. Klicken Sie auf Bestätigen > Warten Sie, bis der Vorgang abgeschlossen ist, und starten Sie den Launcher neu.
9. Im Hintergrund ausgeführte Aufgaben schließen
Unnötige im Hintergrund ausgeführte Aufgaben oder Programme können eine Menge Systemressourcen wie CPU-oder Speicherverbrauch verbrauchen, wodurch die Systemleistung buchstäblich reduziert wird. Daher treten häufig Probleme beim Start auf, die abstürzen, verzögern und nicht geladen werden. Schließen Sie einfach alle unnötigen im Hintergrund ausgeführten Aufgaben vollständig. Gehen Sie dazu wie folgt vor:
Drücken Sie die Strg+Umschalt+Esc-Tasten, um den Task-Manager zu öffnen.
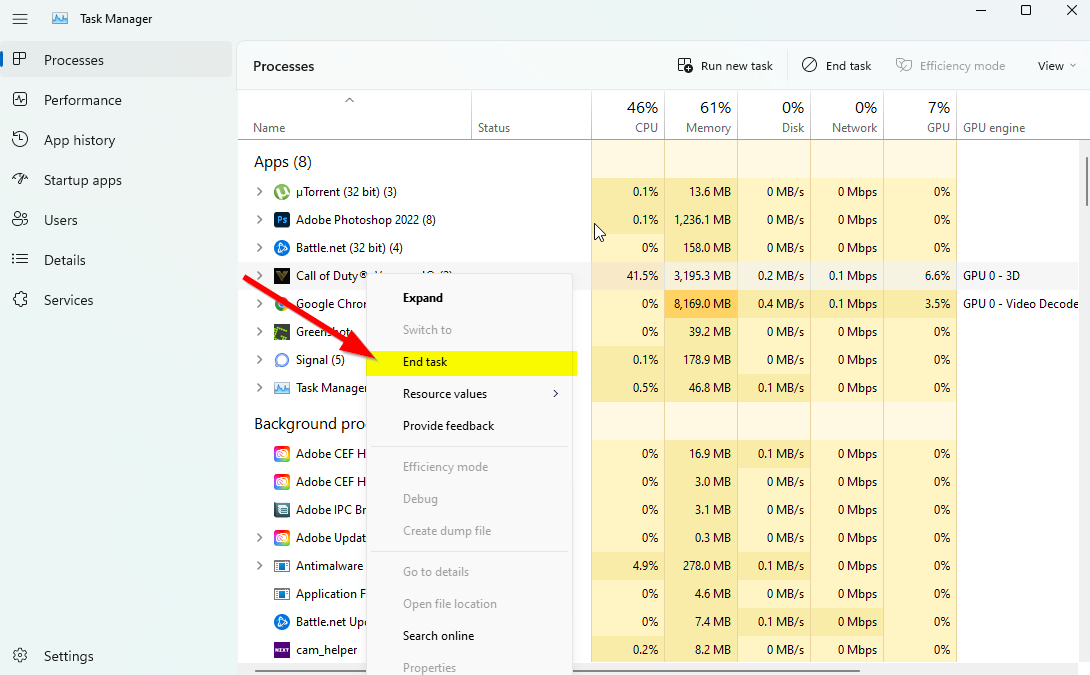
Klicken Sie jetzt auf die Registerkarte Prozesse > Klicken Sie, um Aufgaben auszuwählen, die unnötigerweise im Hintergrund ausgeführt werden und genügend Systemressourcen verbrauchen. Klicken Sie auf Aufgabe beenden, um sie nacheinander zu schließen. Wenn Sie fertig sind, starten Sie Ihr System neu.
Jetzt können Sie überprüfen, ob Sie die Leistungsprobleme von Last of Us Part 1 auf Ihrem PC behoben haben oder nicht. Wenn nicht, folgen Sie der nächsten Methode.
10. Stellen Sie im Task-Manager eine hohe Priorität ein
Legen Sie über den Task-Manager die Priorität Ihres Spiels in das höhere Segment, damit Ihr Windows-System das Spiel ordnungsgemäß ausführen kann. Gehen Sie dazu wie folgt vor:
Klicken Sie mit der rechten Maustaste auf das Startmenü > > Wählen Sie Task-Manager. Klicken Sie auf die Registerkarte Prozesse > Rechtsklick auf die Spielaufgabe Last of Us Part 1. Wählen Sie Priorität festlegen auf Hoch aus. Schließen Sie den Task-Manager. Führen Sie schließlich das Spiel Last of Us Part 1 aus, um zu überprüfen, ob es auf dem PC immer noch niedrige FPS hat oder nicht.
11. Deaktivieren Sie die Windows-Firewall oder das Antivirenprogramm
Möglicherweise verhindert Ihr standardmäßiger Windows Defender-Firewallschutz oder ein Antivirenprogramm eines Drittanbieters, dass die laufenden Verbindungen oder Spieldateien ordnungsgemäß ausgeführt werden. Deaktivieren oder deaktivieren Sie daher vorübergehend den Echtzeitschutz und den Firewall-Schutz. Dann sollten Sie versuchen, das Spiel auszuführen, um zu überprüfen, ob die niedrigen FPS-Probleme von Last of Us Part 1 auf dem PC behoben wurden. Gehen Sie dazu wie folgt vor:
Klicken Sie auf das Startmenü > geben Sie Firewall ein. Wählen Sie im Suchergebnis Windows Defender Firewall aus. Klicken Sie nun im linken Bereich auf Windows Defender Firewall ein-oder ausschalten.
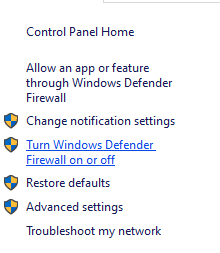
Wählen Sie die Option Windows Defender-Firewall deaktivieren (nicht empfohlen) für die Einstellungen für private und öffentliche Netzwerke aus.
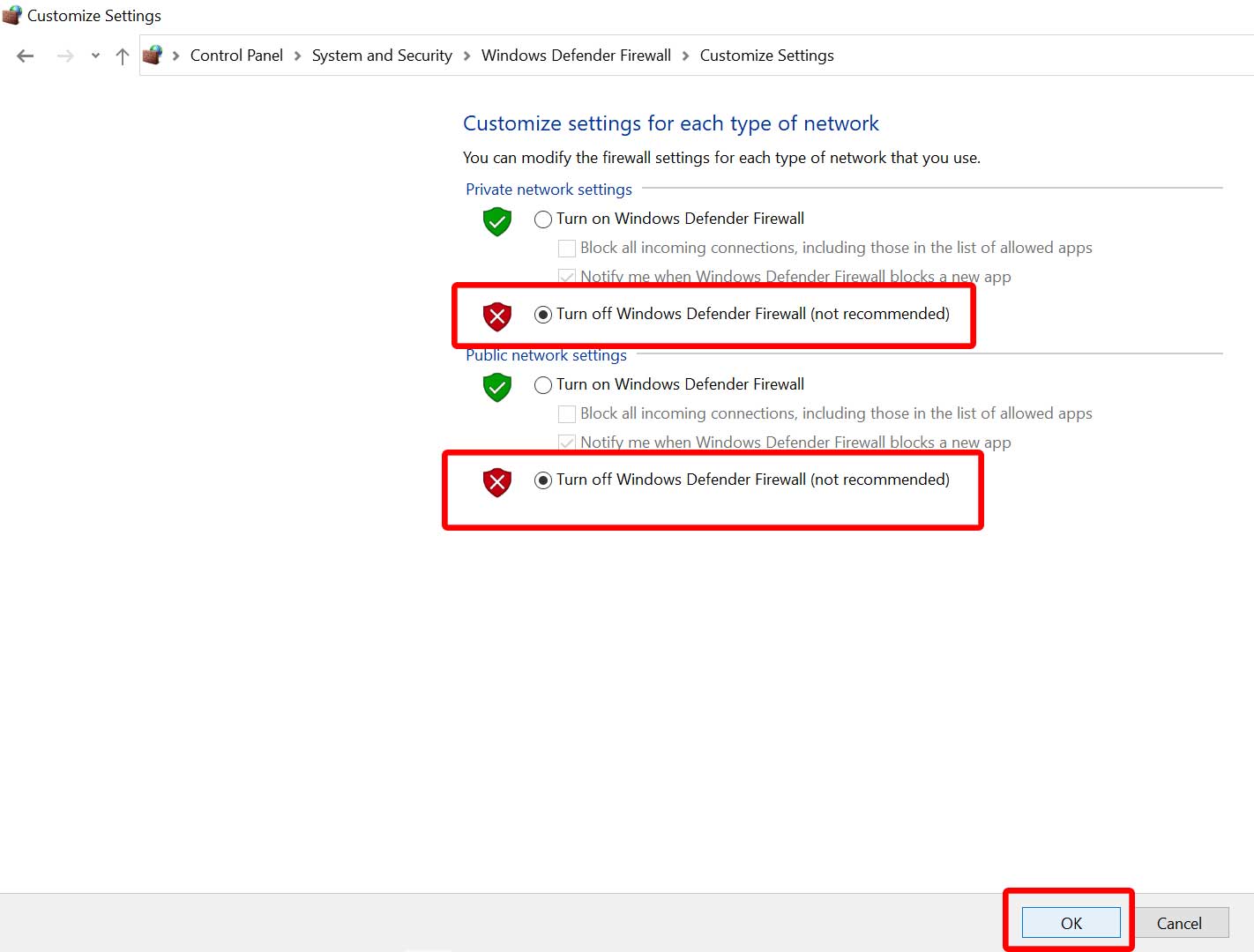
Klicken Sie nach der Auswahl auf OK, um die Änderungen zu speichern. Starten Sie abschließend Ihren Computer neu.
In ähnlicher Weise müssen Sie auch den Windows-Sicherheitsschutz deaktivieren. Führen Sie einfach die folgenden Schritte aus:
Drücken Sie die Win+I Taste, um das Menü Windows-Einstellungen zu öffnen. Klicken Sie auf Update & Sicherheit > Klicken Sie im linken Bereich auf Windows-Sicherheit.
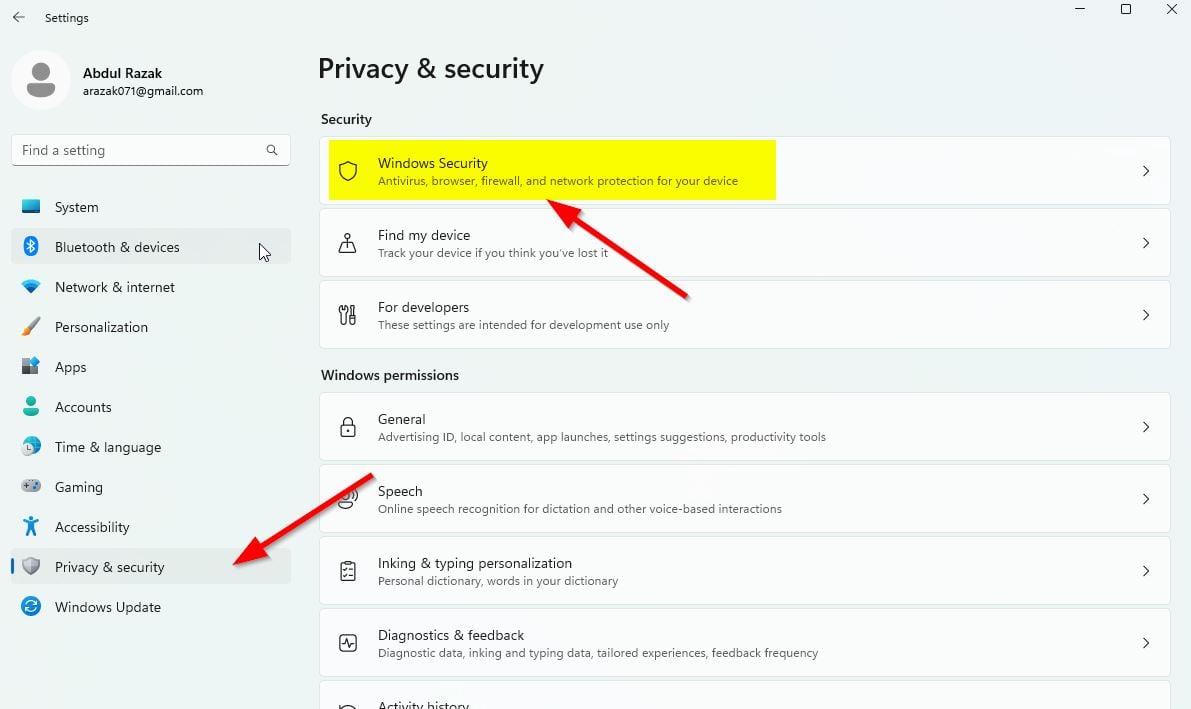
Jetzt , klicken Sie auf die Schaltfläche Windows-Sicherheit öffnen . Gehen Sie zu Viren-und Bedrohungsschutz > Klicken Sie auf Einstellungen verwalten.
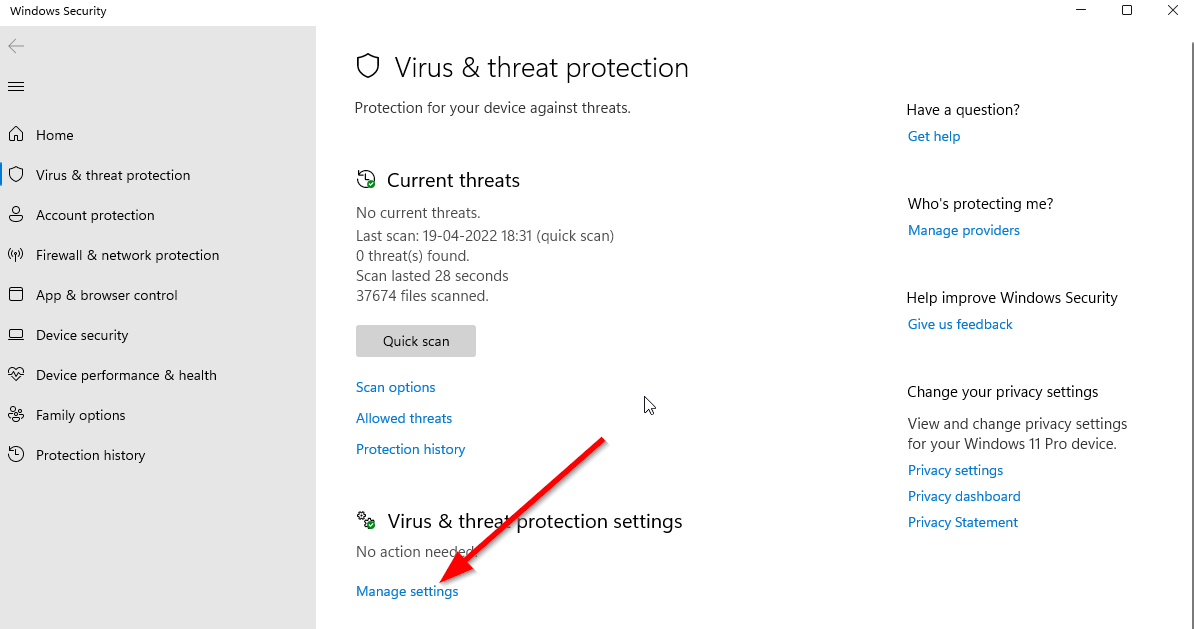
Als Nächstes müssen Sie einfach den Umschalter Echtzeitschutz ausschalten. Wenn Sie dazu aufgefordert werden, klicken Sie auf Ja, um fortzufahren. Darüber hinaus können Sie auch den von der Cloud bereitgestellten Schutz und den Manipulationsschutz deaktivieren, wenn Sie möchten.
12. Stellen Sie in den Energieoptionen „Höchstleistung“ ein
Falls Ihr Windows-System in den Energieoptionen im Modus „Ausgewogen“ läuft, stellen Sie für bessere Ergebnisse einfach den Modus „Höchstleistung“ ein. Obwohl diese Option einen höheren Stromverbrauch oder Batterieverbrauch erfordert. Gehen Sie dazu wie folgt vor:
Klicken Sie auf das Startmenü > geben Sie Systemsteuerung ein und klicken Sie in den Suchergebnissen darauf. Gehen Sie jetzt zu Hardware und Sound > > Wählen Sie Energieoptionen aus. Klicken Sie auf Hohe Leistung, um es auszuwählen. Stellen Sie sicher, dass Sie das Fenster schließen und Ihren Computer vollständig herunterfahren. Klicken Sie dazu auf das Startmenü > Gehen Sie zu Power > Herunterfahren. Sobald Ihr Computer vollständig ausgeschaltet ist, können Sie ihn wieder einschalten.
Dies sollte in den meisten Fällen Leistungsprobleme von Last of Us Part 1 auf Ihrem PC beheben. Wenn jedoch keine der Methoden für Sie funktioniert hat, folgen Sie der nächsten.
13. Versuchen Sie, Overlay-Apps zu deaktivieren
Es scheint, dass einige beliebte Apps ihr eigenes Overlay-Programm haben, das schließlich im Hintergrund laufen und Probleme mit der Spielleistung oder sogar Startproblemen verursachen kann. Sie sollten sie deaktivieren, um das Problem zu beheben, indem Sie die folgenden Schritte ausführen:
Discord Overlay deaktivieren:
Starten Sie die App Discord > klicken Sie auf auf das Zahnradsymbol unten. Klicken Sie auf Overlay unter App-Einstellungen > Aktivieren von In-Game-Overlay aktivieren. Klicken Sie auf den Tab Spiele > Wählen Sie Last of Us Part 1 aus. Abschließend deaktivieren Sie den Schalter In-Game-Overlay aktivieren . Stellen Sie sicher, dass Sie Ihren PC neu starten, um die Änderungen zu übernehmen.
Xbox Game Bar deaktivieren:
Drücken Sie die Tasten Win+I, um die Windows-Einstellungen zu öffnen. Klicken Sie auf Gaming > Gehen Sie zur Game Bar > Deaktivieren Sie die Option Spielclips, Screenshots aufnehmen und über die Gamebar übertragen.
Falls Sie die Game Bar-Option nicht finden können, suchen Sie einfach im Windows-Einstellungsmenü danach.
Nvidia GeForce Experience Overlay deaktivieren:
Starten Sie die App Nvidia GeForce Experience > Gehen Sie zu den Einstellungen. Klicken Sie auf die Registerkarte Allgemein > Deaktivieren Sie die Option In-Game-Overlay . Starten Sie schließlich den PC neu, um die Änderungen zu übernehmen, und starten Sie das Spiel erneut.
Denken Sie auch daran, dass Sie einige andere Overlay-Apps wie MSI Afterburner, Rivatuner, RGB-Software oder andere Overlay-Apps von Drittanbietern deaktivieren sollten, die immer im Hintergrund ausgeführt werden.
Bonus: Wenn Sie sich nicht mit den Grafikeinstellungen im Spiel herumschlagen möchten, können Sie die App Nvidia GeForce Experience öffnen. Klicken Sie dann auf Optimieren, um sofort die optimierten Einstellungen für Last of Us Part 1 zu erhalten, ohne die Grafikoptionen manuell anpassen zu müssen.
Das war’s, Leute. Wir gehen davon aus, dass dieser Leitfaden für Sie hilfreich war. Für weitere Fragen können Sie unten einen Kommentar abgeben.