© mokjc/Shutterstock.com
Ganz gleich, ob Sie Ihr Android-Telefon oder-Tablet für die Arbeit oder zum Vergnügen verwenden, es gibt Momente, in denen Multitasking praktisch ist. Die gleichzeitige Verwendung von zwei Apps oder Funktionen, ohne zwischen ihnen wechseln zu müssen, kann helfen, Ihre Konzentration zu verbessern, die Produktivität zu steigern oder Ihnen einfach zu ermöglichen, lustige Katzenvideos anzusehen, während Sie so tun, als würden Sie einer langweiligen Unterhaltung zuhören (Sie haben es nicht von uns gehört)..
Um all dies zu tun, ist es jedoch wichtig zu lernen, wie man den Bildschirm auf Android teilt. Der Prozess ist lächerlich einfach, aber die Schritte unterscheiden sich je nach verwendeter Android-Version leicht.

Lassen Sie uns unten alles aufschlüsseln!
So teilen Sie den Bildschirm auf Android 13 und Höhere Versionen
Das sich ständig weiterentwickelnde Android ist beliebt für die Verbesserungen und Benutzerfreundlichkeit, die jede Version mit sich bringt. Die Tiramisu-Version des Systems schneidet viele Schritte ab, die Benutzer zuvor gehen mussten. Daher ist das Teilen des Bildschirms auf Android 13 sehr einfach.
Schritt 1: Öffnen Sie die Apps
Um den Bildschirm auf einer beliebigen Android-Version zu teilen, müssen Sie zuerst die Apps öffnen, die Sie verwenden möchten gleichzeitig verwenden möchten. Bei den meisten Handys und Tablets können Sie zwei Apps gleichzeitig verwenden. Um sie auf einem geteilten Bildschirm anzuzeigen, scrollen Sie auf dem Hauptbildschirm Ihres Geräts nach oben, um den Apps-Bildschirm zu öffnen.
Scrollen Sie, um die erste gewünschte App zu finden, um es auf einem geteilten Bildschirm zu verwenden, und tippen Sie darauf, um es zu öffnen.
Dann beenden Sie die App, ohne sie tatsächlich zu schließen (verwenden Sie die Home-Schaltfläche in der unteren Leiste Ihres Geräts).
Wiederholen Sie den Vorgang Führen Sie die obigen Schritte aus, um die zweite App zu öffnen, die Sie auf einem geteilten Bildschirm verwenden möchten. Kehren Sie nach dem Öffnen wie oben beschrieben zum Startbildschirm zurück oder fahren Sie direkt mit Schritt zwei fort.
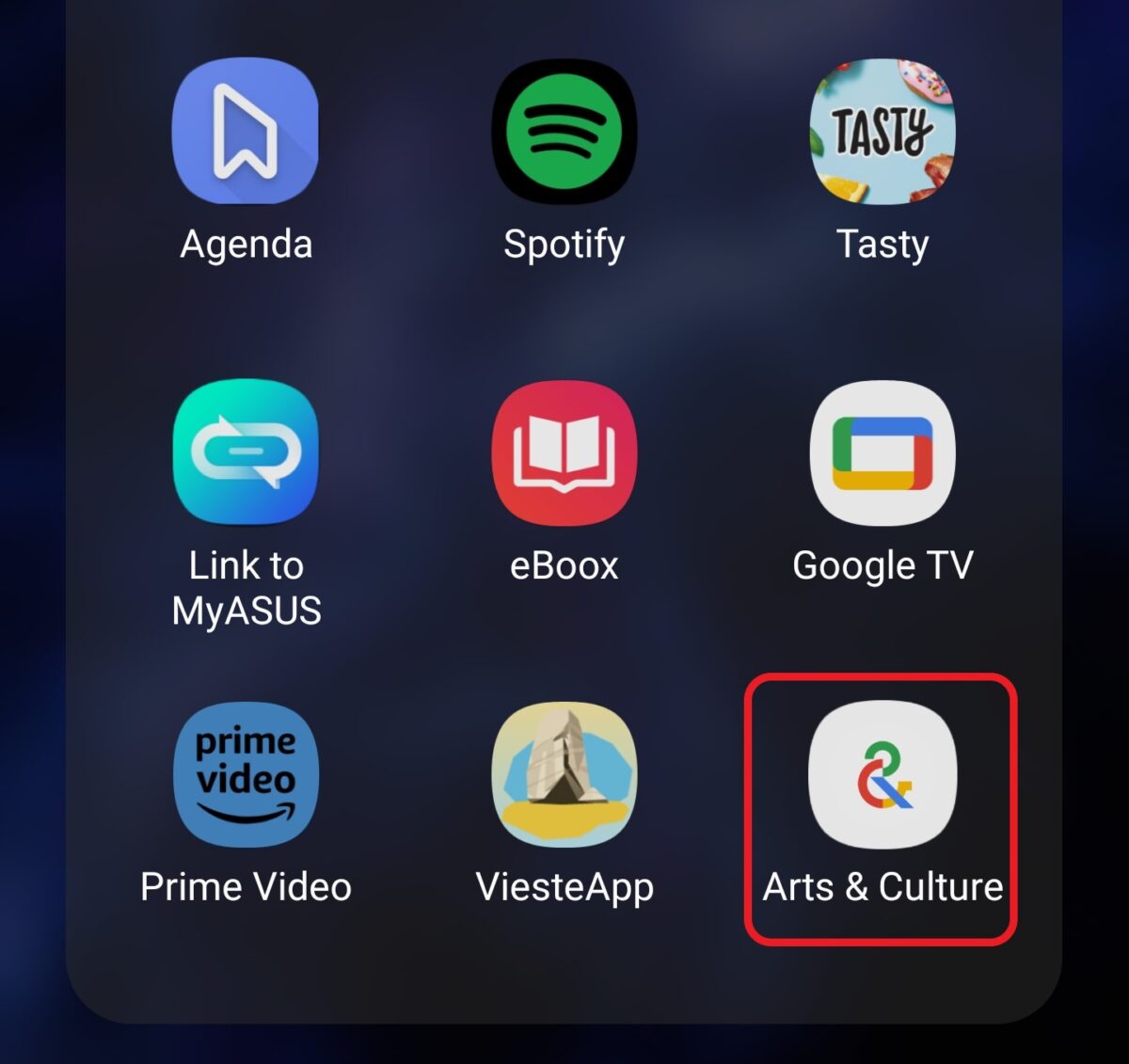 Öffnen Sie die App, mit der Sie den Bildschirm teilen möchten, und verlassen Sie sie dann, indem Sie die Home-Taste drücken. Öffnen Sie dann die andere App, mit der Sie den Bildschirm teilen möchten, und beenden Sie sie auf die gleiche Weise.
Öffnen Sie die App, mit der Sie den Bildschirm teilen möchten, und verlassen Sie sie dann, indem Sie die Home-Taste drücken. Öffnen Sie dann die andere App, mit der Sie den Bildschirm teilen möchten, und beenden Sie sie auf die gleiche Weise.
©”TNGD”.com
Schritt 2: Finden Sie die erste App zum Öffnen Geteilter Bildschirm
Tippen Sie auf dem Startbildschirm oder in einer App auf die Schaltfläche Neueste Apps. Diese Schaltfläche wird normalerweise durch drei vertikale Linien dargestellt, die sich im unteren linken Bereich des Bildschirms befinden. Bei manchen Modellen befindet sich der Button jedoch in der rechten Ecke. Anstelle von vertikalen Linien kann diese Schaltfläche durch ein abgerundetes Quadrat dargestellt werden.
Durch Tippen auf diese Schaltfläche können Sie alle Apps anzeigen, die geöffnet sind und sich im Standby-Modus befinden. Wischen Sie, um die App zu finden, die Sie auf einem geteilten Bildschirm öffnen möchten.
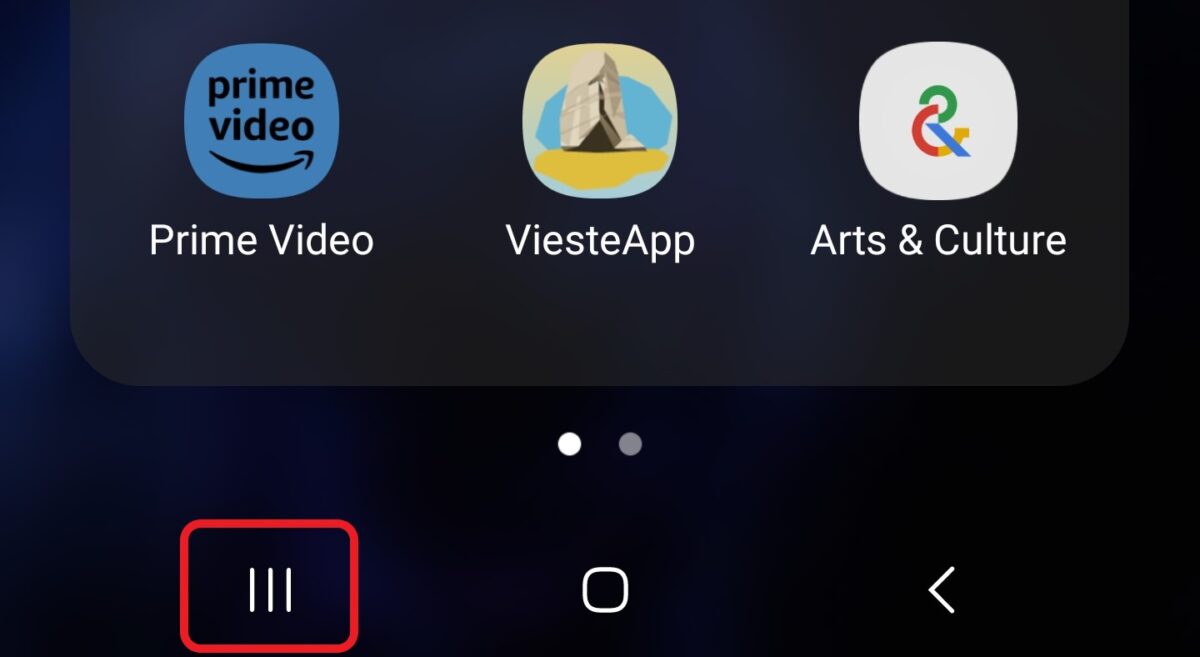 Gehen Sie zu Neueste Apps und suchen Sie die Apps, mit denen Sie den Bildschirm teilen möchten.
Gehen Sie zu Neueste Apps und suchen Sie die Apps, mit denen Sie den Bildschirm teilen möchten.
©”TNGD”.com
Schritt 3: Öffnen Sie die erste App im geteilten Bildschirm
Auf dem Bildschirm „Zuletzt verwendete App“ wird jede geöffnete App in einem separaten Tab mit dem App-Symbol darüber angezeigt. Tippen und halten Sie das Symbol, um es auf einem geteilten Bildschirm zu öffnen. Ihre App wird automatisch in einem geteilten Fenster geöffnet, ohne dass Sie eine andere Auswahl treffen oder Ihre Auswahl bestätigen müssen.
Hinweis: Um den geteilten Bildschirmmodus zu verlassen – wenn Sie das Symbol versehentlich angetippt und gedrückt gehalten haben – – Tippen Sie einfach auf die Zurück-Schaltfläche am unteren Bildschirmrand. Der Zurück-Button wird durch einen Pfeil dargestellt.
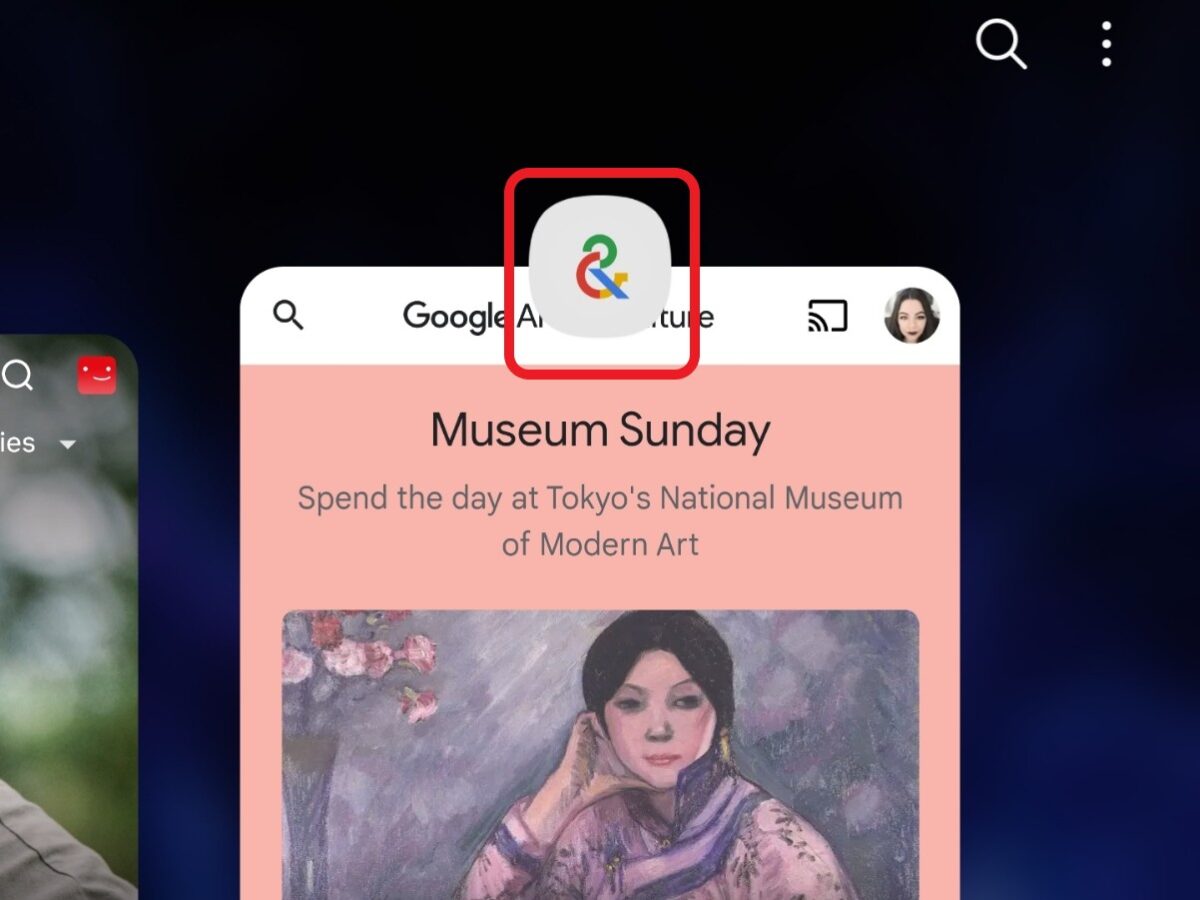 Tippen und halten Sie das Symbol der ersten App, um es im geteilten Bildschirm zu öffnen.
Tippen und halten Sie das Symbol der ersten App, um es im geteilten Bildschirm zu öffnen.
©”TNGD”.com
Schritt 4: Öffnen Sie die zweite App im geteilten Bildschirm
Sobald Sie die erste App im geteilten Bildschirm geöffnet haben, können Sie alle anderen kürzlich verwendeten Apps in der leeren Hälfte des Bildschirms sehen.
Wählen Sie die App aus, die Sie verwenden möchten, und tippen Sie darauf Symbol. Alternativ können Sie den obigen Schritten folgen und die zweite App öffnen, indem Sie auf Recent Apps tippen.
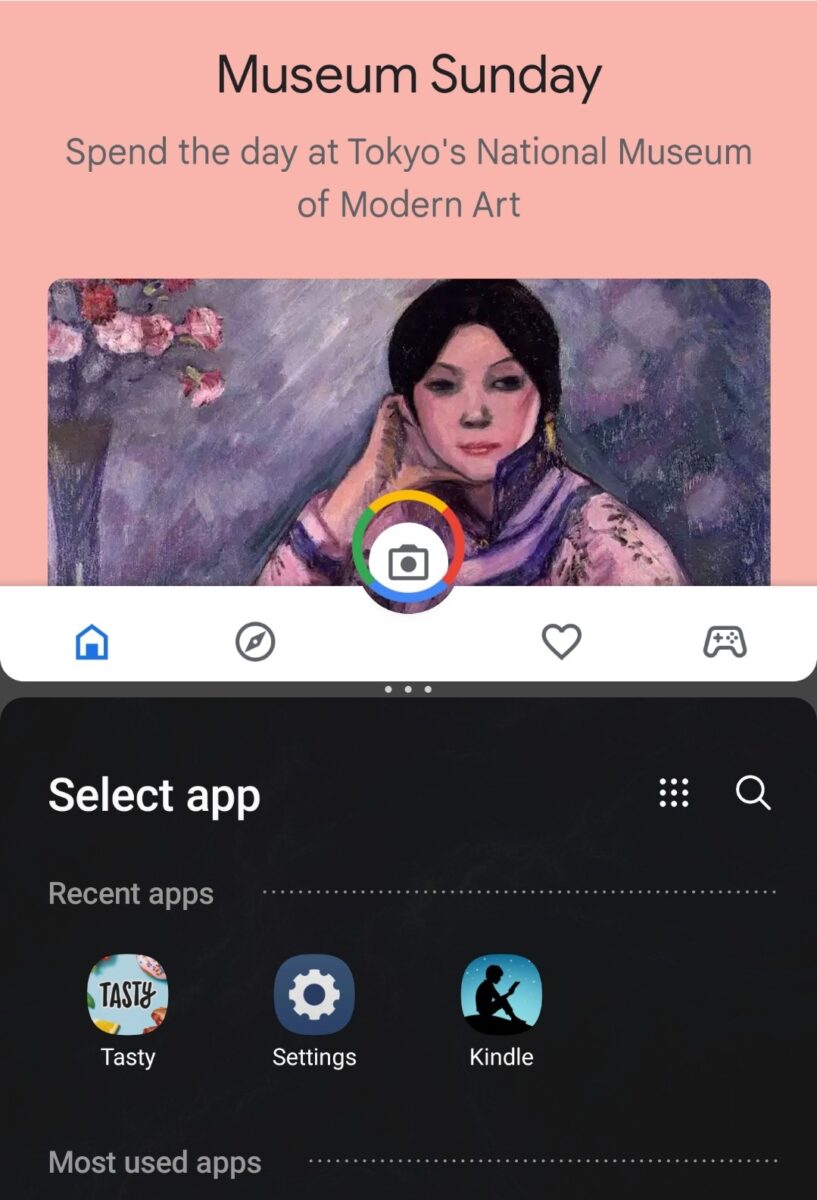 Machen Sie dasselbe wie im obigen Schritt für die zweite App.
Machen Sie dasselbe wie im obigen Schritt für die zweite App.
©”TNGD”.com
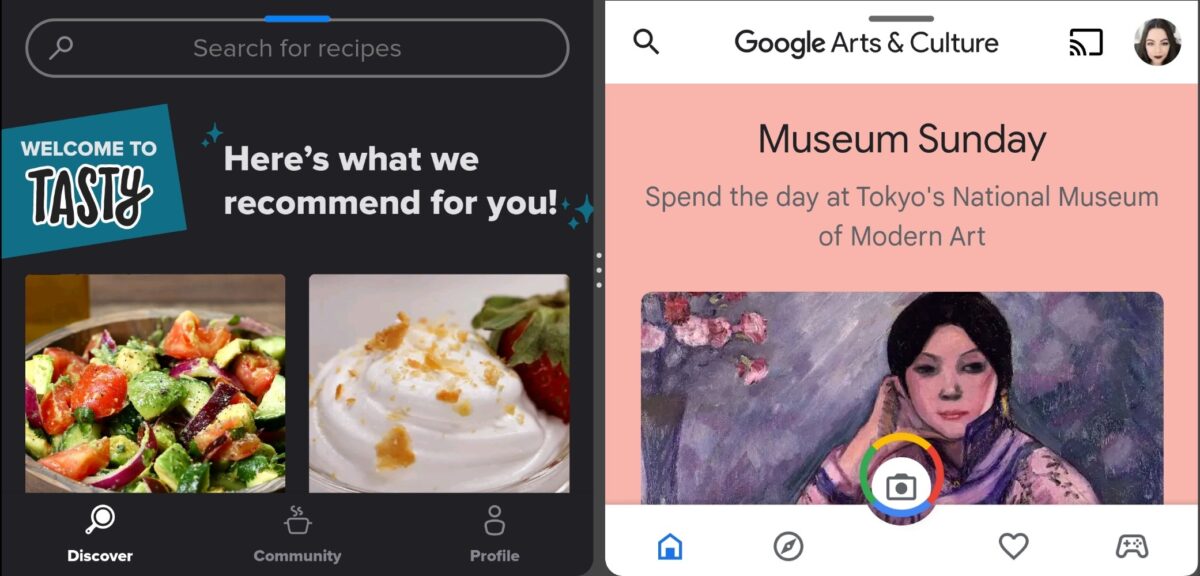 Jetzt werden Ihre Apps nebeneinander angezeigt.
Jetzt werden Ihre Apps nebeneinander angezeigt.
©”TNGD”.com
Schritt 5: Öffnen Sie einen neuen geteilten Bildschirm (optional für mehr als einen geteilten Bildschirm)
Um zwei geteilte Bildschirme auf Ihrem Android 13-Gerät zu öffnen, Tippen Sie auf Letzte Apps und wählen Sie eine App aus, die noch nicht in Ihrem ursprünglichen geteilten Bildschirm geöffnet ist. Tippen und halten Sie das Symbol, um einen neuen geteilten Bildschirm zu öffnen. Führen Sie die obigen Schritte aus, um die zweite App hinzuzufügen. Sie können zwischen den geteilten Bildschirmen der letzten Apps wechseln.
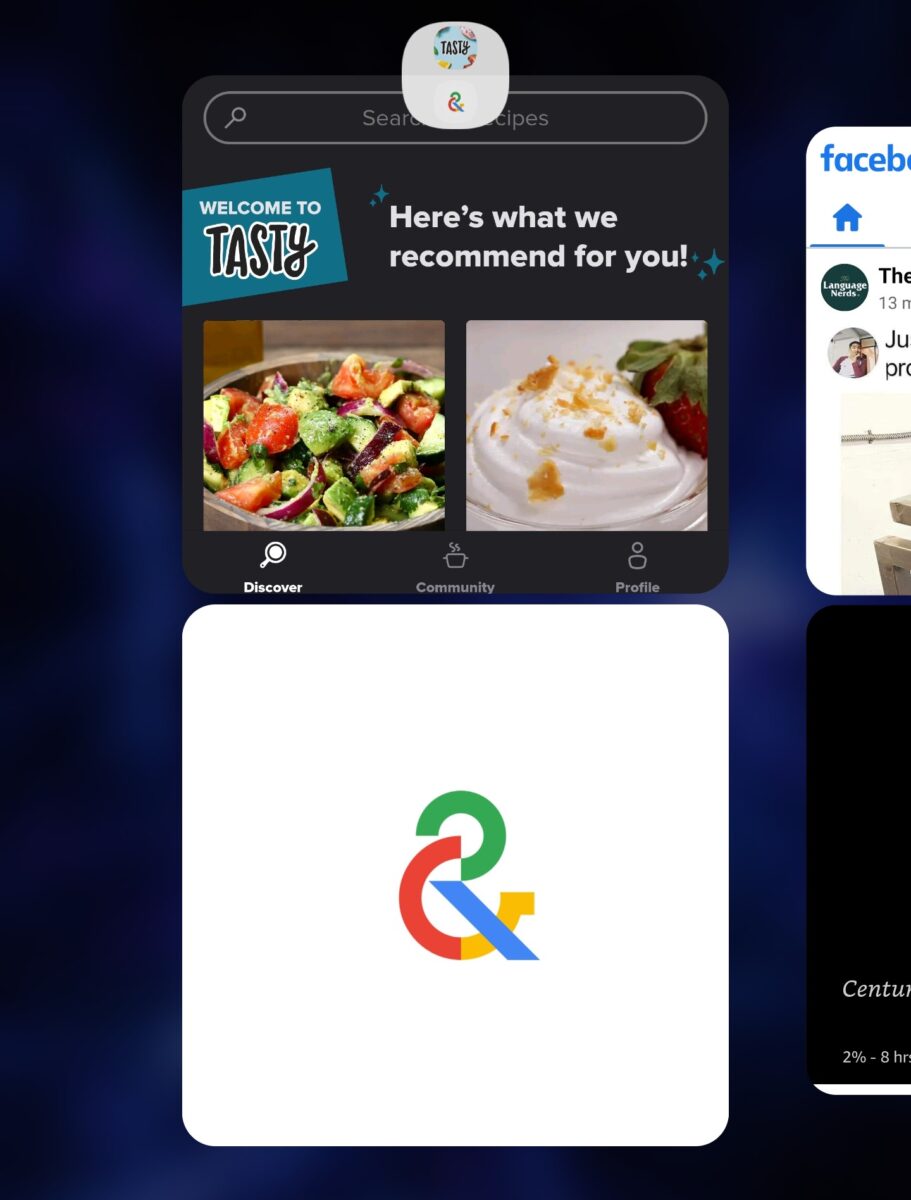 Halten Sie eine dritte App gedrückt, um bei Bedarf einen zweiten geteilten Bildschirm zu öffnen.
Halten Sie eine dritte App gedrückt, um bei Bedarf einen zweiten geteilten Bildschirm zu öffnen.
©”TNGD”.com
So teilen Sie den Bildschirm auf Android 12 und früheren Versionen
Während das Teilen des Bildschirms auf Android 12 oder niedriger ebenso intuitiv ist, erfordert die Bedienung eine zusätzlicher Schritt. Folgen Sie den Anweisungen oben, um die Apps zu öffnen, die Sie im Multi-View-Bildschirm verwenden möchten, und gehen Sie dann zu Zuletzt verwendete Apps.
Schritt 1: Öffnen Sie die erste App im geteilten Bildschirm
Scrollen Sie unter Neueste Apps zu der App, die Sie im geteilten Bildschirm öffnen möchten. Tippen Sie auf das Symbol und halten Sie es gedrückt. Wählen Sie im Popup-Fenster In geteilter Bildschirmansicht öffnen aus, wenn Sie ein Galaxy-Gerät haben, oder Split Screen auf allen anderen Android-Geräten.
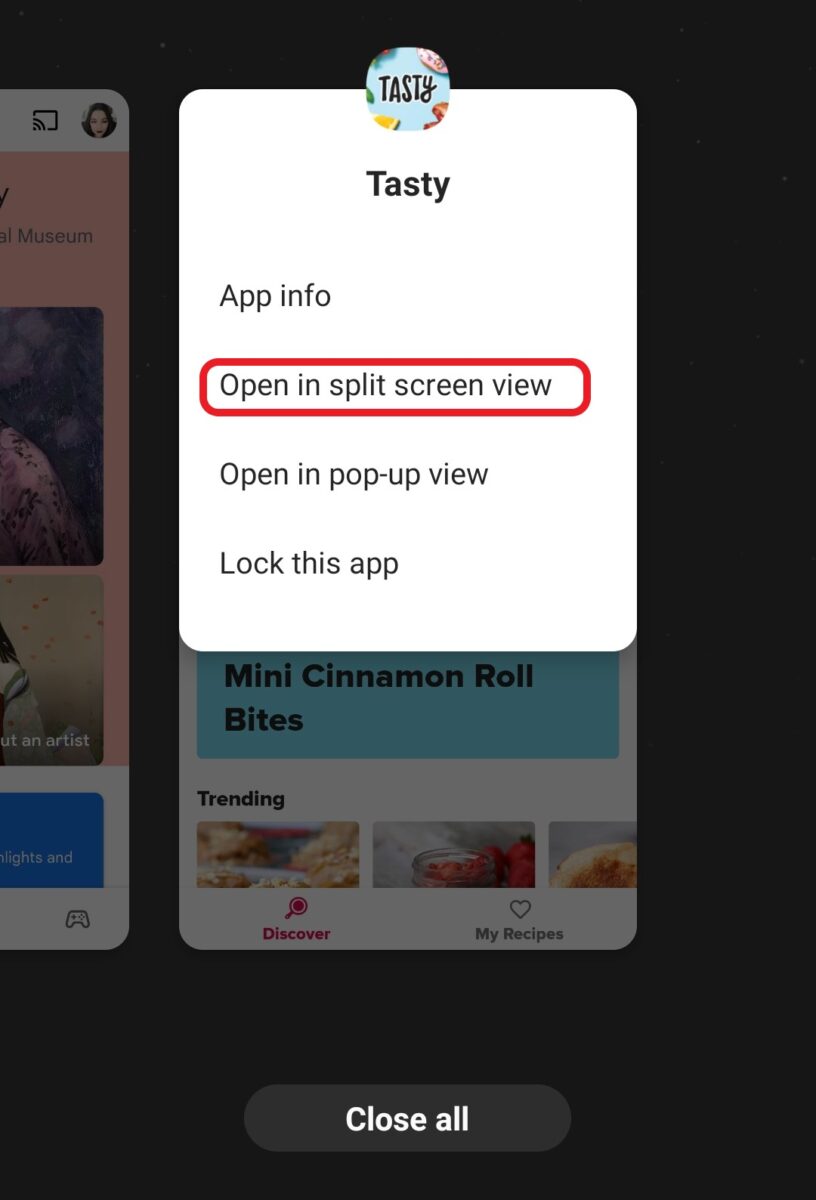 Halten Sie das Symbol der App gedrückt und klicken Sie auf In geteilter Bildschirmansicht öffnen oder Geteilter Bildschirm, je nachdem, welches Android-Modell Sie haben.
Halten Sie das Symbol der App gedrückt und klicken Sie auf In geteilter Bildschirmansicht öffnen oder Geteilter Bildschirm, je nachdem, welches Android-Modell Sie haben.
©”TNGD”.com
Schritt 2: Zweite App öffnen
Der Hauptunterschied zwischen Android 13 und seinen Vorgängerversionen besteht darin, dass der Bildschirm nicht automatisch geteilt wird, wenn Sie öffnen die erste App. Stattdessen wird die erste App in einem Hintergrundfenster geöffnet, während die Registerkarte”Letzte Apps”vorne aktiv bleibt.
Scrollen Sie, um die zweite App auszuwählen, die Sie öffnen möchten, und tippen Sie darauf. In diesem Stadium müssen Sie das Symbol nicht antippen und halten, sondern einfach irgendwo in der App tippen. Sobald die zweite App ausgewählt ist, teilt sich der Bildschirm in zwei Hälften, sodass Sie beide Apps verwenden können.
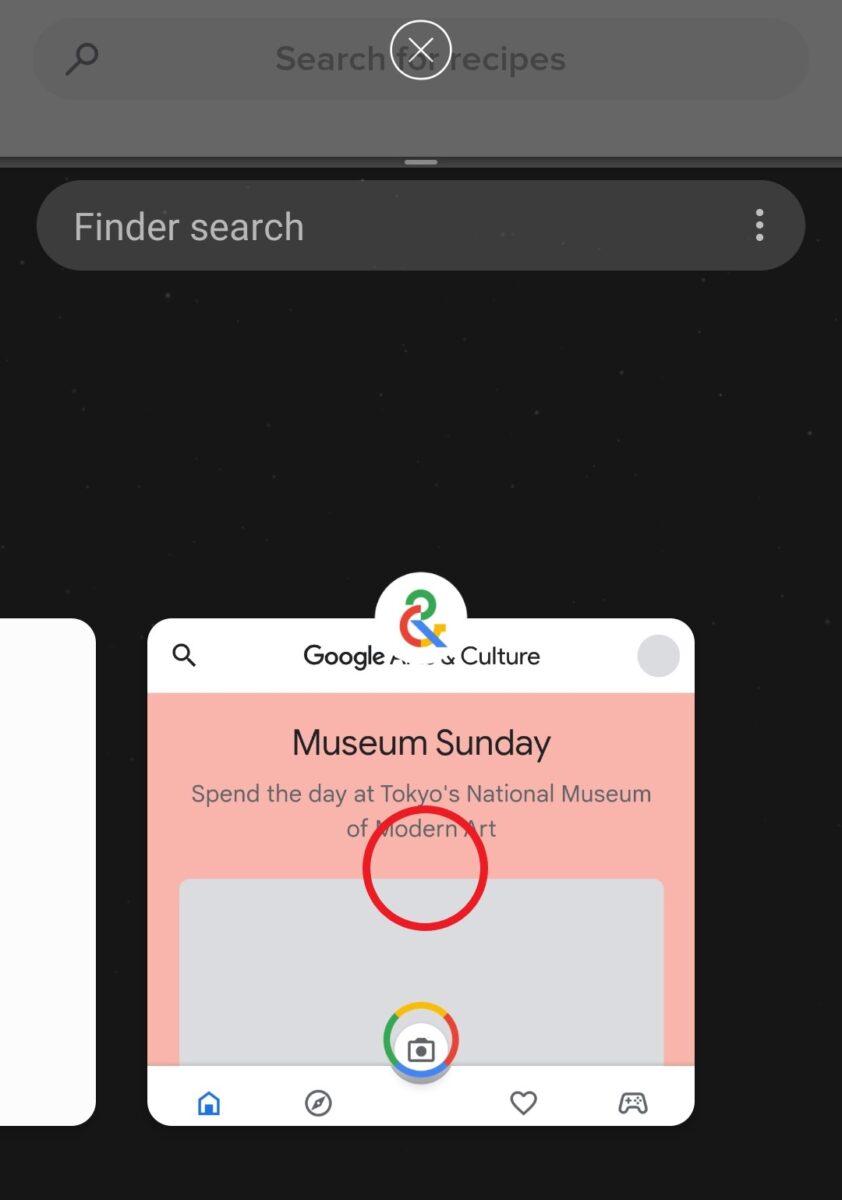 Tippe irgendwo auf die zweite App, die du im geteilten Bildschirm öffnen möchtest, und sie wird automatisch mit deiner ersten ausgewählten App aus dem letzten Schritt auf den geteilten Bildschirm gerendert.
Tippe irgendwo auf die zweite App, die du im geteilten Bildschirm öffnen möchtest, und sie wird automatisch mit deiner ersten ausgewählten App aus dem letzten Schritt auf den geteilten Bildschirm gerendert.
©”TNGD”.com
Schritt 3: Öffnen Sie eine neue App
Frühere Android-Versionen unterstützen nicht mehrere geteilte Bildschirme. Wenn Sie stattdessen eine neue App in einem geteilten Bildschirm öffnen, ersetzt sie automatisch eine der ersten beiden ausgewählten Apps.
Um die neue App im geteilten Bildschirmmodus zu öffnen, wählen Sie das Fenster aus, das Sie ersetzen möchten indem Sie darauf tippen. Ein blauer Rahmen zeigt an, welches Fenster ausgewählt ist.
Tippen Sie auf die Schaltfläche Apps teilen, die in diesem Modus die letzten Apps ersetzt. Wählen Sie die neue App aus, die Sie öffnen möchten, und tippen Sie darauf. Die neu ausgewählte App ersetzt die alte App im geteilten Bildschirm.
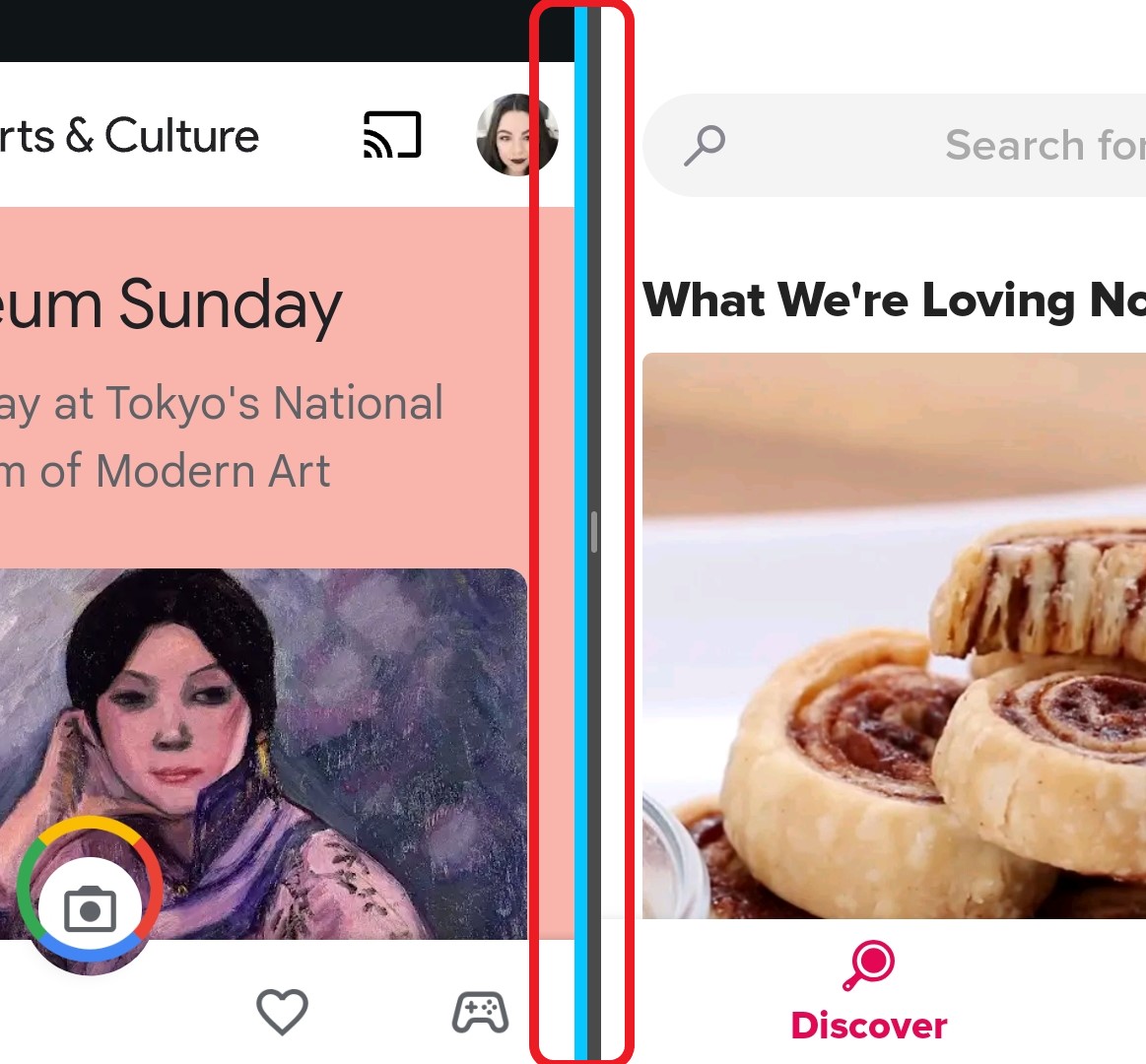 Um im geteilten Bildschirm eine App durch eine andere zu ersetzen, tippen Sie auf die Seite des Bildschirms mit der App, die Sie ersetzen möchten, und sie wird mit einem blauen Rand hervorgehoben.
Um im geteilten Bildschirm eine App durch eine andere zu ersetzen, tippen Sie auf die Seite des Bildschirms mit der App, die Sie ersetzen möchten, und sie wird mit einem blauen Rand hervorgehoben.
©”TNGD”.com
Schritt 4: Geteilten Bildschirmmodus beenden
Die Rückkehr zur Standardbildschirmansicht ist bei Android 12 oder früher ebenfalls anders als bei Android 13. Bildschirmmodus, wenn Sie auf die Schaltfläche „Zurück“ tippen. Bei früheren Android-Versionen wird durch Tippen auf die Schaltfläche „Zurück“ nur das aktuell ausgewählte Fenster geschlossen.
Um den geteilten Bildschirmmodus zu beenden, verlassen Sie eine der Apps, indem Sie auf die Schaltfläche
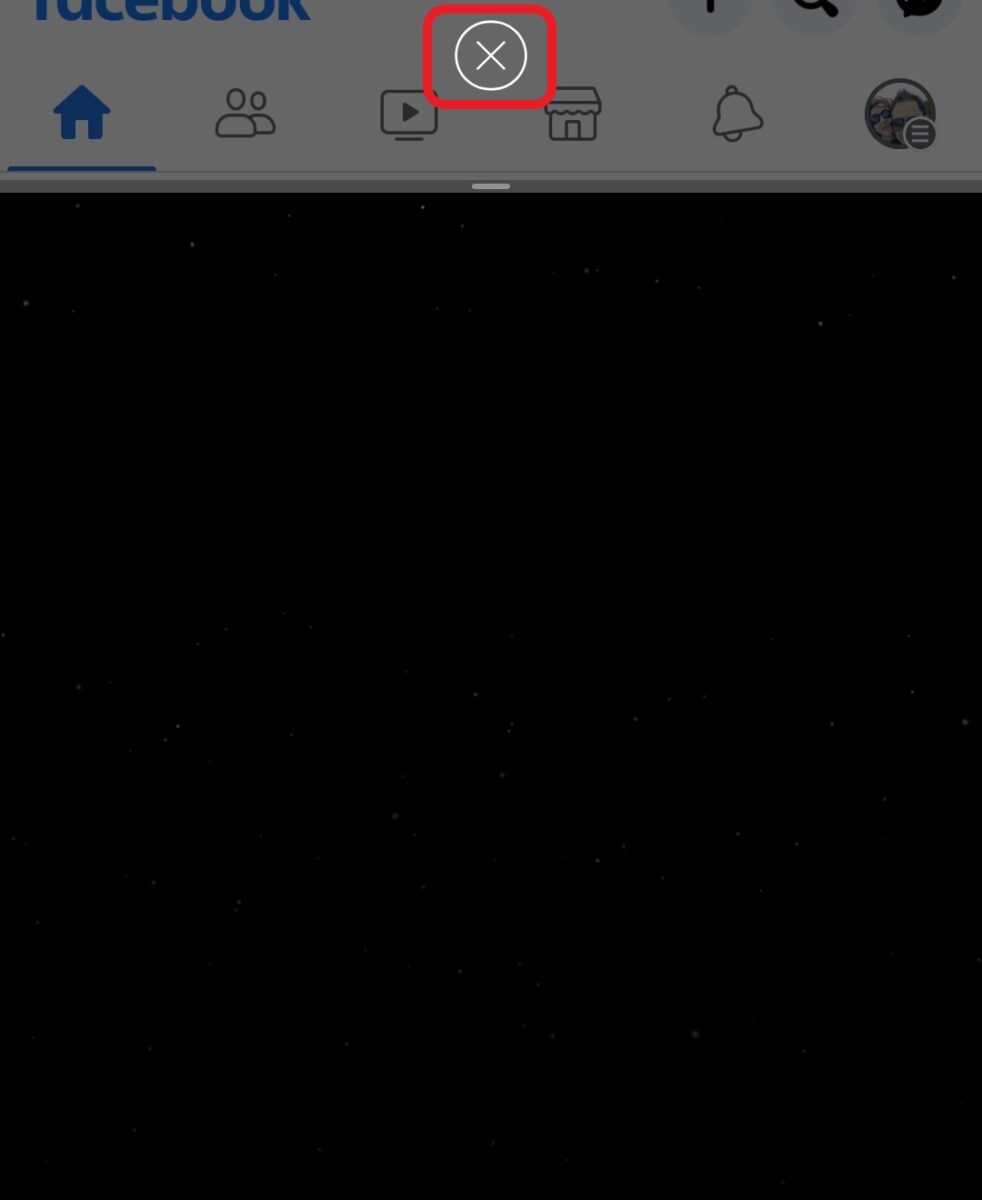 Klicken Sie auf X-Taste zum Beenden.
Klicken Sie auf X-Taste zum Beenden.
©”TNGD”.com
Schlüsselmitteilungen
Das Teilen des Bildschirms auf Android ist einfach, unabhängig von der Version. Mit etwas Automatisierung erleichtert Android 13 den Prozess. Android Tiramisu macht es auch einfach, den Split-Screen-Modus zu verlassen, indem man einfach auf die Zurück-Taste tippt. Darüber hinaus können Sie mehrere geteilte Bildschirme verwenden und über die letzten Apps zwischen ihnen wechseln. Einige dieser Funktionen fehlen in früheren Android-Versionen, aber das Aufteilen des Bildschirms – und das Verlassen dieses Modus – ist immer noch intuitiv, unabhängig von der Betriebssystemversion, die Sie verwenden.
So teilen Sie den Bildschirm auf Android in 5 einfachen Schritten FAQs (Frequently Asked Questions)
Warum kann ich den Bildschirm auf Android nicht teilen?
Split Screen ist eine vielseitige Funktion auf Android, Einige Apps können in diesem Modus jedoch nicht verwendet werden. Netflix kann beispielsweise nicht im Split-Screen-Modus verwendet werden. Auf einigen Geräten können Sie jedoch einen erzwungenen geteilten Bildschirm aktivieren. Auf dem Galaxy S23 Ultra ermöglicht das Multi Window für alle Apps beispielsweise das Öffnen aller Apps im Popup-oder geteilten Bildschirmmodus, einschließlich der Apps, die nicht für diese Layouts entwickelt wurden.
Zur Aktivierung Um diese Funktion zu aktivieren, gehen Sie zu Einstellungen –> Erweiterte Funktionen-> Labs und wischen Sie mit dem Schieberegler neben der Option, um den Modus zu aktivieren. Ähnliche Funktionen sind auf den meisten Handys verfügbar, die in den letzten Jahren herausgebracht wurden.
Was ist der Unterschied zwischen geteiltem Bildschirm und Popup-Modus?
Der Hauptunterschied ist dass der geteilte Bildschirm den Hauptbildschirm in zwei separate Bildschirme teilt, während der Popup-Modus es Ihnen ermöglicht, eine App in einem Popup-Fenster über anderen Apps zu verwenden, die auf Ihrem Gerät ausgeführt werden.
Zum Öffnen Wenn ein Pop-up-Fenster angezeigt wird, befolgen Sie die obigen Schritte, aber tippen Sie in der Pop-up-Ansicht auf Öffnen, wenn Sie die App aus den letzten Apps auswählen. Unter Android 13 oder höher können Sie ein Pop-up-Fenster öffnen, indem Sie die gewünschte App (nicht ihr Symbol) antippen und halten, wenn Sie sie in „Zuletzt verwendete Apps“ anzeigen.
Welche Android-Version unterstützt geteilten Bildschirm?
Der geteilte Bildschirmmodus wird von Android 7 (Nougat) oder höher unterstützt.
Wie deaktiviere ich den geteilten Bildschirm auf Android?
Tippen Sie bei den neuesten Android-Versionen einfach auf die Zurück-Schaltfläche unten auf dem Bildschirm, um den Modus zu verlassen. Tippen Sie in früheren Versionen auf die Zurück-Schaltfläche, um eine App zu verlassen, und tippen Sie dann auf die X-Schaltfläche oben auf dem Bildschirm, um den geteilten Bildschirmmodus vollständig zu beenden.
Wie verwende ich zwei Chrome-Fenster mit geteiltem Bildschirm auf Android?
Wenn Sie zwei Chrome-Fenster nebeneinander verwenden möchten, folgen Sie den obigen Schritten, um das erste zu öffnen Fenster mit geteiltem Bildschirm. Anstatt eine neue App zum Öffnen in der anderen Hälfte des Bildschirms auszuwählen, tippen Sie dann auf die drei Punkte (obere rechte Ecke) der bereits geöffneten Chrome-App und wählen Sie In anderes Fenster verschieben. Tippen Sie alternativ in den Chrome-Einstellungen auf Fenster verwalten und dann auf Neues Fenster.