© iStock.com/luza studios
Wenn bei Multiplayer-Spielen auf der Xbox One Verbindungsprobleme auftreten, könnte das Problem an Ihrem NAT-Typ liegen. Während der NAT-Typ für Kernfunktionen wie Xbox Live keine große Rolle spielt, kann er bei Peer-to-Peer-Multiplayer-Spielen und Voice-Chats ein Problem darstellen. Möglicherweise versuchen Sie, einen Server zu hosten, und Ihre Freunde können keine Verbindung herstellen. Es ist ein frustrierendes Problem für benutzerdefinierte Multiplayer-Spiele. Das Problem ist, dass das Ändern Ihres Nat-Typs schwierig sein kann. In diesem Artikel führen wir Sie durch die Schritte zum Ändern des NAT-Typs auf Xbox One.
Hoffentlich wird es Ihre Netzwerkverbindungsprobleme beheben.

Was ist der NAT-Typ?
Network Address Translation (NAT) ist die Art und Weise, wie ein Router oder Modem verwaltet, wie Geräte außerhalb des lokalen Netzwerks auf lokale Geräte zugreifen können. Es ist eine Art Firewall, die Geräte in Ihrem lokalen Netzwerk vor Zugriffen aus dem Internet schützt.
Warum ist offenes NAT auf der Xbox wichtig?
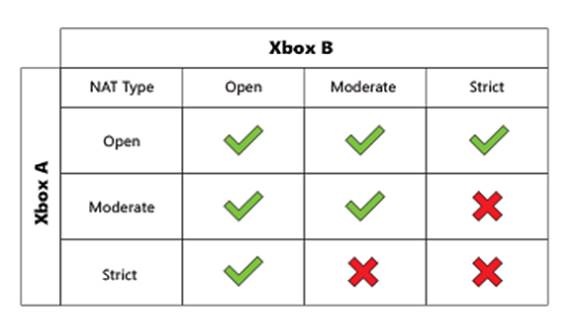 Xbox A kann sich mit Xbox B verbinden, wenn Xbox A ihre NAT auf Moderat und Xbox B ihre NAT auf Offen oder Moderat eingestellt hat.
Xbox A kann sich mit Xbox B verbinden, wenn Xbox A ihre NAT auf Moderat und Xbox B ihre NAT auf Offen oder Moderat eingestellt hat.
©”TNGD”.com
Open NAT macht es viel einfacher, Online-Xbox-Spiele mit Ihren Freunden zu spielen. Darüber hinaus können Sie Internetserver hosten. Möglicherweise stellen Sie fest, dass ein offenes NAT die Zeit verkürzt, die Sie beispielsweise zum Auffinden von Online-Spieleservern benötigen.
Es gibt drei NAT-Typen:
Offen (NAT-Typ 1)Moderat (NAT-Typ 2)Streng. (NAT-Typ 3)
Offenes NAT ermöglicht es Diensten außerhalb des lokalen Netzwerks, ohne Interferenz direkt mit ihm zu kommunizieren. Auf Moderat können sich bestimmte Dienste mit dem Gerät verbinden, andere sind jedoch eingeschränkt. Der strenge NAT-Typ erlaubt nur Kerndiensten, von außerhalb des Netzwerks auf Ihr Gerät zuzugreifen.
Eine Xbox mit Open NAT Type kann sich mit Moderate und Strict verbinden. Moderate NAT-Typen können eine Verbindung zu Open-und anderen Moderat-Clients herstellen. Eine Xbox mit einem strengen NAT-Typ kann jedoch nur eine Verbindung zu Geräten mit einem offenen NAT-Typ herstellen. Das ist der Grund, warum sich einige Personen in Ihrer Freundesgruppe miteinander verbinden können, während andere dies nicht können.
Es gibt auch einige andere Fehlercodes, die Probleme verursachen können, wie z. B. „NAT-Typ: Nicht verfügbar“ oder „ Doppeltes NAT erkannt“.
So ändern Sie den Nat-Typ auf Xbox One:
Denken Sie daran, dass die meisten dieser Schritte Zugriff auf den Router oder das Modem Ihres Netzwerks erfordern. Wenn Sie ein Community-Netzwerk verwenden, z. B. ein Hochschul-WLAN, können Sie Ihren NAT-Typ wahrscheinlich nicht ändern, ohne sich an die Netzwerkadministratoren zu wenden.
Schritt 1: Xbox-Netzwerk-Problembehandlung ausführen
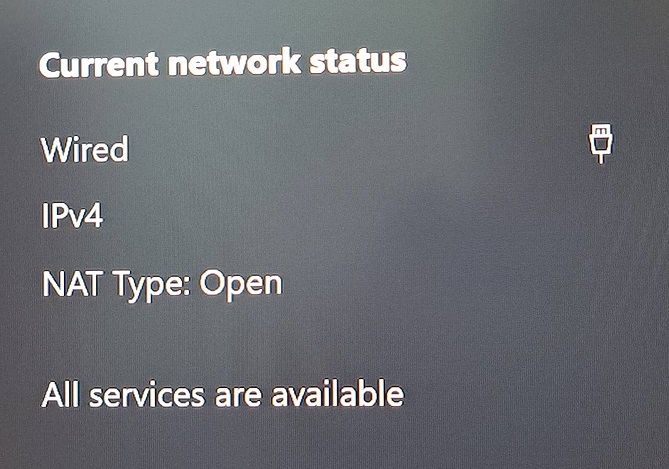 Ihr aktuelles Netzwerk funktioniert und Sie sollten eine Verbindung herstellen können.
Ihr aktuelles Netzwerk funktioniert und Sie sollten eine Verbindung herstellen können.
©”TNGD”.com
Die Netzwerk-Fehlerbehebung von Xbox hilft Ihnen dabei, das Problem zu erkennen. Drücken Sie die Xbox-Taste auf Ihrer Steuerung und tippen Sie auf die rechte Stoßstange, bis Sie „Profil & System“ erreichen. Wählen Sie „Einstellungen“, dann „Allgemein“ und dann „Netzwerkeinstellungen“. Auf der rechten Seite sehen Sie Ihren aktuellen Netzwerkstatus und den NAT-Typ.
Wählen Sie „Netzwerkverbindung testen“, um nach Problemen zu suchen. Sie sollten eine Nachricht sehen, die lautet: „Es ist alles gut. Ihre Konsole ist mit dem Internet verbunden“.
Wenn Ihr NAT-Typ streng oder moderat ist, ist es an der Zeit, auf Ihren Router zuzugreifen.
Schritt 2: Finden Sie die IP-Adresse Ihres Routers oder Modems
Um auf die Konfigurationsseite Ihres Routers zuzugreifen, benötigen Sie seine IP-Adresse. Es ist normalerweise auf der Unterseite oder Seite des Routers aufgedruckt. Die häufigste ist 192.168.0.1.
Wenn Sie keinen physischen Zugriff auf Ihren Router haben, können Sie die IP-Adresse auch finden, indem Sie „Netzwerkeinstellungen“ auf Ihrer Xbox öffnen und „Erweiterte Einstellungen“ öffnen. Notieren Sie sich unter „Erweiterte Einstellungen“ die Gateway-IP-Adresse. Geben Sie diese IP-Adresse in einen Webbrowser auf einem PC oder Laptop ein und sie sollte Sie zur Konfigurationsseite des Routers führen. Sie können auch über Ihre Xbox mit dem Edge-Browser darauf zugreifen, aber die Navigation ist möglicherweise schwieriger.
Schritt 3: Melden Sie sich beim Router an
Wenn Sie auf der Konfigurationsseite Ihres Routers landen, fühlen Sie sich vielleicht ratlos, weil Sie den Benutzernamen und das Passwort vergessen haben. Es wird normalerweise auch auf dem Router gedruckt. Die gute Nachricht ist, dass die Anmeldeinformationen immer noch auf Standard gesetzt sein sollten. Um den Standard-Benutzernamen und das Standard-Passwort eines Routers zu finden, wählen Sie Ihren Router-Hersteller auf dieser Website aus, und er sollte Ihnen die Standard-Anmeldeinformationen anzeigen. Die meisten Router-Hersteller verwenden für ihre Produkte denselben Benutzernamen und dasselbe Kennwort. Der gebräuchlichste Benutzername ist „admin“ und das gebräuchlichste Passwort ist „password“ oder leer.
Wenn das Standardpasswort nicht funktioniert, haben Sie oder jemand im Netzwerk es wahrscheinlich geändert. In diesem Fall müssen Sie Ihren Router auf die Werkseinstellungen zurücksetzen. Suchen Sie an Ihrem Router nach einem Reset-Pin-Steckplatz. Setzen Sie eine Nadel ein und halten Sie die Taste gedrückt, während der Router eingeschaltet ist, bis alle Lichter ausgehen, und lassen Sie sie dann los.
Schritt 4: UPnP aktivieren
Dies ist der einfachste Weg, den NAT-Typ auf der Xbox zu ändern. Wenn Sie sich bei Ihrem Router anmelden, möchten Sie eine Funktion namens UPnP aktivieren, eine Art automatische Portweiterleitungsfunktion. Die genaue Position der Einstellung hängt von Ihrem Router ab. In den meisten Fällen ist es im Abschnitt „Firewall“ aufgeführt.
Möglicherweise war es bereits aktiviert. Die meisten Router aktivieren es automatisch. Obwohl es aktiviert ist, funktioniert es möglicherweise nicht wie beabsichtigt. Um dies zu überprüfen, deaktivieren Sie es und klicken Sie auf „Übernehmen“. Ihr Router muss möglicherweise neu gestartet werden. Wenn es neu startet, aktivieren Sie UPnP erneut. Dies aktualisiert den UPnP-Dienst und kann Probleme mit NAT-Typen beheben.
Überprüfen Sie jetzt den Netzwerkstatus auf Ihrer Xbox. Hat sich der NAT-Typ in Open geändert?
Wenn ja, sind Sie bereit zu spielen. Wenn nicht, müssen Sie in den nächsten Schritten Ports für Ihre Xbox One öffnen.
Schritt 5: Richten Sie eine statische IP-Adresse für Xbox One ein
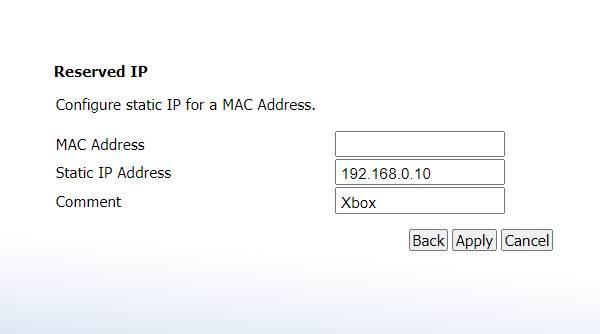 Geben Sie die MAC-Adresse Ihrer Xbox One in den Bildschirm „Reservierte IP“ Ihres Routers ein und klicken Sie auf „Übernehmen“, um diese IP-Adresse von nun an für Ihre Xbox zu reservieren.
Geben Sie die MAC-Adresse Ihrer Xbox One in den Bildschirm „Reservierte IP“ Ihres Routers ein und klicken Sie auf „Übernehmen“, um diese IP-Adresse von nun an für Ihre Xbox zu reservieren.
©„TNGD“. de
Zunächst müssen wir Ihren Router anweisen, Ihrer Xbox One immer dieselbe IP-Adresse zuzuweisen. Melden Sie sich bei Ihrem Router an und suchen Sie nach einer Option namens „Reservierte IP“ oder „IP-Adresse manuell zuweisen“. Es sollte im LAN-Abschnitt aufgeführt sein. Sie benötigen eine IP-Adresse und eine MAC-Adresse.
Um eine statische IP-Adresse zuzuweisen, benötigen Sie die MAC-Adresse Ihrer Xbox One, bei der es sich um eine Ihrer Xbox One zugewiesene eindeutige Nummer handelt. Einige Router haben eine Schaltfläche mit der Bezeichnung „Verbundene Computer“ unterhalb der IP-Adresskonfiguration, was Ihnen dies erheblich erleichtert. Wenn Ihr Router diese Schaltfläche nicht hat, können Sie Ihre Xbox-MAC-Adresse auch finden, indem Sie auf der Konfigurationsseite Ihres Routers nach „Angeschlossene Geräte“ suchen und die MAC-Adresse Ihrer Xbox kopieren. Sie können es auch finden, indem Sie „Erweiterte Netzwerkeinstellungen“ auf Ihrer Xbox öffnen.
Geben Sie als Nächstes unter „Reservierte IP“ oder „Manuell zugewiesene IP“ in Ihrem Router die gewünschte IP-Adresse für Ihre Xbox ein und geben Sie dann die MAC-Adresse der Xbox ein. Speichern Sie die Einstellungen.
Schritt 6: Portweiterleitung
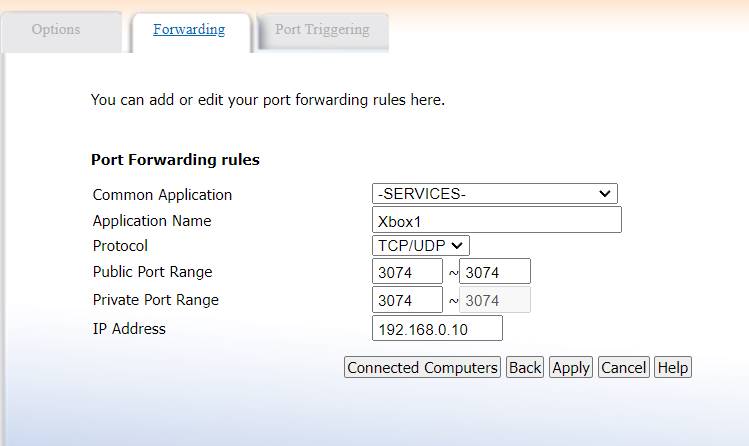 Fügen Sie für jeden aufgeführten Port eine neue Regel hinzu und stellen Sie deren Protokolle sorgfältig ein (TCP/UDP).
Fügen Sie für jeden aufgeführten Port eine neue Regel hinzu und stellen Sie deren Protokolle sorgfältig ein (TCP/UDP).
©”TNGD”.com
Nun, da Ihre Xbox eine statische IP hat , können wir fortfahren und Ports weiterleiten. Die Portweiterleitungsoption sollte in den Einstellungen Ihres Routers unter „Firewall“ aufgeführt sein. Fügen Sie die folgenden Ports hinzu und achten Sie darauf, die mit Ihrer Xbox verknüpfte IP-Adresse hinzuzufügen:
Port 3074 (UDP und TCP)Port 500 (UDP)Port 3544 (UDP)Port UDP 4500 (UDP)
Sie werden benötigt um für jeden Port eine neue Regel zu erstellen. Speichern Sie Ihre Änderungen. Gehen Sie zurück zu Ihrer Xbox und prüfen Sie, ob der Netzwerkstatus Ihren NAT-Typ aktualisiert hat. Es sollte jetzt geöffnet sein. Wenn nicht, fahren Sie mit Schritt 7 fort.
Schritt 7: Versetzen Sie die Xbox in die DMZ-Zone (demilitarisierte Zone)
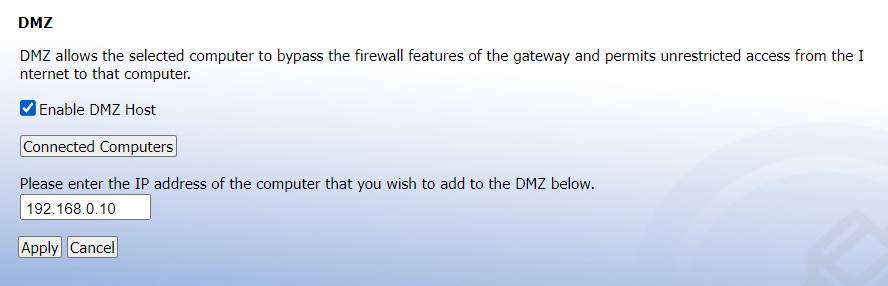 Wenn alles andere fehlschlägt, aktivieren Sie DMZ für Ihre Xbox.
Wenn alles andere fehlschlägt, aktivieren Sie DMZ für Ihre Xbox.
©”TNGD”.com
Es gibt eine Option auf Ihrem Router namens DMZ-Zone, die ein einzelnes Gerät außerhalb des Netzwerks platziert. Das Platzieren der IP-Adresse Ihrer Xbox in der DMZ-Zone ist eine Möglichkeit, einen offenen NAT-Typ zu garantieren. Es kann jedoch von externen Geräten darauf zugegriffen werden, daher ist es nicht die sicherste Option.
Xbox-NAT-Typ ändert sich nach der Portweiterleitung nicht
In einigen Fällen weigert sich der NAT-Typ, sich zu ändern, selbst wenn Sie alle oben genannten Schritte befolgen. Ich kämpfte mit diesem Problem und war mit meinem Latein am Ende.
Sehen Sie sich zunächst Ihre Portweiterleitungsregeln genau an und vergewissern Sie sich, dass die IP-Adresse der Regeln mit Ihrer Xbox übereinstimmt. Ihre Xbox hat möglicherweise ihre IP-Adresse geändert, wodurch die Regeln für die Portweiterleitung hinfällig werden.
In vielen Fällen ändern ISP-Unternehmen Ihre IP-Adresse, wodurch die Portweiterleitung unmöglich wird. Rufen Sie Ihren ISP an und bitten Sie ihn, Ihrem Modem eine dedizierte IP-Adresse zuzuweisen. Es kann kostenlos sein oder ein paar Dollar kosten.
Eine weitere schnelle Lösung besteht darin, auf Ihrer Xbox zu „Einstellungen“, dann „Allgemein“, gefolgt von „Netzwerkeinstellungen“ und dann „Erweiterte Einstellungen“ zu gehen. Wählen Sie als Nächstes „Alternative Portauswahl“ und wählen Sie einen Port aus der Liste aus.
Stellen Sie sicher, dass es mit den Ports übereinstimmt, die Sie zuvor geöffnet haben. Der empfohlene Port ist 3074. Drücken Sie einige Male auf die Option „Test Nat Type“ und sie sollte sich in Open ändern.
The Bottom Line
Die einfachste Option in dieser Liste ist die Aktivierung von UPnP, da Sie sich keine Gedanken über die Konfiguration von IP-Adressen und Portweiterleitungsregeln machen müssen.
Denken Sie nur daran, dass öffentliche Wi-Fi-Netzwerke es Ihnen wahrscheinlich nicht erlauben, die Routerkonfiguration zu ändern, sodass Sie bei dem NAT-Typ hängen bleiben, den Sie aus dem Netzwerk erhalten können.
So ändern Sie den NAT-Typ Xbox One in einfachen Schritten, mit häufig gestellten Fragen zu Fotos
Welcher NAT-Typ ist der beste für Xbox?
Der beste NAT-Typ für Xbox ist Offen, da Sie damit eine Verbindung zu Geräten herstellen können, die alle anderen NAT-Typen verwenden.
Warum ist Mein NAT-Typ auf Xbox strikt?
Ein strenger NAT-Typ bedeutet, dass die Xbox nicht auf Kerndienste von innerhalb Ihres lokalen Netzwerks zugreifen kann. Um das Problem zu beheben, aktivieren Sie UPnP auf Ihrem Router oder öffnen Sie Ports.
Warum ist mein NAT-Typ strikt, egal was ich tue?
Ihr Modem könnte es sein Verwenden Sie eine dynamische IP-Adresse von Ihrem ISP-Unternehmen. Rufen Sie sie an, um sie in eine dedizierte oder feste IP zu ändern, und Ihr NAT-Typ sollte sich öffnen.
Fügt NAT-Typ Verzögerungen hinzu?
Der NAT-Typ kann zu Verzögerungen bei Online-Spielen führen, da bestimmte Dienste keine Verbindung zu Ihrem Gerät herstellen können.