Sie können Ihren PC ganz einfach so konfigurieren, dass er zwei verschiedene Hintergründe hinzufügt, da Ihr Desktop dadurch viel ansprechender wird.
Wenn Sie zwei Monitore für zwei verschiedene eingerichtet haben Zwecke, wie Arbeit und Spiele, und jetzt möchten Sie zwei verschiedene Hintergrundbilder für beide einrichten, dann lesen Sie den richtigen Artikel.

In diesem Artikel zeige ich Ihnen, wie Sie zwei verschiedene Hintergrundbilder in Windows 11 einrichten.
Welche Möglichkeiten gibt es, zwei unterschiedliche Hintergrundbilder festzulegen?
Folgen Sie den unten angegebenen Methoden, um zwei verschiedene Hintergrundbilder auf Dual-Monitoren festzulegen.
1) Verwenden Sie die Einstellungen, um Dual-Monitore zu personalisieren
Sie haben einen Dual-Monitor und wenn Sie sie separat personalisieren möchten, können Sie zwei verschiedene Hintergrundbilder auf Ihrem Windows 11 wie folgt einstellen:
Öffnen Sie Einstellungen im Suchen-Menü.
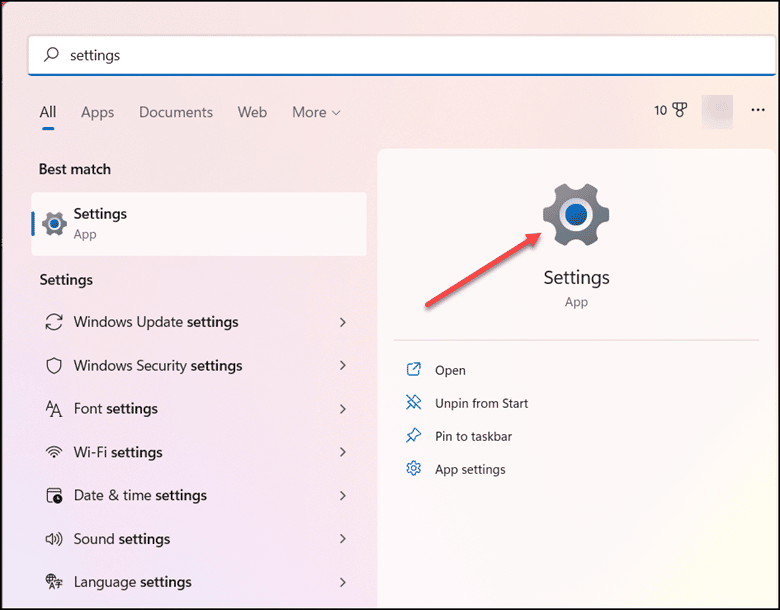
Klicken Sie auf Personalisierung und dann auf Hintergrund klicken.
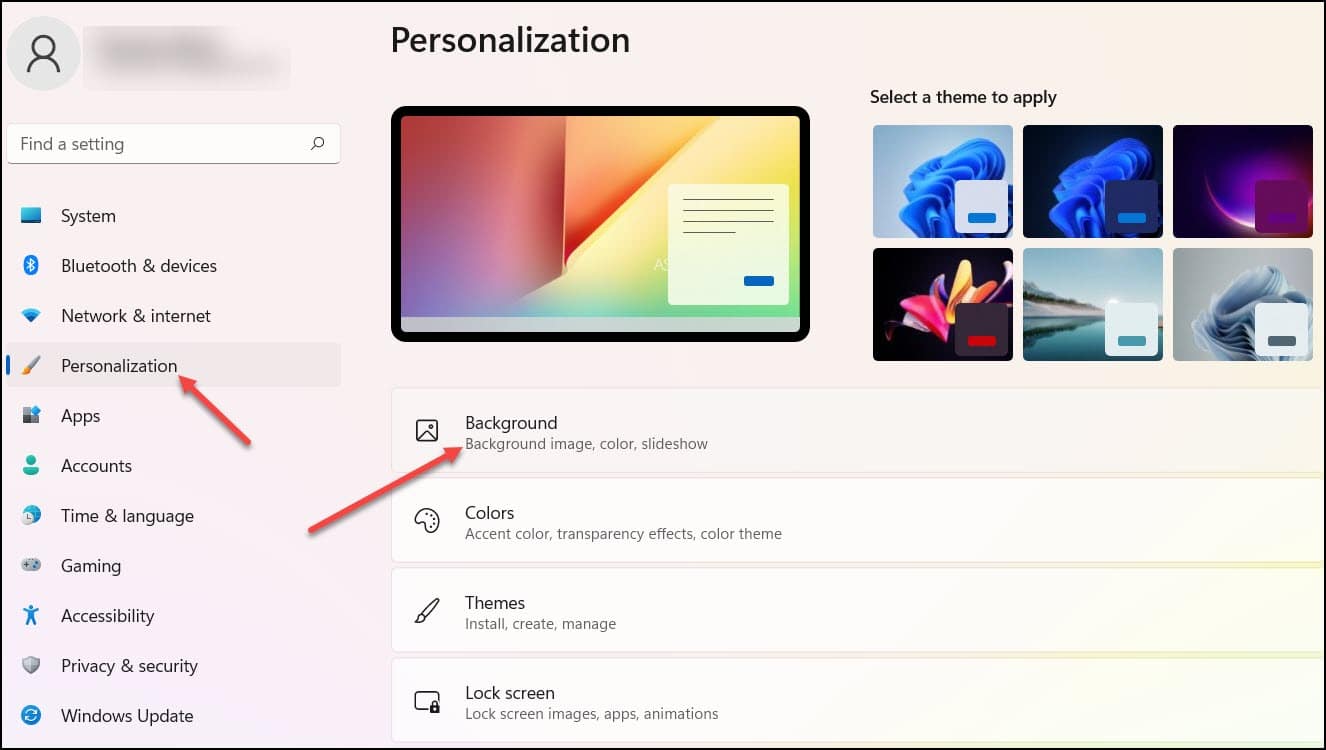
Klicken Sie als Nächstes auf Bild in der Hintergrund-Liste und dann auf Fotos durchsuchen.
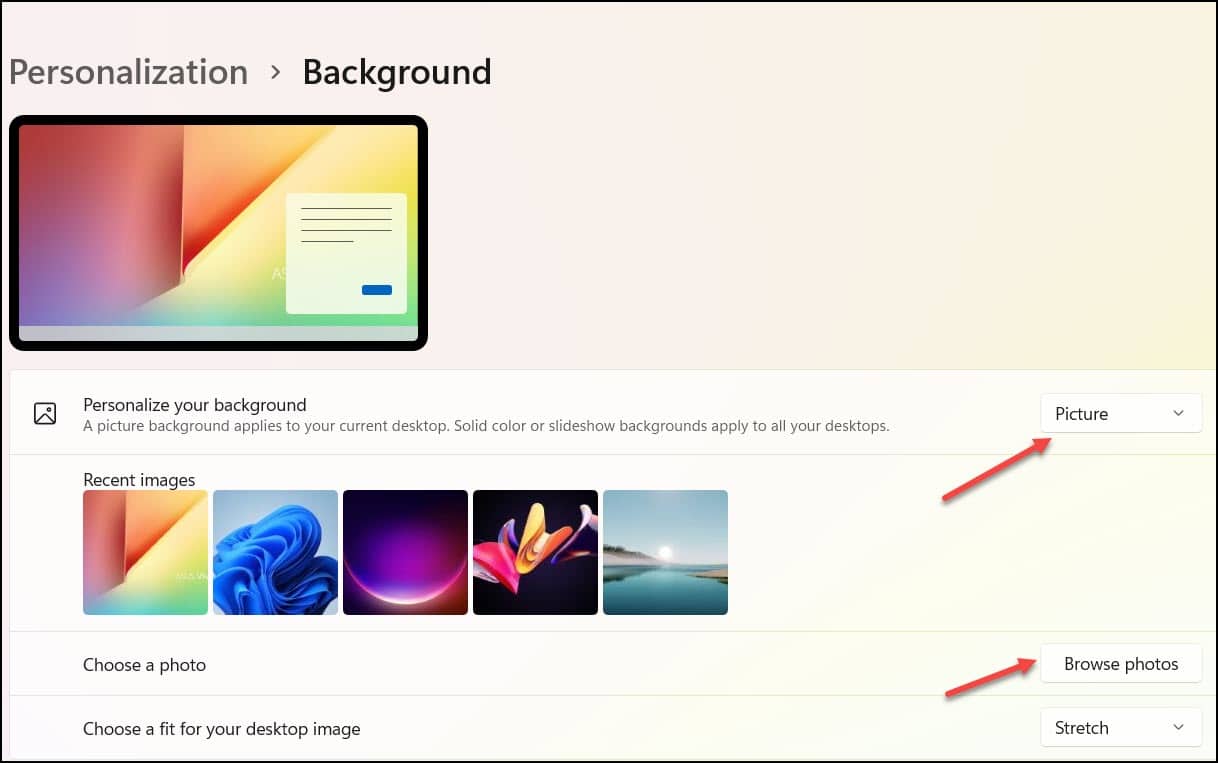
Wählen Sie Ihr bevorzugtes Bild und klicken Sie auf Set for Monitor 1 und Set for Monitor 2.
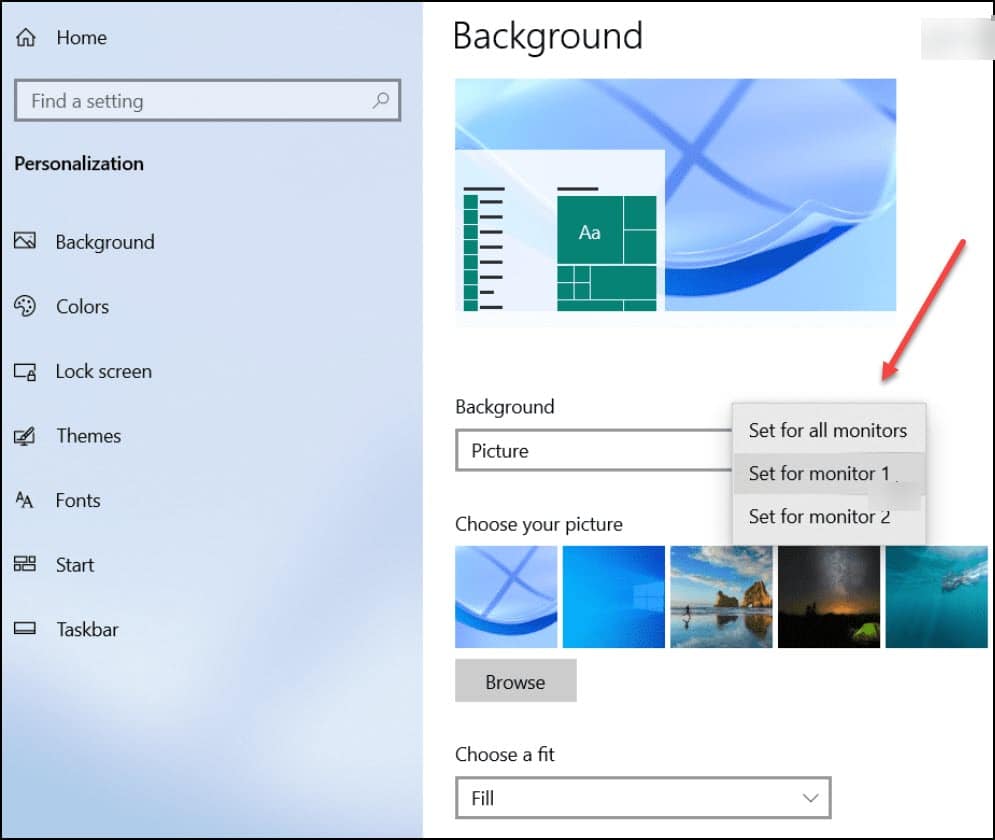
Hinweis: Dieser Vorgang und diese Anzeige sind nur anwendbar, wenn Sie zwei Monitore haben.
2) Verwenden Sie die Systemsteuerung, um das Hintergrundbild pro Monitor festzulegen
Um verschiedene Hintergrundbilder auf Ihrem Dual-Monitor festzulegen, verwenden Sie die Option „Systemsteuerung“.
Hier ist, wie Sie vorgehen können it:
Drücken Sie die Tasten WIN + R, um das Dialogfeld Ausführen zu öffnen. Fügen Sie nun den folgenden Pfad ein:
shell:::{ED834ED6-4B5A-4bfe-8F11-A626DCB6A921}-Microsoft. Personalisierung\pageWallpaper
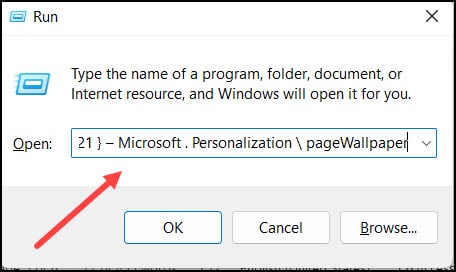
Windows öffnet die klassischen Desktop-Hintergrund-Einstellungen der Systemsteuerung. Klicken Sie dann auf Durchsuchen, um den Ordner mit Ihrem Lieblingshintergrundbild auszuwählen. Um das Hintergrundbild für den ersten Monitor richtig einzustellen, klicken Sie auf das Hintergrundbild und wählen Sie Für Monitor 1 festlegen
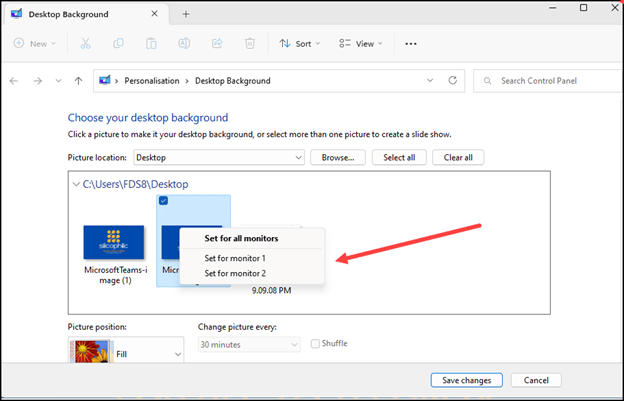
Gehen Sie genauso vor, um das Hintergrundbild für Monitor 2 festzulegen. Klicken Sie nach Abschluss des Vorgangs auf Klicken Sie auf Änderungen speichern, um auf jedem Monitor in Windows 11 ein anderes Hintergrundbild festzulegen.
Abschließende Worte
Nun, da Sie wissen, wie man zwei Monitore einrichtet in Windows11 ist es Zeit für Sie, die besten verfügbaren Monitore herauszufinden.
Wenn Sie irgendwelche Zweifel oder Fragen diesbezüglich haben, kontaktieren Sie uns im Kommentarbereich unten.