© EKKAPHAN CHIMPALEE/Shutterstock.com
Das HyperX Cloud II Gaming-Headset wurde als eng anliegendes, leichtes und bequemes Gaming-Headset mit ausgewogenem, klarem Klang entwickelt. Diese Headsets verfügen über einen integrierten 7.1-Surround-Sound und ein nicht abnehmbares ANC-Mikrofon für ein unübertroffenes Spielerlebnis.
Wenn das Mikrofon jedoch nicht funktioniert, kann dies ein ärgerliches Problem sein, da es die Klarheit behindert Kommunikation. Viele Benutzer haben dieses Problem gemeldet, aber machen Sie sich noch keine Sorgen. Das Reparieren eines fehlerhaften HyperX-Mikrofons ist kein Hexenwerk; Wir zeigen Ihnen, wie Sie das Problem beheben und es wieder zum Laufen bringen. Diese Korrekturen beinhalten:
 Mikrofonberechtigungen aktivierenMikrofon stummschalten Audiotreiber prüfen Audio-Problembehandlung für Windows 10 ausführenBluetooth auf Ihrem Gerät deaktivierenHeadset stummschalten oder Stummschaltung aufhebenHyperX-Kundendienst kontaktieren
Mikrofonberechtigungen aktivierenMikrofon stummschalten Audiotreiber prüfen Audio-Problembehandlung für Windows 10 ausführenBluetooth auf Ihrem Gerät deaktivierenHeadset stummschalten oder Stummschaltung aufhebenHyperX-Kundendienst kontaktieren
Heute sehen wir uns die Gründe für eine Fehlfunktion des Headset-Mikrofons und sieben Möglichkeiten zu ihrer Behebung an.
So beheben Sie Fehler bei einem fehlerhaften HyperX Cloud II-Mikrofon
Verschiedene Probleme können dazu führen, dass das Mikrofon Ihres Headsets nicht mehr funktioniert, und es kann schwierig sein, es zu beheben, wenn Sie es nicht herausfinden Ursache. Manchmal ist das Hauptproblem so offensichtlich, dass wir es ignorieren und uns auf eine komplexe Fehlersuche begeben. Nachfolgend finden Sie einige bekannte Probleme, die es wert sind, überprüft zu werden.
Ein nicht als Standard eingestelltes Mikrofon Fehlfunktion der Audiosoftware Audioeinstellungen für Spiele Veraltete Treiber Lose Verbindungen Hardwareprobleme
Methode 1: Mikrofonberechtigungen aktivieren
In einigen Windows 10-Systemen ist die Mikrofonzugriffsoption möglicherweise nicht immer aktiviert ; Daher erkennt Ihr PC möglicherweise keine Toneingaben über das Mikrofon. Im Folgenden finden Sie die Schritte zum Aktivieren der Mikrofonberechtigungen unter Windows 10.
Schritt 1: Klicken Sie auf die Windows-Logo-Taste
Tippen Sie auf die Windows-Logo-Taste auf Ihrer Tastatur, um ein Menü und eine Suchleiste zu öffnen. Geben Sie Einstellungen ein und drücken Sie die Eingabetaste.
 Klicken Sie auf das Windows-Logo in der unteren linken Ecke.
Klicken Sie auf das Windows-Logo in der unteren linken Ecke.
©”TNGD”.com
Schritt 2: Öffnen Sie die Datenschutzeinstellungen
Klicken Sie auf die Option „Datenschutz“ und dann auf die Option „Mikrofon“ unter „App-Berechtigungen“. Menü auf der linken Seite.
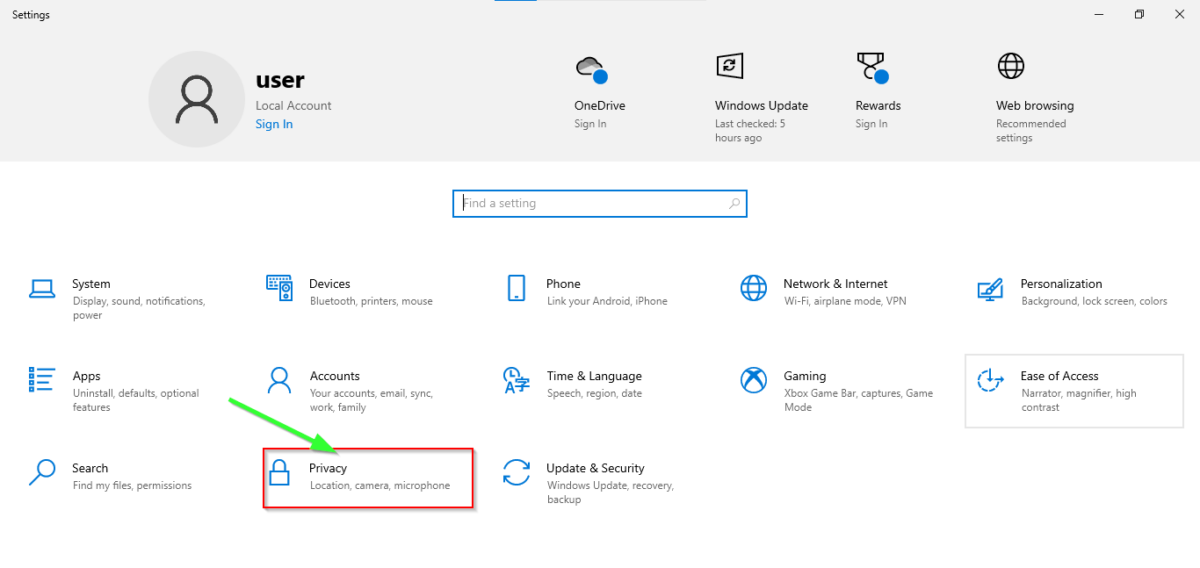 Klicken Sie in der dritten Zeile der Optionen auf „Datenschutz“.
Klicken Sie in der dritten Zeile der Optionen auf „Datenschutz“.
©”TNGD.com
Schritt 3: Berechtigungen zulassen
Die Mikrofonoption ist normalerweise deaktiviert, um das Ausspionieren von Drittanbieter-Apps oder Hackern zu verhindern. Aktivieren Sie die Schaltfläche „Mikrofonberechtigungen“, damit Ihr PC Sprache erkennen kann.
 Schalten Sie den Schalter um, um Apps den Zugriff auf Ihr Mikrofon zu erlauben.
Schalten Sie den Schalter um, um Apps den Zugriff auf Ihr Mikrofon zu erlauben.
©”TNGD”.com
Schritt 4: Mikrofonzugriff regulieren
Es ist wichtig, bei Anwendungen, die den Mikrofonzugriff verwenden, vorsichtig zu sein, um zu verhindern, dass nicht autorisierte Anwendungen Ihre Gespräche belauschen. Schalten Sie die Berechtigungen für Apps zur Verwendung des Mikrofons ein oder aus, wie hier gezeigt.
 Schalten Sie den Schalter neben den Apps um, die auf Ihr Mikrofon zugreifen können.
Schalten Sie den Schalter neben den Apps um, die auf Ihr Mikrofon zugreifen können.
©”TNGD”.com
Methode 2: Stummschaltung Ihres Mikrofons aufheben
Die zweite Methode besteht darin, die Eigenschaften Ihres Mikrofons zu überprüfen und bei Bedarf die Stummschaltung Ihres Mikrofons aufzuheben.
Schritt 1: Soundkonfiguration öffnen
Klicken Sie unten rechts auf Ihrem PC mit der rechten Maustaste auf das Lautsprechersymbol und klicken Sie auf Sounds.
 Klicken Sie auf das Lautsprechersymbol in der unteren rechten Ecke und dann im Menü auf Sounds.
Klicken Sie auf das Lautsprechersymbol in der unteren rechten Ecke und dann im Menü auf Sounds.
©”TNGD”.com
Schritt 2: Los zur Aufnahme
Schließen Sie Ihr Headset an und tippen Sie auf die Aufnahme. Klicken Sie mit der rechten Maustaste auf HyperX Cloud II und wählen Sie Eigenschaften aus.
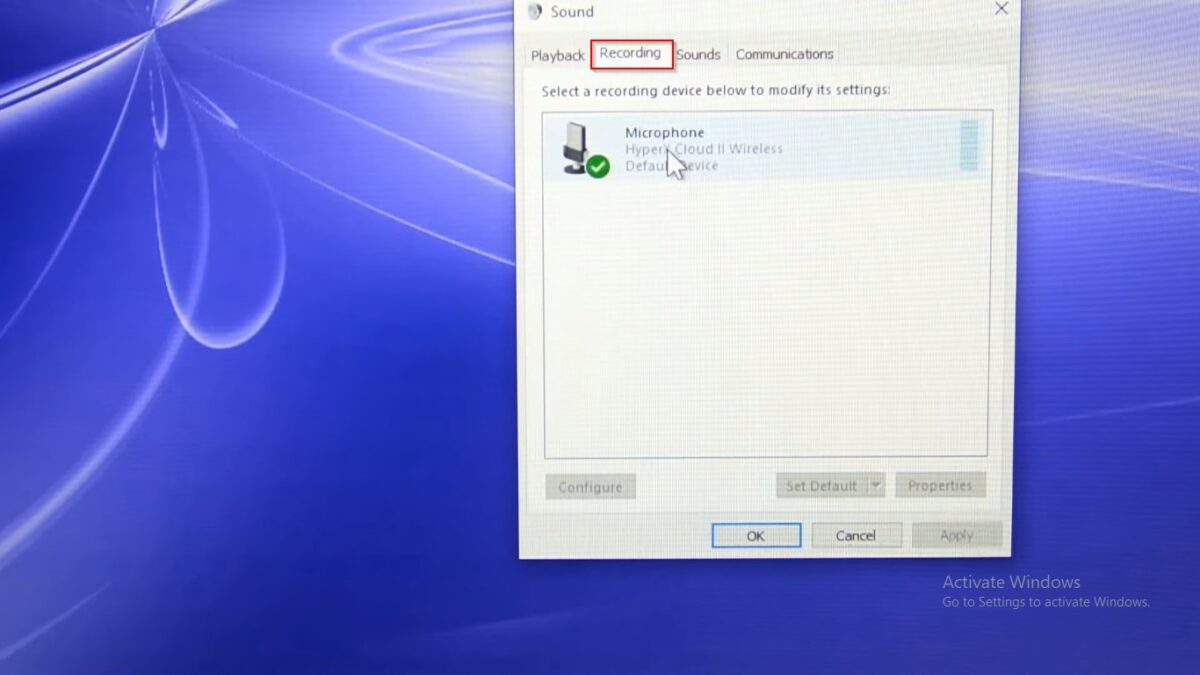 Schalten Sie Ihr Headset ein und klicken Sie dann unter Ton auf die Registerkarte Aufnahme.
Schalten Sie Ihr Headset ein und klicken Sie dann unter Ton auf die Registerkarte Aufnahme.
Schritt 3: Stummschaltung des Mikrofons aufheben
Wählen Sie Stufen aus, um die Mikrofonlautstärke anzupassen, oder klicken Sie auf das Tonsymbol, um die Stummschaltung des Mikrofons aufzuheben. Klicken Sie auf „Okay“ und testen Sie dann, ob das Mikrofon funktioniert.
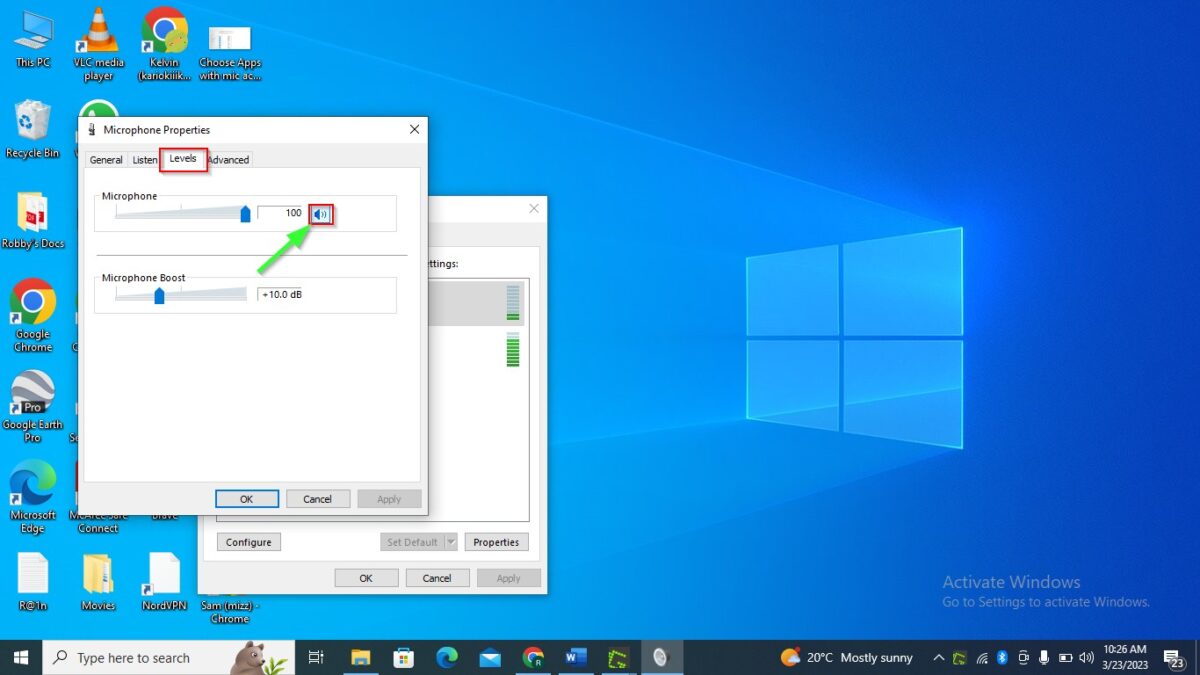 Überprüfen Sie Ihre Mikrofoneigenschaften und heben Sie die Stummschaltung bei Bedarf auf.
Überprüfen Sie Ihre Mikrofoneigenschaften und heben Sie die Stummschaltung bei Bedarf auf.
©”TNGD”.com
Methode 3: Überprüfen Sie die Audiotreiber
Manchmal können beschädigte oder fehlende Audiotreiber dazu führen, dass Ihr HyperX Cloud II-Mikrofon nicht reagiert. Öffnen Sie den Geräte-Manager Ihres PCs, um die Audiotreiber zu überprüfen, um dies auszuschließen.
Schritt 1: Öffnen Sie die Run-Software
Drücken Sie auf das Home-Start-Symbol (Windows) und suchen Sie nach der „Run“-Software , und drücken Sie zum Öffnen die Eingabetaste.
 Geben Sie „Ausführen“ in die Suchleiste neben dem Windows-Symbol unten links ein.
Geben Sie „Ausführen“ in die Suchleiste neben dem Windows-Symbol unten links ein.
©”TNGD”.com
Schritt 2: Öffnen Sie den Geräte-Manager
Fahren Sie fort, indem Sie „devmgmt.msc“ in das Suchfeld eingeben und auf „OK“ klicken.
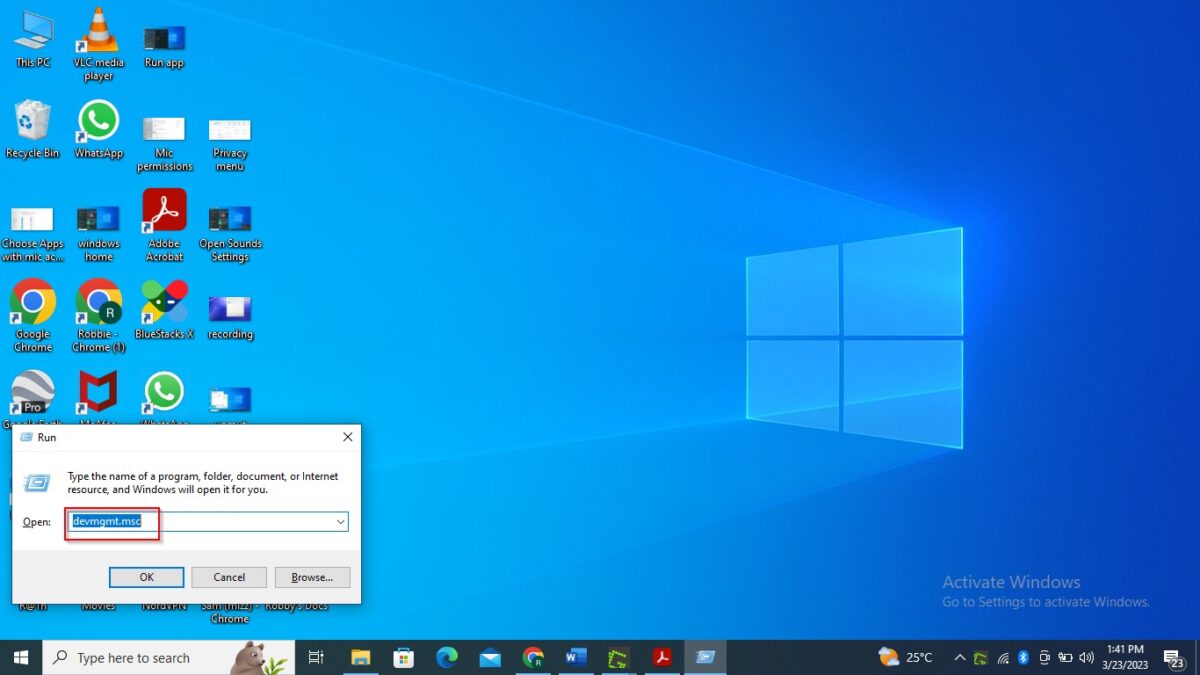 Geben Sie nun „devmgmt.msc“ ein in das dafür vorgesehene Feld ein.
Geben Sie nun „devmgmt.msc“ ein in das dafür vorgesehene Feld ein.
©”TNGD”.com
Schritt 3: Treiber aktualisieren
Tippen Sie im Geräte-Manager-Menü auf den nach unten weisenden Pfeil neben „Audioeingänge und Ausgänge“, um alle Mikrofonoptionen anzuzeigen. Suchen Sie Ihr Standardmikrofon (HyperX Cloud II-Mikrofon), um auf ein Menü mit der Möglichkeit zuzugreifen, Treiber zu aktualisieren.
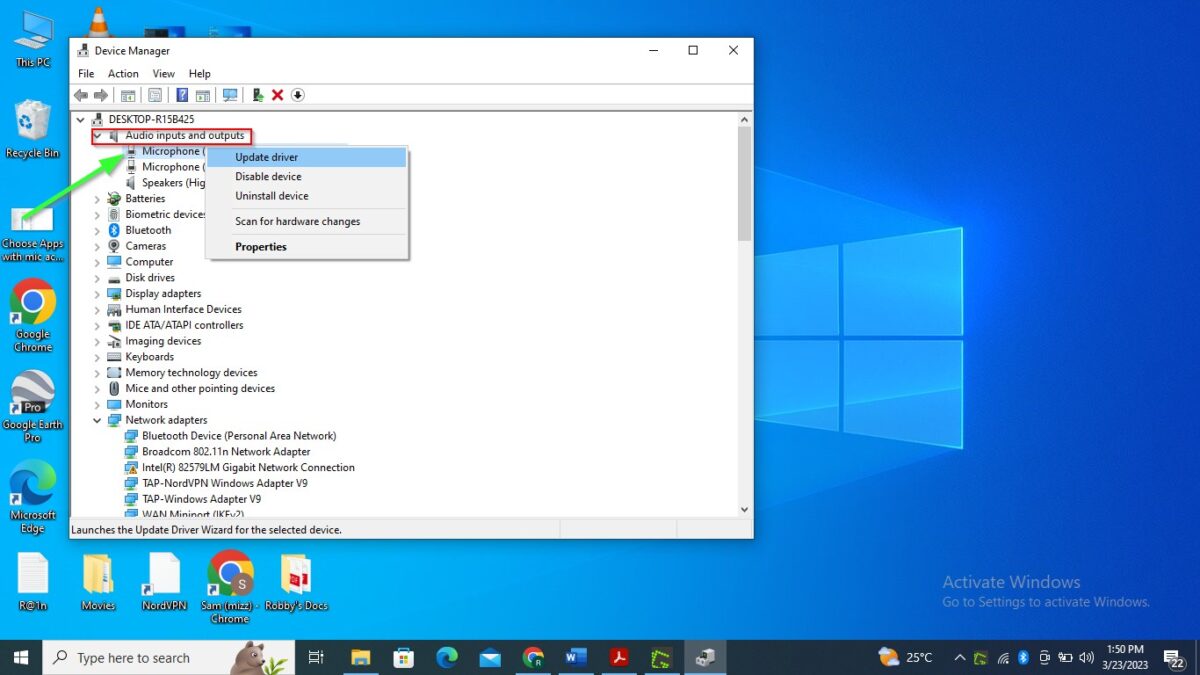 Klicken Sie auf den Pfeil, um das Menü „Audioeingänge und-ausgänge“ zu öffnen, und wählen Sie Ihr Mikrofon aus.
Klicken Sie auf den Pfeil, um das Menü „Audioeingänge und-ausgänge“ zu öffnen, und wählen Sie Ihr Mikrofon aus.
©”TNGD”.com
Schritt 4: Treiber installieren
Wenn Ihr PC bereits über die neuesten Treiber verfügt, werden Sie darüber informiert, dass Ihr Gerät bereits mit den besten ausgestattet ist Treiber. Wenn nicht, müssen Sie diese Treiber herunterladen und installieren, indem Sie den Anweisungen auf dem Bildschirm folgen, um die aktualisierten Treiber zu erhalten. Starten Sie Ihren PC neu, um das Gerät zu aktualisieren und die neuen Updates anzuwenden. Dadurch wird Ihr nicht reagierendes Mikrofonproblem gelöst.
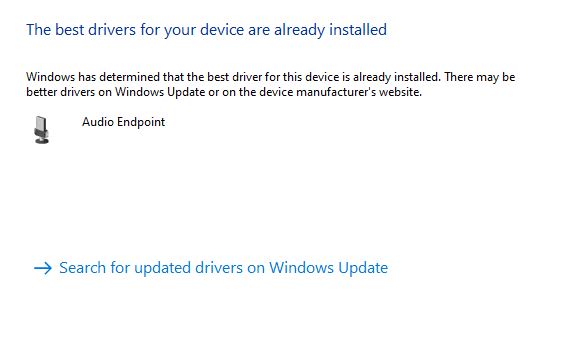 Windows informiert Sie, wenn das Gerät bereits über die aktuellsten Treiber verfügt.
Windows informiert Sie, wenn das Gerät bereits über die aktuellsten Treiber verfügt.
©”TNGD”.com
Methode 4: Windows 10 Audio Troubleshooter ausführen
Dies ist ideal, wenn Sie sich des Problems nicht sicher sind und Zeit sparen möchten.
Schritt 1: Geräte-Update und Sicherheit öffnen
Starten Sie die Einstellungssoftware Ihres PCs über Suche starten und wählen Sie „Update und Sicherheit“ aus.
 Klicken Sie in der dritten Zeile der Einstellungen auf „Update und Sicherheit“.
Klicken Sie in der dritten Zeile der Einstellungen auf „Update und Sicherheit“.
©”TNGD”.com
Schritt 2: Gehen Sie zu Zusätzliche Fehlerbehebungen
Navigieren Sie im Menü Update & Sicherheit zu Fehlerbehebung und klicken Sie auf die Option. Tippen Sie dann auf „Zusätzliche Fehlerbehebungen“, um auf eine Liste mit Apps/Software zuzugreifen, für die Sie die Fehlerbehebung ausführen möchten.
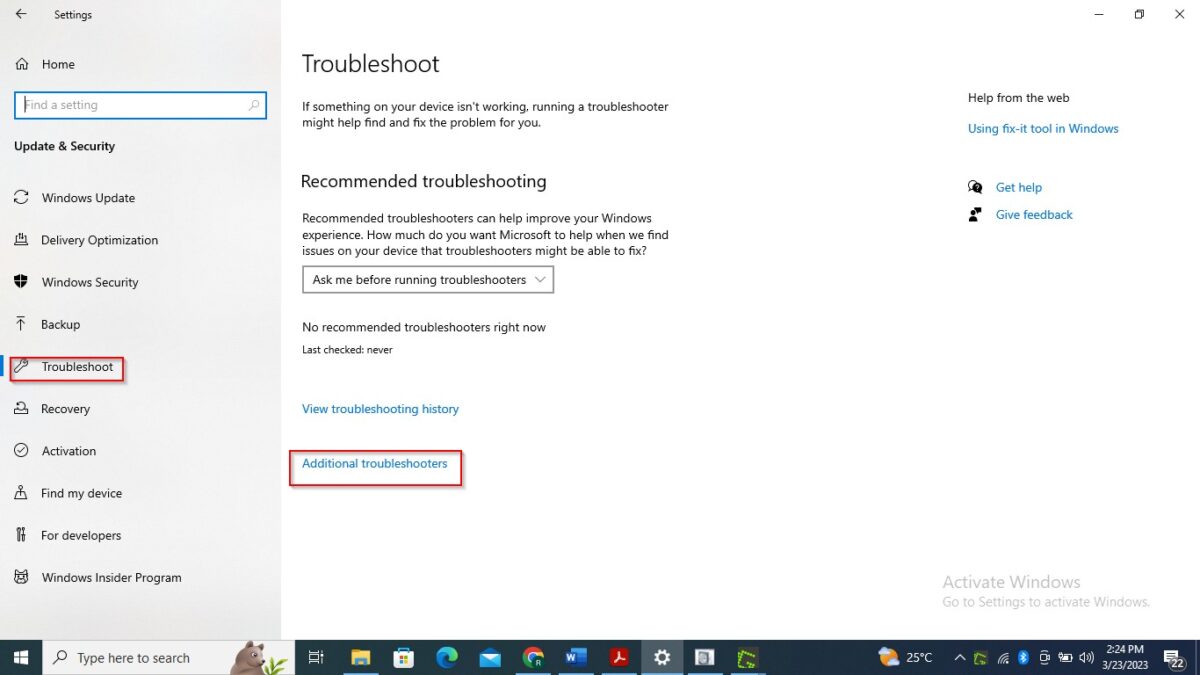 Klicken Sie auf „Zusätzliche Problembehandlungen“ im blauen Text in Richtung unten auf Ihrem Bildschirm.
Klicken Sie auf „Zusätzliche Problembehandlungen“ im blauen Text in Richtung unten auf Ihrem Bildschirm.
©”TNGD”.com
Schritt 3: Ausführen und Probleme beheben
Tippen Sie auf „Audio abspielen“ und dann auf „Fehlerbehebung ausführen“. Erkennen und beheben Sie alle Probleme mit Ihrem Mikrofon.
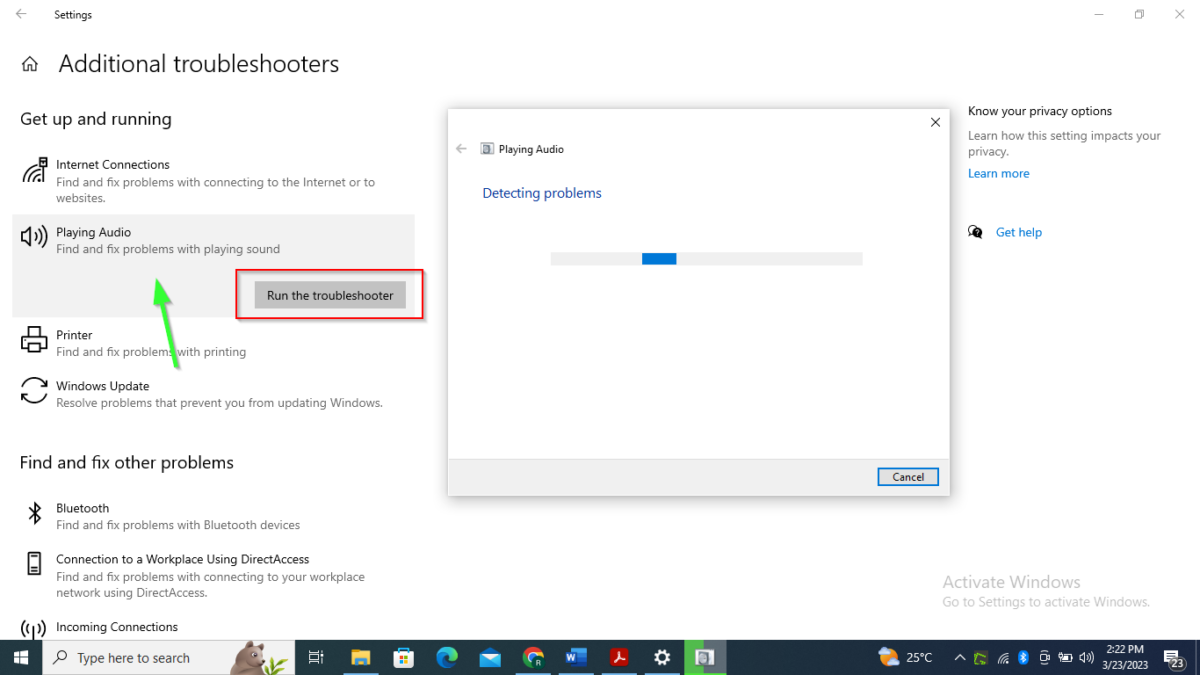 Klicken Sie auf „Playing Audio“ auf der linken Seite Ihres Bildschirms. Klicken Sie dann auf „Troubleshooter ausführen“.
Klicken Sie auf „Playing Audio“ auf der linken Seite Ihres Bildschirms. Klicken Sie dann auf „Troubleshooter ausführen“.
©”TNGD”.com
Sobald der Troubleshooter Probleme mit dem Audiosystem Ihres PCs erkennt, zeigt er diese Probleme mit Lösungsvorschlägen an. Befolgen Sie die restlichen Anweisungen auf dem Bildschirm, um diesen Vorgang abzuschließen.
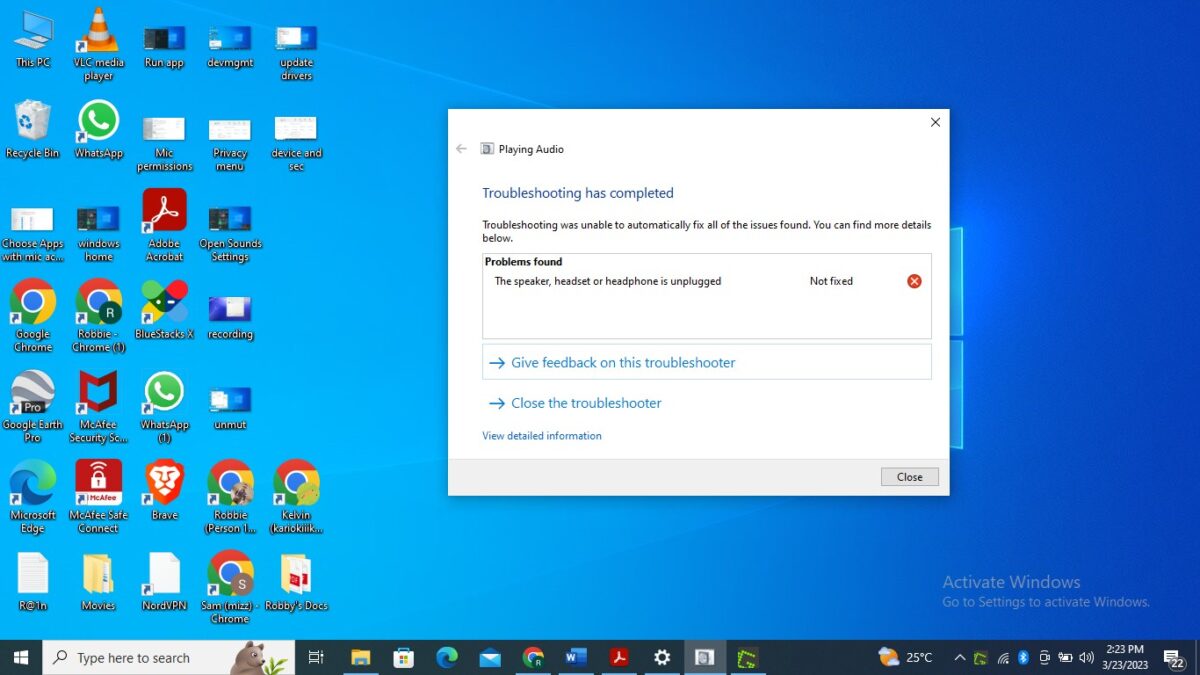 Folgen Sie den Anweisungen auf dem Bildschirm, um den Fehlerbehebungsprozess abzuschließen.
Folgen Sie den Anweisungen auf dem Bildschirm, um den Fehlerbehebungsprozess abzuschließen.
©”TNGD”. com
Methode 5: Deaktivieren Sie Bluetooth auf Ihrem Gerät
Das Bluetooth Ihres PCs neigt dazu, sich automatisch mit anderen gekoppelten Geräten zu verbinden, wodurch Ihr kabelgebundenes HyperX Cloud II-Mikrofon nicht funktioniert. Bestätigen Sie daher, dass keine verbundenen Geräte vorhanden sind, oder versuchen Sie, Bluetooth auf Ihrem Computer zu deaktivieren.
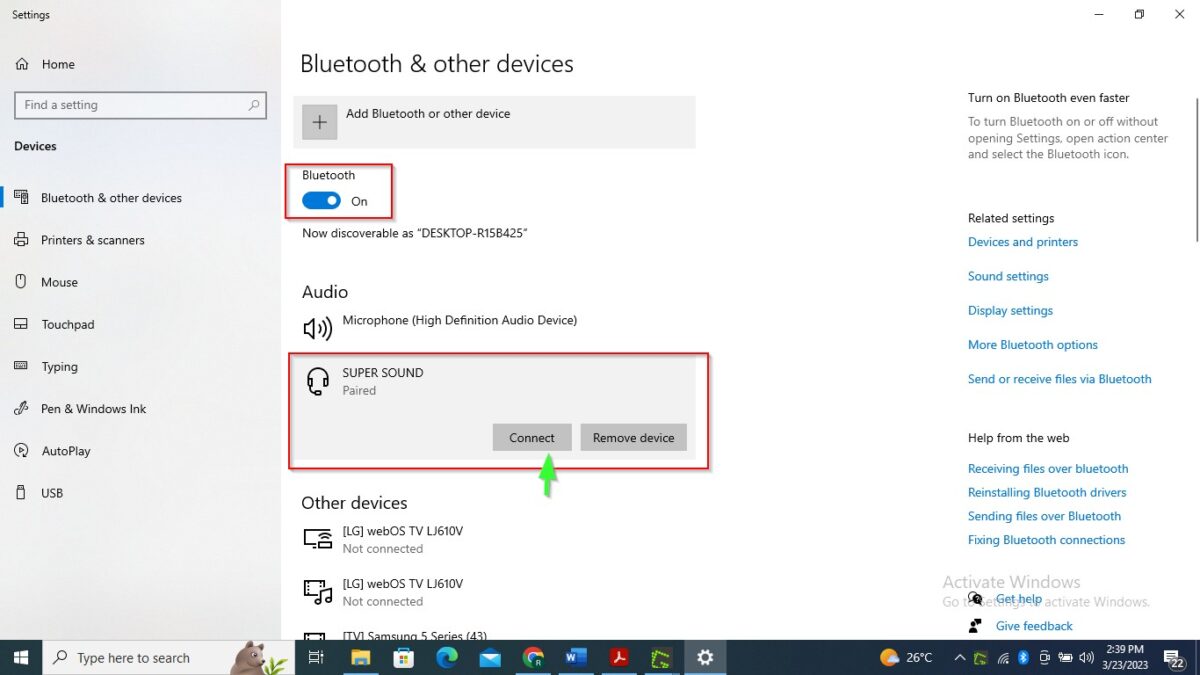 Schalten Sie den Schalter unter Bluetooth um, um es auf Ihrem Computer zu deaktivieren.
Schalten Sie den Schalter unter Bluetooth um, um es auf Ihrem Computer zu deaktivieren.
©”TNGD”.com
Methode 6: Schalten Sie das Headset stumm oder heben Sie die Stummschaltung auf
Überprüfen Sie Ihr Headset und Sie werden auf der linken Seite Bedienelemente bemerken: Lautstärkeregler, Ein-/Aus-und Mikrofon-Stummschalttasten. Die Mikrofon-Stummschalttaste dient zwei Zwecken: kurzes Drücken für den 7.1-Surround-Sound-Modus und langes Drücken für einige Sekunden, um die Mikrofonüberwachung einzuschalten. Ein roter Ring um das Mikrofon herum zeigt an, wenn das Mikrofon stummgeschaltet ist, also überprüfen Sie dies, bevor Sie die Taste drücken.
 Drücke die Stummschalttaste unten an der linken Hörmuschel.
Drücke die Stummschalttaste unten an der linken Hörmuschel.
©”TNGD”.com
Wenn keine der oben genannten Lösungen zu funktionieren scheint, wenden Sie sich über die Homepage der HyperX-Website an den HyperX-Support.
Option 1: Öffnen Sie die offizielle Website von HyperX
Öffnen Sie Ihren Standard-Webbrowser, geben Sie HyperX.com ein , und scrollen Sie auf der Startseite nach unten, um „Produktsupport“ und „Kundensupport“ zu finden. Sobald Sie den Produktsupport ausgewählt haben, können Sie einen Ersatz anfordern, wenn das Produkt fehlerhaft ist und die Garantie noch gültig ist. Wenn Sie Fragen haben, hilft Ihnen das Kontakt-Support-Team bei der Lösung häufiger Probleme mit dem HyperX Cloud II-Mikrofon. Sie können Sie auch darüber informieren, ob Sie ein Firmware-Update von ihrer Website herunterladen müssen, damit das Mikrofon funktioniert.
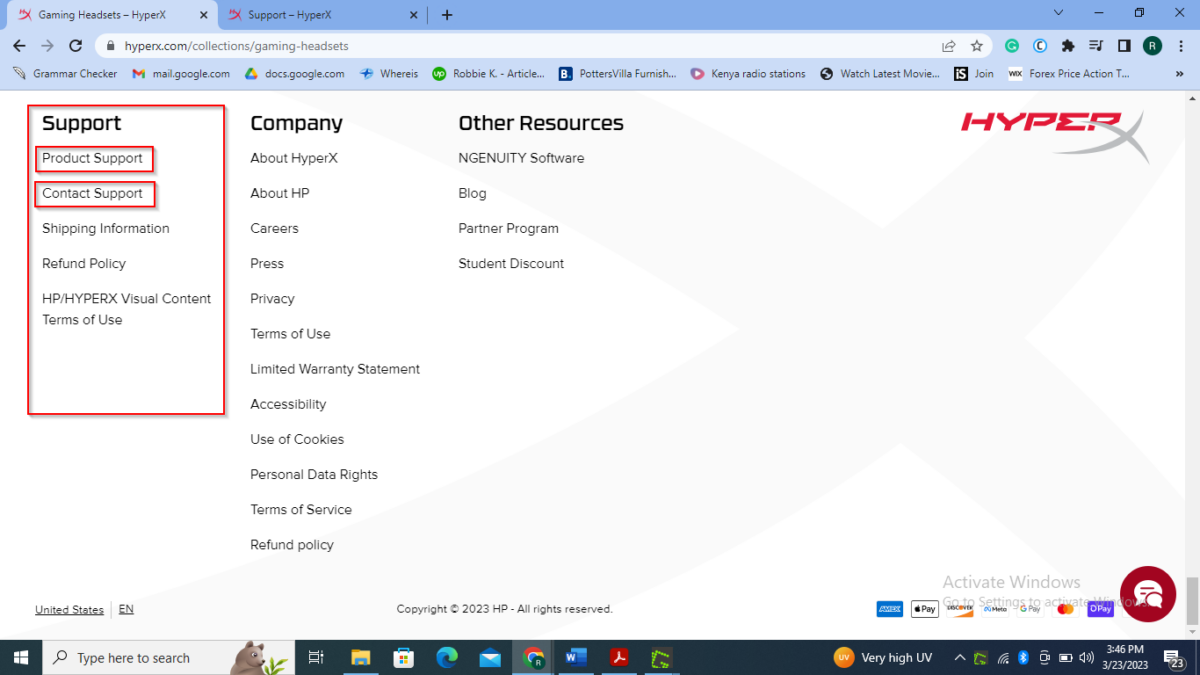 Scrollen Sie auf der Homepage nach unten, um die Kontaktinformationen des Supports anzuzeigen.
Scrollen Sie auf der Homepage nach unten, um die Kontaktinformationen des Supports anzuzeigen.
©”TNGD”.com
Option 2: Support kontaktieren
Gehen Sie in Ihrem Standard-Webbrowser zu support.hyperX.com, um Kontaktinformationen für das Unternehmen zu finden, oder wählen Sie Ihr spezifisches Produkt aus, um einige der häufig gestellten Fragen zu finden. Im Allgemeinen ist es schneller, den Kundendienst des Unternehmens anzurufen, als eine E-Mail zu senden, da es einen Werktag, um eine Antwort per E-Mail zu erhalten.
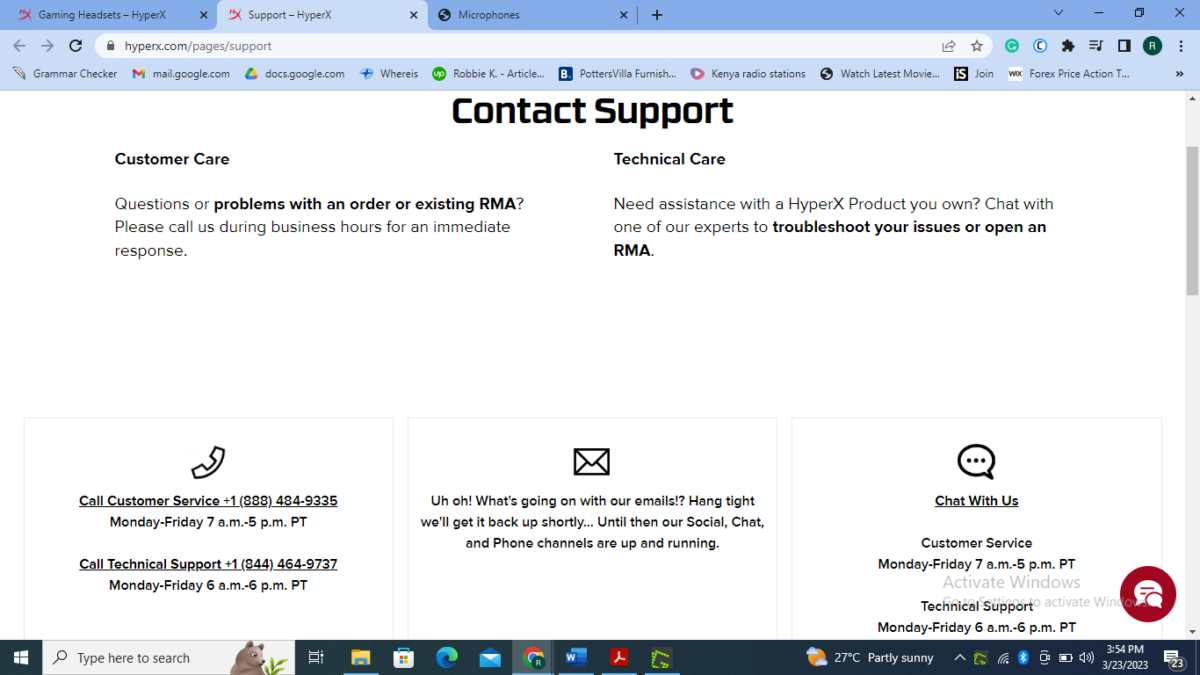 Geben Sie die HyperX-Support-URL in Ihren Webbrowser ein.
Geben Sie die HyperX-Support-URL in Ihren Webbrowser ein.
©”TNGD.com
Weitere Schnellkorrekturen
Lose Verbindungen
Das HyperX Cloud II-Gaming-Headset verfügt über eine Zweibandbuchse. Wenn diese Buchse nicht fest in den Eingangsanschluss Ihres Gaming-PCs eingesteckt ist, funktioniert sie möglicherweise nicht, was dazu führt, dass Sie Rauschen hören. Glücklicherweise ist dies ein leicht zu behebendes Problem, das gelöst werden kann, indem Sie einfach die Buchse in den Anschluss drücken, damit sie fest sitzt.
Hardwareprobleme
Wenn das Reparieren der Buchse nicht hilft, überprüfen Sie das Kabel auf Verschleiß, Inline-Verbindungen oder einen verschmutzten Anschluss. Wenn Ihr Headset einen US-Umschalter verwendet, stellen Sie sicher, dass der Stummschalter des Dongles nicht aktiviert ist. Dies sind die mühelosen Hardwareprüfungen, die jeder ohne technisches Know-how ausprobieren kann.
7 Ways to Fix Your HyperX Cloud II Mic FAQs (Häufig gestellte Fragen)
How do I mein HyperX Cloud 2-Mikrofon reparieren?
Überprüfen Sie zuerst, ob Ihr Mikrofon stummgeschaltet ist (normalerweise hat es einen roten Ring). Wenn das Problem dadurch nicht behoben wird, versuchen Sie, es als Standardmikrofon festzulegen oder die Audiotreiber Ihres PCs zu aktualisieren.
Warum funktioniert mein HyperX Cloud 2-Headset-Mikrofon nicht?
Ihr Cloud 2-Mikrofon funktioniert möglicherweise aufgrund veralteter oder beschädigter Audiotreiber nicht. Um dieses Problem zu lösen, müssen Sie Treiberaktualisierungen automatisch oder manuell von den Audioeinstellungen Ihres Geräts herunterladen.
Ist das HyperX-Mikrofon ausgezeichnet oder schlecht?
Das HyperX Mikrofon hat eine 24-monatige Defektgarantie. Allerdings mag das Cloud II-Mikrofon für seinen Preis etwas durchschnittlich sein, obwohl es immer noch gut für den Job ist.
Wie teste ich mein Mikrofon?
Öffnen Sie die Einstellungen in Ihrer Startsuchleiste und scrollen Sie nach unten, bis Sie die Option „Testen Sie Ihr Mikrofon“ finden. Wenn Ihr Mikrofon angeschlossen ist, aber keine Schallwellen sehen kann, tippen Sie auf die Option zur Fehlerbehebung, die sich direkt unter der Option zum Testen Ihres Mikrofons befindet. Klicken Sie darauf, um alle Probleme zu lösen, die dazu führen, dass Ihr Mikrofon nicht reagiert.
Wie lange halten Headset-Mikrofone?
Es gibt keinen bestimmten Standard, aber wenn genommen Bei guter Pflege kann es ein Leben lang halten.