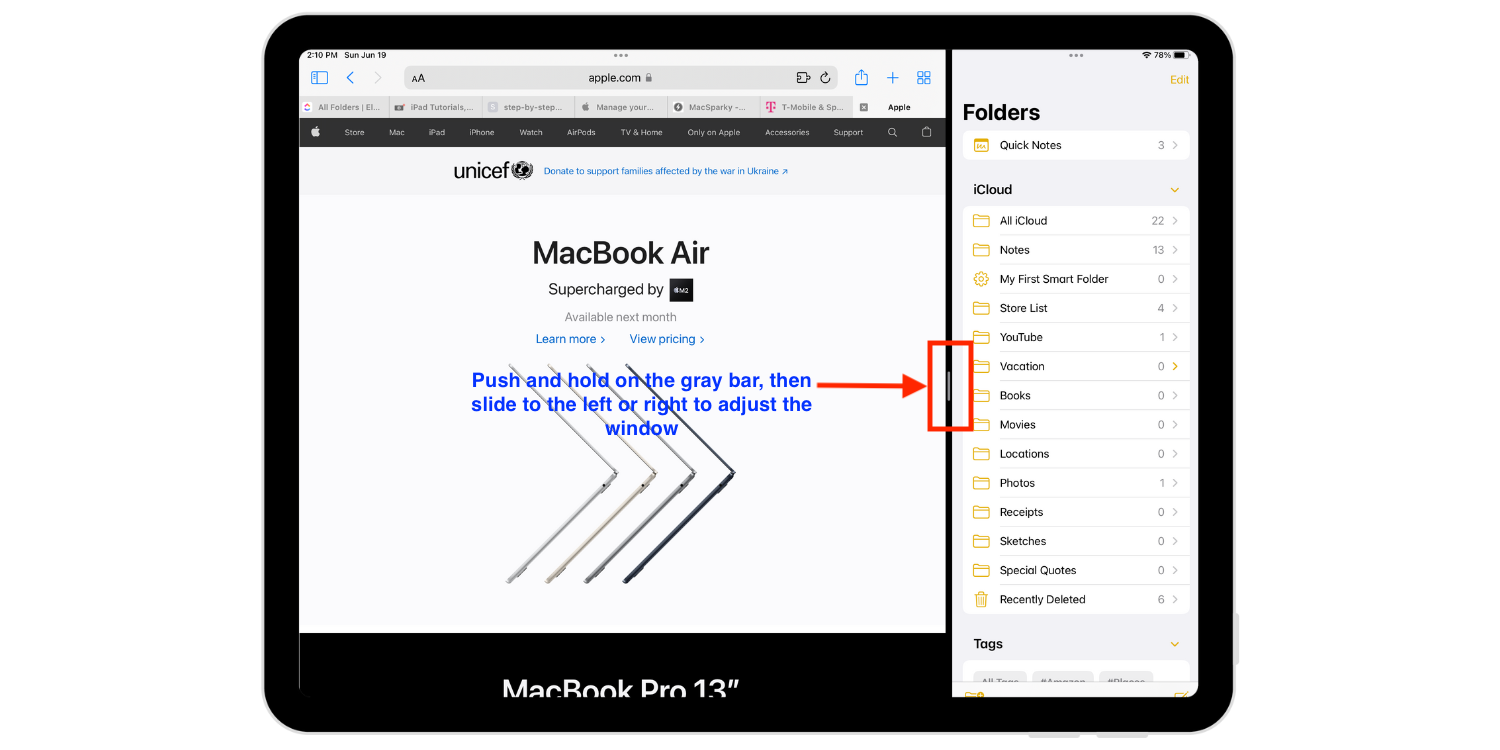Unsere iPads sind leistungsstarke Geräte, und die Beherrschung des iPad-Multitasking verbessert die Art und Weise, wie Sie Ihr iPad verwenden, und ermöglicht es Ihnen, ganz einfach von einer Aufgabe zur anderen zu wechseln.
Multitasking kann Ihnen dabei helfen, Ihr iPad so nah wie möglich an einen zu bringen Laptop-Ersatz wie möglich. Es lohnt sich also, diese Funktionen zu lernen, und ich werde Ihnen zeigen, wie.
Die Hauptfunktionen von Multitasking
Die 7 Hauptfunktionen von Multitasking auf dem iPad bestehen aus:
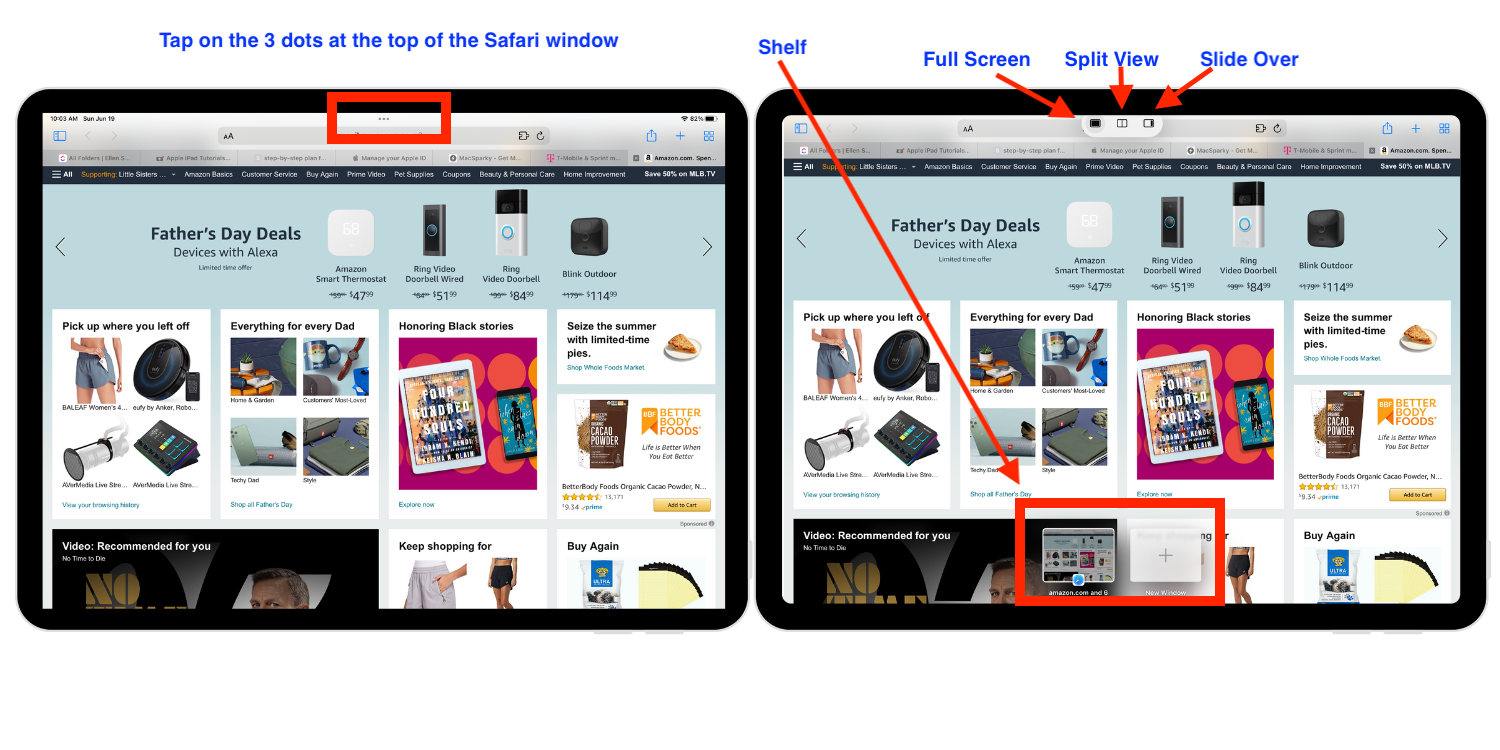 Split View Slide Over Picture-in-Picture App Switcher Center Window Shelf Multitasking Menu
Split View Slide Over Picture-in-Picture App Switcher Center Window Shelf Multitasking Menu
Mit jeder neuen Iteration von iPadOS wurden diese Funktionen kontinuierlich verbessert.
So zeigen Sie das Multitasking-Menü in iPadOS 15
Öffnen Sie eine beliebige Anwendung, z. B. Safari. Tippen Sie auf die drei Punkte oben in der Mitte der Seite Das Menü zeigt 3 oder 4 Optionen. Vollbild Geteilte Ansicht Über Fenster in der Mitte schieben, nur wenn dies in dieser App erlaubt ist.
Sie sollten auch die Ablage unten auf der Seite sehen, wenn mehrere Fenster aktiv sind.
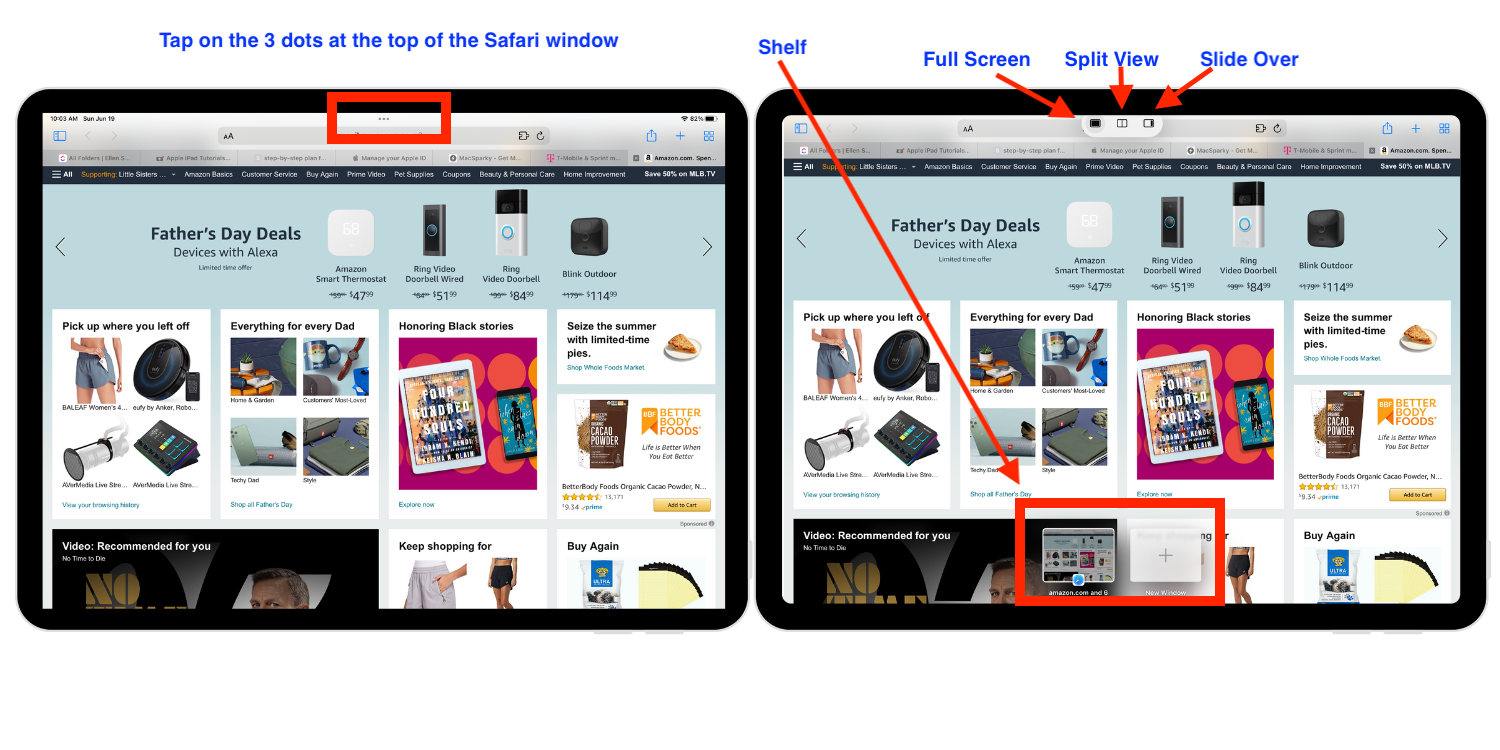
Geteilter Bildschirm mit Split View
Split View teilte den iPad-Bildschirm in zwei Teile Hälften. Dadurch können Sie zwei unterschiedliche Apps oder ähnliche Apps gemeinsam verwenden.
Öffnen Sie die erste App, die Sie verwenden möchten: wir bleiben bei Safari. Verwenden Sie das Menü am oberen Bildschirmrand, indem Sie auf die drei Punkte tippen das Split View-Symbol (zweite Option im Menü) Die App wird an den Rand des Bildschirms geschoben; Wählen Sie jetzt eine zweite App. Beide Apps werden in 50 %-Ansicht geöffnet
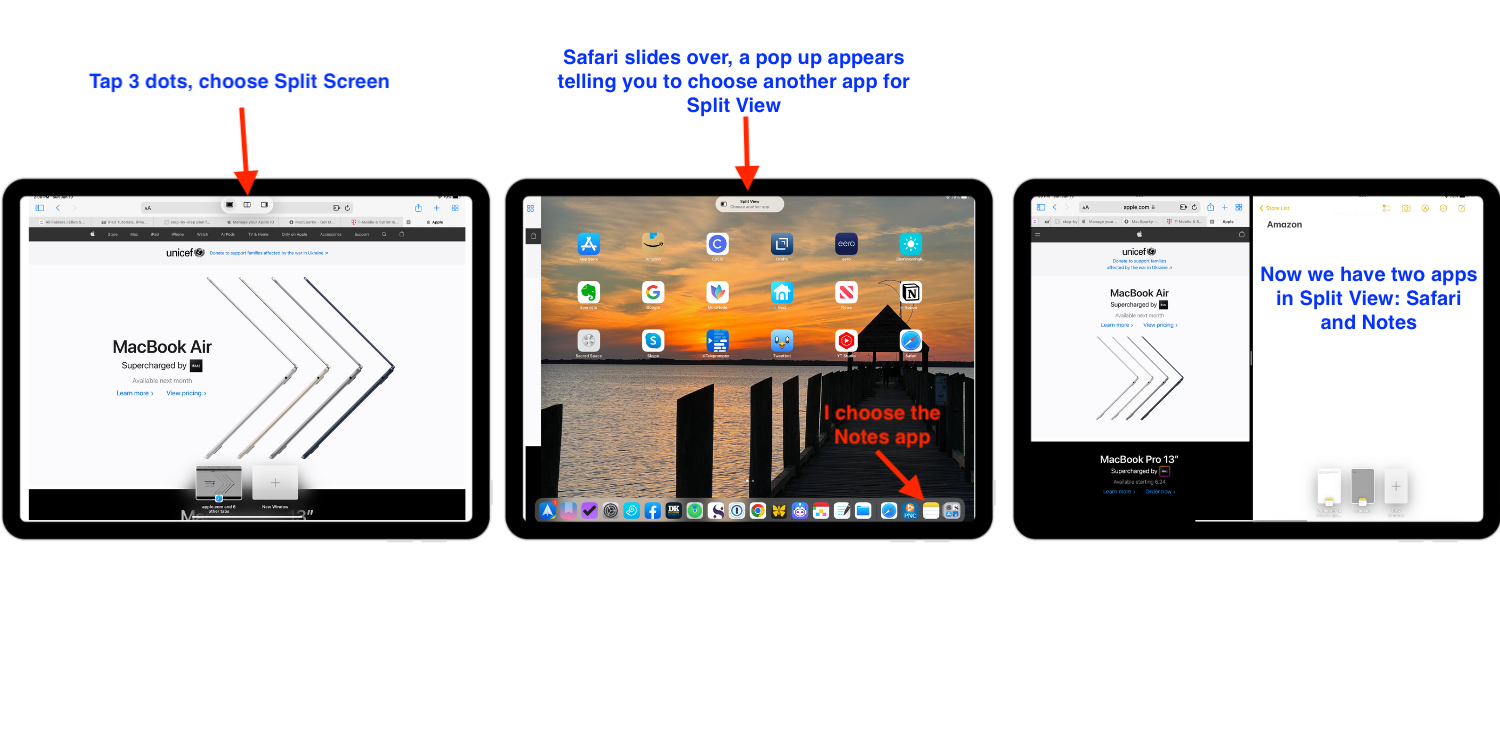
Geteilte Ansichtseinstellungen in iPadOS 15 anpassen
Fenstergröße verwalten
Um die Größe des Fensters anzupassen, tippen und halten Sie die graue Trennlinie (kleine vertikale Linie in der Mitte des Bildschirms) und ziehen Sie sie nach links oder rechts, um die Größe der Fenster anzupassen.
App-Positionen umkehren
Halten Sie das Drei-Punkte-Symbol oben auf der Seite gedrückt. Ziehen Sie nun das Fenster per Drag & Drop über die andere App. Die zweite App bewegt sich nach links oder rechts und macht Platz für die erste.
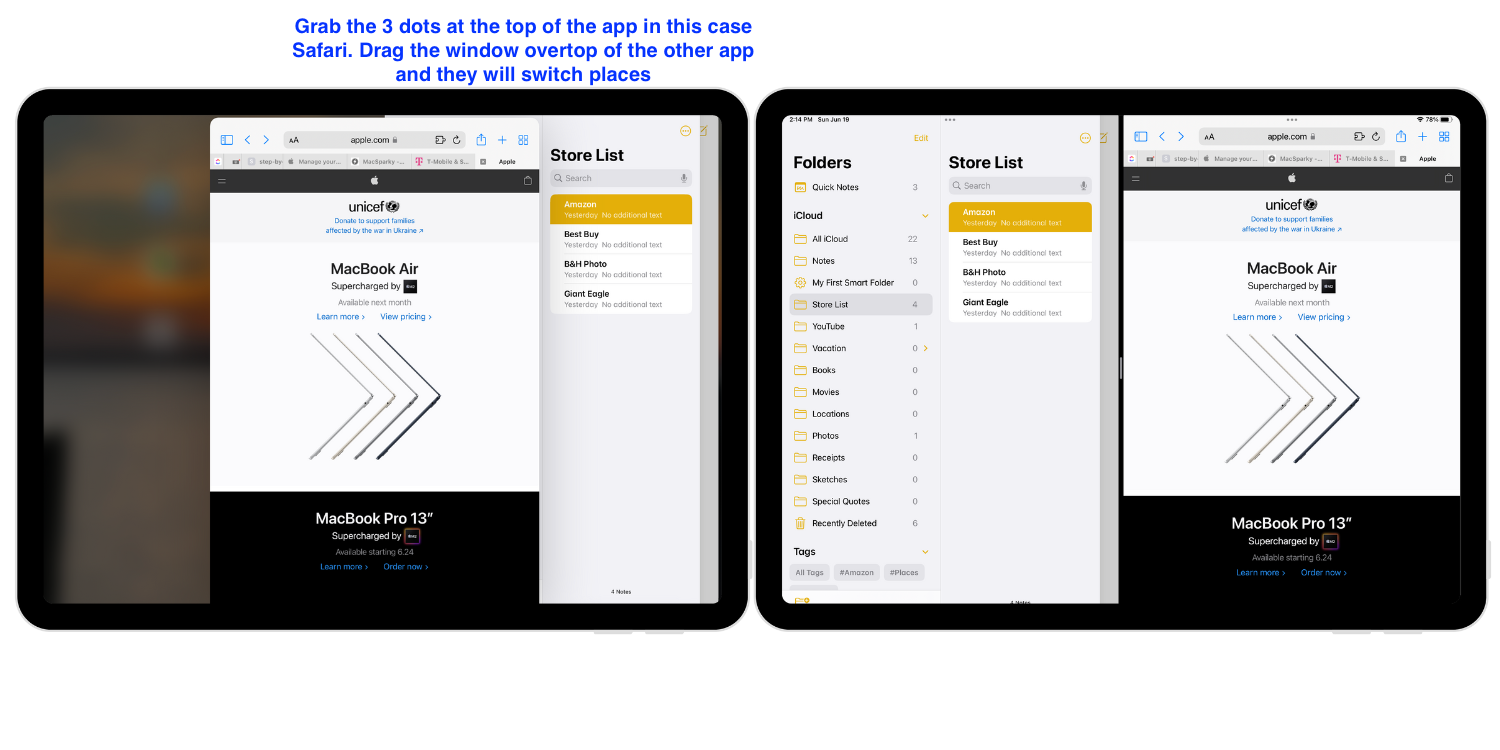
Schließen Sie die geteilte Ansicht in iPadOS 15
Tippen Sie in der App, die Sie weiterhin verwenden möchten, auf die drei Punkte oben auf dem Bildschirm. Wählen Sie dann ganz links die Option Vollbild aus.
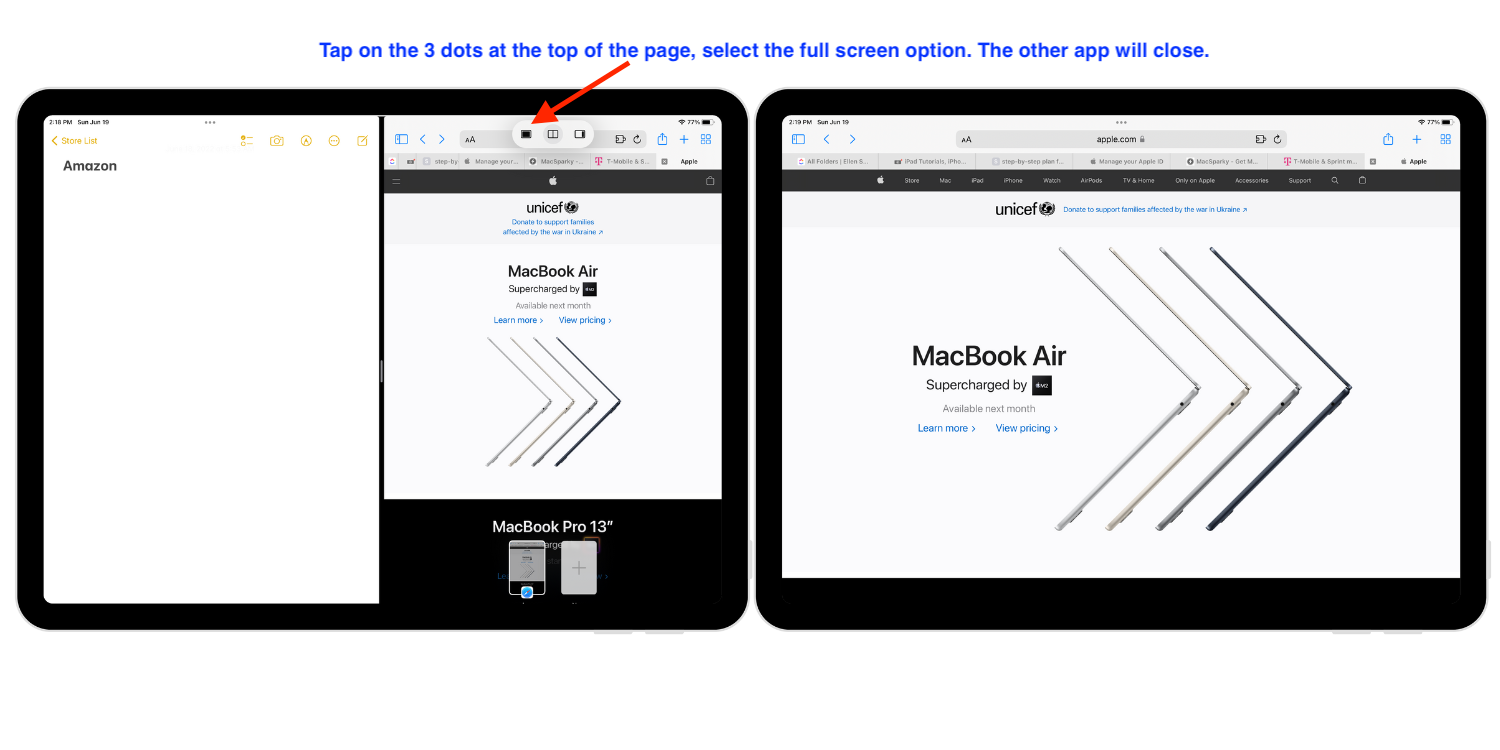
Geteilte Ansicht über den App-Umschalter
Der App-Umschalter ist eine hervorragende Möglichkeit, in die geteilte Ansicht zu gelangen.
Streichen Sie vom unteren Bildschirmrand nach oben zu Aufrufen des App-Umschalters Berühren, halten und ziehen Sie das App-Fenster über ein anderes App-Fenster Wenn Sie sehen, dass die beiden Apps zusammenlaufen, lassen Sie das Fenster los. Tippen Sie nun auf das Fenster, um die Apps in die geteilte Ansicht zu bringen.
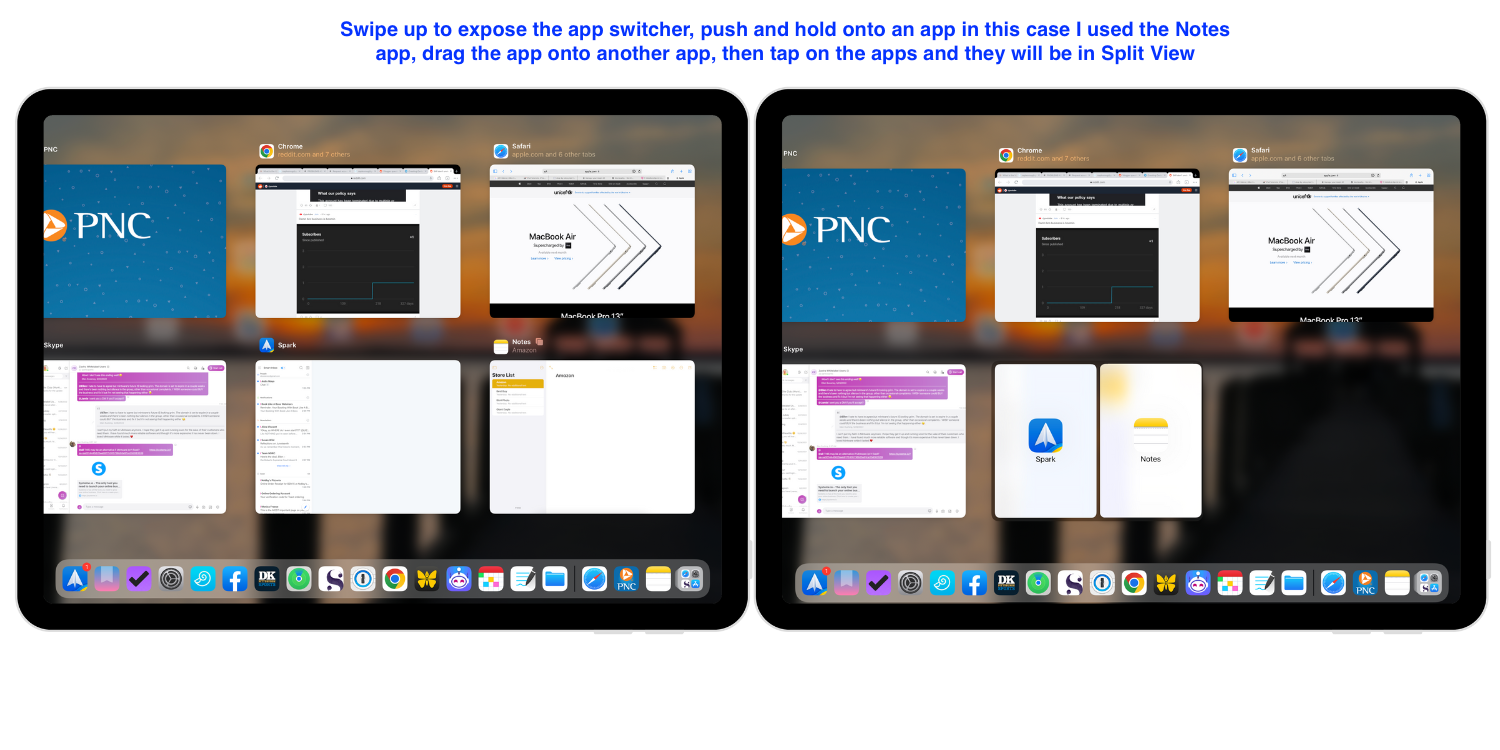
So aktivieren Sie Slide Over in iPadOS 15
Während eine App im Vollbildmodus bleibt, gleitet eine andere App über den oberen Rand und nimmt etwa 25 % des Bildschirms ein, wodurch ein schwebendes Fenster entsteht.
Öffnen Sie die gewünschte App als schwebendes Fenster Tippen Sie auf die drei Punkte, um das Multitasking-Menü aufzurufen. Wählen Sie das Slide-Over-Symbol (dritte Option im Menü). Wählen Sie die Vollbild-App aus, sobald die aktuelle App an den Rand des Bildschirms gleitet. Jetzt schwebt Ihre erste App über der zweiten App, die Sie ausgewählt haben.
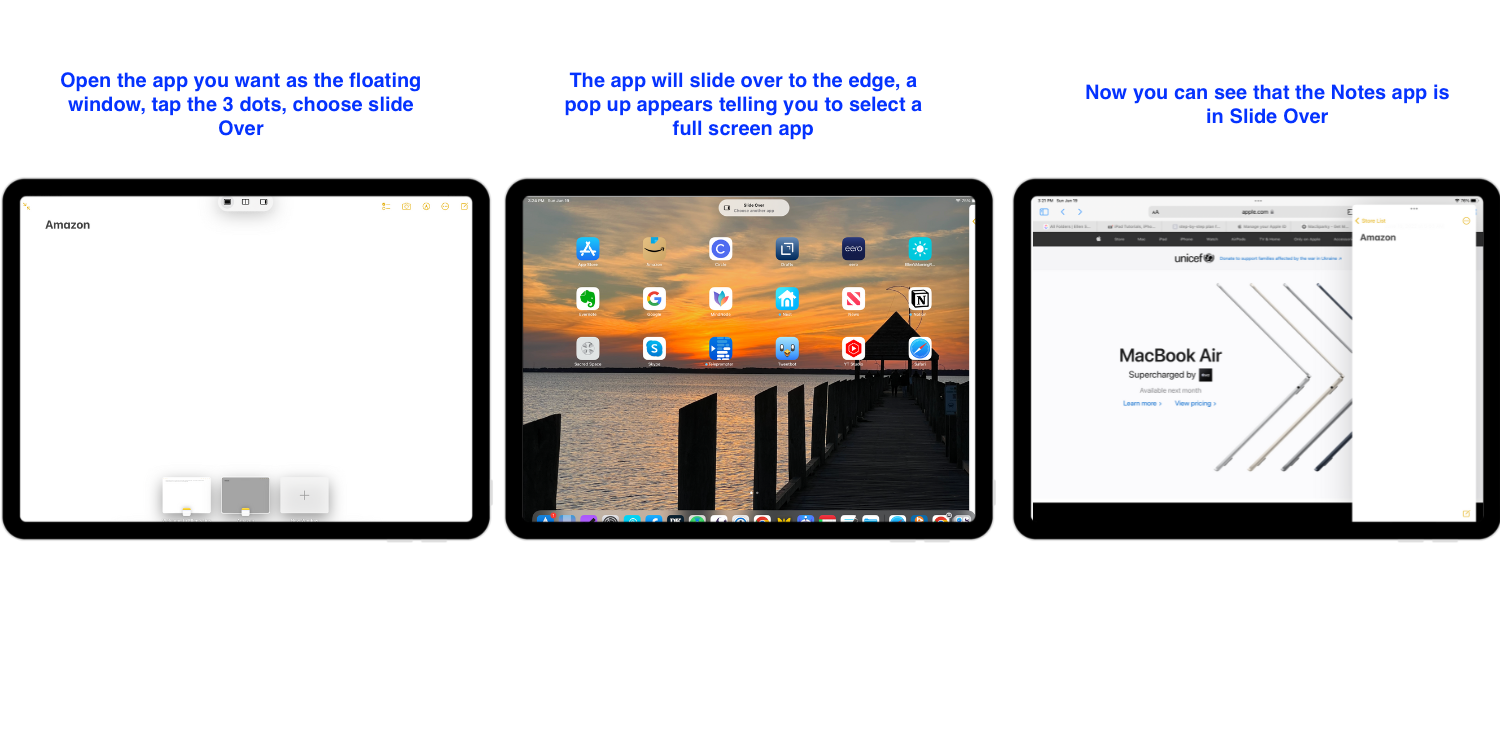
Positionieren Sie das Slide-Over-Fenster neu
Halten Sie die drei Punkte oben im Fenster gedrückt und ziehen Sie sie nach links oder rechts.
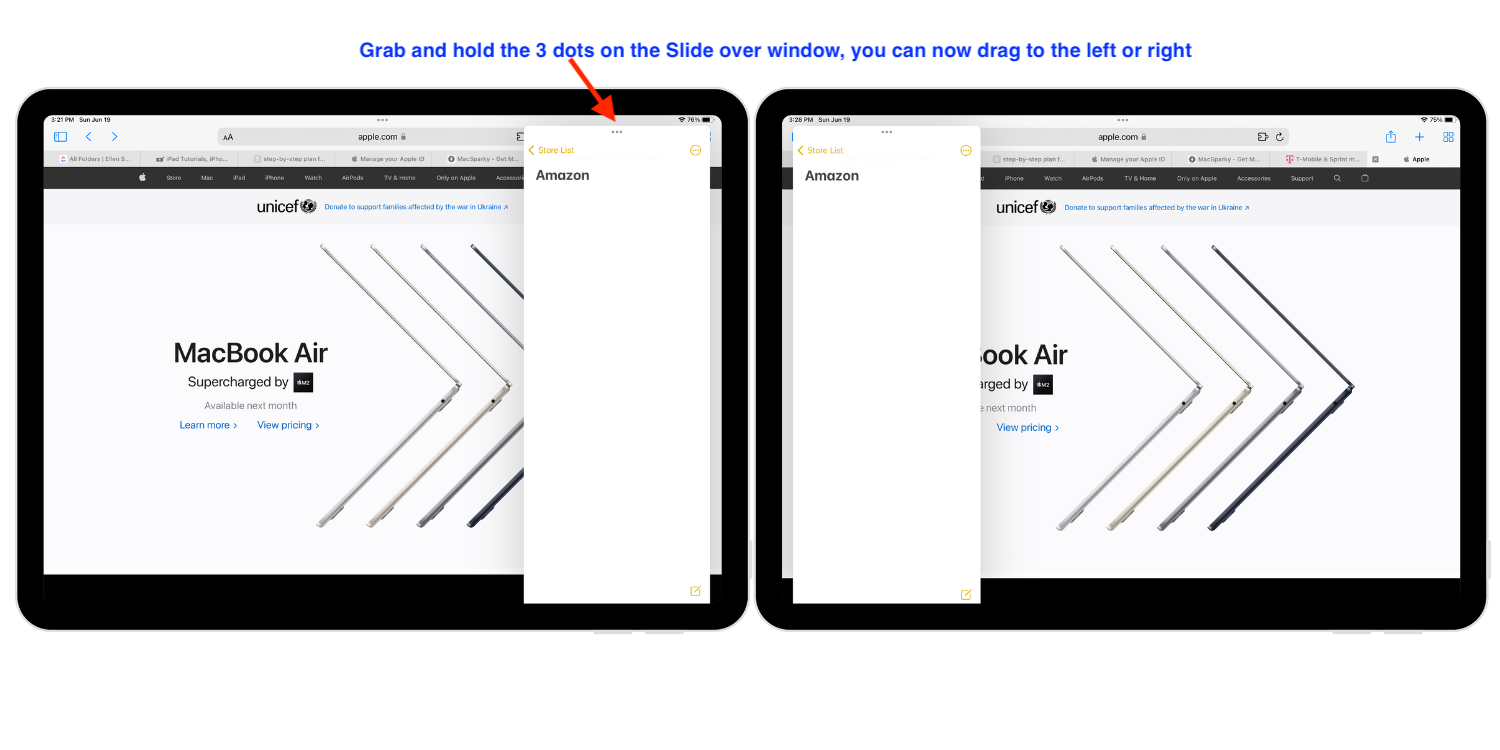
Verstecke das Slide-Over-Fenster
Berühre die drei Punkte am oberen Rand des Fensters und leicht Schieben Sie sie zum Rand des Bildschirms. Rechts oder links, es spielt keine Rolle; Das Fenster gleitet vom Bildschirm. Um das Fenster wieder einzublenden, schieben Sie Ihren Finger vom Rand des Bildschirms, wo sich das verborgene Fenster befindet.
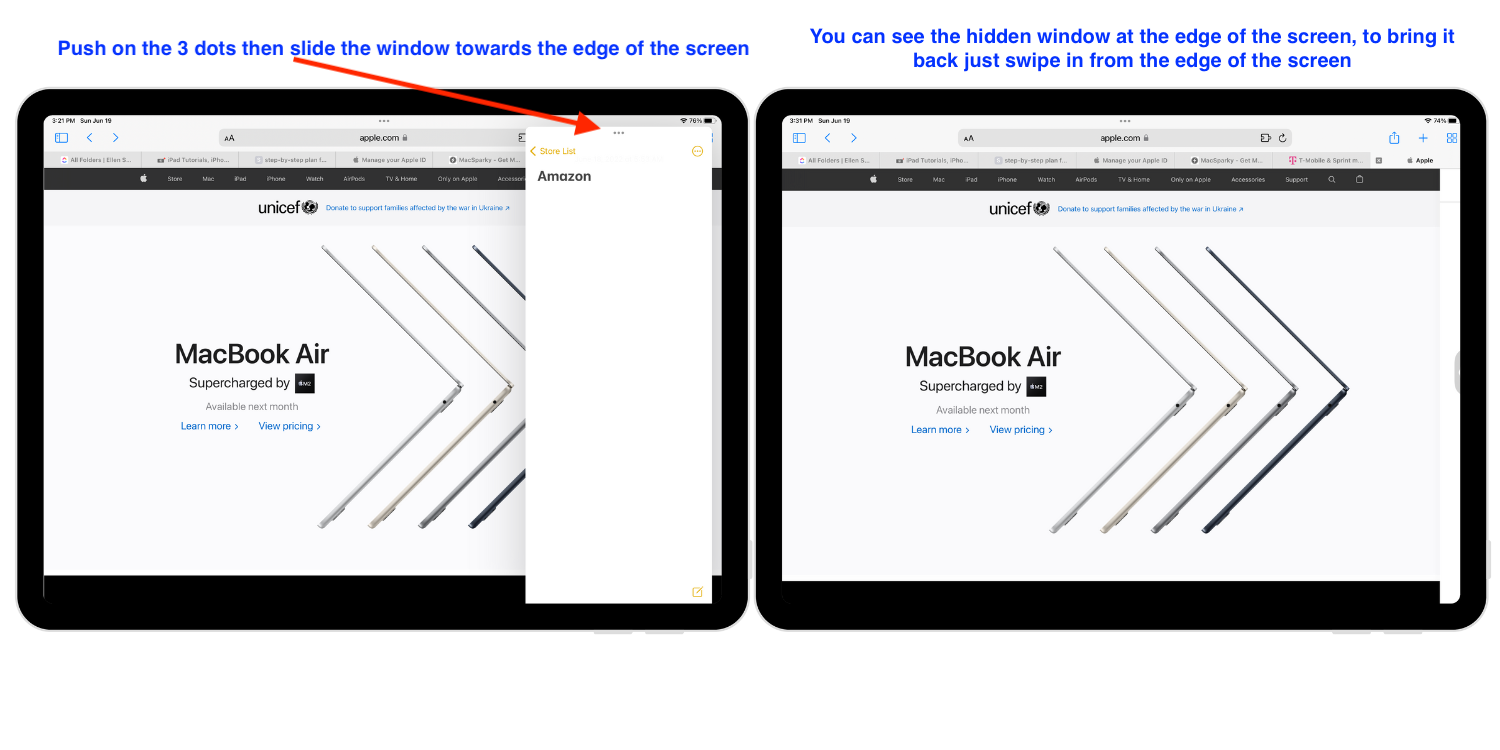
Öffnen Sie ein anderes Fenster in Slide Over
Das Slide-Over-Fenster kann mehrere Fenster gleichzeitig verwenden. Ziehen Sie einfach eine beliebige App auf das schwebende Fenster und legen Sie sie dort ab.
Wechseln Sie zwischen Apps in Slide Over
Sie können zwischen allen Apps im Slide Over-Fenster wechseln, indem Sie in der Horizontalen wischen Zeile unten auf der Seite. Dadurch können Sie auf jede geöffnete App zugreifen.
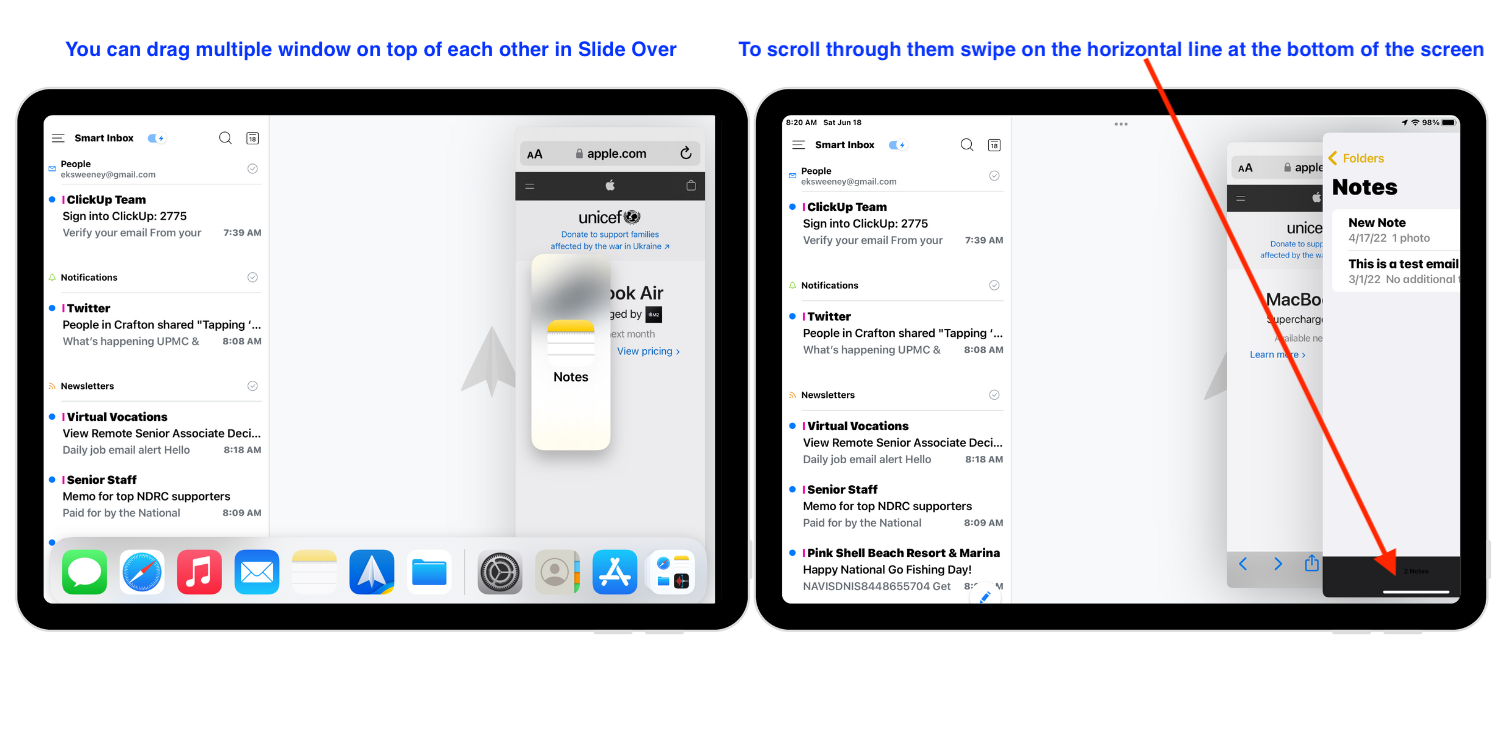
Hintergrund-App ändern
Um die Hintergrund-App zu ändern, während die Folienübersicht beibehalten wird. Rufen Sie das Dock auf und tippen Sie auf die neue App.
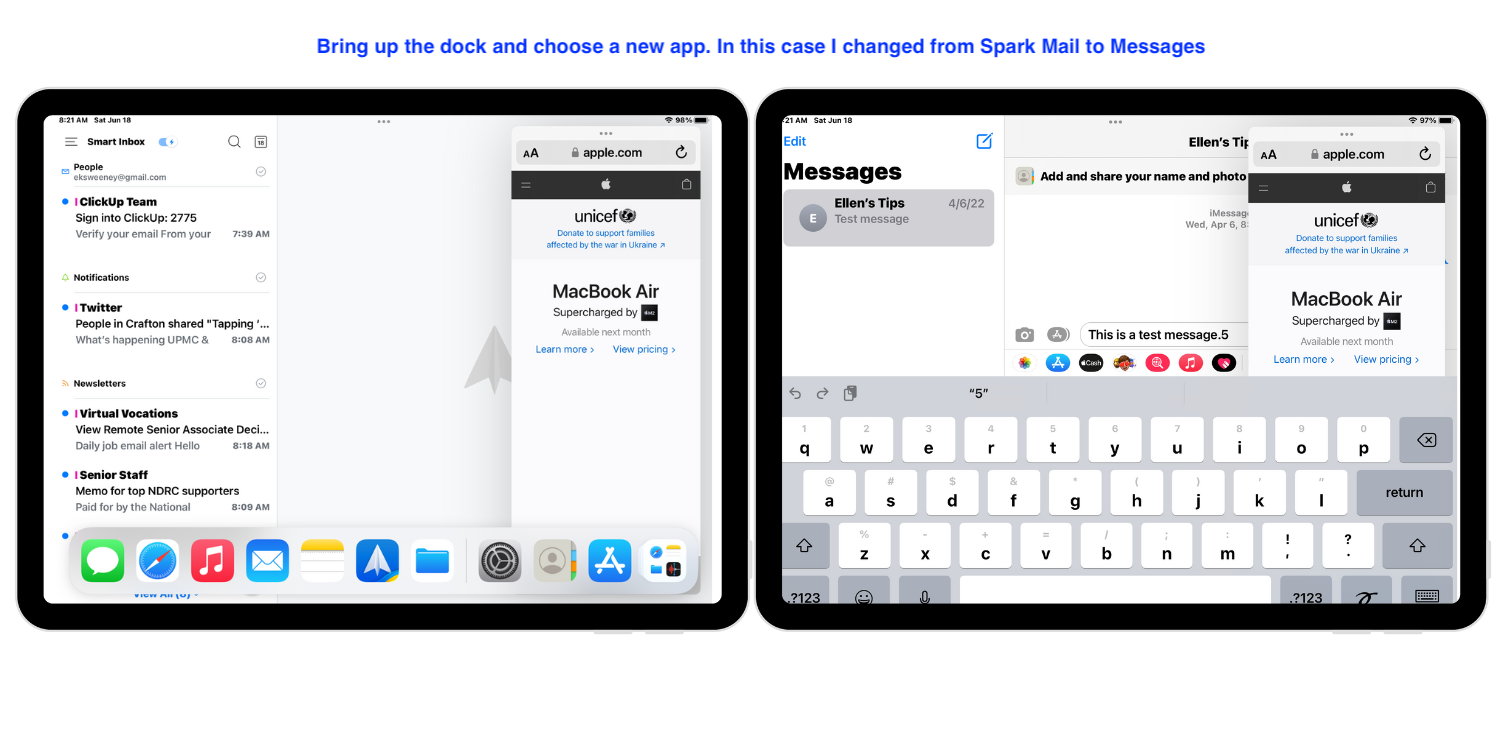
Wie es geht Verwenden Sie die Funktion „Fenster zentrieren“ in iPadOS 15
In iPadOS 15 können Sie schnell ein Vorschaufenster öffnen, das auf dem Bildschirm zentriert ist. Es ist in seiner Funktionalität eingeschränkt und unterstützt derzeit
Notes-E-Mail-Nachrichten
So verwenden Sie diese Funktion:
Öffnen Sie eine unterstützte App. Drücken Sie lange auf eine Notiz/E-Mail/Nachricht in der Seitenleiste. Wählen Sie im Menü In neuem Fenster öffnen Das Schnellvorschaufenster wird in der Mitte des Bildschirms geöffnet
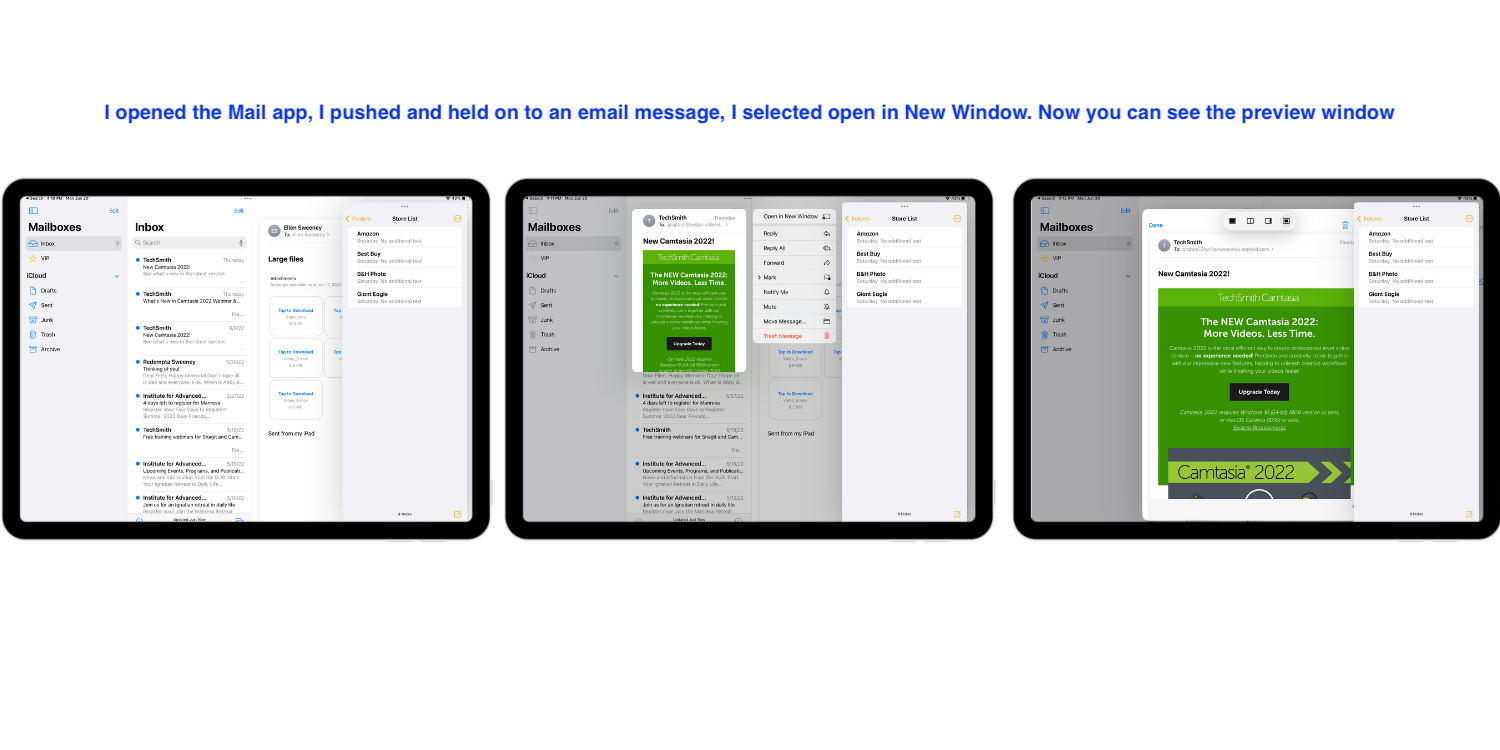
Diese Funktion funktioniert in Split View oder Slide Over ist aktiv. Es ist jedoch nur für Vorschauen konzipiert und versteckt sich im Regal, wenn Sie irgendwo anders auf den Bildschirm drücken.
Beherrschen Sie die verschiedenen Ansichten
Sie können mit nur einem Fingertipp zwischen den verschiedenen Ansichten wechseln. Sehen wir uns an, wie das geht.
Geteilte Ansicht in Slide Over umwandeln
Tippen Sie auf das Multitasking-Menü (drei Punkte) und wählen Sie die Slide Over-Option. (dritte Option) Sie können auch die drei Punkte oben greifen, sie über die andere App ziehen und in Slide Over ablegen.
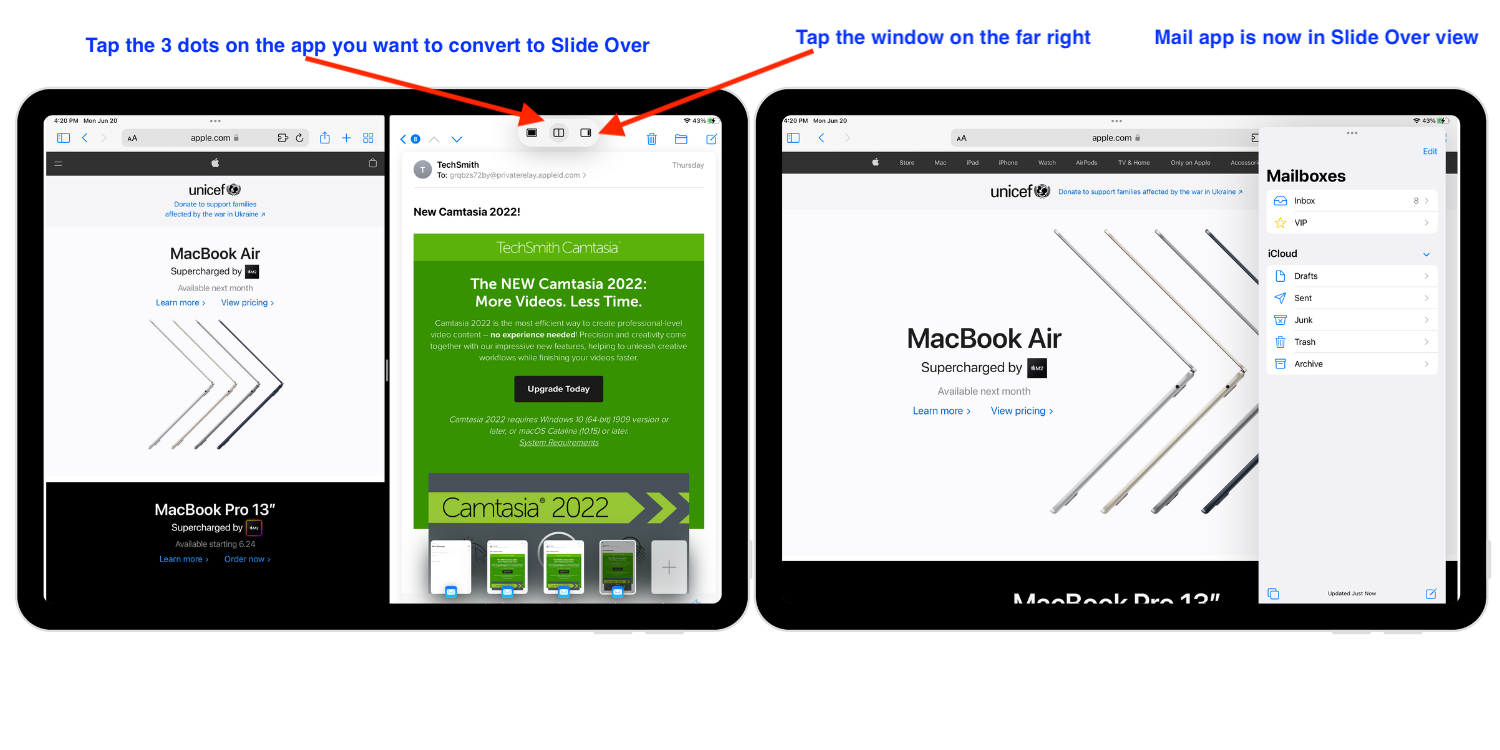
Slide Over in Split View drehen
Wählen Sie das Multitasking-Menü (drei Punkte) und tippen Sie auf Split View (zweite Option). Die aktuelle App wird sofort eine 50/50-Aufteilung eingeben. Die andere Möglichkeit besteht also darin, die drei Punkte zu greifen und die App zu ziehen, bis Sie sie in die 50/50-Aufteilung fallen lassen können.
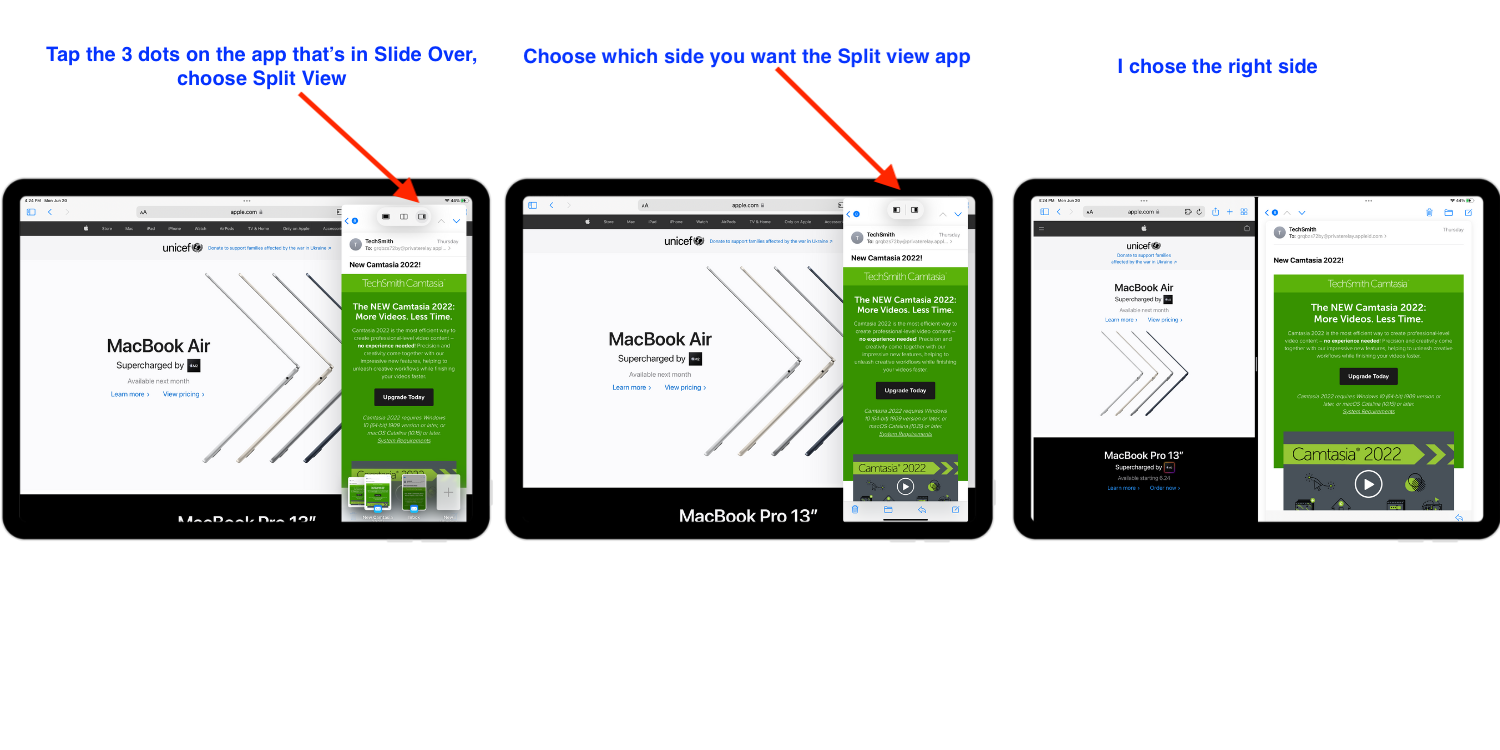
Geteilte Ansicht drehen oder ins mittlere Fenster schieben
Es gibt zwei Möglichkeiten, dies anzugehen, aber denken Sie daran Es ist nur in wenigen Apps verfügbar.
Multitasking-Menü (drei Punkte) und wählen Sie Center Window, falls verfügbar.
Drag and Drop Legen Sie Ihren Finger auf die drei Punkte und ziehen Sie die App per Drag-and-Drop in die Mitte des Bildschirms
So verwenden Sie die Ablage in iPadOS 15
Wenn Sie das Multitasking-Menü auswählen, erscheint die Ablage unten auf der Seite. Es kann Ihnen helfen, auf alle aktiven Fenster für eine bestimmte App zuzugreifen. Bisher war dies nur im App Switcher möglich. Hier sind ein paar Dinge, die Sie mit der Ablage tun können:
Öffnen Sie eine neue App – tippen Sie auf die drei Punkte, tippen Sie jetzt auf das +-Symbol, um ein weiteres Fenster zur Mischung hinzuzufügen. Wechseln Sie zwischen Fenstern – tippen Sie auf das Fenster, zu dem Sie wechseln möchten. Windows schließen – Streichen Sie auf dem Fenster, das Sie schließen möchten, nach oben.
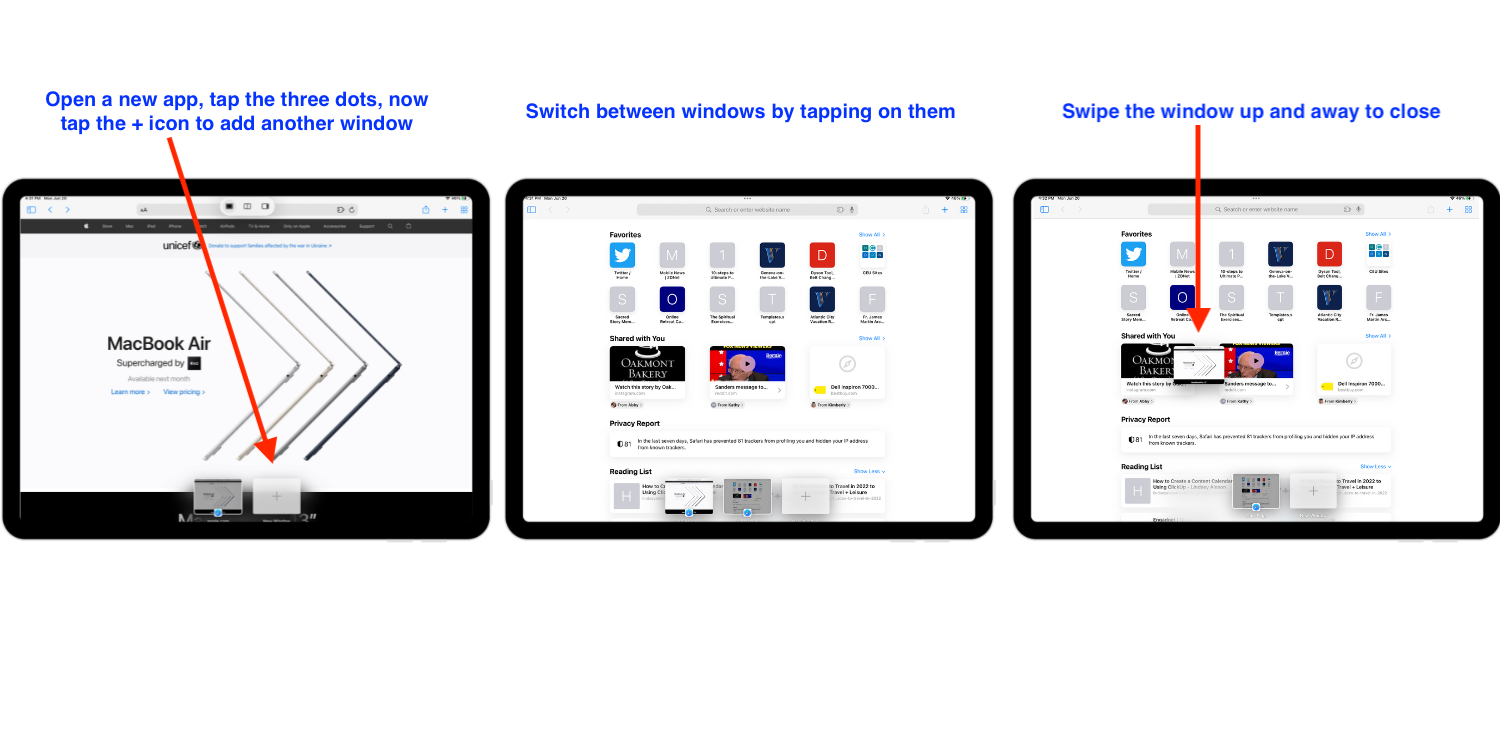
Bild im Bildmodus verwenden
Du kannst weiterhin deine Videos oder FaceTime-Anrufe abspielen, während du in anderen Apps arbeitest.
Beginnen wir mit der Aktivierung des PIP-Modus
Öffnen Sie die Einstellungen Tippen Sie auf Allgemein Wählen Sie Bild in Bild aus Schalten Sie ein PIP automatisch starten
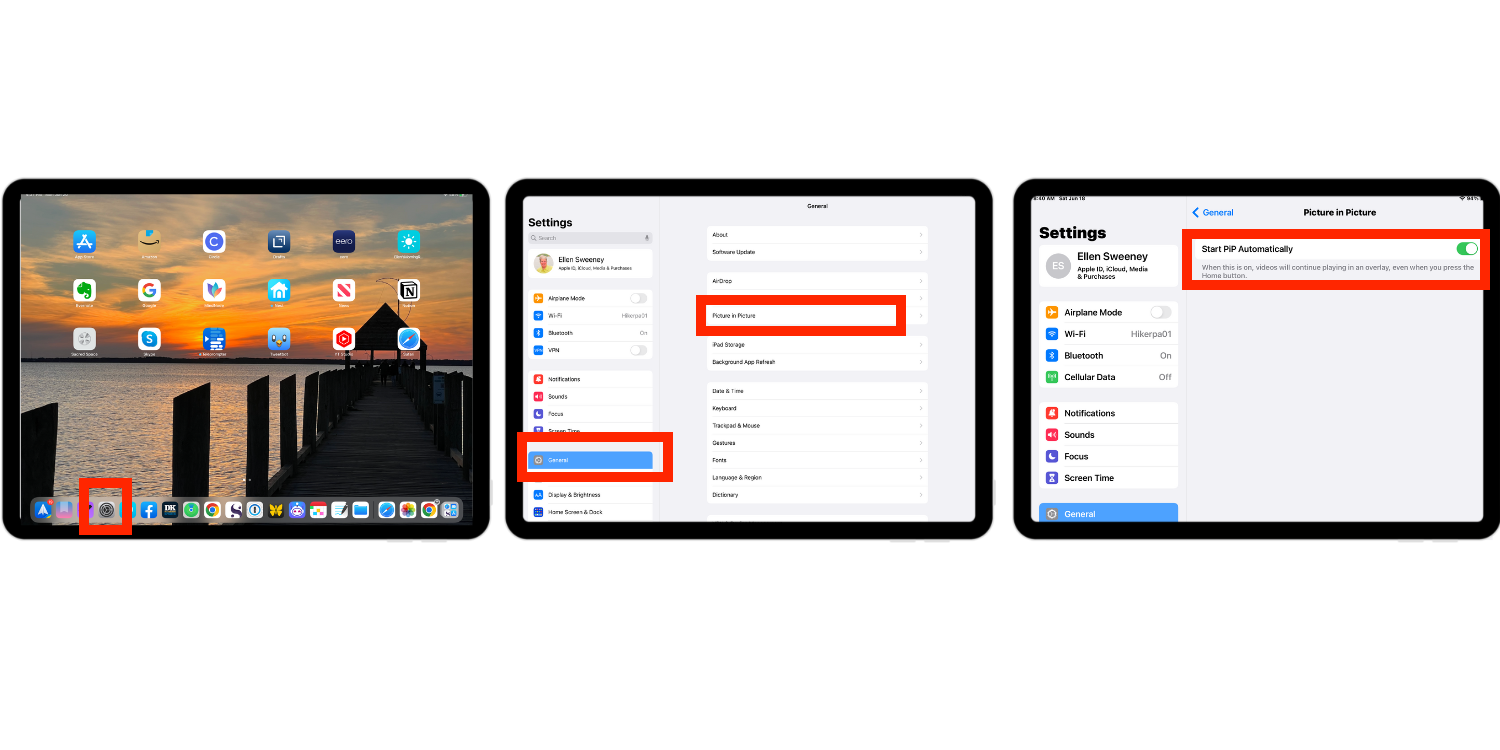
Wenn Sie jetzt ein Video im Vollbildmodus abspielen oder FaceTime verwenden, wischen Sie nach oben, um zum Startbildschirm zu gelangen. Das Video wird automatisch in PIP abgespielt, auch wenn Sie sich in Split View/Slide Over befinden.
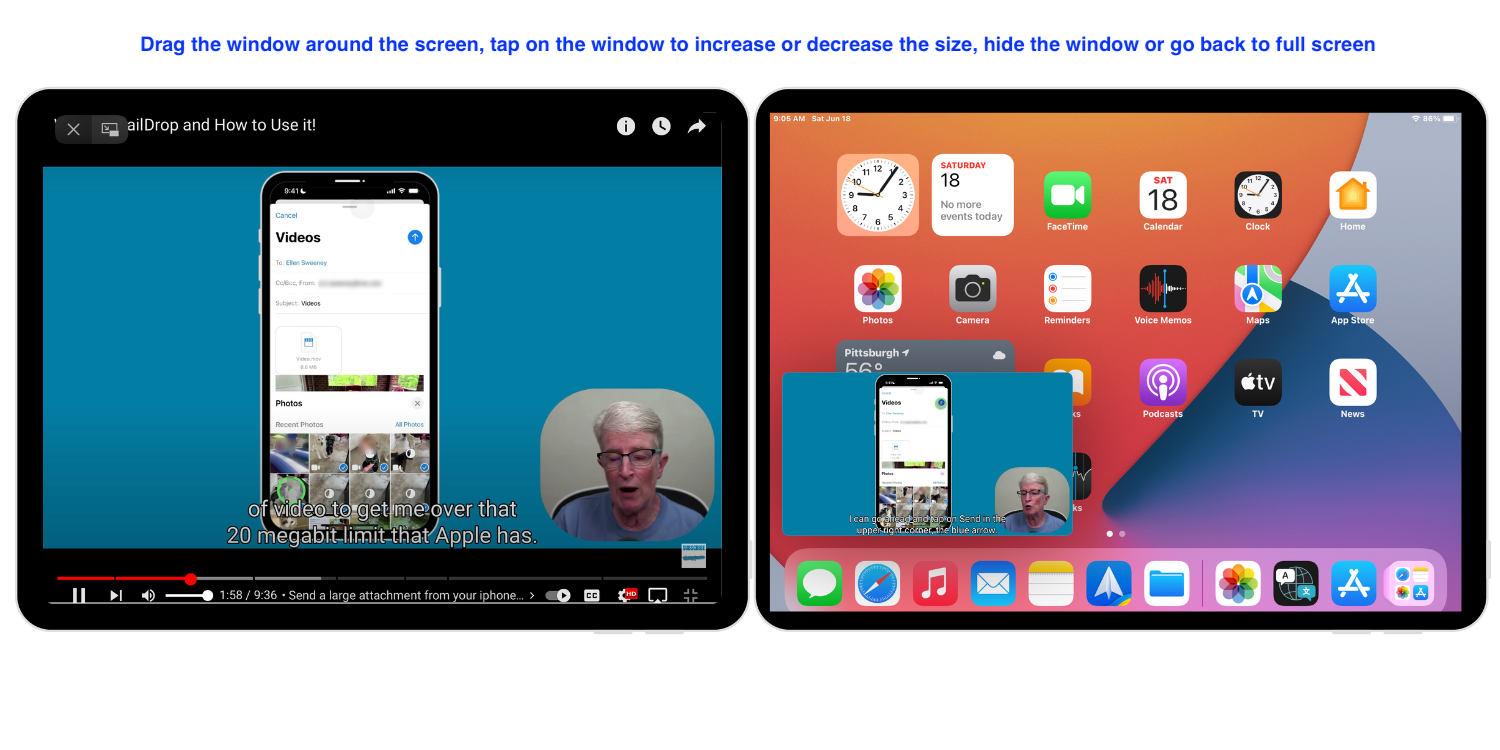
Sie können das Fenster vergrößern oder verkleinern, es ausblenden oder zum Vollbildvideo zurückkehren.
So öffnen Sie mehrere Fenster derselben App auf dem iPad
Dies wurde in iPadOS 13 hinzugefügt, aber in iPadOS 15 verfeinert. Wenn eines der App-Fenster geöffnet wird:
Wählen Sie das Multitasking-Fenster – wählen Sie Split View oder Slide Over und tippen Sie auf dasselbe App-Symbol. Ziehen Sie das Dock nach oben – Halten Sie dasselbe App-Symbol gedrückt und ziehen Sie es auf den Bildschirm, um Split View/Slide Over zu aktivieren.
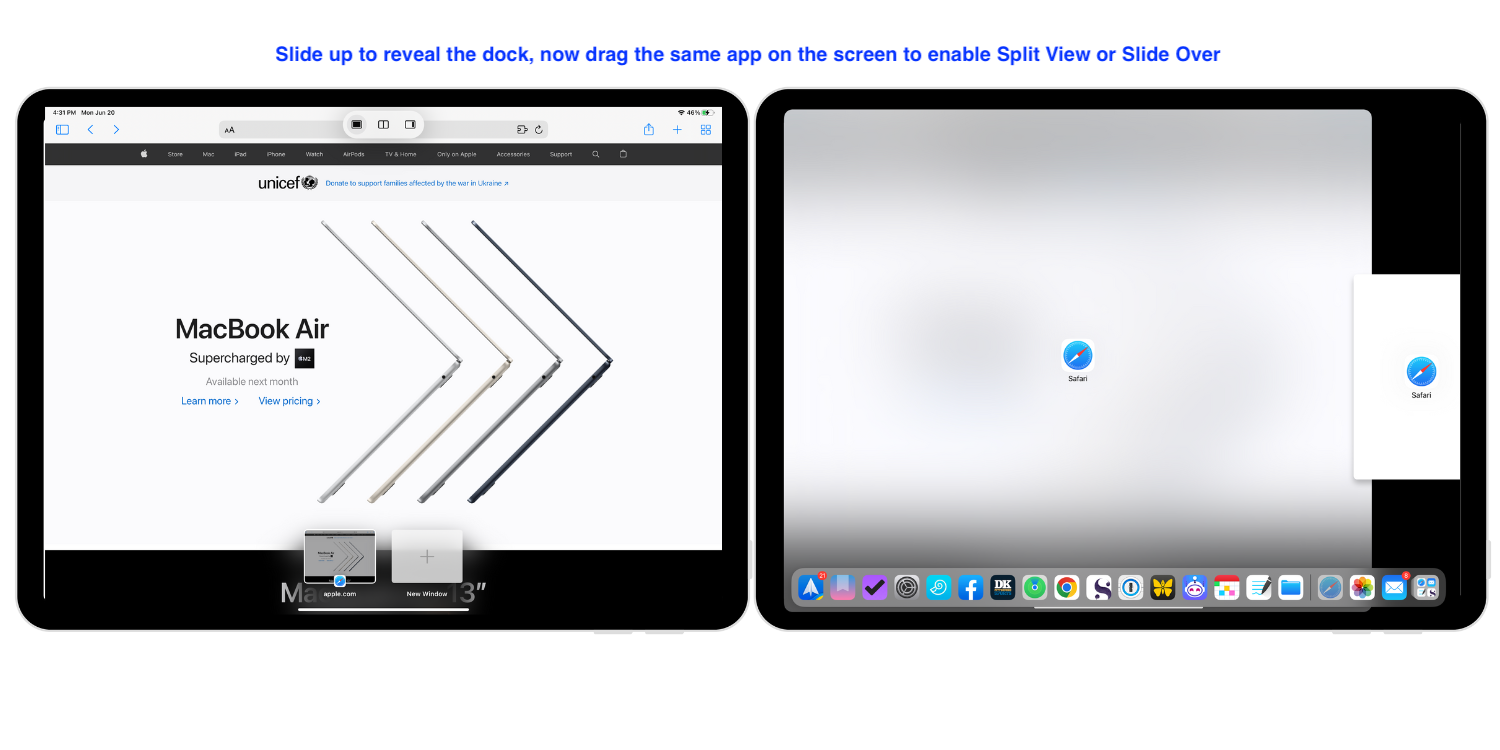
Fazit
Wow, es gibt viele Multitasking-Funktionen, die Ihre Arbeit und Ihr Privatleben überschaubarer machen können. Es macht auch jede Menge Spaß! Wenn Sie Fragen haben, kontaktieren Sie mich in den Kommentaren.
Brauchen Sie Hilfe mit Ihrem Gerät? Ich bin immer verfügbar. Kostenlose Beratung.
Magst du stattdessen ein Video? Weitere tolle Tipps findest du auf meinem YouTube-Kanal.