Das neueste macOS Ventura ermöglicht es Benutzern, die Einstellungen auf dem System zurückzusetzen. Das Betriebssystem entfernt die benutzerdefinierten Einstellungen und Inhalte, die auf dem Speicherlaufwerk gespeichert sind. Mac-Besitzer setzen den Computer für verschiedene Zwecke zurück. Glücklicherweise haben die hauseigenen Softwareentwickler die Benutzeroberfläche auf dem macOS Ventura verbessert und es den neuen Besitzern einfacher gemacht.
Seiteninhalte
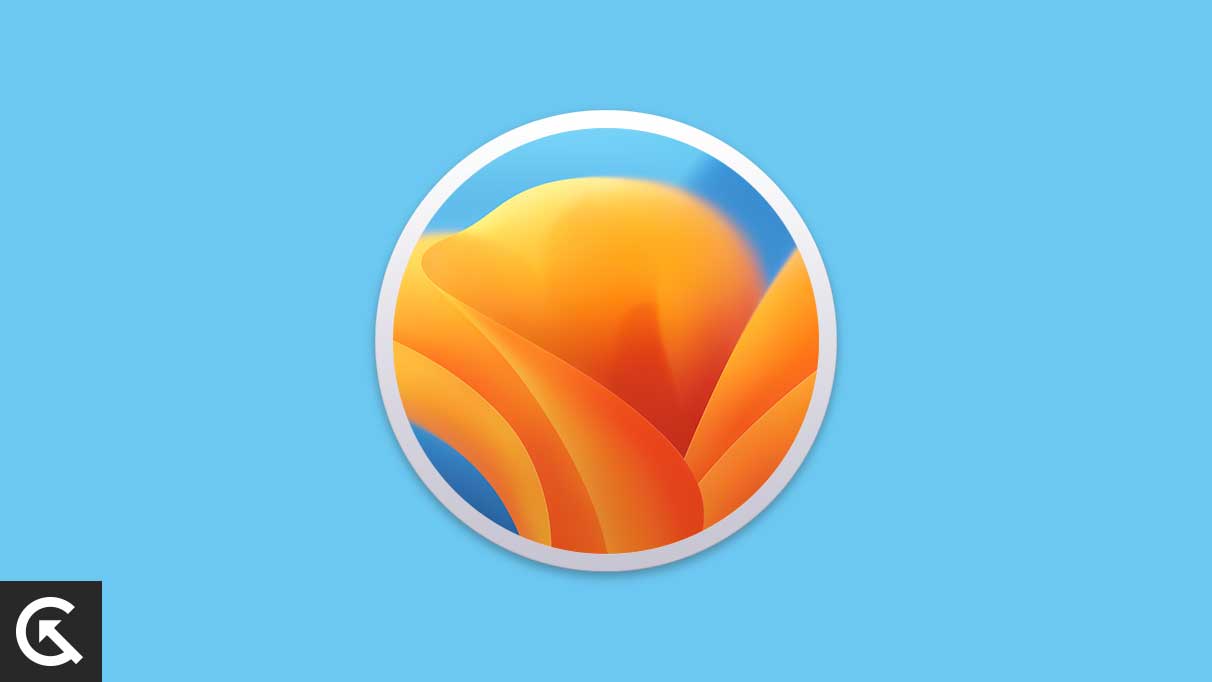
Wann sollte ich den macOS Ventura-Computer zurücksetzen?
Mac-Besitzer sollten den richtigen Grund haben, das Betriebssystem zurückzusetzen. Die Softwareentwickler haben den Prozess für neue Benutzer vereinfacht. Es wird jedoch einige Zeit dauern, die Maschine beim nächsten Mal einzurichten. Niemand möchte Zeit mit etwas verschwenden, das nicht funktioniert. Lassen Sie mich Ihnen ein paar Gründe nennen, warum man das macOS Ventura zurücksetzen sollte.
Wi-Fi-Passwort geändert:
Die meisten Computer kennen den Unterschied nicht wann das WLAN-Netzwerkkennwort ist falsch oder wurde geändert. Es dauert ein paar Minuten, bis die Benutzer herausfinden, dass der macOS Ventura-Computer keine Verbindung zum Internet herstellt, weil das Passwort falsch ist. Sie müssen das Netzwerk aus der gespeicherten Liste entfernen und sich dann mit dem neuen Passwort erneut mit demselben WLAN-Router verbinden.
Mac-Computer teilen oder verkaufen:
s
Gebrauchte MacBooks oder Mac-Computer erzielen auf dem Gebrauchtmarkt einen beeindruckenden Preis. Tausende verkaufen Computer online und erhalten Angebote von der Community. Die Reset-Funktion entfernt die Apple-ID und gespeicherte Inhalte auf dem Speichergerät.
Softwareprobleme:
macOS Ventura weist Fehler und Störungen auf, die das Unternehmen löst Aktualisierung. Apple nimmt sich Zeit, um einen Patch für Besitzer von Mac-Computern zu veröffentlichen. Ersteller von Inhalten und Geschäftsleute haben jedoch nicht die Zeit, auf die Lösung des Problems durch das Unternehmen zu warten. Mitarbeiter übergeben die Maschine an das IT-Team und setzen dabei das Betriebssystem zurück.
Veraltete VPN-Konfiguration:
Die meisten VPN-Unternehmen bieten eine Konfiguration für die Power-User, um den VPN-Punkt im Gerät einzurichten. Eine veraltete VPN-Konfiguration lässt Sie keine Verbindung zum Hostserver herstellen und das World Wide Web erkunden. Löschen Sie den VPN-Punkt und richten Sie einen neuen ein.
Zu viel Junk:
Die meisten Computerbesitzer wissen nicht, wie man saubere Software pflegt. Die Benutzer installieren mehrere nutzlose Programme und füllen den internen Speicher mit unnötigem Cache, Cookies, Unordnung und Dateifragmenten. Niemand kann Ihnen beibringen, den Mac effizient zu reinigen. Das Zurücksetzen des macOS Ventura-Computers behebt das Problem und stellt den Zustand des Betriebssystems wieder her.
Malware oder Virus:
macOS-Malware ist da draußen. Apple weist die Benutzer darauf hin, die Software zu aktualisieren, um die Lücken durch Sicherheitspatch-Updates zu schließen. Viele IT-Experten empfehlen Besitzern eingestellter Macs, das Betriebssystem zurückzusetzen oder Linux zu installieren, um die Sicherheit zu verbessern.
Denken Sie daran, dass das Zurücksetzen der macOS Ventura-Maschine die gespeicherten Daten und die Apple-ID löscht. Verwenden Sie die Time Machine und den Cloud-Speicher, um ein Backup zu erstellen.
Wie setze ich die Wi-Fi-Einstellungen auf macOS Ventura zurück?
Lassen Sie mich Ihnen zeigen, wie Sie ein zuvor verbundenes Netzwerk auf dem vergessen macOS Ventura.
1. Klicken Sie auf das Apple-Logo.
2. Klicken Sie im Pulldown-Menü auf „Systemeinstellungen“.
.parallax-ad-container{position:relative;width:100%;height:320px;margin:0 auto;overflow:hidden}.parallax-ad-{ Position: absolut! wichtig; oben: 0! wichtig; links: 0! wichtig; Breite: 100 %! wichtig; Höhe: 100 %! wichtig; Rand: 0! wichtig; Rand: 0! wichtig; Auffüllung: 0! wichtig; clip:rect(0,auto,auto,0)!important}.parallax-ad>iframe{position:fixed;top:130px;height:100%;transform:translateX(-50%);margin-left:0! important}.ad-label{font-family:Arial,Helvetica,sans-serif;font-size:.875rem;color:#8d969e;text-align:center;padding:1rem 1rem 0 1rem}
3. Klicken Sie im seitlichen Menü auf „Netzwerk“.
4. Wählen Sie „Wi-Fi“ aus den Optionen.
5. Klicken Sie neben Ihrem WLAN-Netzwerk auf die Schaltfläche „Details“.
6. Klicken Sie unten auf „Dieses Netzwerk vergessen“.
Geben Sie dem Gerät einen Moment Zeit, um nach Netzwerken zu suchen. Klicken Sie auf den Namen Ihres Wi-Fi-Routers und geben Sie das gültige Passwort für die Internetverbindung ein.
Wie setzt man die Wi-Fi-Einstellungen manuell zurück?
Die herkömmlichen Methoden auf dem macOS Ventura entfernen die Verbindung WLAN-Daten. Lassen Sie mich Sie durch den Vorgang führen und die Internetverbindung wiederherstellen.
1. Öffnen Sie die Finder-Anwendung.
2. Gehen Sie zum Fenster „Anwendungen“.
3. Drücken Sie Befehlstaste + Umschalttaste + G, um die erweiterte Suchleiste anzuzeigen.
Oder Sie können im oberen Menü auf „Gehe zu“ klicken und im Pulldown-Menü „Gehe zu Ordner“ auswählen.
4. Fügen Sie den Dateipfad (/Library/Preferences/SystemConfiguration) ein und drücken Sie die Eingabetaste.
5. Wählen Sie die erwähnten Dateien aus.
a. (com.apple.airport.preferences.plist)
b. (com.apple.network.eapolclient.configuration.plist)
c. (com.apple.wifi.message-tracer.plist NetworkInterfaces.plist)
d. (preferences.plist)
6. Verschieben Sie sie in den Papierkorb.
Starten Sie den Mac-Computer neu und überprüfen Sie die Internetverbindung.
Wie lösche ich VPN-Profile und versteckte VPN-Profile?
VPN-Unternehmen haben damit begonnen, intelligentere Methoden zum Speichern der Profile auf Ihrem macOS Ventura zu verwenden. Ich werde Ihnen zeigen, wie Sie die VPN-Profile entfernen, einschließlich der versteckten.
1. Klicken Sie auf das Apple-Logo.
2. Klicken Sie im Pulldown-Menü auf „Systemeinstellungen“.
3. Klicken Sie im seitlichen Menü auf „Profile“.
4. Suchen Sie das VPN-Profil in der Liste.
5. Löschen Sie das Profil, indem Sie das Sperrbildschirm-Passwort eingeben.
Lassen Sie mich Ihnen den Pfad zeigen, um die versteckten VPN-Profile zu finden.
1. Klicken Sie auf das Apple-Logo.
2. Klicken Sie im Pulldown-Menü auf „Systemeinstellungen“.
3. Klicken Sie im seitlichen Menü auf „Netzwerk“.
4. Wählen Sie „Verbindungen“ aus den Optionen.
5. Löschen Sie alle Profile, die das Wort „VPN“ im Namen enthalten.
Ich habe Ihnen gezeigt, wie Sie das macOS Ventura zurücksetzen, wenn die Netzwerkprobleme nicht behoben sind.
So deaktivieren Sie „Find My“. & Mac-Computer über Cloud löschen?
Das Betriebssystem hindert Benutzer aufgrund der „Find My“-Einschränkung daran, die Software zu löschen. Deaktivieren Sie die „Find My“-Funktion, bevor Sie die macOS Ventura-Software zurücksetzen. In der Zwischenzeit können Sie „Wo ist?“ verwenden, um den Computer zu löschen und den Apple-ID-Benutzernamen und das Kennwort während der Einrichtung einzugeben.
1. Öffnen Sie einen Browser der Desktop-Klasse.
2. Gehen Sie zur iCloud-Webseite „Wo ist?“.
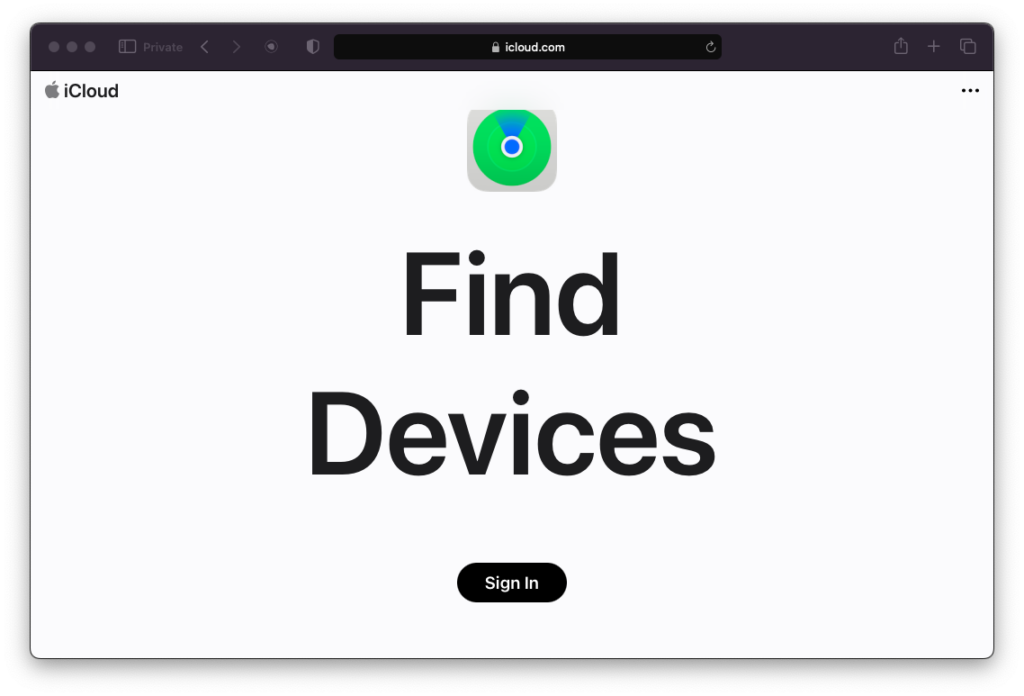
3. Geben Sie den Benutzernamen und das Passwort ein.
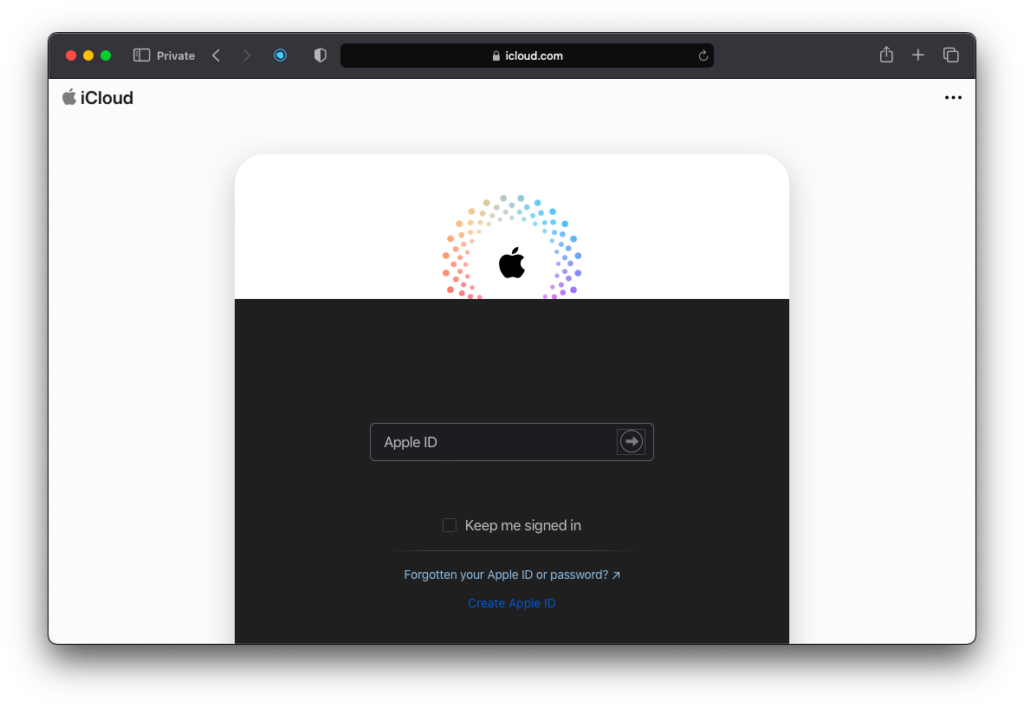
Authentifizieren Sie das Gerät durch den an das iPhone oder andere Geräte gesendeten Code.
iCloud hat mich nicht nach dem 2FA-Code gefragt, weil mein iPhone offline war.
4. Klicken Sie auf das Pulldown-Menü der Option „Alle Geräte“.
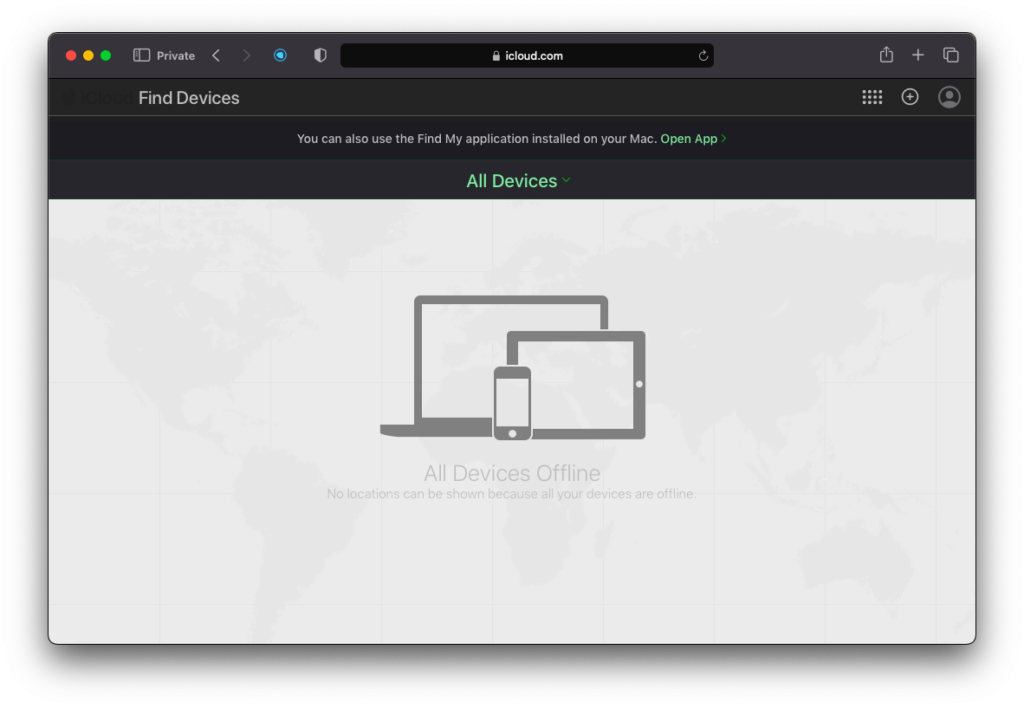
5. Wählen Sie den Mac oder das MacBook aus dem Dropdown-Menü aus.
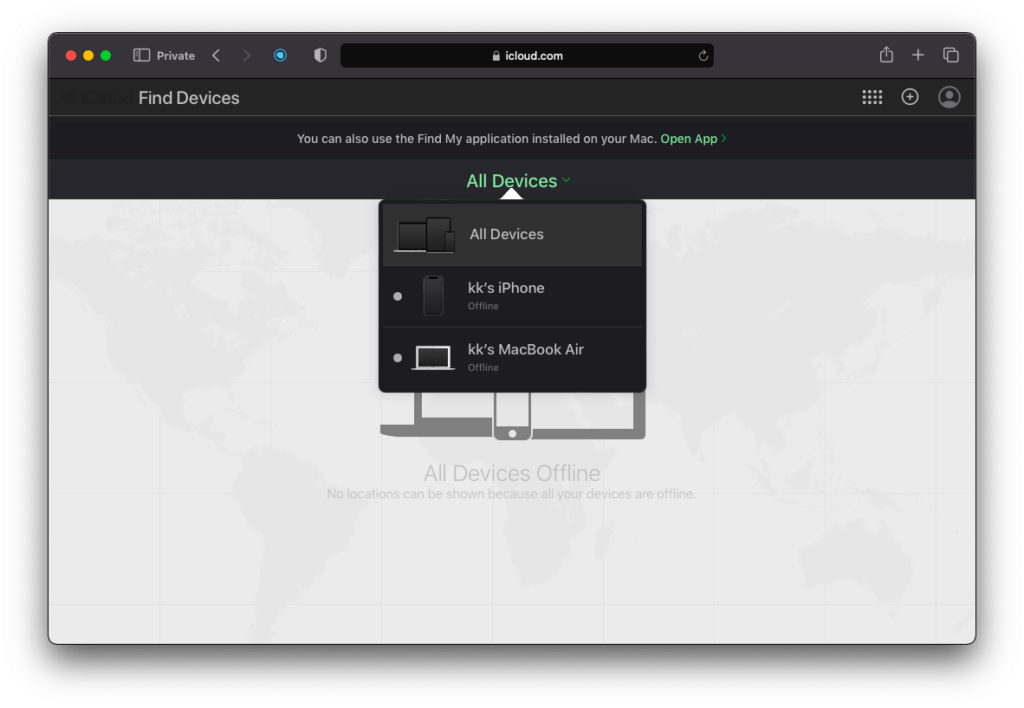
6. Klicken Sie auf die Schaltfläche „Vom Konto entfernen“.
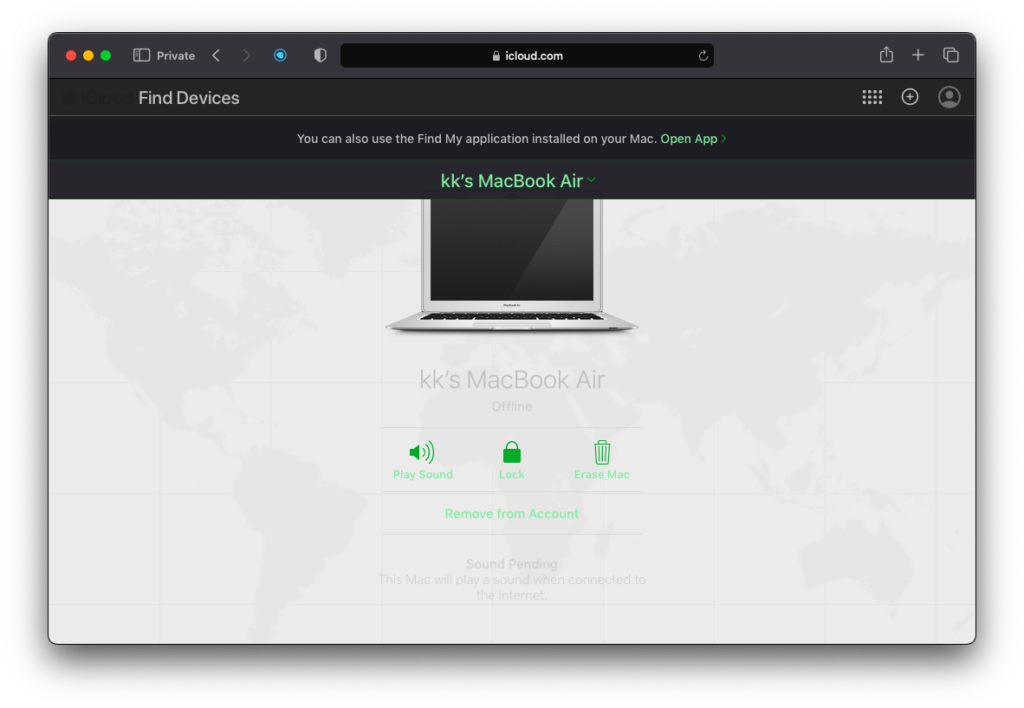
7. Klicken Sie auf die Schaltfläche „Entfernen“.
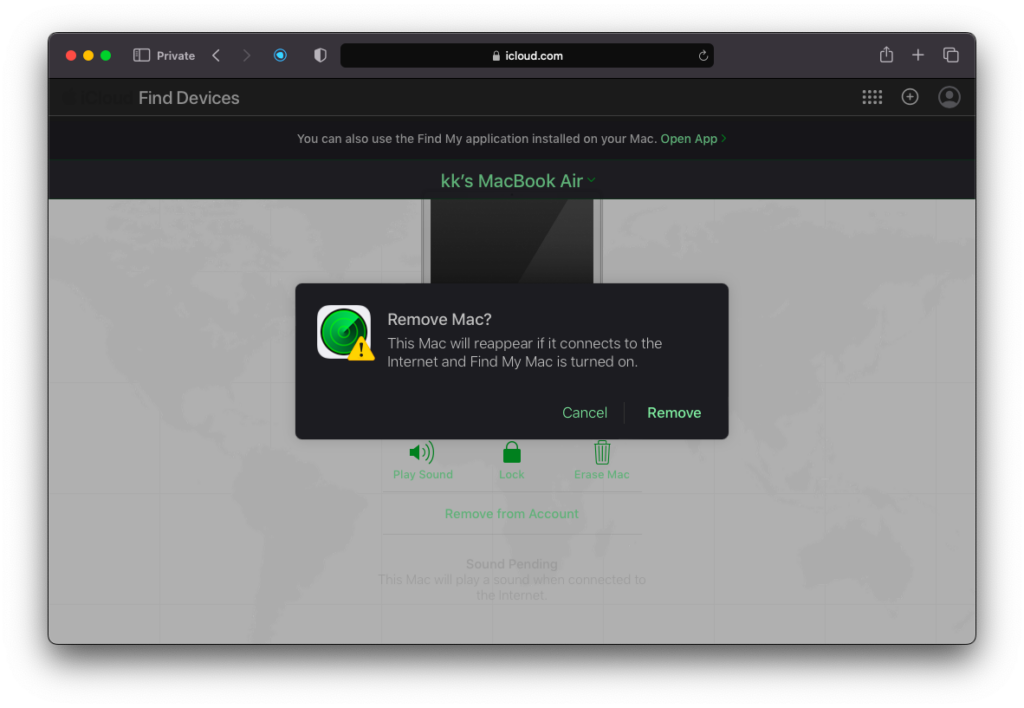
Sie können den Mac aus der „Find My“-Funktion löschen, indem Sie auf die Schaltfläche „Mac löschen“ klicken. Sie legen jedoch fest, dass Sie während des Einrichtungsvorgangs den Benutzernamen und das Passwort der Apple-ID eingeben müssen.
Wie setzt man die Einstellungen auf macOS Ventura zurück?
Ich möchte, dass Sie das Tutorial ein paar Mal lesen und Folgen Sie den Anweisungen.
1. Klicken Sie auf das Apple-Logo.
2. Klicken Sie auf die Option „Systemeinstellungen“.
3. Klicken Sie auf die Option „Allgemein“.
4. Klicken Sie auf die Option „Übertragen oder zurücksetzen“.
5. Klicken Sie auf die Option „Alle Inhalte und Einstellungen löschen“.
6. Geben Sie das Passwort für den Sperrbildschirm ein und drücken Sie die Taste „Entsperren“.
7. Der Löschassistent informiert Sie über das Entfernen der Apple-ID und fordert Sie auf, „Find My“ des Mac zu deaktivieren.
8. Klicken Sie auf die Schaltfläche „Weiter“.
9. Geben Sie das Apple-ID-Passwort ein.
10. Klicken Sie auf die Schaltfläche „Alle Inhalte und Einstellungen löschen“.
Laden Sie das MacBook auf und lassen Sie den Computer einige Minuten stehen. Das macOS Ventura begrüßt Sie in wenigen Minuten auf dem Einrichtungsbildschirm.
Fazit
Durch das Zurücksetzen des macOS Ventura-Geräts werden die gespeicherten Inhalte entfernt und die Apple-ID aus dem System gelöscht. Sie können den Computer für einen bestimmten Preis an andere verkaufen. Schalten Sie Find My auf der iCloud-Website aus und laden Sie das Gerät auf. Teilen Sie uns mit, auf welche Hindernisse Sie beim Zurücksetzen der Software gestoßen sind.