Müde, Zugriff verweigert zu sehen – Fehler 1020 auf ChatGPT?
ChatGPT ist ein Chatbot von OpenAI, der das Internet in den letzten Monaten im Sturm erobert hat. Es ermöglicht Benutzern den Zugriff auf KI und bietet geführte Antworten auf unbegrenzte Eingabeaufforderungen. Aufgrund der zunehmenden Popularität haben viele Benutzer mehrere Probleme und Fehler in der Software gemeldet.
Ein häufiges Problem bei ChatGPT ist der Zugriff verweigert – Fehler 1020. Dieser Fehler tritt normalerweise aufgrund einer Systemüberlastung oder einer falschen Anmeldung auf Anmeldeinformationen oder Berechtigungsprobleme. Sie können diesen Fehler jedoch schnell umgehen, indem Sie mehrere Fehlerbehebungen vornehmen, die unten in diesem Handbuch erwähnt werden.
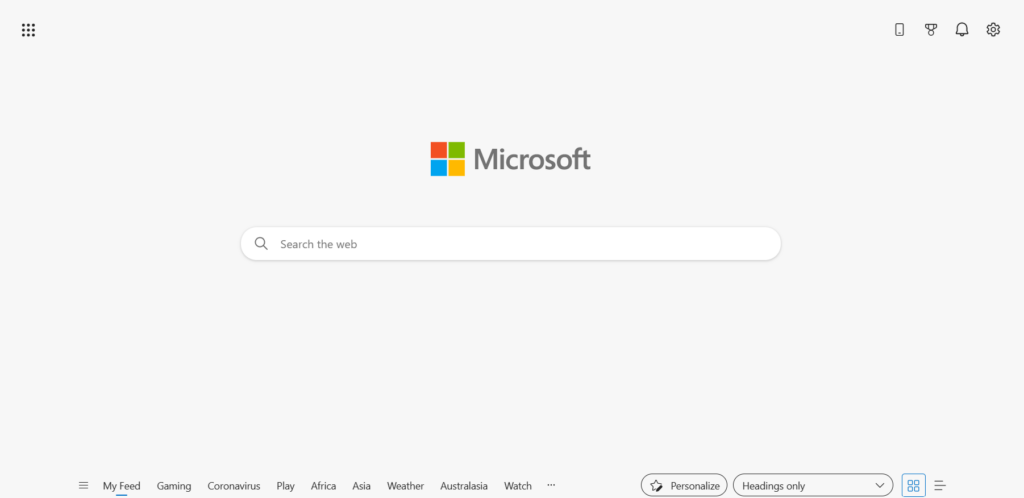
Also fangen wir an!
1. Überprüfen Sie die ChatGPT-Berechtigungen.
Meistens wird der Zugriff verweigert – Fehler 1020 auf ChatGPT ist auf unzureichende Berechtigungen zurückzuführen. Wenn Sie versuchen, mit „Nur-Lese“-Berechtigung auf die Plattform zuzugreifen, können Sie die Daten nicht ändern. Wenn Sie jedoch alle Berechtigungen erteilt haben, können Sie Daten entsprechend anzeigen und ändern.
Um dieses Problem zu beheben, überprüfen Sie Ihre aktuellen Berechtigungen vom Administrator und ändern Sie sie gegebenenfalls. Wenn Sie fertig sind, gehen Sie zurück zu ChatGPT und prüfen Sie, ob Sie problemlos darauf zugreifen können.
2. Versuchen Sie es mit einem anderen Browser oder aktualisieren Sie die Seite.
Da der Fehler 1020 auf ChatGPT auch aufgrund von überlasteten Servern und einem täglichen Servicelimit auftreten kann, ist eine schnelle und effektive Methode, zu einem anderen Browser zu wechseln. Während Sie dies tun, wird der Fehler, der aufgrund der Überfüllung der Server auftritt, auf Ihrer Seite behoben.
Wenn Sie also versucht haben, sich über Google Chrome bei ChatGPT anzumelden, ändern Sie Ihren Browser zu Microsoft Edge, Safari usw.
Manchmal müssen Sie lediglich die Seite aktualisieren, um verschiedene ChatGPT-Fehler schnell zu beheben. Wenn Sie also Ihren Browser geändert haben, aber ChatGPT aufgrund von Fehler 1020 immer noch nicht verwenden können, sollten Sie die Seite aktualisieren und es erneut versuchen.
3. Überprüfen Sie die Anmeldedaten.
Die Angabe falscher Anmeldedaten auf ChatGPT kann ebenfalls zu dem Zugriff verweigert – Fehler 1020 führen. Wenn Sie glauben, dass Sie aufgrund eines falschen Benutzernamens oder Passworts nicht auf ChatGPT zugreifen können, sollten Sie es ändern um das genannte Problem zu lösen.
So geht’s:
Beginnen Sie mit der Auswahl von Abmelden in der linken Seitenleiste des Bildschirms. Klicken Sie nach dem Abmelden auf der Anmeldeseite auf Passwort vergessen, um Ihr Passwort zurückzusetzen. 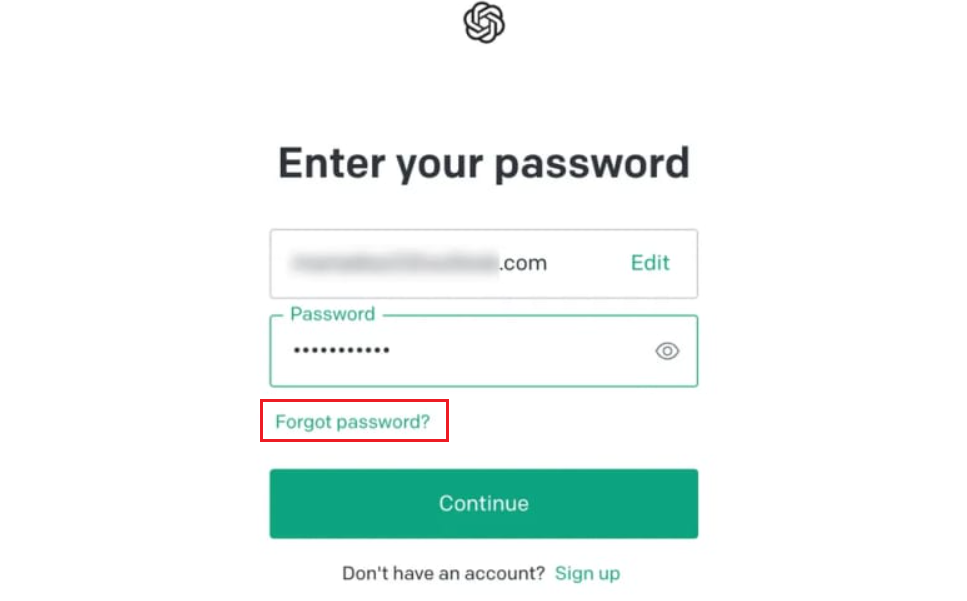 Nachdem Ihr Passwort zurückgesetzt wurde, geben Sie Ihre aktualisierten Anmeldeinformationen auf der Anmeldeseite von ChatGPT ein. Vergewissern Sie sich, dass Sie alles richtig eingegeben haben und klicken Sie auf Anmelden.
Nachdem Ihr Passwort zurückgesetzt wurde, geben Sie Ihre aktualisierten Anmeldeinformationen auf der Anmeldeseite von ChatGPT ein. Vergewissern Sie sich, dass Sie alles richtig eingegeben haben und klicken Sie auf Anmelden.
Dies sollte den Fehler 1020 auf ChatGPT beheben.
4. Aktivieren oder deaktivieren Sie das VPN.
Möglicherweise versuchen Sie, von einem blockierten Standort oder einer gesperrten Domäne aus auf ChatGPT zuzugreifen. Der Fehler kann auch auftreten, wenn Sie ChatGPT versehentlich mit einem aktivierten VPN verwenden. In beiden Situationen wird Ihr Problem erfolgreich gelöst, indem Sie das VPN entweder aktivieren oder deaktivieren.
So müssen Sie vorgehen, wenn Sie VPN für den Zugriff auf ChatGPT aktivieren möchten:
Laden Sie ein VPN herunter und installieren Sie es auf Ihrem PC, z. B. NordVPN oder ExpressVPN. 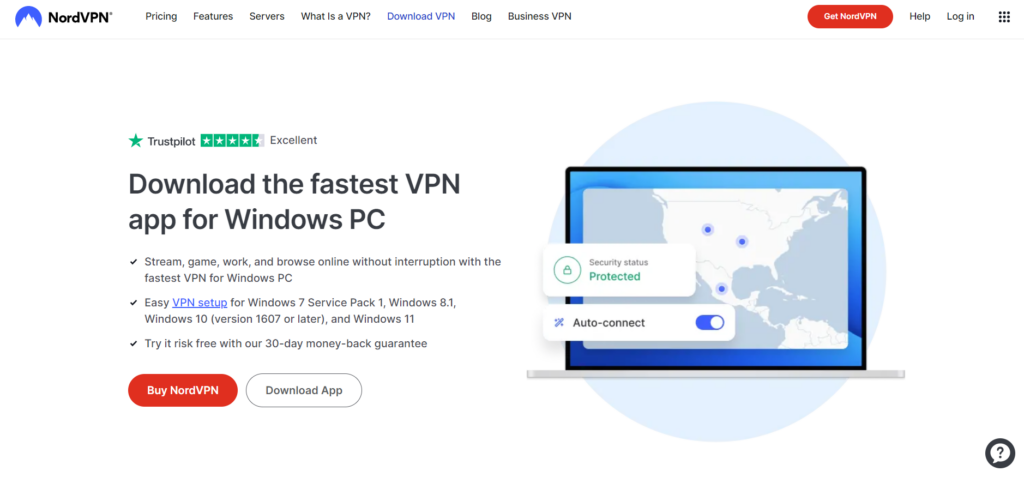 Öffnen Sie nach der Installation das Programm und stellen Sie eine Verbindung zum VPN her. Starten Sie dann einen Browser und gehen Sie zur ChatGPT-Seite. Mit dieser Methode sollten Sie problemlos darauf zugreifen können.
Öffnen Sie nach der Installation das Programm und stellen Sie eine Verbindung zum VPN her. Starten Sie dann einen Browser und gehen Sie zur ChatGPT-Seite. Mit dieser Methode sollten Sie problemlos darauf zugreifen können.
Wenn Sie andererseits VPN verwendet haben, als der Fehler auftrat, schalten Sie es aus und prüfen Sie, ob der Fehler 1020 dadurch behoben wird.
5. ChatGPT-Browsing-Daten löschen.
Die Browser-Site-Daten und Cookies-Berechtigungen können manchmal die ChatGPT-Website stören, was zu Zugriff verweigert – Fehler 1020 führt. Daher wird empfohlen, dass Sie die Browsing-Cookies von Zeit zu Zeit löschen um Probleme zu vermeiden.
Hier ist, was Sie tun müssen:
Gehen Sie zum bevorzugten Browser, wir verwenden Google Chrome für diese Anleitung. Klicken Sie als Nächstes oben rechts auf die drei vertikalen Punkte und wählen Sie Einstellungen. Klicken Sie im linken Bereich auf Datenschutz und Sicherheit. Wählen Sie Cookies und andere Websitedaten und klicken Sie auf Alle Websitedaten und Berechtigungen anzeigen. 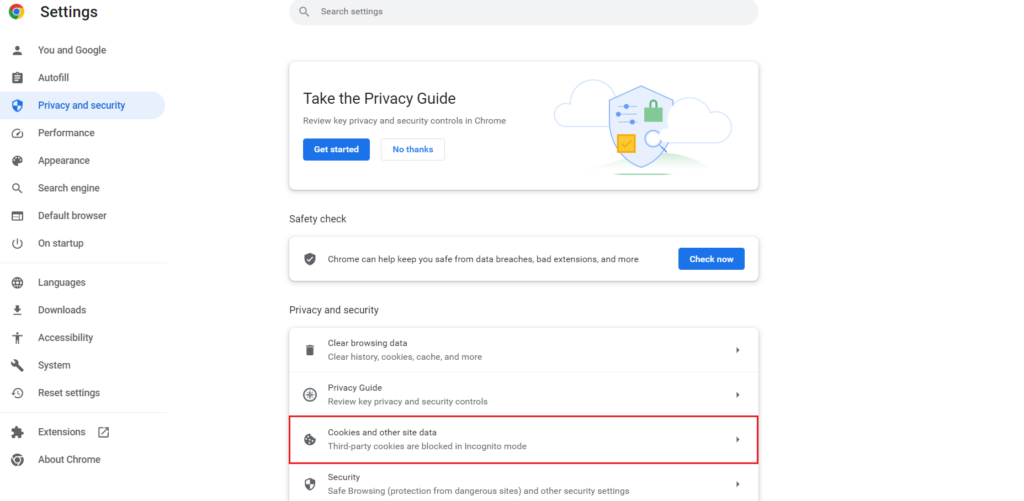 Geben Sie in der Suchleiste”Openai“ein, um alle Cookies zu ChatGPT anzuzeigen. Klicken Sie in den Suchergebnissen neben openai.com auf das Papierkorbsymbol.
Geben Sie in der Suchleiste”Openai“ein, um alle Cookies zu ChatGPT anzuzeigen. Klicken Sie in den Suchergebnissen neben openai.com auf das Papierkorbsymbol. 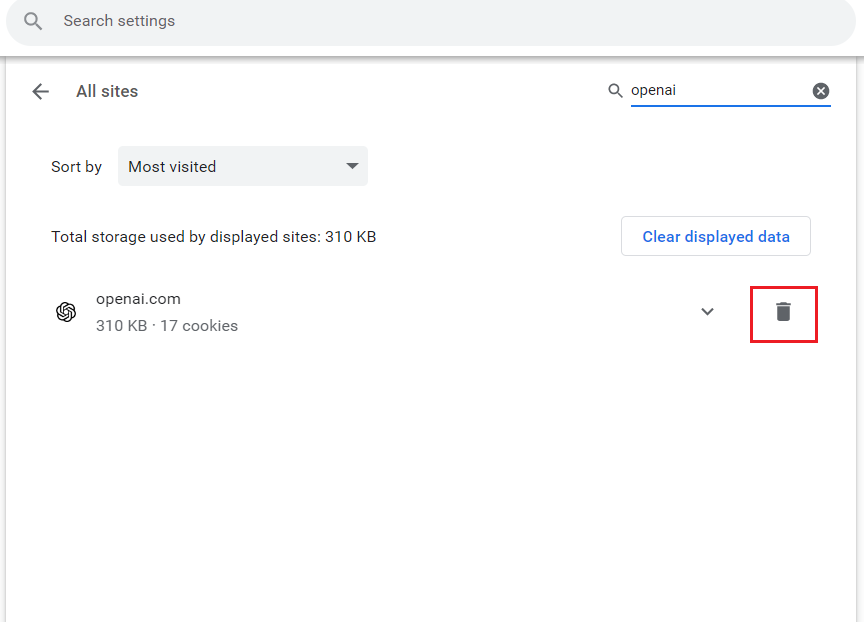 Wählen Sie in der angezeigten Bestätigungsaufforderung Löschen aus, um alle Cookies und Websitedaten zu entfernen.
Wählen Sie in der angezeigten Bestätigungsaufforderung Löschen aus, um alle Cookies und Websitedaten zu entfernen. 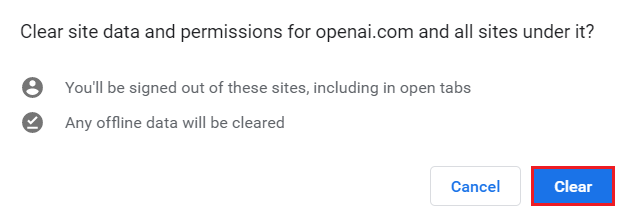
Wenn Sie fertig sind, gehen Sie zu ChatGPT und prüfen Sie, ob derselbe Fehler immer noch auftritt.
6. Deaktivieren Sie Google Chrome-Erweiterungen.
Google Chrome-Erweiterungen neigen manchmal dazu, die erfolgreiche Ausführung verschiedener Websites zu blockieren, wie dies bei ChatGPT der Fall sein kann. Wenn Sie also den Fehler 1020 auf ChatGPT nicht überwinden konnten, empfehlen wir Ihnen, alle Erweiterungen für eine Weile zu deaktivieren und zu sehen, ob das Problem dadurch behoben wird.
Folgen Sie den nachstehenden Schritten:
Wählen Sie im Browser die drei vertikalen Punkte aus. Klicken Sie auf Weitere Tools und wählen Sie Erweiterungen. Sobald die Seite Erweiterungen in einem neuen Tab geöffnet wird, schalten Sie den Schalter für jede Erweiterung einzeln aus. 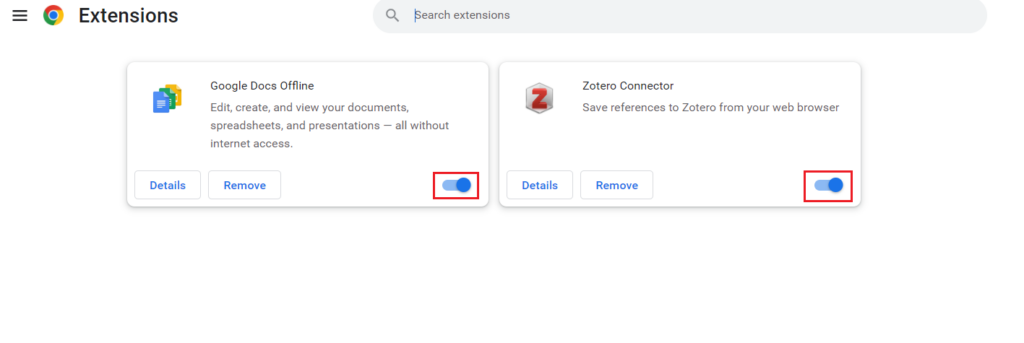
Du solltest jetzt ChatGPT ohne Fehler verwenden können.
7. Setzen Sie die IP-Adresse zurück und leeren Sie DNS.
Durch das Zurücksetzen des Routers wird Ihnen möglicherweise dieselbe IP-Adresse zugewiesen, wodurch Netzwerkprobleme nicht behoben werden, eine mögliche Ursache in Ihrem Fall. Glücklicherweise können Sie es manuell aktualisieren, indem Sie eine neue IP-Adresse anfordern.
So geht’s:
Drücken Sie die Tasten Win + R, um das Feld Ausführen zu starten. Geben Sie”cmd“in das Suchfeld ein und drücken Sie Strg+ Umschalttaste+ Eingabetaste, um zu starten Eingabeaufforderung mit Administratorrechten. Fügen Sie nacheinander die folgenden Befehle ein und drücken Sie nach jedem die Eingabetaste:
ipconfig/flushdns
netsh winsock reset
netsh int ip reset
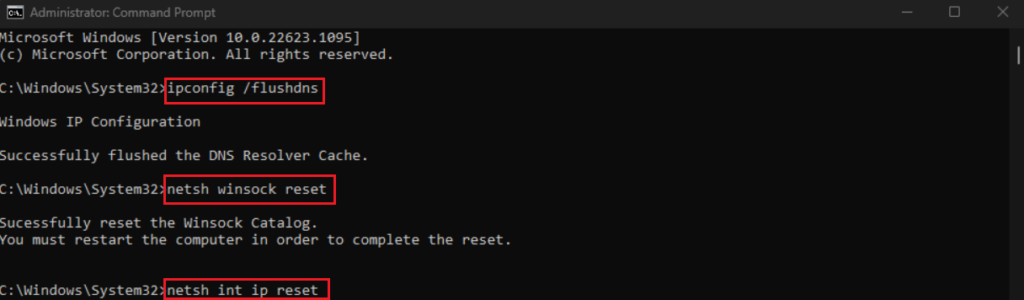 Gehen Sie nun zum Startmenü und geben Sie’control panel‘in der Suchleiste und wählen Sie dasselbe aus den Suchergebnissen aus. Wählen Sie in der linken Seitenleiste Netzwerk und Internet und klicken Sie auf Netzwerk-und Freigabecenter.
Gehen Sie nun zum Startmenü und geben Sie’control panel‘in der Suchleiste und wählen Sie dasselbe aus den Suchergebnissen aus. Wählen Sie in der linken Seitenleiste Netzwerk und Internet und klicken Sie auf Netzwerk-und Freigabecenter. 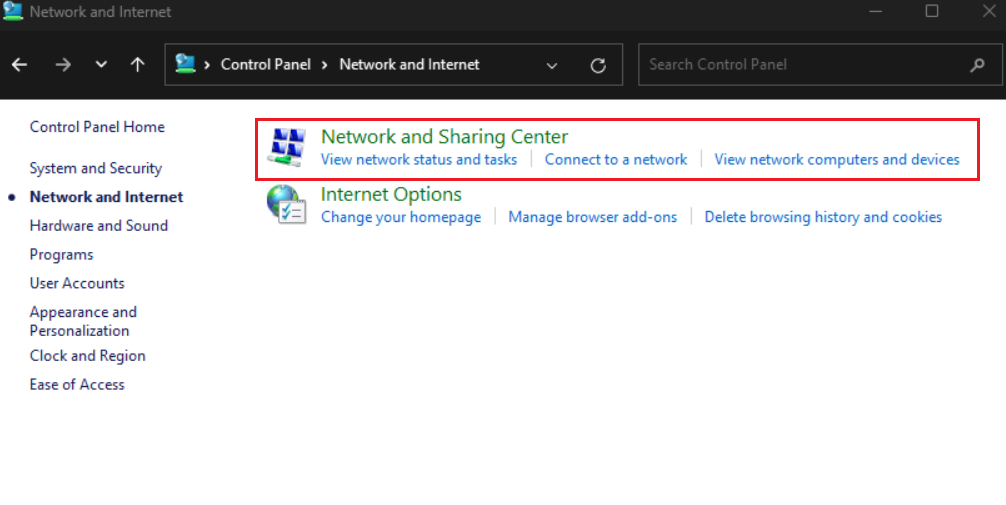 Klicken Sie danach mit der rechten Maustaste auf Ihr WLAN-Netzwerk und klicken Sie auf Eigenschaften. Klicken Sie auf Internet Protocol Version 4 (TCP/IPv4) und wählen Sie Eigenschaften.
Klicken Sie danach mit der rechten Maustaste auf Ihr WLAN-Netzwerk und klicken Sie auf Eigenschaften. Klicken Sie auf Internet Protocol Version 4 (TCP/IPv4) und wählen Sie Eigenschaften. 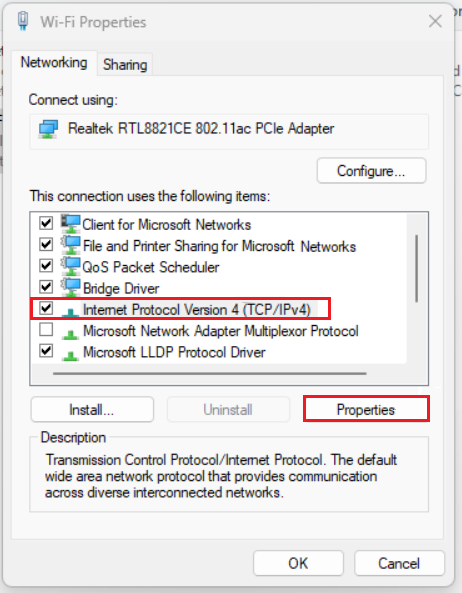 Klicken Sie dann auf die Option Folgende DNS-Serveradressen verwenden. Geben Sie 8888 für die Option Bevorzugter DNS-Server ein und setzen Sie den Alternativen DNS-Server auf 8844.
Klicken Sie dann auf die Option Folgende DNS-Serveradressen verwenden. Geben Sie 8888 für die Option Bevorzugter DNS-Server ein und setzen Sie den Alternativen DNS-Server auf 8844. 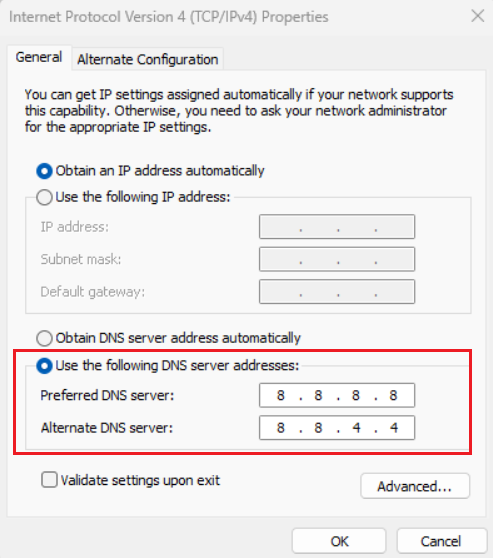 Klicken Sie abschließend auf OK, um diese Änderungen zu speichern.
Klicken Sie abschließend auf OK, um diese Änderungen zu speichern.
Nachdem die DNS-Server zurückgesetzt wurden, gehen Sie zurück zu ChatGPT und prüfen Sie, ob der Fehler „Zugriff verweigert“ behoben ist oder nicht.
Wenn Sie ChatGPT nicht zum Laufen bringen konnten, obwohl Sie alle in diesem Handbuch beschriebenen Methoden befolgt haben, ist Ihr letzter Ausweg, sich an das OpenAI-Support-Team zu wenden. Melden Sie sich einfach bei Ihrem Konto an und klicken Sie auf Hilfe. Informieren Sie sie über den Fehler, der beim Zugriff auf ChatGPT auftritt.
Wenn Sie sich nicht einmal anmelden können, gehen Sie zu help.openai.com und wählen Sie das Chat-Blasensymbol in der unteren rechten Ecke aus, um den OpenAI-Support zu kontaktieren.
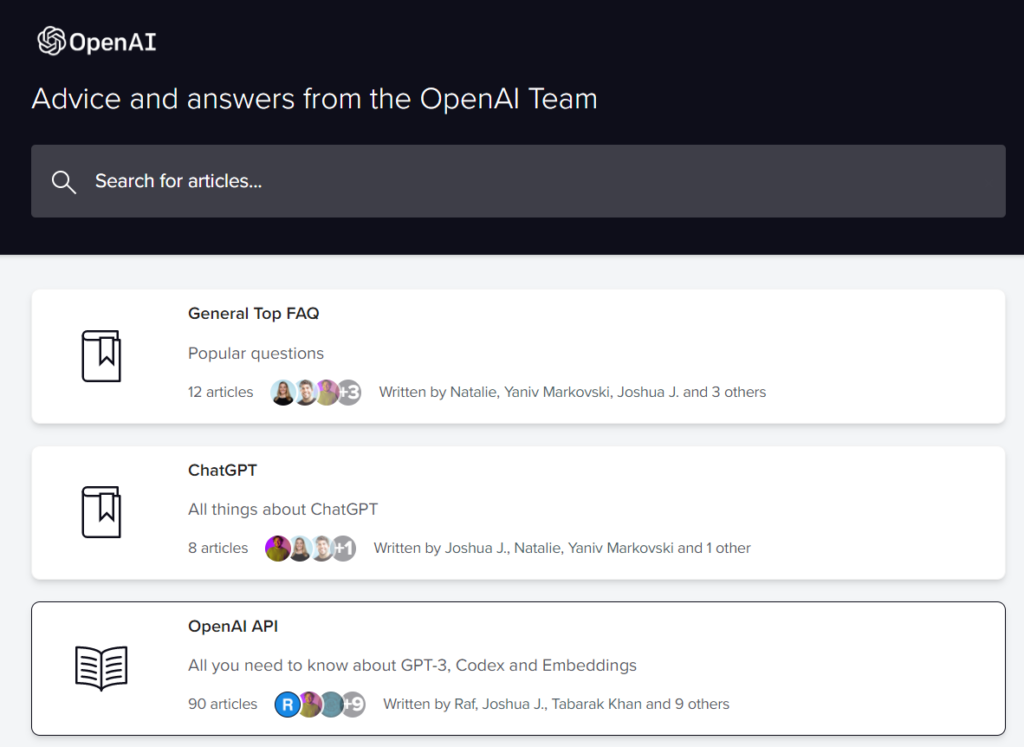
Damit sind wir am Ende unserer Anleitung zur Behebung des Zugriffs verweigert – Fehler 1020 auf ChatGPT angelangt. Wenn Sie weitere Fragen oder Verwirrung haben, wenden Sie sich im Kommentarbereich unten an uns. Wir helfen Ihnen gerne weiter.
Wenn Ihnen dieser Leitfaden geholfen hat, teilen Sie ihn bitte mit anderen.