Dredge ist ein einzigartiges Horrorspiel, das Angeln und Abenteuer mit einer finsteren Wendung kombiniert. Die Spieler haben die Aufgabe, ihren Fang zu verkaufen, ihre Boote aufzurüsten und die Tiefen des Ozeans zu erkunden, um lang vergrabene Geheimnisse aufzudecken. Dredge spielt auf einem mysteriösen Archipel und lädt die Spieler ein, ein dunkles Geheimnis auf offener See aufzudecken. Das Spiel ist für PlayStation 4, PlayStation 5, Xbox One, Xbox Series S|X, Nintendo Switch und PC verfügbar. Nach der Veröffentlichung haben jedoch mehrere PC-Spieler Probleme mit Dredge-Spielen, abgesehen von Abstürzen, Verzögerungen, Stottern, Frame-Drops usw. Mehrere Spieler sehen sich damit konfrontiert, unabhängig davon, ob der PC leistungsfähig ist, wenn es darum geht, dass Dredge nicht startet oder Probleme auf dem Windows-PC lädt.
Nach ein paar Jahren Wartezeit können interessierte Spieler nun den Early Access des Spiels auf dem PC spielen. Aus mehreren Gründen wird es jedoch zu einem der häufigsten Probleme, wenn das PC-Spiel nicht gestartet wird. Wenn wir dagegen über das Problem sprechen, dass das Dredge-Spiel nicht geladen wird, passiert dies wahrscheinlich mit den Steam-Benutzern, wie aus den Online-Forumsberichten hervorgeht.

Seiteninhalt
Warum startet der Dredge nicht?
Wie bei vielen anderen PC-Spielen kann es bei Dredge zu Problemen kommen, die für Spieler beim Starten oder Spielen frustrierend sein können. Ein solches Problem ist, wenn das Spiel nicht gestartet werden kann, was aus verschiedenen Gründen auftreten kann, wie z. B. veraltete Grafiktreiber, veraltete Spielversionen, fehlende oder beschädigte Spieldateien, unnötige Hintergrundaufgaben und mehr.
Sonstiges Mögliche Ursachen für dieses Problem können eine veraltete Windows-Version, Probleme mit Microsoft Visual C++ Redistributable, Konflikte mit Startdiensten oder Antivirensoftware, inkompatible PC-Hardware, Overlay-Apps, übertaktete CPU/GPU, DirectX-bezogene Angelegenheiten usw. sein. Um Spielern bei der Bewältigung dieses Problems zu helfen, bietet diese Anleitung zur Fehlerbehebung einige effektive Problemumgehungen, die helfen können, das Problem zu lösen und das Spiel auf ihrem Windows-PC reibungslos laufen zu lassen.
8 mögliche Gründe, warum Dredge möglicherweise nicht gestartet werden kann:
Veraltete Grafiktreiber: Veraltete Grafiktreiber können Kompatibilitätsprobleme mit dem Spiel verursachen und verhindern, dass es ordnungsgemäß gestartet wird. Veraltete Spielversion: Wenn Sie versuchen, das Spiel mit einer veralteten Version zu spielen, wird es möglicherweise nicht richtig gestartet. Fehlende oder beschädigte Spieldateien: Fehlende oder beschädigte Spieldateien können dazu führen, dass das Spiel nicht startet oder während des Spiels abstürzt. Unnötige Hintergrundaufgaben: Das Ausführen unnötiger Hintergrundaufgaben kann Systemressourcen verbrauchen und dazu führen, dass das Spiel nicht startet oder schlecht läuft. Veraltete Windows-Version: Eine veraltete Windows-Version kann Kompatibilitätsprobleme mit dem Spiel verursachen und verhindern, dass es ordnungsgemäß gestartet wird. Konflikte mit Startdiensten oder Antivirensoftware: Konflikte mit Startdiensten oder Antivirensoftware können den Start des Spiels beeinträchtigen und dessen Ausführung verhindern. Inkompatible PC-Hardware: Inkompatible PC-Hardware, wie z. B. eine Grafikkarte, die die Mindestanforderungen des Spiels nicht erfüllt, kann dazu führen, dass das Spiel nicht startet oder schlecht läuft. DirectX-bezogene Probleme: DirectX ist eine Reihe von Treibern und Bibliotheken, die für die Kommunikation mit der Hardware Ihres Computers verwendet werden. Probleme mit DirectX können dazu führen, dass das Spiel nicht startet oder schlecht läuft.
Dredge reagiert oder startet nicht; How to Fix?
s
Lassen Sie uns jetzt, ohne weitere Zeit zu verschwenden, damit beginnen. Stellen Sie sicher, dass Sie alle Methoden befolgen, bis das Problem behoben ist. Wenn das Spiel Sie immer noch nicht richtig startet, wenden Sie sich an den Support, um weitere Unterstützung zu erhalten.
1. Überprüfen Sie die Systemanforderungen
Zunächst sollten Sie überprüfen, ob Ihre PC-Konfiguration die Systemanforderungen des Spiels erfüllt oder nicht. Manchmal kann inkompatible PC-Hardware mehrere Probleme beim Starten des Spiels auslösen. Wir haben die Spielanforderungen erwähnt, damit Sie Ihre Konfiguration überprüfen können.
Mindestanforderungen:
Betriebssystem: Windows 10 Prozessor: Intel Core i3-2100 | AMD Phenom II X4 965 Speicher: 4 GB RAM Grafik: Nvidia 8800 GT 512 MB | Radeon HD 6570 1 GB DirectX: Version 11 Speicher: 2 GB verfügbarer Speicherplatz
Empfohlene Anforderungen:
Betriebssystem: Windows 10 Prozessor: Intel Core i5-2550K | AMD FX-8370 Speicher: 6 GB RAM Grafik: Nvidia GTS 450 1 GB | Radeon HD 5770 1 GB DirectX: Version 11 Speicher: 2 GB verfügbarer Speicherplatz
2. Führen Sie das Spiel als Administrator aus
Wenn Sie Ihr Videospiel nicht mit Administratorrechten ausführen, kann dies zu Problemen beim Starten des Spiels, zum Absturz des Starts oder sogar zum Nichtladen des Spiels führen. Daher ist es besser, die Exe-Datei des Spiels als Administrator auf Ihrem Windows-Computer auszuführen, um zu prüfen, ob das Problem dadurch behoben wird. Dazu:
Klicken Sie mit der rechten Maustaste auf die Dredge exe-Verknüpfungsdatei auf Ihrem PC. Wählen Sie nun Eigenschaften > Klicken Sie auf die Registerkarte Kompatibilität .
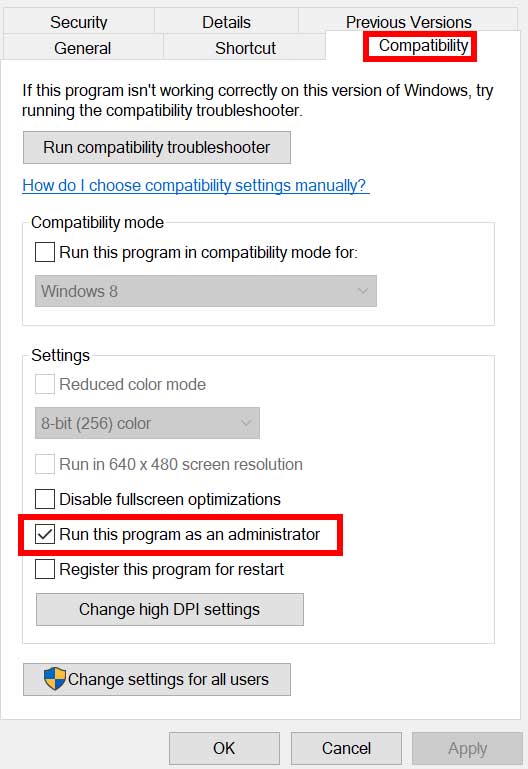
Achten Sie darauf, auf das Kontrollkästchen Dieses Programm als Administrator ausführen zu klicken, um es zu markieren. Klicken Sie auf Übernehmen und wählen Sie OK aus, um die Änderungen zu speichern.
3. Überprüfen Sie die Integrität von Spieldateien
Falls Ihre Spieldateien beschädigt werden oder aus unerwarteten Gründen fehlen, kann Ihnen das Überprüfen und Reparieren der Spieldateien mit dem Spiel-Launcher sehr helfen. Dazu:
Starten Sie Steam > Klicken Sie auf Bibliothek. Klicken Sie mit der rechten Maustaste auf Dredge in der Liste der installierten Spiele. Klicken Sie nun auf Eigenschaften > Gehen Sie zu Lokale Dateien. Klicken Sie auf Integrität der Spieldateien überprüfen. Sie müssen auf den Vorgang warten, bis er abgeschlossen ist. Wenn Sie fertig sind, starten Sie Ihren Computer neu.
4. Aktualisieren Sie Microsoft Visual C++ Redistributable
Wechseln Sie zu folgendem Pfad auf Ihrem PC:
C:\Program Files (x86)\Steam\steamapps\common\Steamworks Shared\_CommonRedist\vcredist
Sie sollten die folgenden Ordner sehen: 2012\vc_redist.x64.exe 2013\vc_redist.x64.exe 2019\vc_redist.x64.exe Stellen Sie einfach sicher, dass alle diese ausführbaren Dateien ausgeführt werden, die vorhanden sind. (Wenn Sie verschiedene Ordner haben, führen Sie die Datei vc_redist.x64.exe in diesen Ordnern aus.) Starten Sie schließlich Ihren PC neu, um das Problem zu beheben.
5. DirectX aktualisieren
Wechseln Sie zum Ordnerpfad C:\Programme (x86)\Steam\steamapps\common\Steamworks Shared\_CommonRedist\DirectX. Führen Sie als Nächstes die Datei DXSETUP.exe aus, um DirectX neu zu installieren/aktualisieren. Wenn Sie fertig sind, starten Sie Ihren Computer neu, um die Änderungen zu übernehmen.
6. GPU-Treiber aktualisieren
Es scheint, dass mehrere betroffene Spieler über den veralteten Grafiktreiber berichtet haben. Wenn Sie auch den veralteten Grafiktreiber für eine Weile verwenden, suchen Sie anhand der folgenden Schritte nach Updates:
Drücken Sie Windows + X , um den Quick Link zu öffnen Menü. Klicken Sie nun in der Liste auf Geräte-Manager > Doppelklicken Sie auf Display-Adapter. Klicken Sie mit der rechten Maustaste auf die dedizierte Grafikkarte, die Sie verwenden.
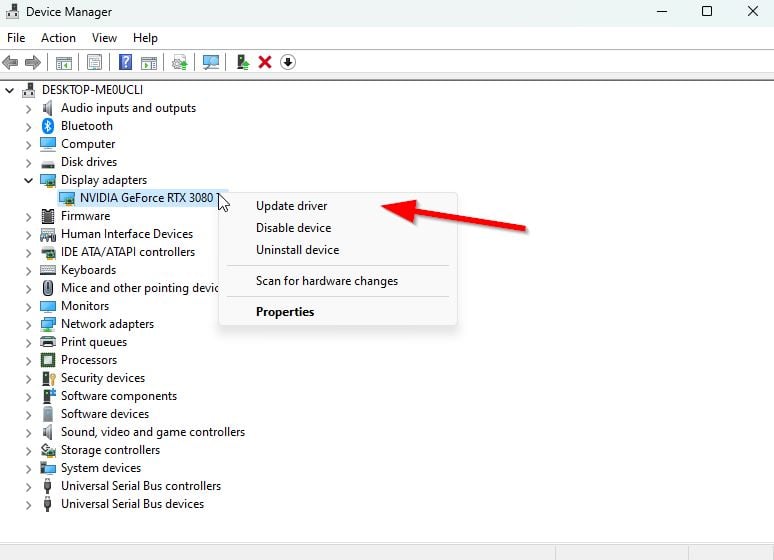
Wählen Sie als Nächstes Treiber aktualisieren > Wählen Sie Automatisch nach Treibern suchen aus. Wenn ein Update verfügbar ist, lädt das System es automatisch herunter und installiert es. Wenn Sie fertig sind, starten Sie den Computer neu, um die Änderungen zu übernehmen.
Diese Methode sollte das Problem beheben, dass Dredge auf dem PC nicht startet. Wenn nicht, können Sie zur nächsten Methode übergehen.
7. Overlay-Apps deaktivieren
Laut einigen betroffenen Spielern hat ihnen das Deaktivieren des Steam-Overlays auf dem Windows-Computer geholfen, das Problem zu beheben, dass das Spiel nicht startet. Da die Overlay-App im Spiel immer im Hintergrund läuft, wenn Sie den Spielclient starten, ist es durchaus möglich, dass Probleme mit den Prozessen oder Systemressourcen auftreten.
.parallax-ad-container{position:relative;width: 100%;Höhe:320px;Rand:0 automatisch;Überlauf:versteckt}.Parallax-Anzeige{Position:absolut!wichtig;oben:0!wichtig;links:0!wichtig;Breite:100%!wichtig;Höhe:100% !wichtig;Rand:0!wichtig;Rand:0!wichtig;Padding:0!wichtig;clip:rect(0,auto,auto,0)!wichtig}.parallax-ad>iframe{position:fixed;top:130px ;height:100%;transform:translateX(-50%);margin-left:0!important}.ad-label{font-family:Arial,Helvetica,sans-serif;font-size:.875rem;color:# 8d969e;text-align:center;padding:1rem 1rem 0 1rem}
Für Steam-Overlay:
Öffnen Sie Steam Client > Gehen Sie zu Bibliothek. Klicken Sie nun mit der rechten Maustaste auf Dredge > Wählen Sie Eigenschaften aus. Gehen Sie zum Abschnitt Allgemein > Hier deaktivieren Sie einfach das Kontrollkästchen Steam-Overlay aktivieren . Gehen Sie zurück zur Bibliothek > öffnen Sie Squad erneut, um nach dem Problem zu suchen, dass es nicht startet.
8. Alle ausstehenden Windows-Updates installieren
Es kann möglich sein, dass irgendwelche Windows-Fehler oder Systemdateien mit der ordnungsgemäßen Ausführung des Spiels in Konflikt geraten. Manchmal kann ein Inkompatibilitätsproblem auch auftreten, wenn Sie die Software für eine Weile nicht aktualisieren. Stellen Sie also sicher, dass Sie alle ausstehenden Windows-Updates installieren und auf dem neuesten Betriebssystem-Build bleiben. Gehen Sie dazu wie folgt vor:
Drücken Sie die Tasten Windows + I, um das Menü Windows-Einstellungen zu öffnen. Klicken Sie als Nächstes auf Update & Sicherheit > > Wählen Sie Nach Updates suchen unter dem Abschnitt Windows Update aus.
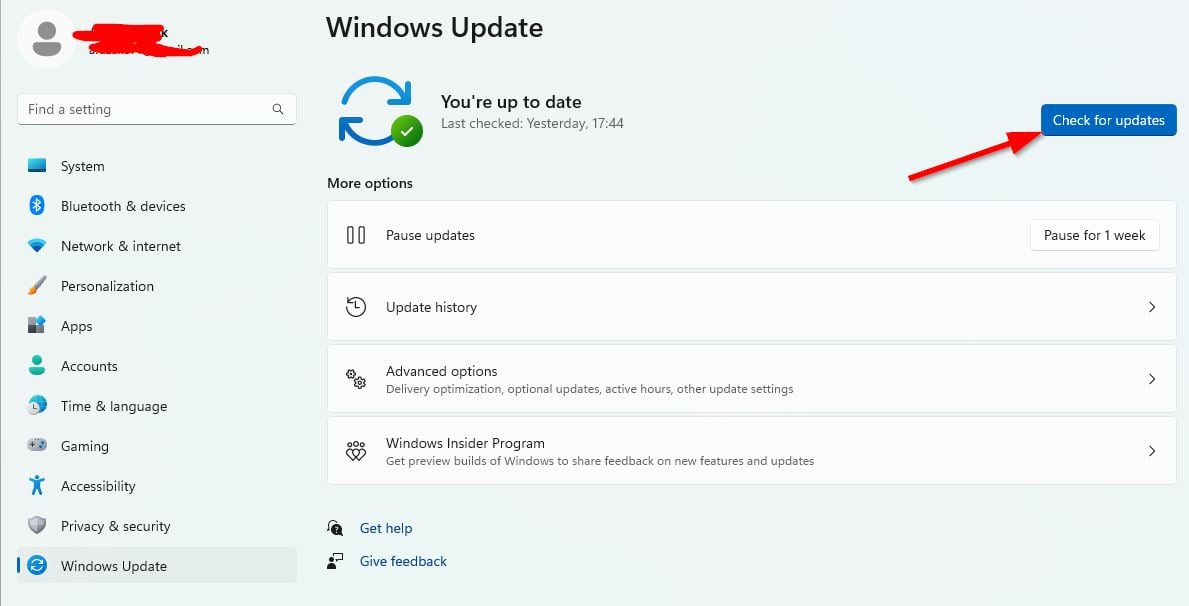
Wenn ein Funktionsupdate verfügbar ist, wählen Sie Herunterladen und installieren aus. Warten Sie einige Zeit, bis das Update abgeschlossen ist. Starten Sie schließlich Ihren PC neu, um die Änderungen sofort zu übernehmen.
9. Antivirus-und Firewall-Programm deaktivieren
Klicken Sie auf das Startmenü > geben Sie Systemsteuerung ein und klicken Sie darauf. Geben Sie nun Firewall in das Suchfeld ein > Klicken Sie auf Windows-Firewall. Klicken Sie im linken Bereich auf Windows-Firewall ein-oder ausschalten. Wählen Sie Windows-Firewall deaktivieren für die Einstellungen für private, Domänen-und öffentliche Netzwerke aus. Starten Sie abschließend den PC neu, um die Änderungen zu übernehmen, und versuchen Sie, das Problem zu überprüfen.
Jetzt müssen Sie auch den Virenschutz (Windows Defender) deaktivieren, indem Sie die folgenden Schritte ausführen:
Gehen Sie zu Windows-Einstellungen > Datenschutz und Sicherheit. Gehen Sie jetzt zu Windows-Sicherheit > Viren-und Bedrohungsschutz. Klicken Sie auf Einstellungen verwalten >Dann deaktivieren Sie die Option Echtzeitschutz . Stellen Sie anschließend sicher, dass Sie Ihren PC neu starten, um die Änderungen zu übernehmen.
Falls Sie ein Antivirenprogramm eines Drittanbieters verwenden, schalten Sie es unbedingt manuell aus.
10. Starten Sie das Spiel im Fenstermodus (Steam)
Versuchen Sie, das Spiel im Fenstermodus zu starten, um zu sehen, ob Ihnen das hilft oder nicht. Manchmal kann ein Computer mit durchschnittlicher Hardwarespezifikation mehrere Probleme mit dem Vollbildanzeigemodus verursachen, während das Spiel ausgeführt wird.
Öffnen Sie den Steam-Client und gehen Sie zur Bibliothek. Rechtsklick auf Dredge > Eigenschaften auswählen. Klicken Sie im Abschnitt Allgemein auf Startoptionen festlegen. Kopieren Sie als Nächstes das folgende Befehlszeilenargument und fügen Sie es ein:-windowed-noborder Stellen Sie sicher, dass Sie die Änderungen speichern und versuchen Sie, das Spiel erneut auszuführen, um zu überprüfen, ob Dredge ordnungsgemäß gestartet wird oder nicht.
11. Führen Sie einen sauberen Neustart durch
Drücken Sie die Tasten Windows + R, um das Dialogfeld Ausführen zu öffnen. Geben Sie nun msconfig ein und drücken Sie Enter, um das Fenster System Configuration zu öffnen. Gehen Sie zur Registerkarte Dienste > aktivieren Sie das Kontrollkästchen Alle Microsoft-Dienste ausblenden.
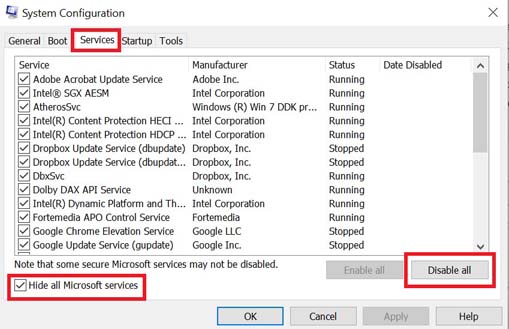
Klicken Sie auf Alle deaktivieren. Klicken Sie auf Übernehmen und dann auf OK, um die Änderungen zu speichern. Klicken Sie nun auf die Registerkarte Autostart > Klicken Sie auf Task-Manager öffnen. Klicken Sie auf der Registerkarte Start der Task-Manager-Oberfläche auf die für den Systemstart aktivierten Aufgaben > Klicken Sie auf Deaktivieren. Wählen Sie die wichtigsten Startprogramme aus und deaktivieren Sie sie nacheinander. Wenn alles fertig ist, starten Sie Ihren PC neu, um die Änderungen zu übernehmen. Überprüfen Sie abschließend, ob das Problem „Dredge startet nicht auf dem PC“ behoben wurde.
12. Hintergrundprozesse schließen
Drücken Sie die Strg + Umschalttaste + Esc Tasten, um den Task-Manager zu öffnen. Klicken Sie auf die Registerkarte Prozesse > Wählen Sie die Aufgabe aus, die Sie schließen möchten.
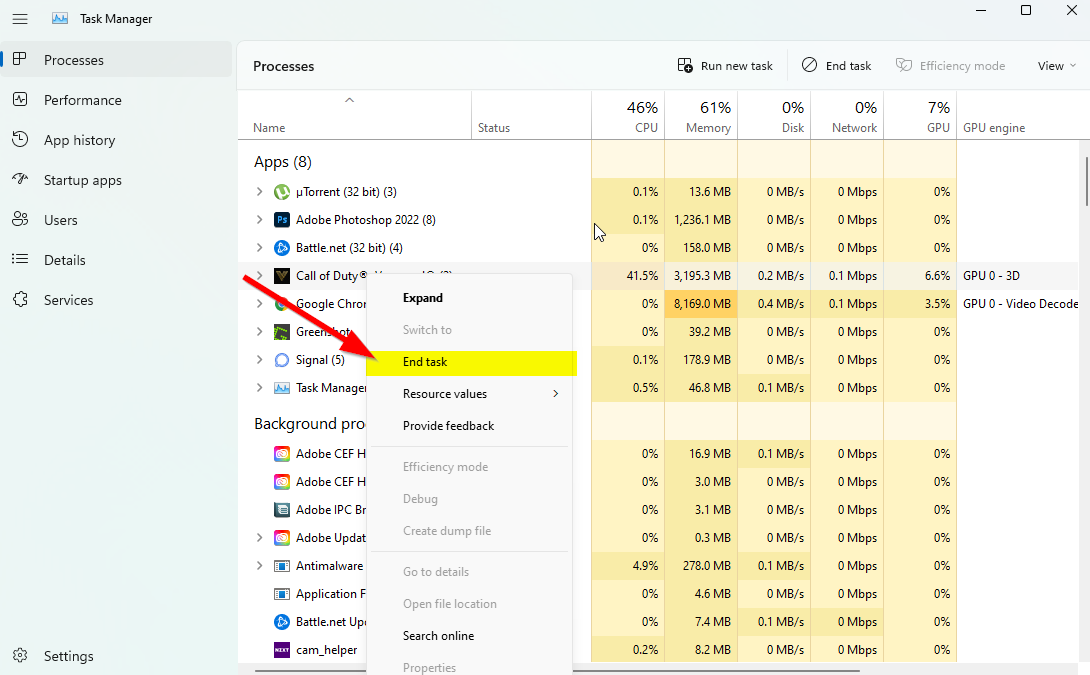
Klicken Sie nach der Auswahl auf Aufgabe beenden. Stellen Sie sicher, dass Sie die Schritte für jede Aufgabe einzeln ausführen. Wenn Sie fertig sind, starten Sie Ihren Computer neu, um die Effekte sofort zu ändern.
13. Dredge zurücksetzen
Drücken Sie die Tasten Windows (Start) + X , um das Quick-Link-Menü zu öffnen. Wählen Sie Apps und Funktionen aus und klicken Sie in der Liste der installierten Programme auf Dredge, um es auszuwählen. Klicken Sie nun auf Erweiterte Optionen > > Zurücksetzen auswählen. Wenn Sie fertig sind, starten Sie Ihren Computer neu und versuchen Sie, das Spiel zu starten.
14. Installieren Sie Dredge neu
Wenn keine der Methoden für Sie funktioniert hat, versuchen Sie, das Spiel Dredge neu zu installieren, um zu prüfen, ob dies Ihnen hilft, das Problem zu beheben, dass das Spiel nicht gestartet wird. Gehen Sie dazu wie folgt vor:
Starten Sie den Steam-Client auf Ihrem Computer. Gehen Sie jetzt zur Bibliothek > Rechtsklick auf das Spiel Dredge . Gehen Sie zu Verwalten > > Wählen Sie Deinstallieren. Wenn Sie dazu aufgefordert werden, klicken Sie erneut auf Deinstallieren und befolgen Sie die Anweisungen auf dem Bildschirm, um den Deinstallationsvorgang abzuschließen. Stellen Sie anschließend sicher, dass Sie Ihren Computer neu starten, um die Änderungen sofort zu übernehmen. Öffnen Sie den Steam-Client und installieren Sie das Spiel mit dem bestehenden Steam-Konto. Du bist fertig. Genießen! Dies kann das Problem „Dredge startet nicht auf dem PC“ beheben.
Das ist es, Leute. Wir hoffen, dass dieser Leitfaden für Sie hilfreich war. Für weitere Fragen können Sie unten einen Kommentar abgeben.