Können Sie nicht herausfinden, warum Ihr MacBook nach einem Software-Update nicht aufgeladen wird?
Apple hat einen guten Ruf für die Unterstützung seiner Geräte über längere Zeiträume. Beispielsweise erhalten MacBooks in der Regel 8 bis 10 Jahre Software-Support.
Es kann jedoch ärgerlich sein, wenn das eigentliche Software-Update Probleme mit Ihrem Gerät verursacht.
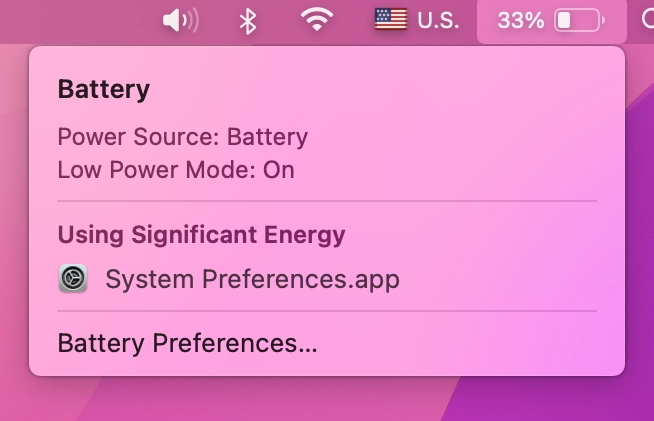
Wenn Sie dies lesen, können wir davon ausgehen, dass Ihr MacBook nach der Installation eines Software-Updates nicht aufgeladen wird.
Meistens wird dieses Problem durch ein problematisches Software-Update verursacht. Andererseits kann es auch an fehlerhaften Ladekabeln, Überhitzungsproblemen, verschmutzten Ladeanschlüssen oder beschädigten Daten liegen.
In dieser Anleitung zeigen wir Ihnen, was zu tun ist, wenn Ihr MacBook nach der Installation eines Updates nicht aufgeladen wird.
Fangen wir an!
1. Starten Sie Ihren Mac neu.
Wenn Ihr MacBook nach einem Update plötzlich nicht mehr aufgeladen wird, versuchen Sie es mit einem einfachen Neustart. In der Software Ihres MacBook ist möglicherweise ein vorübergehendes Problem aufgetreten, das dazu führt, dass das Wandladegerät nicht erkannt wird.
Hier ist, was Sie tun müssen:
Klicken Sie zuerst auf das Apple-Logo in der oberen linken Ecke Ihres Bildschirms. Wählen Sie danach im Dropdown-Menü Neu starten aus. Klicken Sie im Dialogfeld auf Neu starten , um Ihre Aktion zu bestätigen. 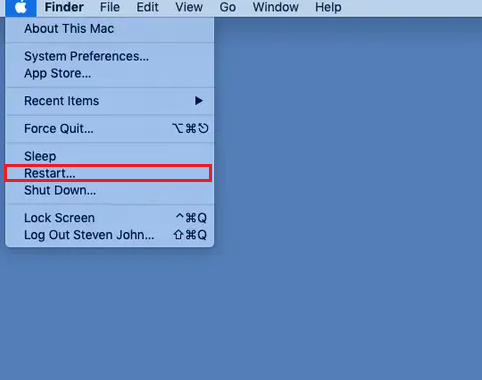
Wenn Sie fertig sind, versuchen Sie, Ihr MacBook aufzuladen, um zu prüfen, ob das Problem behoben ist.
2. Überprüfen Sie die Temperatur Ihres MacBook.
Ihr MacBook stoppt möglicherweise den Ladevorgang, wenn seine Temperatur zu hoch wird. Dies ist eine Sicherheitsfunktion, die automatisch aktiviert wird, um Hardwareschäden zu vermeiden. Während der Installation eines Updates arbeitet Ihr Gerät möglicherweise härter als gewöhnlich, wodurch es sich erwärmt.
So können Sie die Temperatur Ihres MacBook überprüfen:
Drücken Sie auf Ihrer Tastatur die Befehlstaste + Leertaste , um Spotlight zu öffnen Suche. Suchen Sie nach Terminal und öffnen Sie es. Kopieren Sie nun den folgenden Code und fügen Sie ihn in das Terminal ein. sudo powermetrics –samplers smc |grep-i „CPU-Die-Temperatur Drücken Sie Enter , um den Befehl auszuführen. Geben Sie Ihr Systemkennwort ein und drücken Sie Enter.
Der Wärmemesswert Ihres Geräts sollte auf Ihrem Bildschirm erscheinen. Wenn Ihre CPU-Temperatur über 80 °C liegt, schalten Sie Ihr MacBook aus und lassen Sie es einige Minuten abkühlen.
Versuchen Sie anschließend, Ihr MacBook aufzuladen, um zu prüfen, ob das Problem behoben ist.
3. Überprüfen Sie Ihr Ladegerät/Kabel.
Möglicherweise liegt ein Problem mit dem Ladegerät Ihres MacBook vor, das erklärt, warum es nicht aufgeladen wird. Überprüfen Sie zuerst den Wandadapter oder den Power Brick und stellen Sie sicher, dass er keine Risse, fehlende Teile und Schäden aufweist.
Überprüfen Sie nun das Netzkabel und vergewissern Sie sich, dass es keine Schnitte oder freiliegenden Drähte gibt. Sie sollten auch den Stecker überprüfen und sicherstellen, dass keine Stifte verbogen sind oder fehlen.
Versuchen Sie, andere Geräte mit dem Ladegerät Ihres MacBook aufzuladen, und prüfen Sie, ob sie aufgeladen werden. Wenn nicht, dann liegt das Problem bei deinem Ladegerät.
4. Reinigen Sie den Ladeanschluss Ihres MacBook.
Wenn Ihr MacBook immer noch nicht aufgeladen wird, liegt möglicherweise ein Problem mit dem Ladeanschluss vor. Schnappen Sie sich eine Taschenlampe und prüfen Sie, ob etwas den Anschluss blockiert.
Sie können Druckluft aus der Dose verwenden, um Schmutz und Ablagerungen wegzublasen, die sich auf dem Anschluss Ihres MacBook angesammelt haben. Wenn Sie keine Luft aus der Dose haben, können Sie einen Zahnstocher verwenden, um vorsichtig Schmutz vom Ladeanschluss Ihres Mac zu entfernen.
5. SMC zurücksetzen.
Der SMC oder System Management Controller hat die Aufgabe, die Leistung Ihres Mac zu verwalten. Das Zurücksetzen des SMC kann Probleme im Zusammenhang mit der Energie-oder Wärmeverwaltung lösen. Wenn Ihr MacBook nach einem Update nicht aufgeladen wird, versuchen Sie, die SMC zurückzusetzen.
MacBook mit Apple Silicon:
Vergewissern Sie sich, dass Ihr MacBook an ein Ladegerät angeschlossen ist. Schalten Sie nun das Gerät aus, indem Sie die Ein/Aus-Taste einige Sekunden lang gedrückt halten. Schalten Sie Ihr MacBook ganz normal ein.
MacBook mit T2-Chip:
Schalten Sie Ihr MacBook aus. Halten Sie auf der Tastatur Strg + Wahltaste + Umschalttaste zusammen mit der Ein/Aus-Taste gedrückt. Halten Sie alle Tasten weitere 7 Sekunden gedrückt und lassen Sie sie los. Schalten Sie Ihren Mac ganz normal ein.
MacBook ohne T2-Chip:
Vergewissern Sie sich, dass Ihr MacBook ausgeschaltet ist. Drücken Sie auf Ihrer Tastatur die Umschalttaste + Strg + Wahltaste zusammen mit der Ein/Aus-Taste. Halten Sie weiterhin alle Tasten für 10 Sekunden gedrückt. Lassen Sie die Tasten danach los und schalten Sie Ihren Mac ganz normal ein.
Wenn Sie fertig sind, schalten Sie Ihr MacBook ein und prüfen Sie, ob es aufgeladen wird.
6. Aktualisieren Sie Ihren Mac.
Wie bereits erwähnt, wird dieses Problem normalerweise durch fehlerhafte Software-Updates verursacht. Apple ist sich möglicherweise bereits bewusst, dass ein aktuelles Software-Update bei einigen MacBooks Ladeprobleme verursacht hat. Ihr Team könnte jederzeit ein Update veröffentlichen.
Führen Sie die folgenden Schritte aus, um Ihren Mac zu aktualisieren:
Greifen Sie auf Ihrem Mac auf das Apple-Menü zu und gehen Sie zu den Systemeinstellungen . Klicken Sie nun auf Software-Update. Wenn ein Update verfügbar ist, klicken Sie auf Jetzt aktualisieren oder Jetzt aktualisieren. 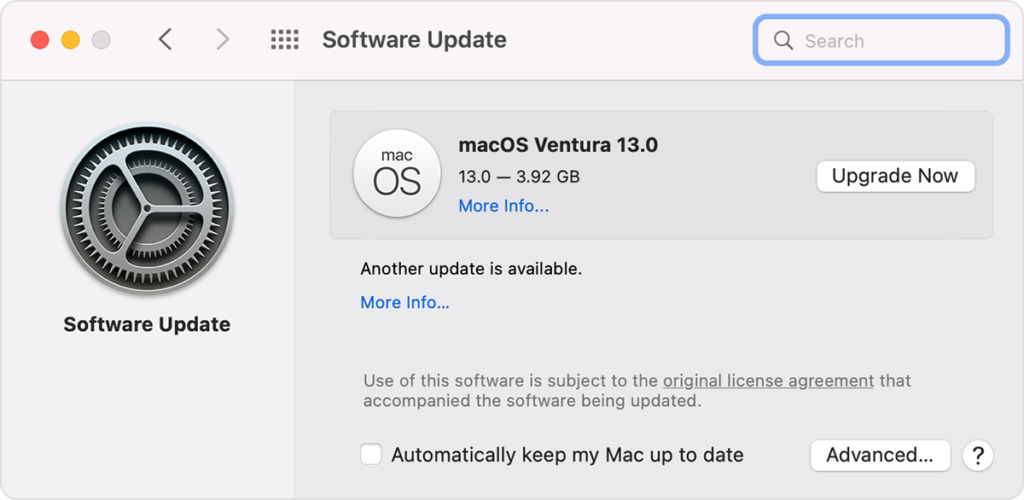
Starten Sie Ihr Gerät nach dem Update neu und prüfen Sie, ob es aufgeladen wird.
7. Batterie prüfen.
Einige Akkus des MacBook Pro verschleißen aufgrund intensiver Aufgaben schneller. Während Apple sicherstellt, dass seine Produkte gut verarbeitet sind, sind die Li-Ionen-Akkus von MacBooks nicht unschlagbar und können in kurzer Zeit das Ende ihres Lebenszyklus erreichen.
Wenn Ihr MacBook nicht aufgeladen wird, deutet dies möglicherweise auf ein Problem mit dem Akku hin. So können Sie es überprüfen:
Klicken Sie zuerst auf das Apple-Menü in der oberen linken Ecke. Wählen Sie danach Systemeinstellungen. Klicken Sie auf die Option Batterie und dann erneut auf Batterie .
Hier können Sie den Status Ihres Akkus sehen.
Normal – Ihr Akku ist in Ordnung und das Problem, dass Ihr MacBook nicht aufgeladen wird, hat nichts damit zu tun. Service Empfohlen – Die Akkukapazität Ihres MacBook liegt unter 80 % und muss möglicherweise repariert werden.
Wenn keine der oben genannten Lösungen funktioniert hat, können Sie das Problem als Letztes dem Team von Apple melden.
Besuchen Sie die Support-Seite und wenden Sie sich an das Team, um das Problem zu melden Ihr MacBook. Je nach Situation müssen Sie Ihr Gerät möglicherweise zum nächsten Servicecenter bringen, um es überprüfen zu lassen.
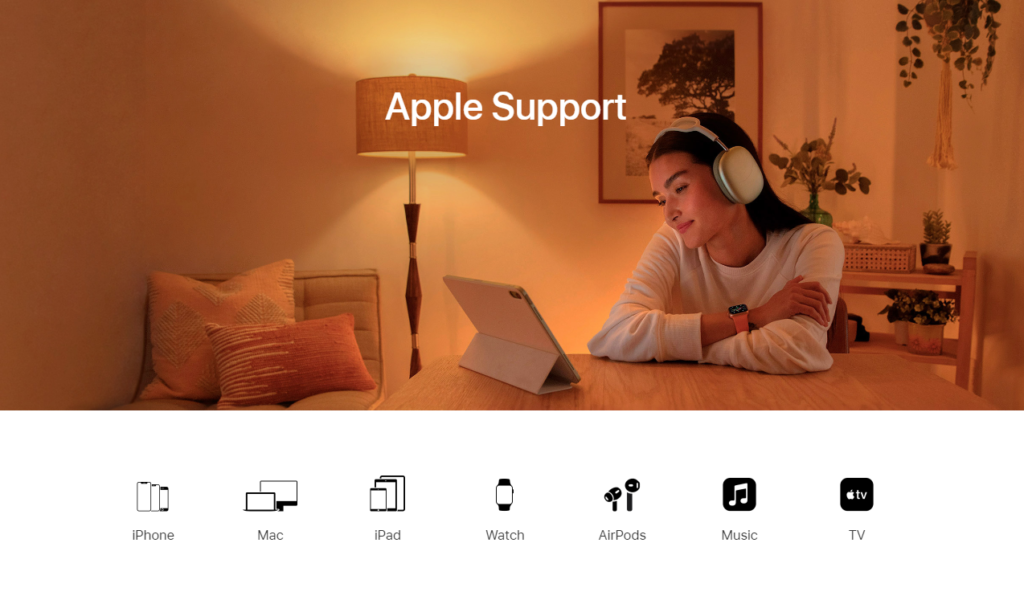
Sie können auch die anderen Anleitungen auf ihrer Seite überprüfen und sehen, ob Sie Lösungen finden, die oben nicht erwähnt wurden.
Damit endet unsere Anleitung, wie Sie Ihr MacBook reparieren können, wenn es nach einem Update nicht aufgeladen wird. Wenn Sie Fragen haben, hinterlassen Sie bitte unten einen Kommentar und wir werden unser Bestes tun, um sie zu beantworten.
Wenn dieser Leitfaden Ihnen geholfen hat, teilen Sie ihn bitte mit anderen.