Erhalten Sie weiterhin die Meldung „Dieses Volume ist nicht als APFS formatiert“?
Wenn Sie mit APFS nicht vertraut sind, handelt es sich um ein neues Dateisystem, das von Apple entwickelt wurde für das Apple-Dateisystem. Seit dem Aufkommen von Mikrodesign-Computern haben sie einen Weg gefunden, SSD und Flash-Speicher dadurch zu optimieren. Es ist schneller, wenn es um die Datenübertragung im Vergleich zu Dateisystemen älterer Versionen geht.
Bei diesem neuen, verbesserten Dateisystem gibt es jedoch einen kleinen Nachteil. Mehrere Mac-Benutzer haben die Probleme gemeldet, dass sie ständig die Meldung „Dieses Volume ist nicht als APFS formatiert“ erhalten. Nun ist es wichtig zu beachten, dass das APFS-Format nicht abwärtskompatibel mit Dateisystemen älterer Versionen ist. Das Übertragen von Dateien von einer Festplatte, die die Dateisysteme der alten Version verwendet, auf eine APFS-formatierte Festplatte wird nicht unterstützt. Daher müssen wir Ihr Laufwerk in APFS konvertieren, um diese Nachricht zu entfernen, die Ihnen wiederholt ins Gesicht geworfen wird. Aber die Frage ist, wie Sie Ihr Laufwerk in APFS konvertieren?
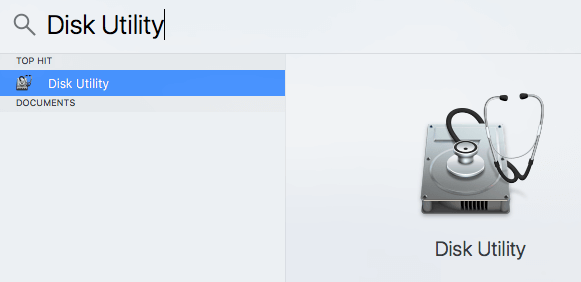
In diesem Leitfaden gehen wir darauf ein, wie Sie die Probleme beheben können, und stellen einige alternative Möglichkeiten vor, einschließlich der Formatierung Ihrer vorhandenen Laufwerk zu APFS, um die lästige Popup-Meldung ein für alle Mal zu entfernen.
Ohne eine weitere Sekunde zu verschwenden, lassen Sie uns eintauchen!
INHALTSVERZEICHNIS Verwenden Sie die Festplatten-Dienstprogramm-App zum Löschen und Formatieren das Laufwerk mit einem startfähigen Sicherungslaufwerk formatieren das Laufwerk mit der Internetwiederherstellung formatieren Wenden Sie sich an Apple, um Unterstützung zu erhalten
So beheben Sie, dass dieses Volume nicht als APFS formatiert ist: 4 Möglichkeiten
1. Verwenden Sie das Festplatten-Dienstprogramm zum Löschen und Formatieren.
Wenn Sie jemanden kennen, der macOS Sierra oder ein ähnliches macOS verwendet, können Sie tatsächlich dessen Computer verwenden, um Ihre Festplatte in das APFS-Format zu konvertieren. Der mögliche Grund, warum Ihre Konvertierungsoption in APFS ausgegraut ist, ist, dass Sie die Festplatte zum Verarbeiten verwenden. Das Konzept ist ähnlich wie bei Ihrem Computerbetriebssystem. Ihr Computer erlaubt Ihnen nicht, die Systemdateien zu manipulieren, um Fehlfunktionen zu vermeiden, während Sie ihn verwenden.
Da Sie jedoch einen anderen Computer verwenden, um dies für Sie zu tun, ist der Konvertierungsprozess jetzt möglich. Aber es ist wichtig, dass Sie wissen, wie Sie Ihre Festplatte aus Ihrem Computer entfernen und in ein Laufwerksgehäuse stecken (klingt kompliziert, wir wissen, aber haben Sie Geduld 😅). Wenn Sie wissen, wie es geht, können Sie diese Methode verwenden, um Ihre Festplatte zu konvertieren. Der gleiche Vorgang gilt auch für die Konvertierung Ihrer externen Festplatten und Flash-Laufwerke in APFS. Auch wenn das alles für Sie komplex und nerdig klingt, befolgen Sie einfach die folgenden Schritte, um es zu erreichen.
Hinweis
Wir empfehlen dies dringend Sie sichern Sie Ihre Dateien auf Ihrem macOS-Computer, bevor Sie mit den folgenden Schritten fortfahren. Dies liegt daran, dass wir die Festplatte löschen und sie dann in das APFS-Format neu formatieren, wodurch alle Daten auf Ihrem Mac gelöscht werden. Alternative, weniger riskante Lösungen werden unten in diesem Beitrag bereitgestellt. Gehen Sie also zuerst die gesamte Anleitung durch, bevor Sie sich für eine Lösung entscheiden!
So können Sie es tun:
Fahren Sie fort und klicken Sie auf Klicken Sie auf das Symbol Spotlight-Suche und suchen Sie nach dem Festplattendienstprogramm, um die App zu starten.
Suchen Sie dann Ihre externe Festplatte in der Festplattenliste auf der linken Seite und wählen Sie sie aus. Klicken Sie auf die Option Löschen. Benennen Sie schließlich Ihre gelöschte Festplatte um und ändern Sie den Wert der Option Format in das Format APFS. Klicken Sie auf die Schaltfläche Löschen.
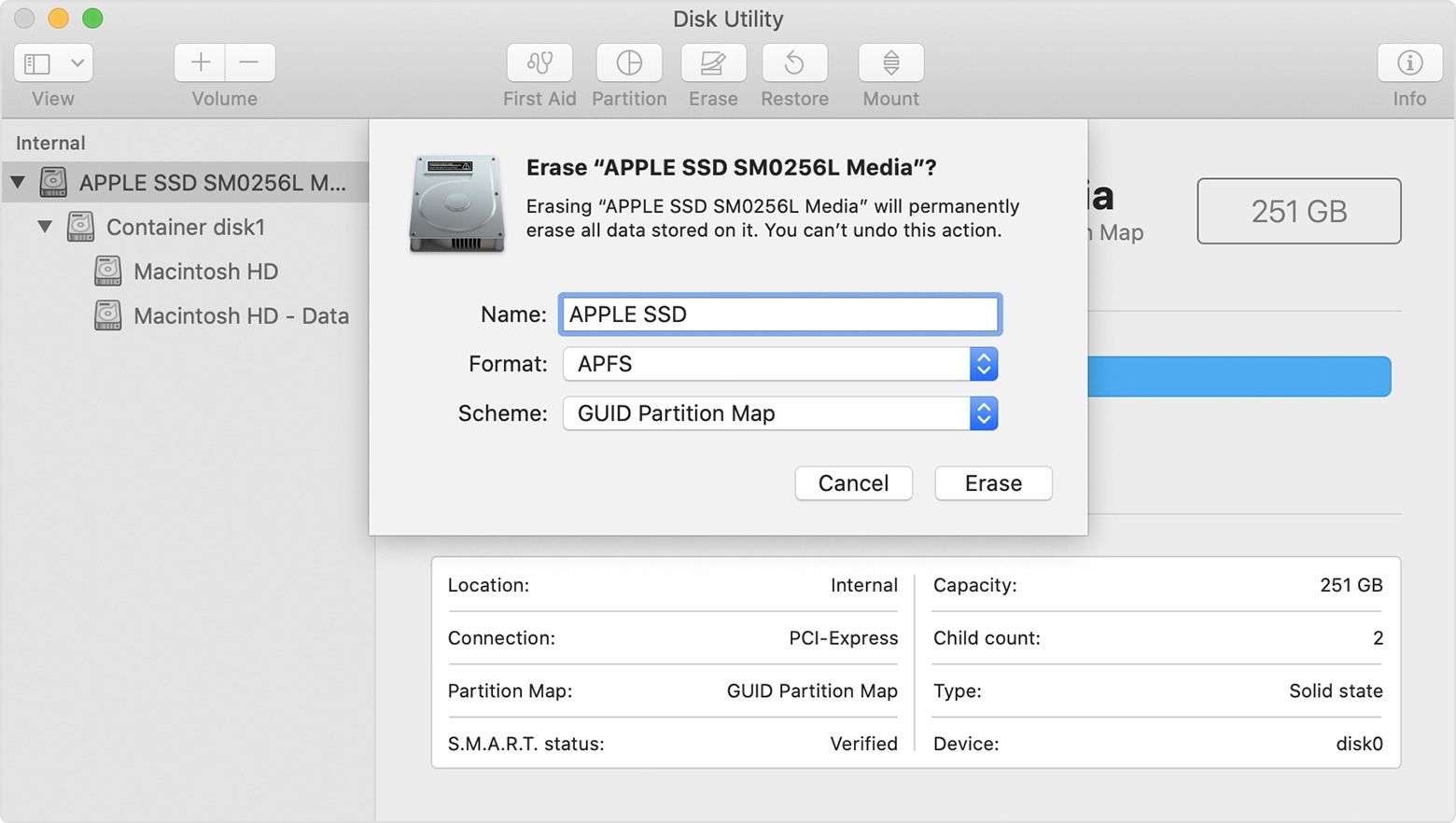
Wenn das alte Format gelöscht und Ihr Laufwerk in APFS konvertiert wurde, sollten die Kompatibilitätsprobleme mit dem Dateisystem sowie das lästige „Dieses Volume ist nicht als APFS formatiert“-Meldung, die Sie immer wieder erhalten. Für Ihre Festplatte können Sie fortfahren und die neueste macOS-Version installieren, die das APFS-Dateisystem verwendet.
2. Konvertieren Sie das Laufwerk mit einem bootfähigen Backup-Laufwerk.
Eine andere Methode, die Sie verwenden können, ist die Konvertierung Ihres Laufwerks zur Verwendung eines bootfähigen macOS-Laufwerks. Wenn Sie keinen anderen macOS-Computer zum Formatieren Ihres Laufwerks haben, ist diese Methode geeignet.
Sie müssen jedoch das Festplattendienstprogramm von einer anderen Quelle laden, damit Sie Änderungen vornehmen können auf Ihre Festplatte. Verwenden Sie Ihre externe Festplatte oder möglicherweise eine Flash-Festplatte, wenn die Kapazität ausreicht, um dies zu ermöglichen.
Noch einmal, bevor Sie dies tun, müssen Sie Ihre Daten auf Ihrem Mac sichern, da Sie die Festplatte klonen werden, sobald Sie mit der Sicherung fertig sind, und dann alle großen Dateien auf Ihrem Computer löschen, um die Zeit des Klonvorgangs zu verkürzen. Keine Sorge, Sie können alle Ihre Dateien nach dem Vorgang aus der Sicherung wiederherstellen, sodass Sie bei diesem Versuch im Wesentlichen nichts verlieren. 🙂
So geht’s:
Verbinden Sie zuerst Ihren Computer über ein WLAN-oder Ethernet-Kabel mit dem Internet. Laden Sie die SuperDuper-App auf Ihren macOS-Computer herunter.
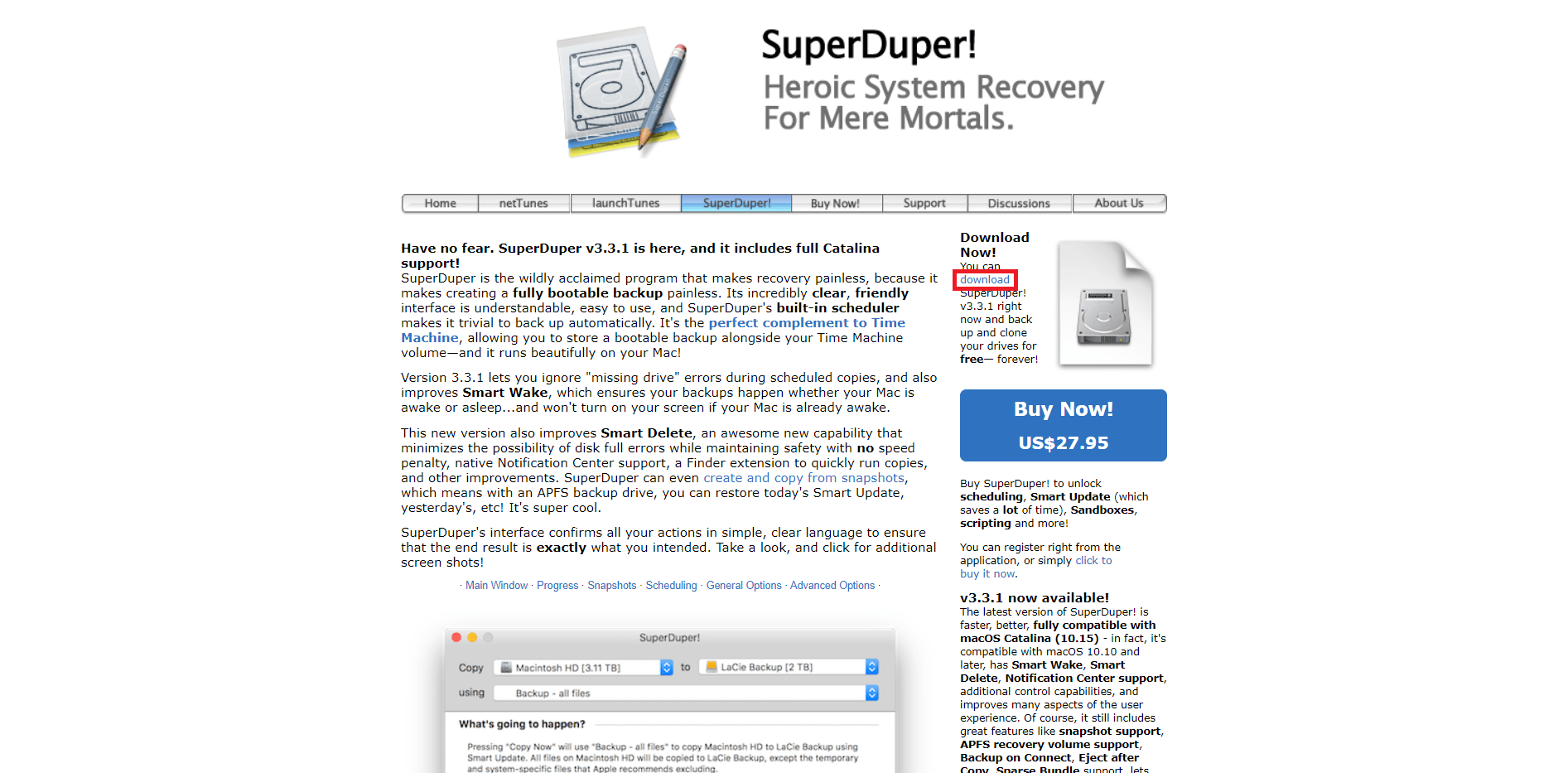
Klicken Sie dann auf die Option Lizenzbedingungen zustimmen. Ziehen Sie die SuperDuper-App auf die Anwendungen Ordner und starten Sie es. Erstellen Sie als Nächstes einen Klon Ihrer Festplatte und wählen Sie im ersten Drop-down-Menü Ihre Hauptfestplatte aus. Wählen Sie dann im zweiten Drop-down-Menü das Laufwerk sichern und im dritten die Option Sichern – alle Dateien.
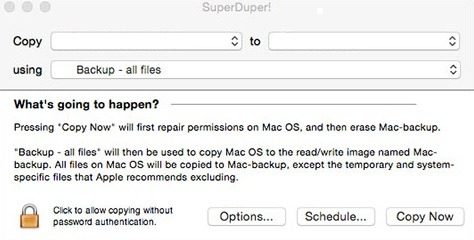
Klicken Sie nun auf die Option Jetzt kopieren und warten Sie, bis der Klonvorgang abgeschlossen ist. Dies dauert einige Stunden, je nachdem, wie viele Dateien Sie auf Ihrem Computer haben. Sobald der Vorgang abgeschlossen ist, klicken Sie auf das Symbol Apple-Menü, dann auf Systemeinstellungen und dann auf das Startvolume. Wählen Sie die Backup-Festplatte als bootfähiges Laufwerk aus und starten Sie Ihren Computer neu.
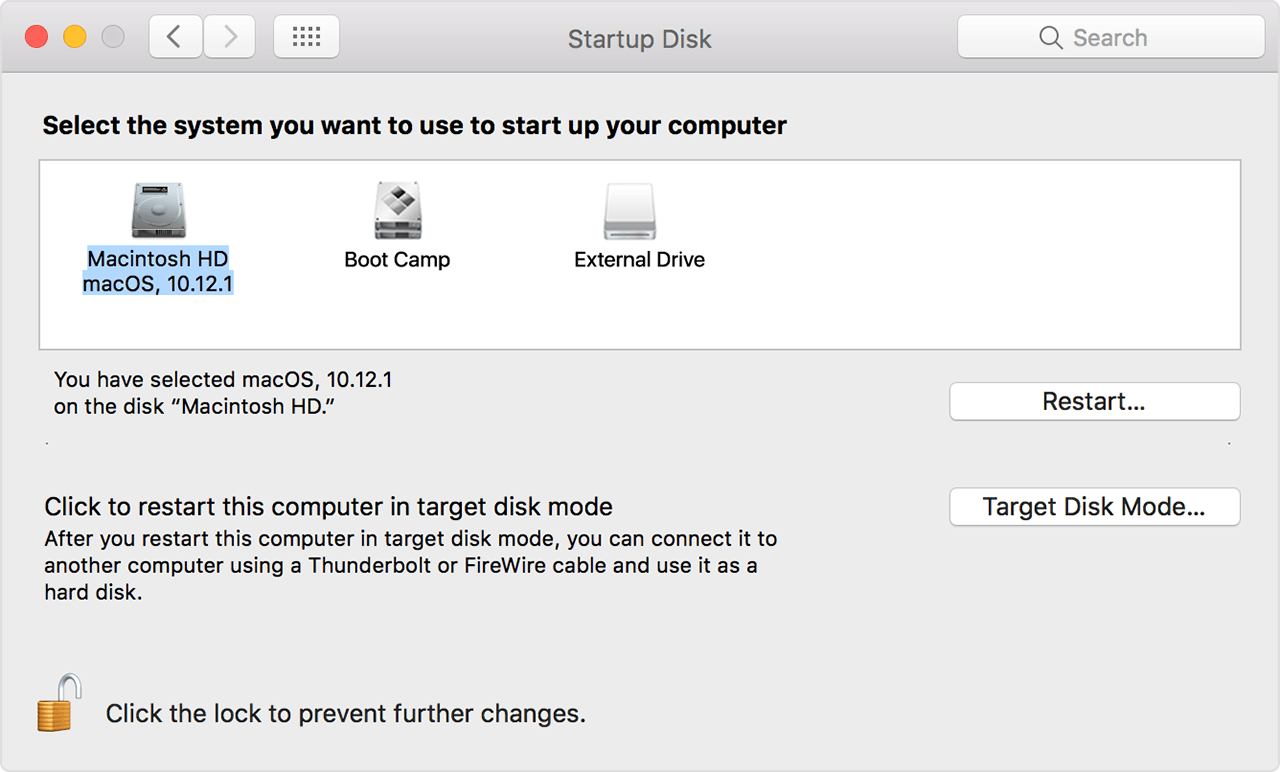
Halten Sie während des Startvorgangs die Tasten Befehl und R gedrückt, bis der Computer neu startet, und öffnen Sie die Datei Bildschirm Wiederherstellungsmodus. Klicken Sie dann im Bildschirm macOS-Dienstprogramme auf Festplattendienstprogramm und klicken Sie auf die Option Weiter.
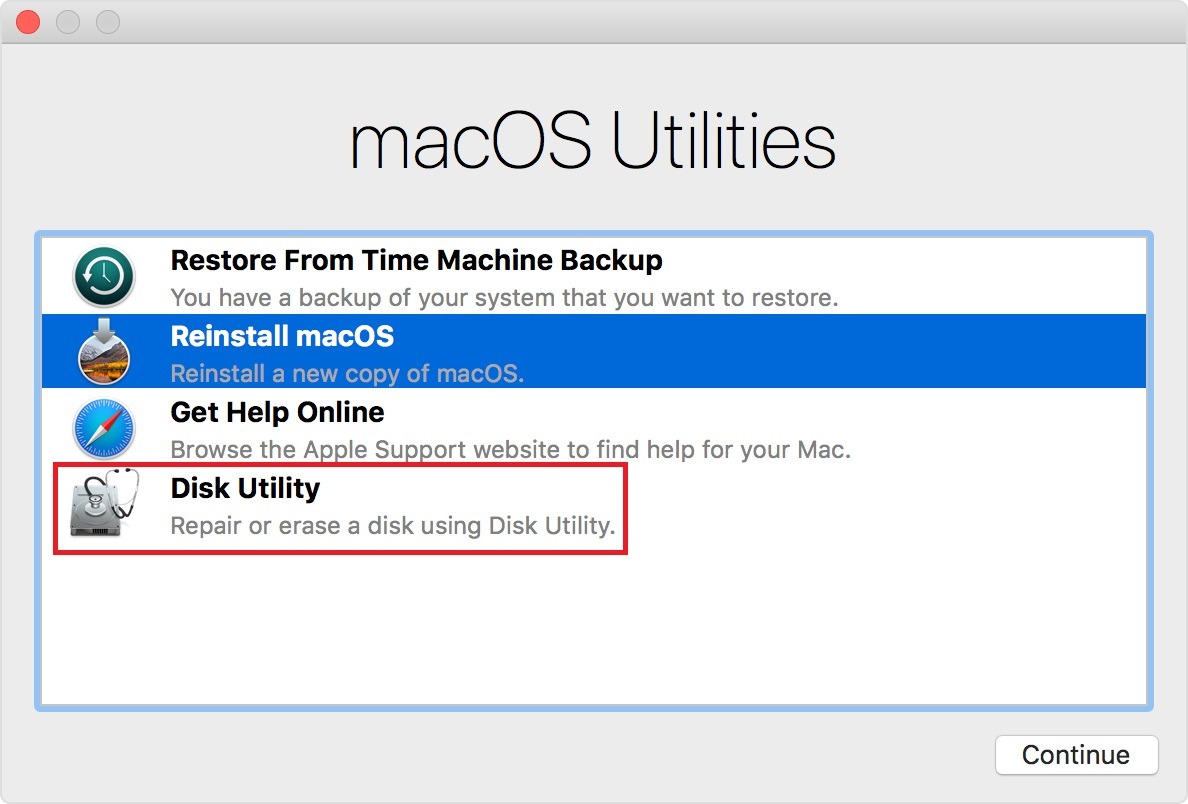
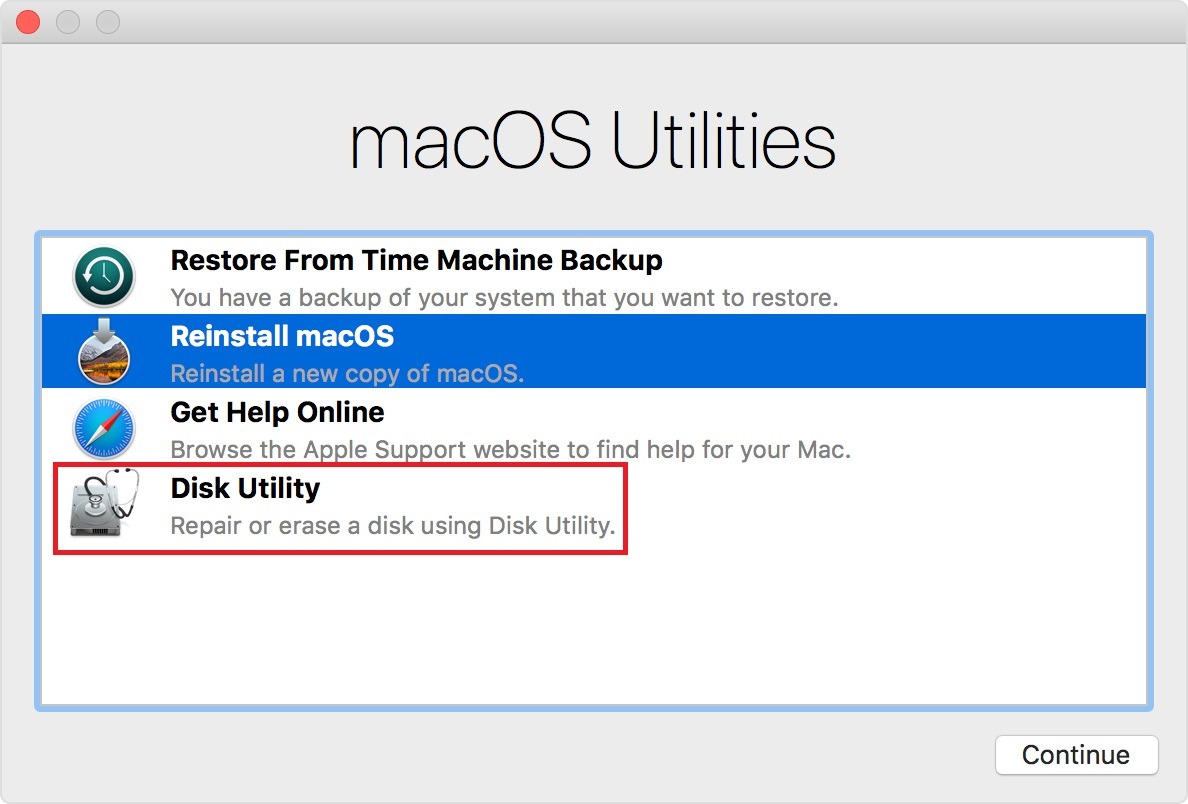 Wählen Sie die Hauptfestplatte Ihres Computers aus der Liste der Laufwerke im linken Bereich des Bildschirms aus. Klicken Sie auf das Symbol > neben der Festplattenbezeichnung, um die derzeit auf dem Laufwerk installierten Laufwerkspartitionen anzuzeigen. Wählen Sie als Nächstes die Betriebssystempartition aus und klicken Sie auf die Option Datei und dann auf Unmount. Führen Sie denselben Vorgang für die andere Partition und die Bootcamp-Partition unter der Festplatte durch, falls vorhanden.
Wählen Sie die Hauptfestplatte Ihres Computers aus der Liste der Laufwerke im linken Bereich des Bildschirms aus. Klicken Sie auf das Symbol > neben der Festplattenbezeichnung, um die derzeit auf dem Laufwerk installierten Laufwerkspartitionen anzuzeigen. Wählen Sie als Nächstes die Betriebssystempartition aus und klicken Sie auf die Option Datei und dann auf Unmount. Führen Sie denselben Vorgang für die andere Partition und die Bootcamp-Partition unter der Festplatte durch, falls vorhanden.
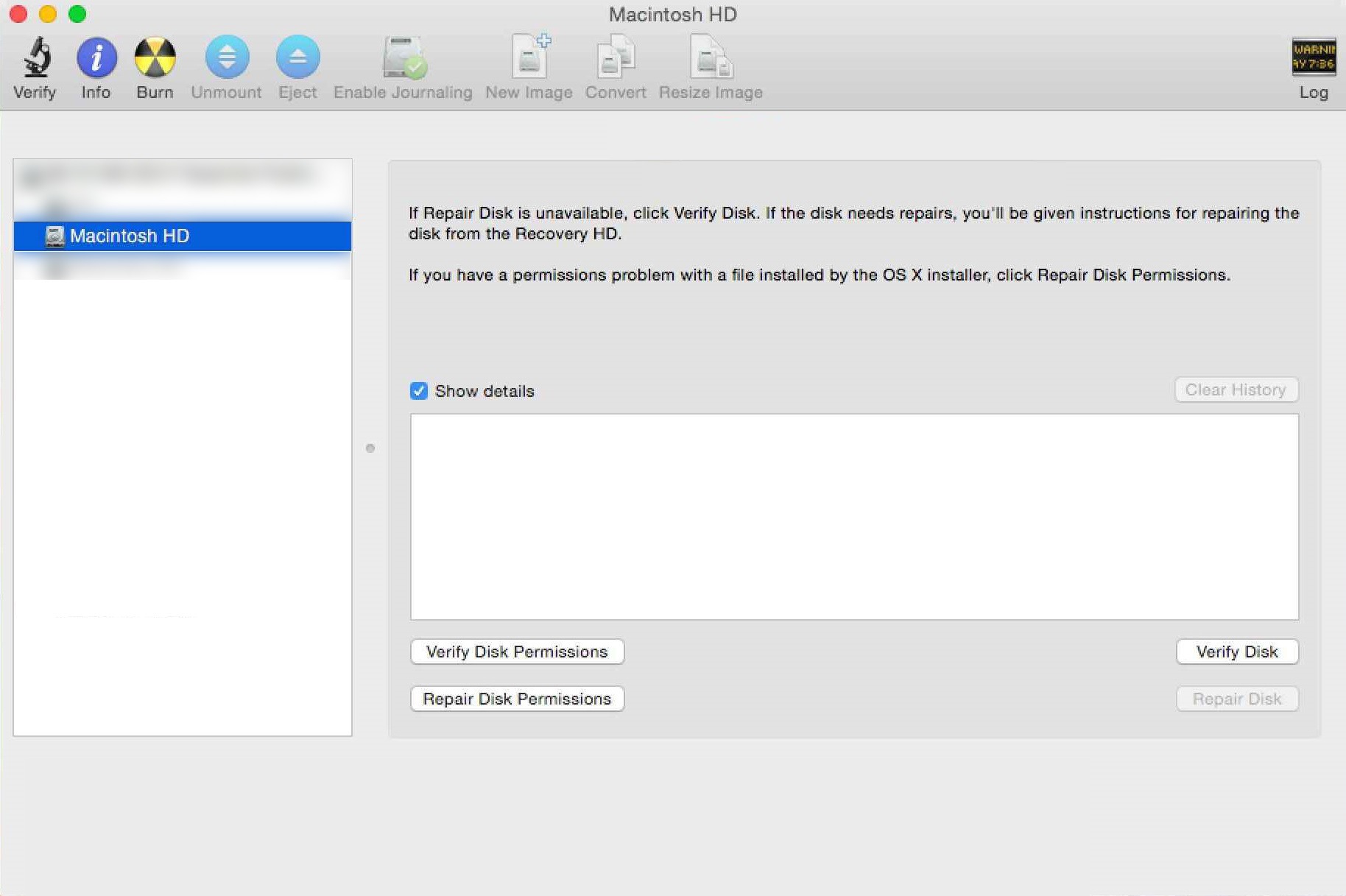
Wählen Sie danach die Hauptpartition aus und klicken Sie im oberen Menü auf die Option Bearbeiten. Suchen und klicken Sie im Dropdown-Menü auf die Option In APFS konvertieren. Klicken Sie abschließend in der Meldungsaufforderung auf die Schaltfläche Konvertieren, um den Vorgang zu bestätigen. Warten Sie auf den Konvertierungsvorgang und klicken Sie nach dem Vorgang auf die Option Fertig.
Nun können Sie mit der Installation des neusten macOS mit dem bootfähigen Datenträger fortfahren. Starten Sie den Mac neu und halten Sie beim Neustart des Mac die Wahltaste auf Ihrer Tastatur gedrückt, um das Startvolume auszuwählen. Sie können jetzt auf Ihre bootfähige Festplatte mit dem installierten macOS aus der Liste der Startvolume-Option klicken. Klicken Sie dann auf Weiter, um macOS auf Ihrem Computer zu installieren. Stimmen Sie den Lizenzbedingungen zu und Ihr Computer wird normal funktionieren.
3. Formatieren Sie das Laufwerk mithilfe der Internetwiederherstellung.
Alternativ können Sie auch Änderungen an Ihrer Festplatte vornehmen, um das Festplatten-Dienstprogramm mithilfe der Internetwiederherstellungsmethode zu laden. Auch diese Methode ist nicht auf Ihre Festplatte angewiesen, um die Utility-App zu laden. Stattdessen holt es sich die Daten aus dem Internet. Daher können Sie Ihre Festplatte ohne Einschränkungen von Ihrem Computer aus konvertieren.
Es ist auch möglich, dass der Grund, warum Ihre Konvertierung in die APFS-Option nicht verfügbar ist, darin besteht, dass Ihre Mac-Version veraltet ist. Da diese Methode vom Apple-Server über das Internet geladen wird, können Sie sicher sein, dass die Disk Utility-App auf dem neuesten Stand ist. Mit der neuesten Version gibt es eine Option zum Konvertieren Ihrer Festplatte in APFS.
So können Sie das tun:
Fahren Sie fort und stellen Sie sicher, dass Sie Ihren Computer über WLAN mit dem Internet verbinden. Fi-oder Ethernet-Kabel. Fahren Sie dann den Computer herunter, indem Sie auf das Apple-Menü-Symbol und dann auf die Option Herunterfahren klicken. Halten Sie als Nächstes die Tasten Wahl + Befehl + R (oder Alt + Befehl + R auf anderen Mac-Tastaturen) gedrückt und drücken Sie die Taste Power-Taste. Halten Sie nun diese Tasten gedrückt, bis ein sich drehender Globus auf dem Bildschirm erscheint und die Meldung „Starting Internet Recovery. Dies kann eine Weile dauern“, werden Sie aufgefordert.
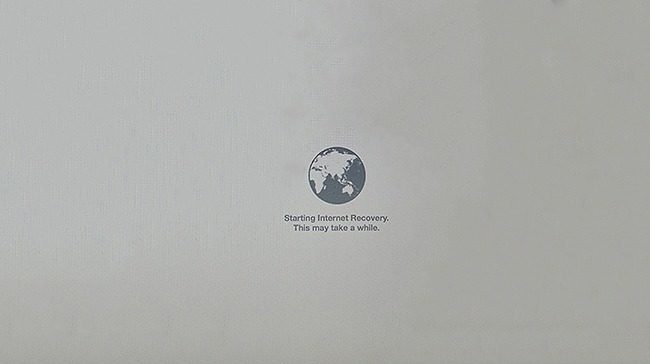
Warten Sie, bis der Fortschrittsbalken gefüllt ist, bis der Bildschirm macOS-Dienstprogramme angezeigt wird. Klicken Sie dann im Bildschirm macOS-Dienstprogramme auf Festplattendienstprogramm und klicken Sie auf die Option Weiter.
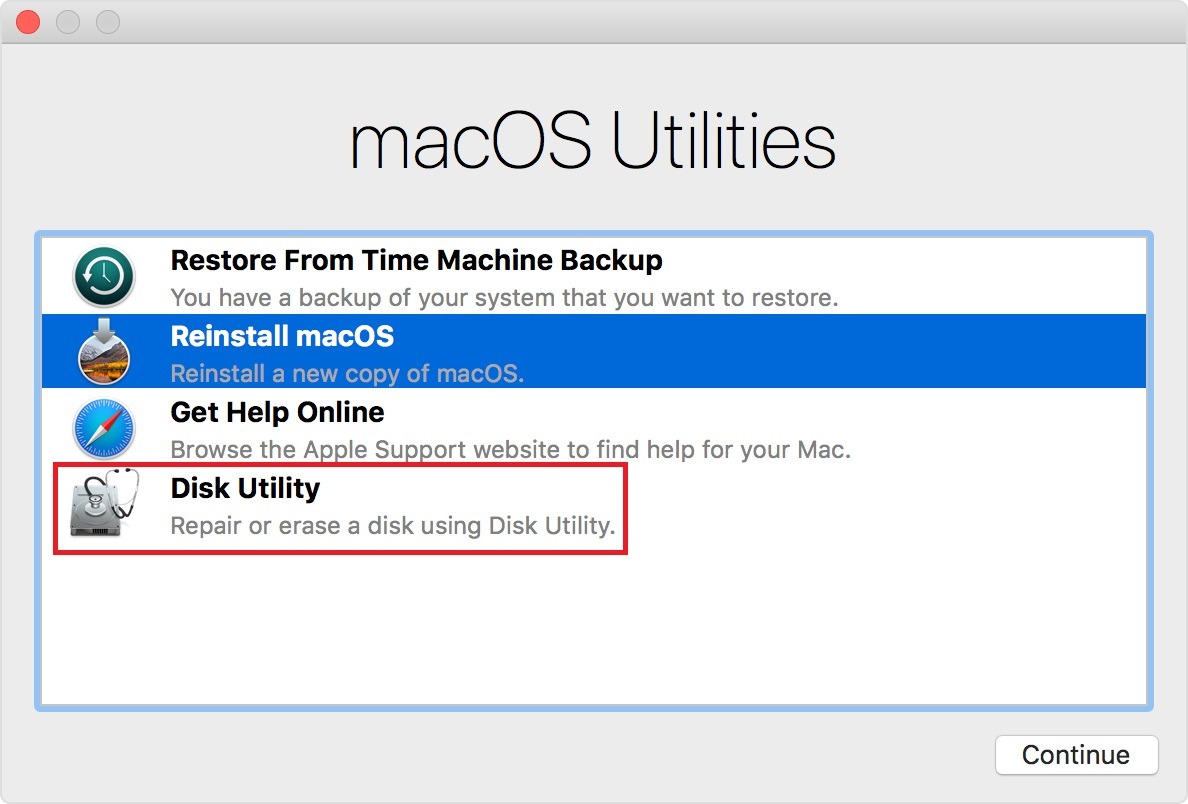
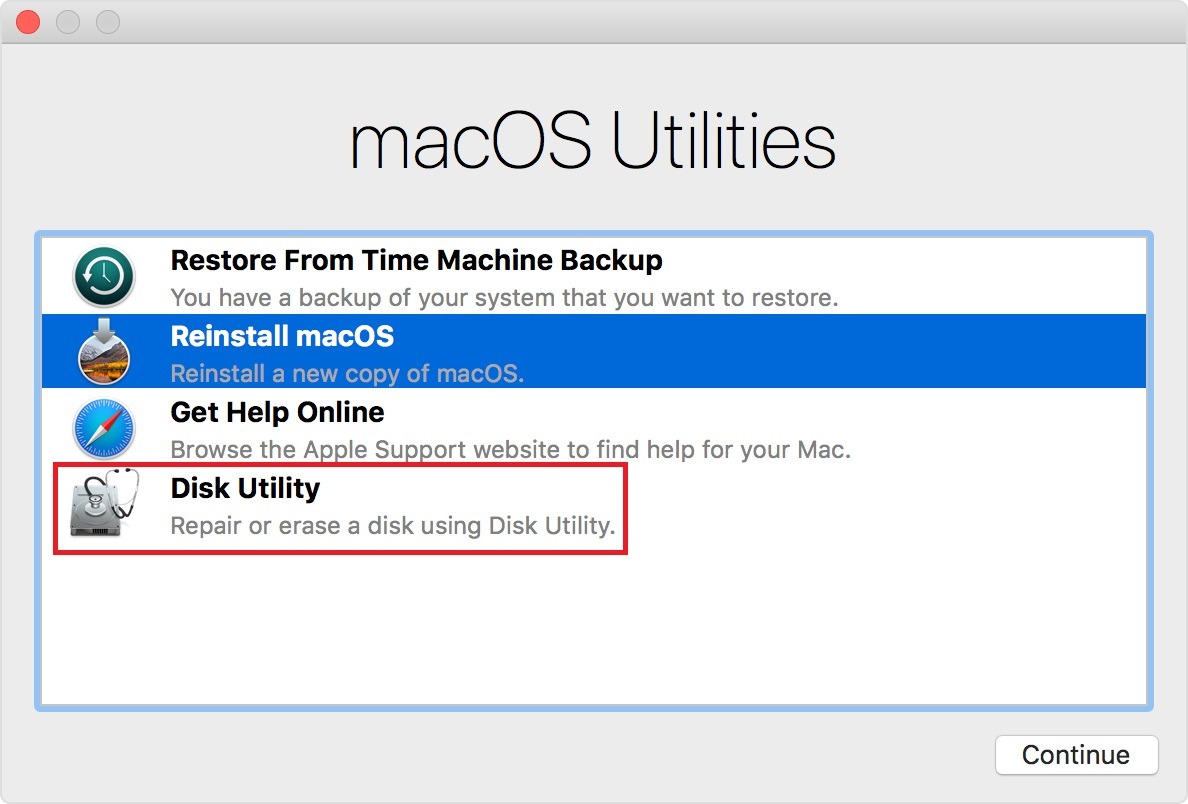 Wählen Sie die Festplatte, die Sie bearbeiten möchten, aus der Liste der Laufwerke auf der linken Seite des Bildschirms aus. Klicken Sie auf das Symbol > neben der Festplattenbezeichnung, um die derzeit auf dem Laufwerk installierten Laufwerkspartitionen anzuzeigen. Wählen Sie als Nächstes die Betriebssystempartition aus und klicken Sie auf die Option Datei und dann auf Unmount. Führen Sie denselben Vorgang für die andere Partition und die Bootcamp-Partition unter der Festplatte durch (falls vorhanden).
Wählen Sie die Festplatte, die Sie bearbeiten möchten, aus der Liste der Laufwerke auf der linken Seite des Bildschirms aus. Klicken Sie auf das Symbol > neben der Festplattenbezeichnung, um die derzeit auf dem Laufwerk installierten Laufwerkspartitionen anzuzeigen. Wählen Sie als Nächstes die Betriebssystempartition aus und klicken Sie auf die Option Datei und dann auf Unmount. Führen Sie denselben Vorgang für die andere Partition und die Bootcamp-Partition unter der Festplatte durch (falls vorhanden).
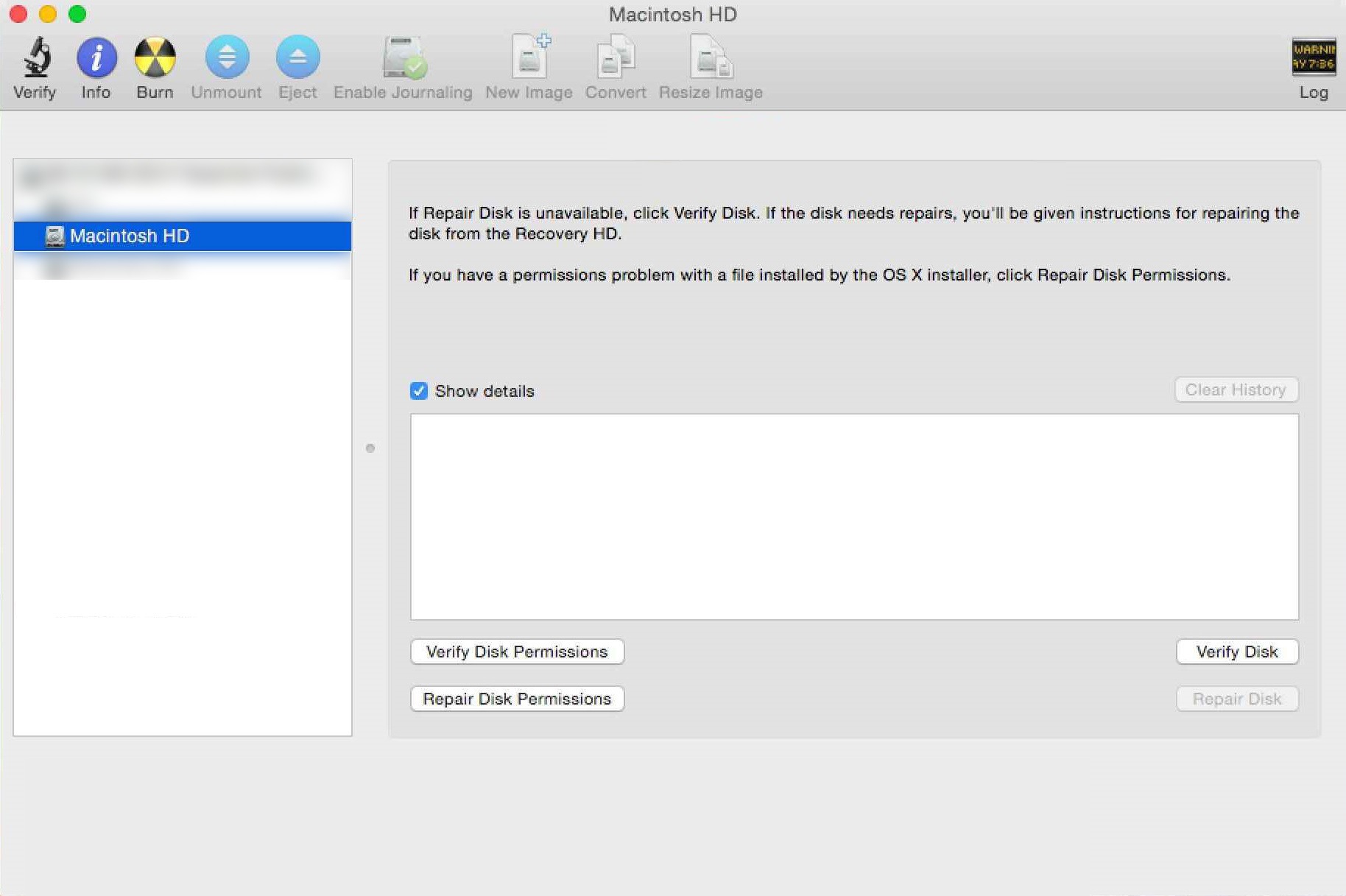
Wählen Sie danach die Hauptpartition aus und klicken Sie im oberen Menü auf die Option Bearbeiten. Suchen und klicken Sie im Dropdown-Menü auf die Option In APFS konvertieren. Klicken Sie in der Meldungsaufforderung auf die Schaltfläche Konvertieren, um den Vorgang zu bestätigen. Warten Sie auf den Konvertierungsvorgang und klicken Sie nach dem Vorgang auf die Option Fertig.
Sie können auch das aktuelle Startvolume auswählen und oben auf dem Bildschirm auf die Option Löschen klicken. Benennen Sie das Laufwerk und wählen Sie APFS aus der Liste der Dateisysteme. Klicken Sie danach einfach auf die Schaltfläche Löschen, um den Löschvorgang zu bestätigen. Dadurch wird das Laufwerk gelöscht, aber Ihr Laufwerk in das APFS-Dateisystem konvertiert.
Nun können Sie fortfahren, Ihr macOS im APFS-Format mit einem bootfähigen Datenträger zu installieren. Sie können dann Ihre externe Festplatte mit Ihrer Sicherung anschließen und sie mit der App Migrationsassistent wiederherstellen. p>
4. Wenden Sie sich an Apple, um Support zu erhalten.
Wenn Sie mit den technischen Einzelheiten des Vorgangs nicht vertraut sind, sollten Sie dies besser von einem Experten erledigen lassen. Besuchen Sie Ihren nächstgelegenen Apple Store, wo Ihnen von Apple zertifizierte Techniker weiterhelfen können. Sie sind in der Lage, Probleme auf Anwendungs-, Betriebssystem-und Hardwareebene zu behandeln. Überprüfen Sie unbedingt Ihre Garantieoptionen für Ihren Mac, bevor Sie ihn besuchen.
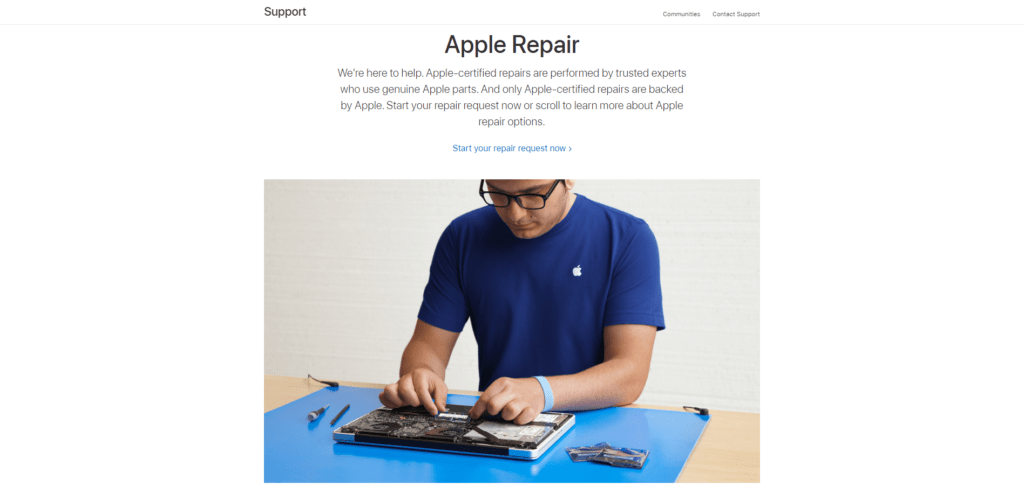
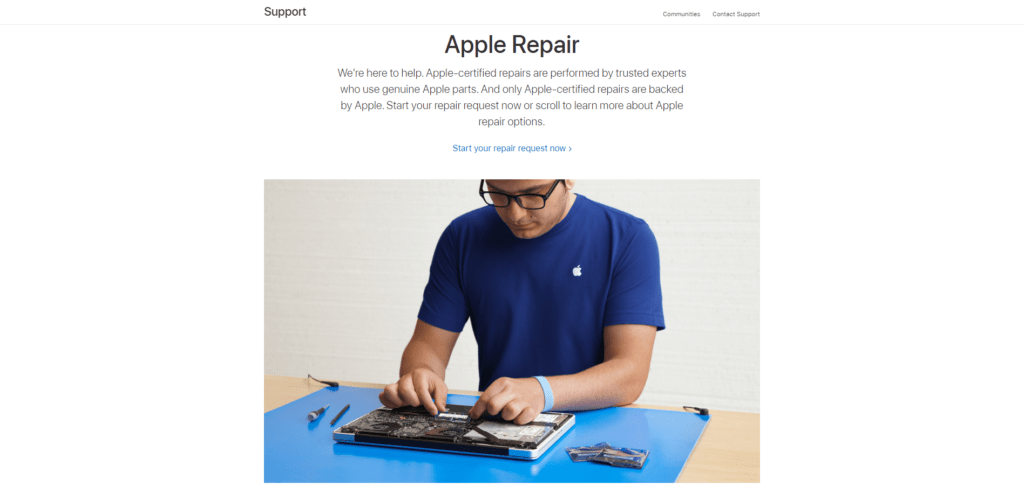
Wenn Sie jedoch keinen Apple Store in Ihrer Nähe haben, überprüfen Sie den verfügbaren Support in Ihrem Land. Sie können online einen Reparaturtermin vereinbaren, damit Apple-zertifizierte Techniker die Reparatur durchführen können diesen Prozess für Sie aus der Ferne. Die einzige Einschränkung dabei ist, dass Sie ihnen Ihr Gerät über einen Spediteur schicken müssen, wo sie es in ihrem Labor reparieren können. Keine Sorge, Sie können den Reparaturfortschritt online über die Website überwachen.
Und das schließt unseren Leitfaden für heute ab. Wir hoffen, dass dieser Artikel Ihnen dabei geholfen hat, das Problem „Dieses Volume ist nicht als AFPS formatiert“ auf Ihrem Mac zu beheben. Vielen Dank für das Lesen dieses Leitfadens und für Ihre kontinuierliche Unterstützung. Wenn Sie Fragen zu diesem Thema haben, können Sie gerne unten einen Kommentar hinterlassen.
Wenn dieser Leitfaden Ihnen geholfen hat, teilen Sie ihn bitte. 🙂