Ist es anscheinend nicht möglich, die iMessage-App auf Ihrem Mac zum Laufen zu bringen?
Das ist eine frustrierende Situation, besonders wenn Sie eine Nachricht mit darin gespeicherten Dateianhängen senden müssen Ihren Mac für Arbeit oder Schule. Nicht nur das, mehrere Benutzer haben auch gemeldet, dass sie ein kleines rotes Ausrufezeichen finden, das erscheint direkt neben ihren Nachrichten, und wenn Sie darauf klicken, wird die Nachricht weder erneut gesendet noch angezeigt, ob etwas schief gelaufen ist.
Der wesentliche Teil der Fehlerbehebung dieses Problems besteht darin, zu wissen, wo Sie anfangen müssen, wofür diese Anleitung geschrieben wurde insbesondere um Sie Schritt für Schritt in die richtige Richtung zu führen. Der Leitfaden ist von den einfachsten zu den fortgeschritteneren Verfahren sortiert, was sicherstellt, dass Sie nicht unnötig in die tiefe Seite des Pools springen, ohne die häufigeren Faktoren von der Liste zu streichen.
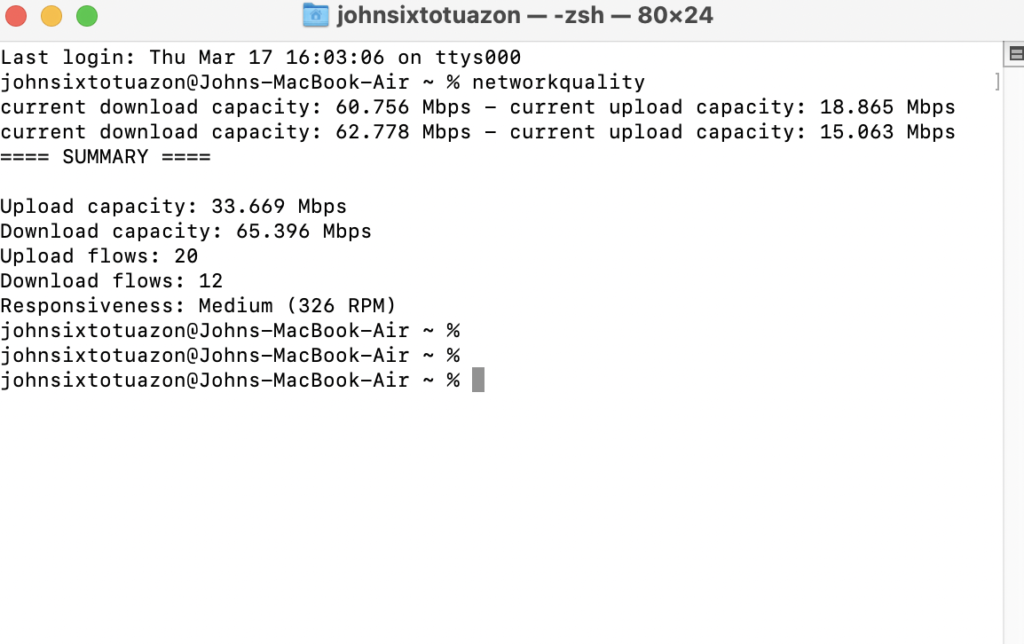
Lass uns tauchen rein!
1. Testen Sie Ihre Verbindung.
Wenn Ihre Netzwerkverbindung nicht richtig funktioniert, funktioniert iMessage nicht so gut, da es eine stabile Internetverbindung benötigt. Um dies zu bestätigen, verwenden Sie das Terminal, um die Qualität Ihres Netzwerks zu überprüfen.
So müssen Sie vorgehen:
Drücken Sie zuerst die Befehlstaste + Leertaste auf Ihrer Tastatur, um die Spotlight-Suche zu öffnen. Suchen Sie danach nach dem Terminal und führen Sie es aus. Geben Sie zuletzt „networkquality“ ein und drücken Sie Enter.
Beobachten Sie nun, ob in Ihrem Plan die richtige Bandbreite angezeigt wird. Wenn nicht, fahren Sie mit der nächsten Lösung fort.
2. Starten Sie Ihr Netzwerk neu.
Wenn Sie bestätigt haben, dass Ihr Netzwerk das Problem ist, empfehlen wir Ihnen, Ihren Router oder Ihr Modem neu zu starten, um die Verbindung zwischen Ihrem Gerät und den Servern Ihres Dienstanbieters wiederherzustellen.
Ziehen Sie dazu das Netzkabel Ihres Routers aus der Steckdose und lassen Sie es 5 bis 10 Sekunden ruhen. Wenn Sie fertig sind, schließen Sie das Netzkabel wieder an, um Ihren Router neu zu starten.

Kehren Sie danach zu iMessage zurück und prüfen Sie, ob das Problem behoben ist.
3. Überprüfen Sie die Apple-Server.
Da iMessage ein Onlinedienst ist, verlässt er sich auf die Server von Apple, um Funktionen und Nachrichten an Benutzer zu liefern. Wenn iMessage auf Ihrem Mac nicht funktioniert, versuchen Sie, den Status des Dienstes zu überprüfen.
Gehen Sie zur Systemstatusseite von Apple und prüfen Sie, ob iMessage verfügbar ist. Wenn es ein Problem mit den Servern gibt, sehen Sie neben dem Dienst eine orangefarbene oder rote Markierung.
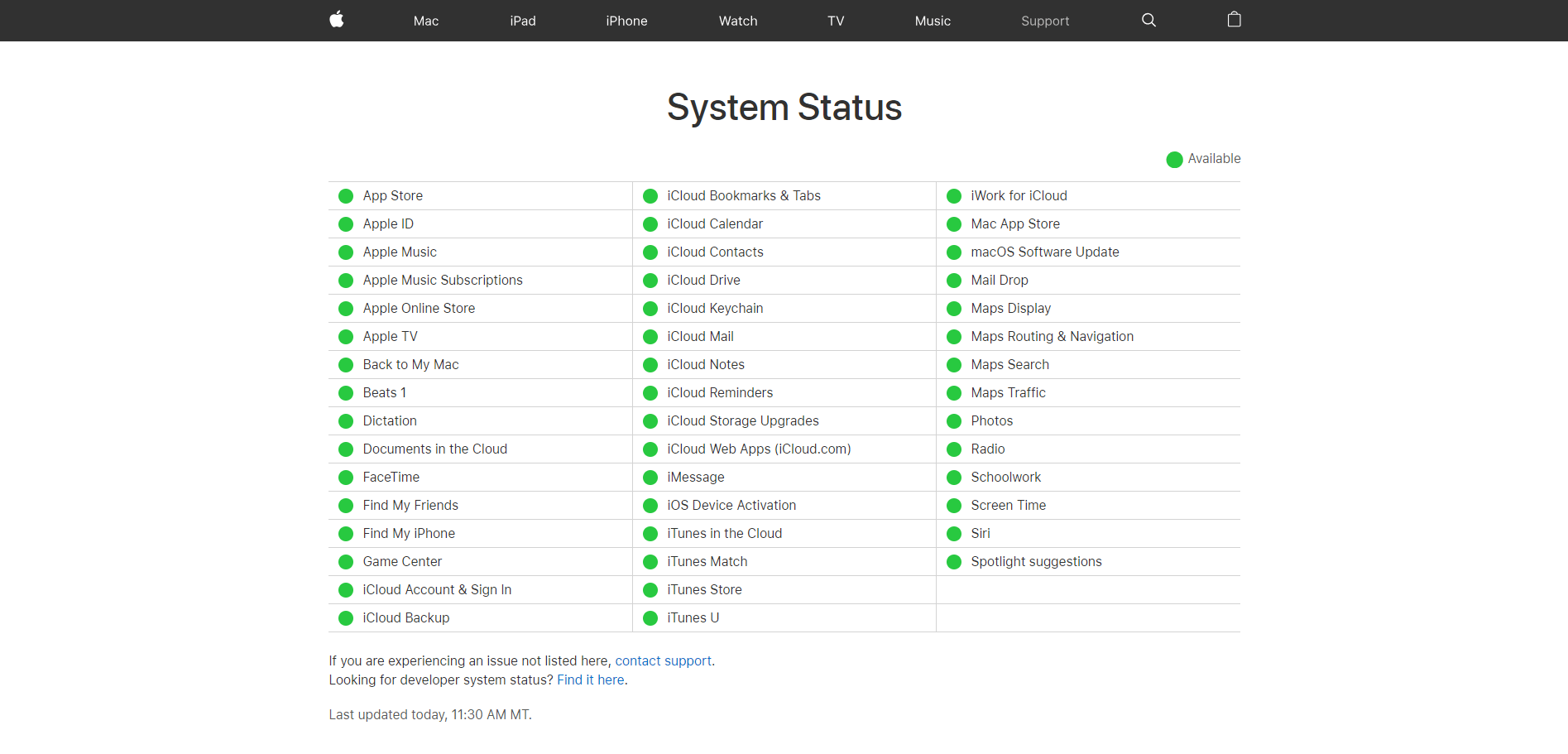
Leider können serverbezogene Probleme nicht auf Ihrer Seite gelöst werden. Dies bedeutet, dass die einzige Option, die Sie haben, wenn die Server von iMessage ausfallen, darin besteht, zu warten.
4. Überprüfen Sie die Datums-und Uhrzeiteinstellungen.
Wie jede Online-Plattform funktioniert iMessage möglicherweise nicht mehr, wenn Ihre Datums-und Uhrzeiteinstellungen nicht richtig eingestellt sind. Die Server erlauben möglicherweise nicht, dass Ihr Gerät eine Verbindung herstellt, wenn es das falsche Datum und die falsche Uhrzeit meldet.
Um dies zu beheben, führen Sie die folgenden Schritte aus, um Ihre Datums-und Uhrzeiteinstellungen zu ändern:
Klicken Sie zunächst auf das Apple-Logo in der oberen linken Ecke Ihres Bildschirms. Wählen Sie danach Systemeinstellungen. Klicken Sie nun auf Datum & Uhrzeit. Um Ihre Einstellungen zu ändern, klicken Sie auf das Schloss Symbol in der unteren linken Ecke des Fensters. Stellen Sie abschließend sicher, dass „Datum und Uhrzeit automatisch festlegen“ aktiviert ist. 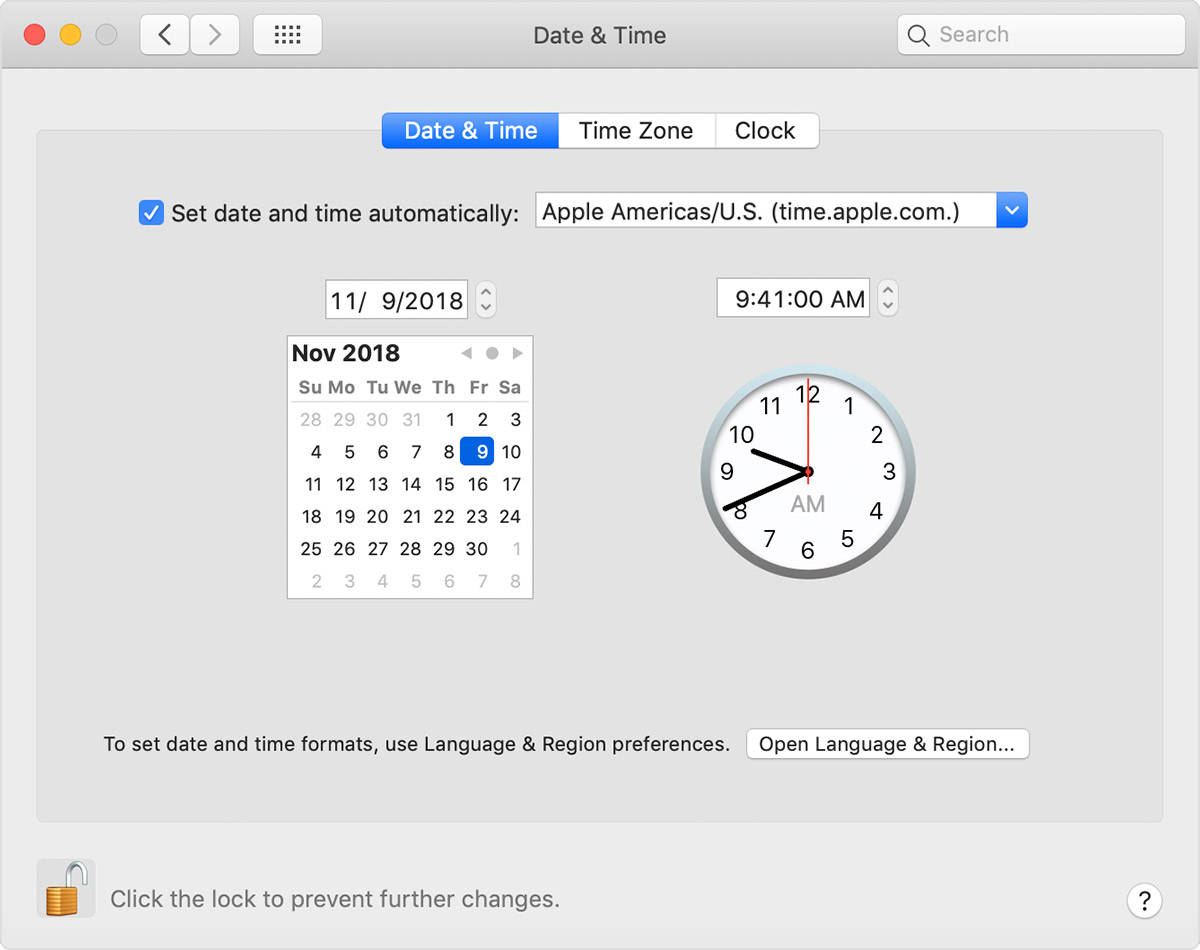
Wenn Sie fertig sind, gehen Sie zurück zu iMessage, um zu prüfen, ob das Problem gelöst ist.
5. Sicherheitssoftware von Drittanbietern vorübergehend deaktivieren.
Im Gegensatz zu iOS und iPadOS haben Sie die Möglichkeit, Sicherheitssoftware von Drittanbietern auf Ihrem Mac zu installieren, z. B. eine Antiviren-oder Firewall-App.
Obwohl dies nicht erforderlich ist, da die integrierte Sicherheit von macOS ausreicht, können Sie für diejenigen, die auf Sicherheit achten, aus Gründen der Vernunft eine weitere Sicherheitsebene installieren.
Aber manchmal kann die Installierte Sicherheitssoftware von Drittanbietern funktioniert möglicherweise nicht gut mit macOS und kann Sie stattdessen daran hindern, eine Nachricht mit der iMessage-Anwendung zu senden und zu empfangen. Um zu überprüfen, ob dies der Fall ist, können Sie zunächst versuchen, die Sicherheitssoftware zu deaktivieren, und dann wie gewohnt mit iMessage testen.
Wenn Sie danach Nachrichten über iMessage senden und empfangen können, können Sie dies tun Sie müssen den Support Ihrer Drittanbieter-Sicherheitssoftware anrufen und ihm mitteilen, dass die Sicherheitssoftware den Zugriff für iMessage blockiert. Sie helfen Ihnen dabei, die Einstellungen der Software so zu konfigurieren, dass Ihre iMessage-App nicht beeinträchtigt wird.
6. Überprüfen Sie die Konten in Sync Devices.
Es besteht auch die Möglichkeit, dass es Konflikte zwischen Ihrer iMessage-App auf Ihrem Mac und der auf Ihrem iPhone (oder iPad) gibt. Da Sie auf allen Ihren Apple-Geräten dieselbe Apple-ID verwenden, ist es ratsam, dass Sie dieselben Konten verwenden, um Verwechslungen zu vermeiden.
Für iPhone und iPad:
Fahren Sie fort und tippen Sie auf die Schaltfläche Einstellungen Ihres iPhone oder iPad. Scrollen Sie dann nach unten und tippen Sie auf die Option Nachrichten. Stellen Sie nun sicher, dass iMessage aktiviert ist. Wenn nicht, schalten Sie die Schaltfläche um, um sie zu aktivieren. 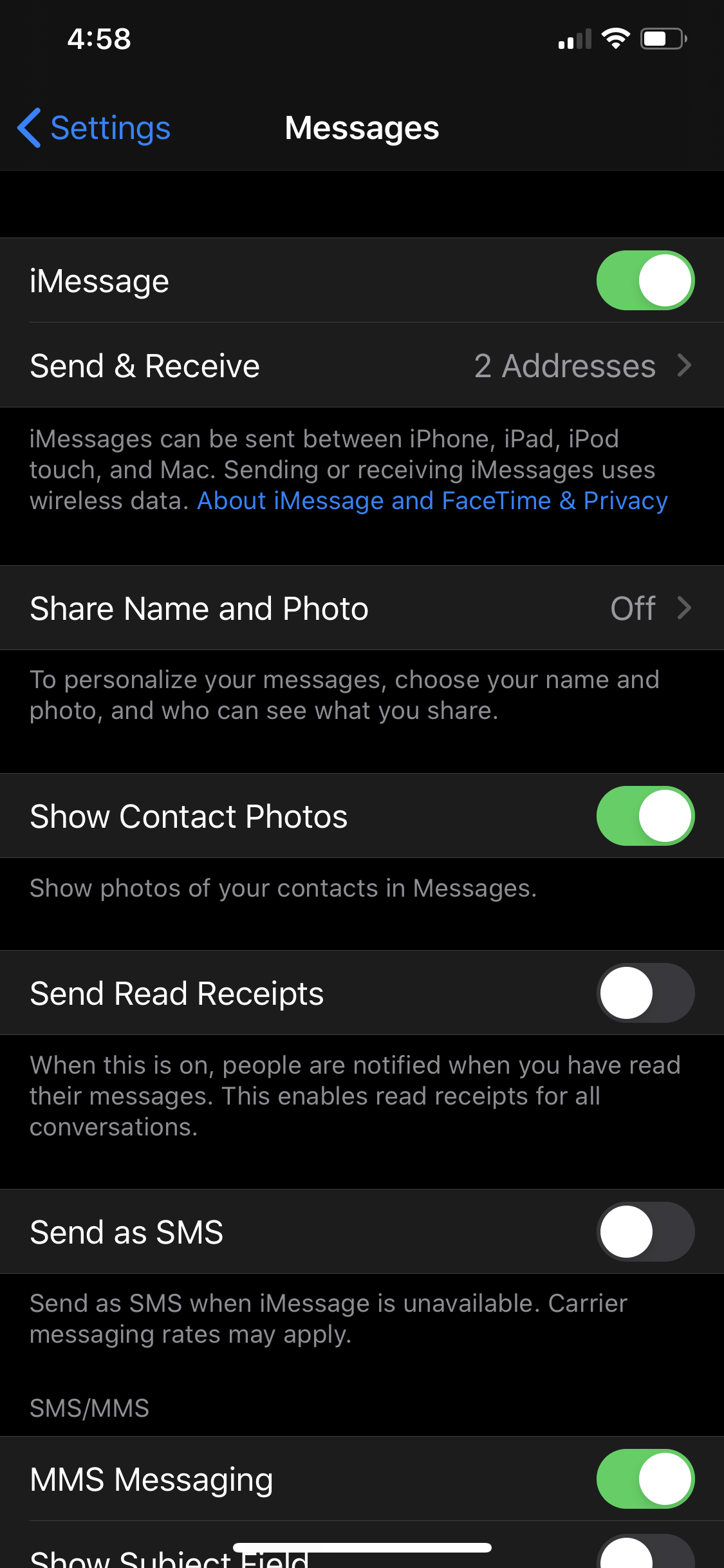 Tippen Sie abschließend auf die Option Senden und Empfangen und überprüfen Sie das Konto, das Sie verwenden.
Tippen Sie abschließend auf die Option Senden und Empfangen und überprüfen Sie das Konto, das Sie verwenden.
Für Mac:
Fahren Sie fort und klicken Sie auf Ihrem Mac auf die Registerkarte Nachrichten. Klicken Sie dann im Dropdown-Menü auf Einstellungen. 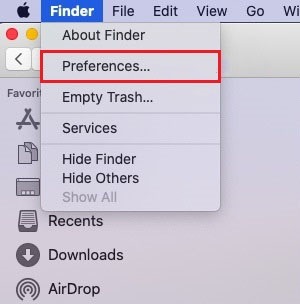 Wählen Sie nun unter Konten in der linken Seitenleiste iMessage und dann die Registerkarte Einstellungen aus.
Wählen Sie nun unter Konten in der linken Seitenleiste iMessage und dann die Registerkarte Einstellungen aus. 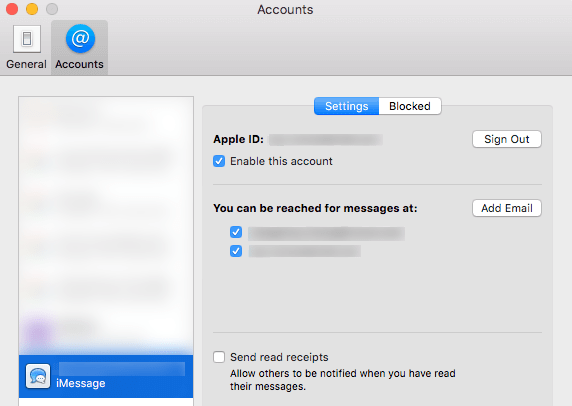 Überprüfen Sie abschließend, ob das derzeit verwendete Konto mit dem auf Ihren anderen Apple-Geräten identisch ist. Wenn nicht, versuchen Sie, sich beim richtigen Konto anzumelden.
Überprüfen Sie abschließend, ob das derzeit verwendete Konto mit dem auf Ihren anderen Apple-Geräten identisch ist. Wenn nicht, versuchen Sie, sich beim richtigen Konto anzumelden.
Jetzt, da Sie die Kontoeinstellungen in Ihrer iMessage-App überprüfen können, sollten Sie sie ohne Probleme verwenden können.
7. Beenden der App erzwingen.
Möglicherweise haben Sie dies bereits versucht, aber das Beenden Ihrer iMessage-App erzwingen kann hilfreich sein, wenn sie hängen bleibt oder fehlerhaft ist.
So können Sie Folgendes erzwingen: Beenden Sie Ihre iMessage-App:
Fahren Sie fort und klicken Sie auf Ihrem Mac auf das Apple-Menü. Wählen Sie dann die Option Force Quit und klicken Sie darauf. Klicken Sie in der Liste der Anwendungen auf die App Nachrichten und dann auf die Option Beenden erzwingen. 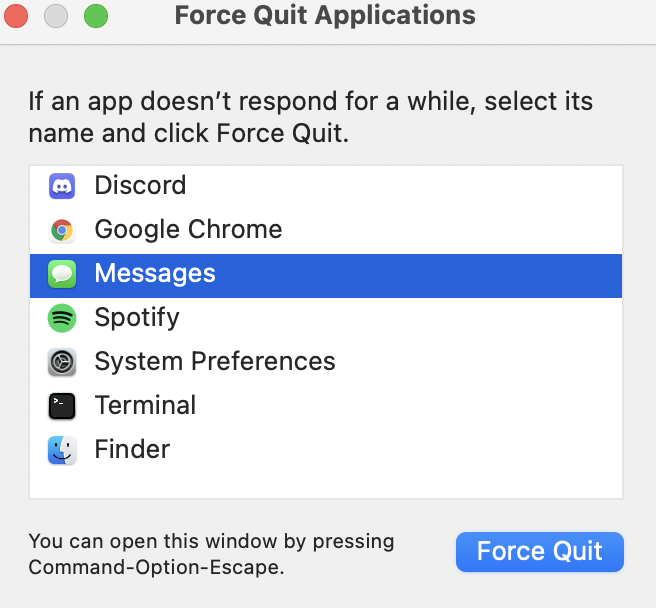 Starten Sie abschließend Ihre iMessage-App neu und führen Sie einen Test zum Senden/Empfangen von Nachrichten durch.
Starten Sie abschließend Ihre iMessage-App neu und führen Sie einen Test zum Senden/Empfangen von Nachrichten durch.
Versuchen Sie, ein paar Nachrichten an Ihre Kontakte zu senden, um zu sehen, ob das Problem gelöst ist.
8. Starten Sie Ihren Mac neu.
Auch hier haben Sie dies möglicherweise bereits versucht, aber für diejenigen, die dies noch nicht getan haben, kann ein Neustart Ihres Mac die meisten Probleme lösen. Ihr Computer hat wahrscheinlich die maximale Grenze seiner Ressourcen erreicht. Dies passiert normalerweise, wenn Ihr Computer seit Tagen läuft und Sie ihn seitdem nicht neu gestartet haben.
Um dies zu beheben, klicken Sie auf das Menü Apple auf Ihrem Mac und klicken Sie auf auf die Option Neu starten.
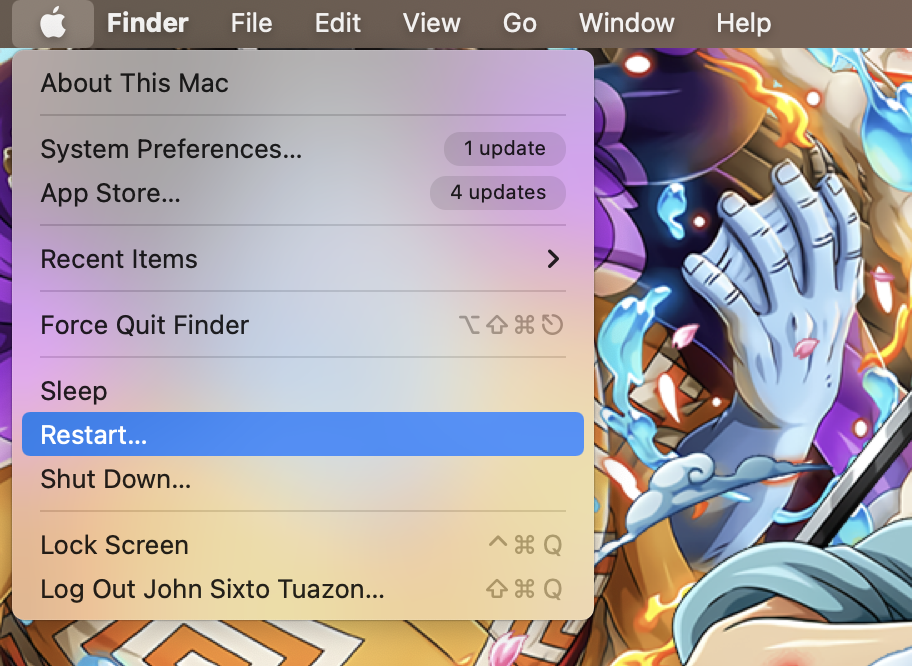
Damit entlastet Ihr Computer die Ressourcen und kann nach dem Start neue Aufgaben starten. Sobald Sie Ihren Mac neu gestartet haben, sollten Sie jede Anwendung, einschließlich iMessage, ohne Probleme verwenden können.
9. Melden Sie sich erneut mit Ihrer Apple-ID an.
Einige wenige Benutzer fanden diese Lösung um wirksam zu sein, was ursprünglich in den Foren geteilt wurde. Indem Sie sich von Ihrer Apple-ID abmelden und dann wieder anmelden, können Sie die Daten aktualisieren und alle Unterbrechungen oder beschädigten Daten reparieren, die möglicherweise im Konto hängen geblieben sind.
Das Anmelden ist relativ einfach abmelden und wieder bei Ihrem Apple-ID-Konto anmelden, gehen Sie wie folgt vor:
Fahren Sie fort und klicken Sie im Menü auf dem oberen Bildschirm auf Nachrichten. Klicken Sie dann auf die Option Einstellungen. Klicken Sie nun auf die Registerkarte Konten und dann auf die Schaltfläche Abmelden. 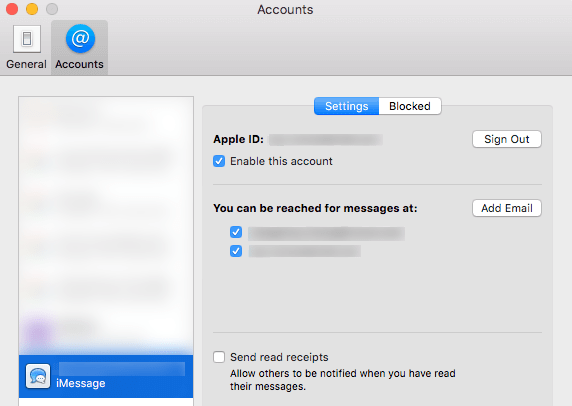 Melden Sie sich abschließend wieder an und aktivieren Sie das Kontrollkästchen Dieses Konto aktivieren. Sobald Sie sich in Ihrem iMessage-Konto befinden, versuchen Sie, die Sende-/Empfangsfunktionen zu testen und zu sehen, ob Sie dazu in der Lage sind.
Melden Sie sich abschließend wieder an und aktivieren Sie das Kontrollkästchen Dieses Konto aktivieren. Sobald Sie sich in Ihrem iMessage-Konto befinden, versuchen Sie, die Sende-/Empfangsfunktionen zu testen und zu sehen, ob Sie dazu in der Lage sind.
Kehren Sie danach zu iMessage zurück und prüfen Sie, ob das Problem behoben ist.
10. Aktualisieren Sie macOS auf die neueste Version.
Da iMessage eine App ist, die direkt mit Apples Ökosystem verbunden ist, müssen Sie daher sicherstellen, dass Ihre macOS-Version aktualisiert wird, damit die neuen Patches auch für die iMessage-App wirksam werden. Wenn Apple ein neues Update herausgebracht hat, sind die Probleme mit iMessage möglicherweise bereits behoben.
Um zu prüfen, ob macOS-Updates ausstehen, klicken Sie auf Apple Logo auf Ihrem Computer, klicken Sie dann auf Systemeinstellungen und wählen Sie Software-Update aus.
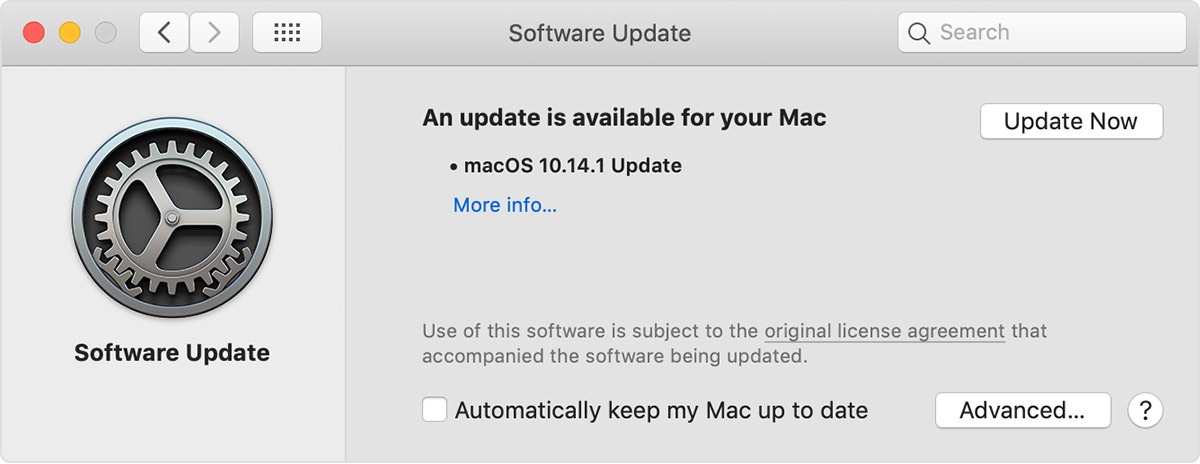
Sie werden aufgefordert, den Installationsvorgang abzuschließen.
Sobald Sie Ihr macOS aktualisiert haben, versuchen Sie erneut, Ihre iMessage zu verwenden, und prüfen Sie, ob die Probleme weiterhin bestehen.
Sie haben jederzeit die Möglichkeit, die Dienste von Apple-zertifizierten Technikern im nächstgelegenen Apple Store in Anspruch zu nehmen . Bevor Sie dies tun, prüfen Sie unbedingt Ihre Garantieoptionen. Es ist wichtig zu verstehen, welche Optionen Ihnen zur Verfügung stehen und ob Sie Anspruch auf Rabatte oder kostenlose Reparaturen haben. Wenn Sie beispielsweise gerade Ihren neuen Mac gekauft haben, haben Sie bis zu 14 Tage Zeit für Rückgaben und Rückerstattungen, falls Sie es verwenden möchten.
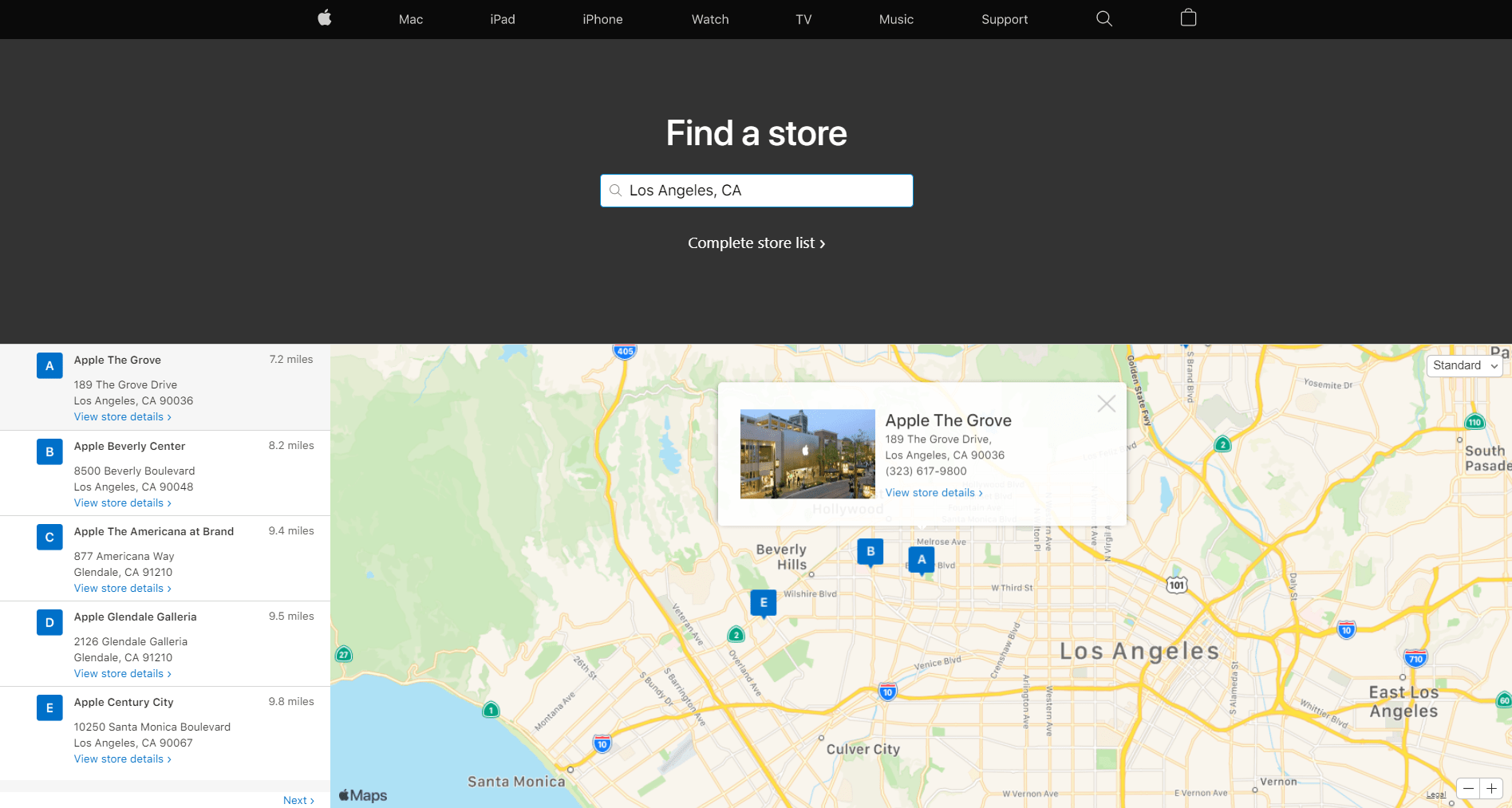
Damit endet unsere Anleitung zum Reparieren von iMessage, wenn es auf Ihrem Mac nicht funktioniert. Wenn Sie Fragen haben, lassen Sie es uns im Kommentarbereich wissen, und wir werden unser Bestes tun, um Ihnen zu helfen.
Wenn Ihnen dieser Leitfaden geholfen hat, teilen Sie ihn bitte mit anderen. 🙂