© Tero Vesalainen/Shutterstock.com
Ihre persönlichen Daten, Adressen, Zahlungsinformationen und Passwörter können per Autofill auf Ihrem Android gespeichert werden. Es ist mit Google-Produkten wie Chrome Password Manager, Google Maps und Google Pay verbunden. Hier erfahren Sie, wie Sie bei Bedarf Ihre AutoFill-Adresse auf Android aktualisieren können.
Was ist AutoFill und wie funktioniert es?
Angesichts der Fülle an online verfügbaren Informationen ist es verständlich, warum so viele Menschen vergessen häufig Passwörter, Adressen, die sie verwenden müssen, und andere wichtige Informationen. Aus diesem Grund haben Browserentwickler Funktionen zum automatischen Ausfüllen integriert, um die Benutzererfahrung und den Komfort zu verbessern.
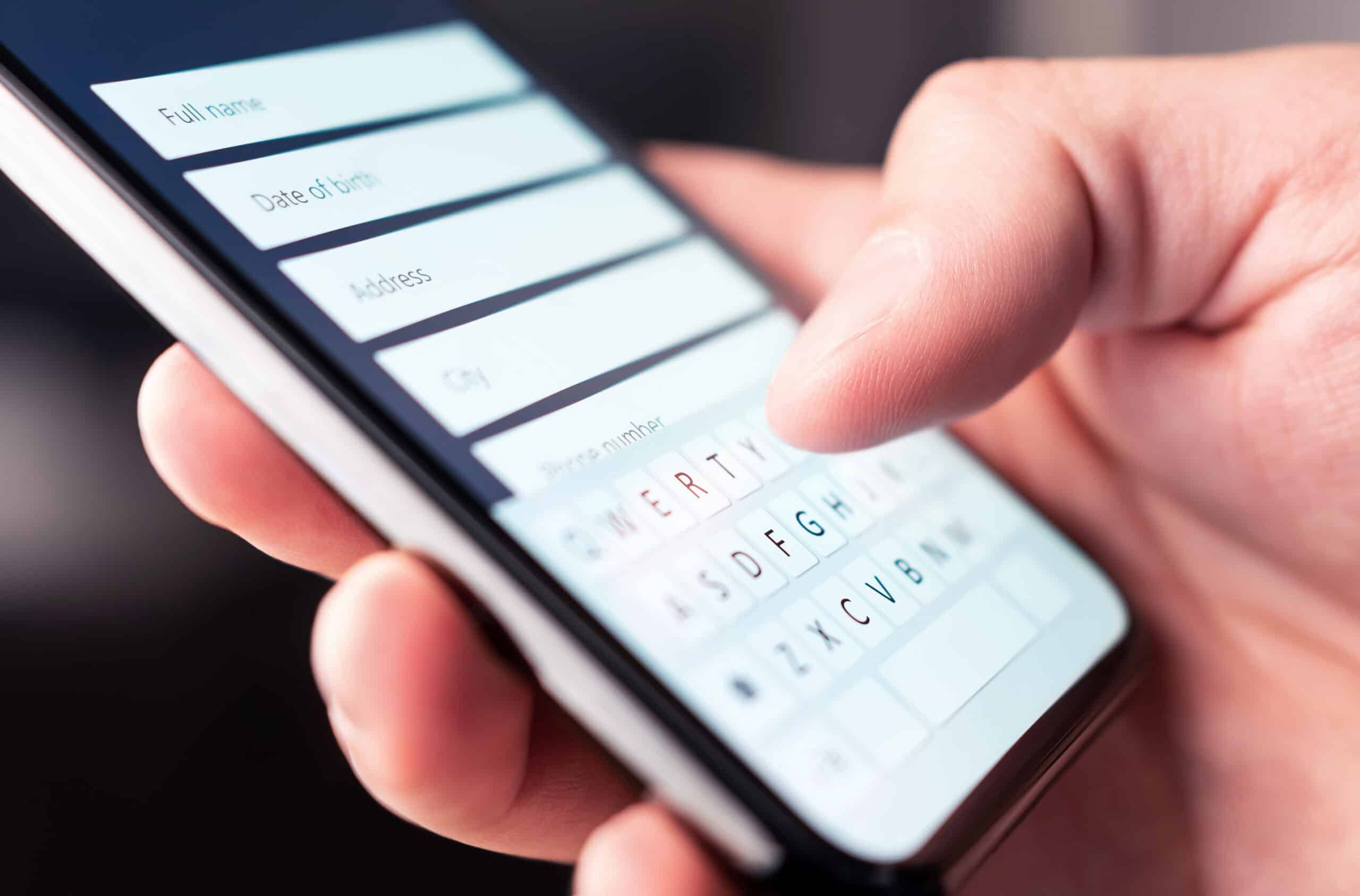
Diese Funktion erleichtert Benutzern das Ausfüllen von Formularen, indem automatisch vorausgefüllte Optionen vorgeschlagen werden. Es bedeutet auch, dass Ihre persönlichen Daten auf allen Ihren Geräten gespeichert und verfügbar sind, nicht nur auf einem.
Die meisten Browser verfügen über eine Funktion zum automatischen Ausfüllen, die zuvor ausgefüllte Formularfelder verwendet, um Webformulare automatisch auszufüllen. Benutzerdaten werden auf dem Gerät des Benutzers oder in der Cloud gespeichert, um das automatische Ausfüllen zu ermöglichen. Mit anderen Worten, wenn die Funktion zum automatischen Ausfüllen aktiviert ist und Sie eine Website mit einem Formular besuchen, erkennt Ihr Gerät das Formular und zeigt die von Ihnen zuvor gespeicherten Daten an.
Auch beim Ausfüllen eines Formulars a Der Browser empfiehlt gespeicherte Informationen, wenn er eine Übereinstimmung erkennt. Wenn Sie also zahlreiche E-Mail-Adressen, Telefonnummern oder Adressen gespeichert haben, schlägt der Browser sie alle vor. Denken Sie also daran.
So aktualisieren Sie Ihre Autofill-Adresse auf Android
Lassen Sie uns direkt eintauchen und Ihnen zeigen, wie Sie Ihre Autofill-Adresse auf Android aktualisieren können.
Schritt 1: Gehen Sie zu Google Chrome
Zunächst sollten Sie auf Ihrem Telefon zu Google Chrome gehen. Von dort aus klicken Sie auf die drei Punkte in der oberen rechten Ecke.
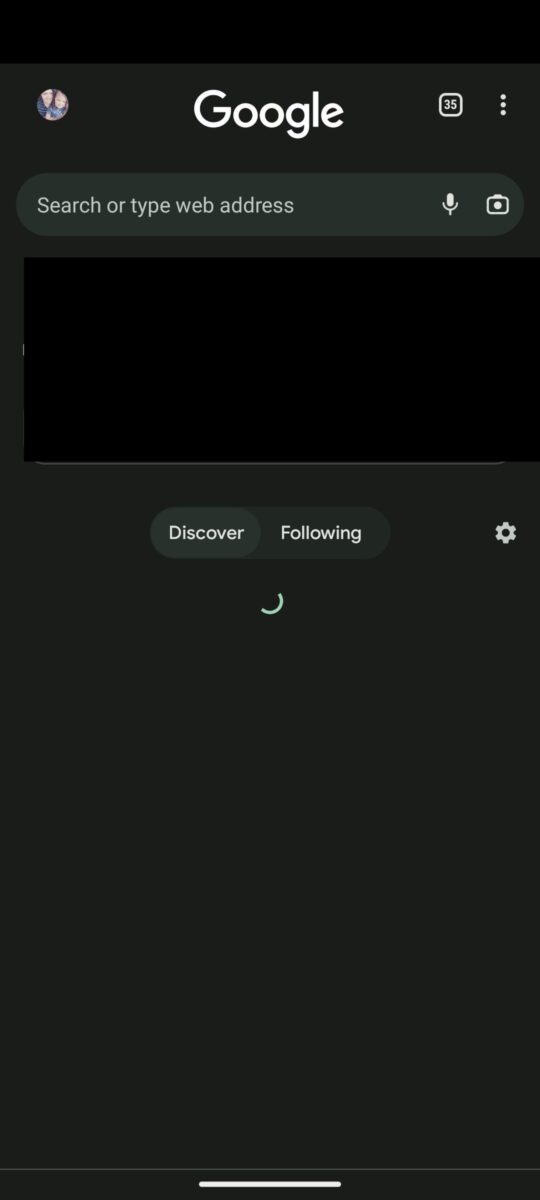 Auswahl der drei Punkte oben auf dem Bildschirm.
Auswahl der drei Punkte oben auf dem Bildschirm.
©”TNGD”.com
Schritt 2: Klicken Sie auf Einstellungen
Als Nächstes müssen Sie auf die Einstellungsoption klicken. Von dort aus werden Sie zum Einstellungsbildschirm geführt.
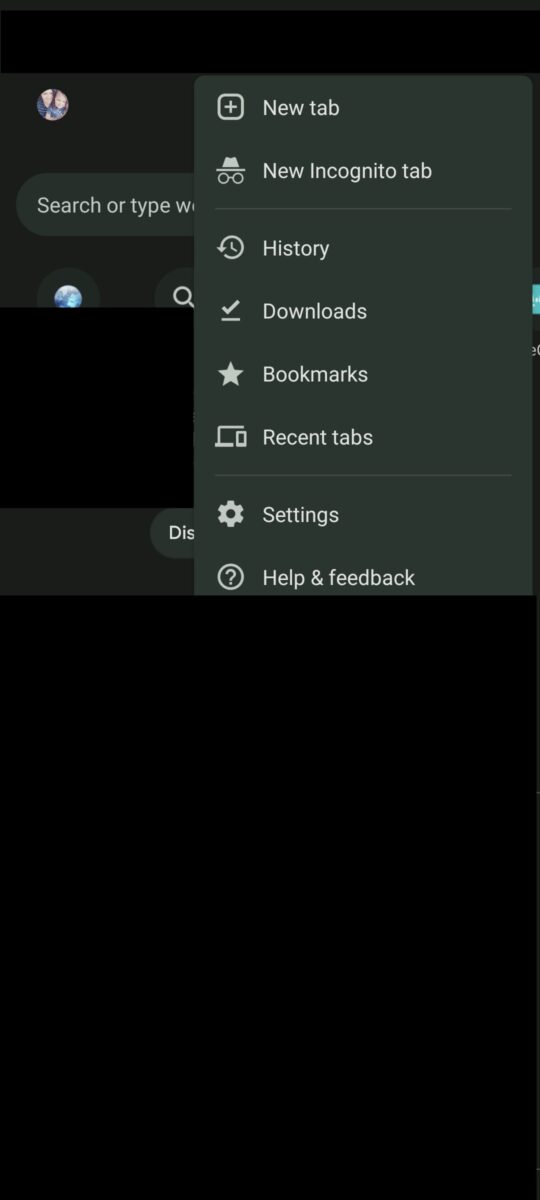 Auswahl der Option Einstellungen.
Auswahl der Option Einstellungen.
©”TNGD”.com
Schritt 3: Klicken Sie auf „Adressen und mehr“
Jetzt, wo Sie sich auf dem Einstellungsbildschirm befinden, müssen Sie nach unten scrollen und auf „Adressen und mehr“ klicken.
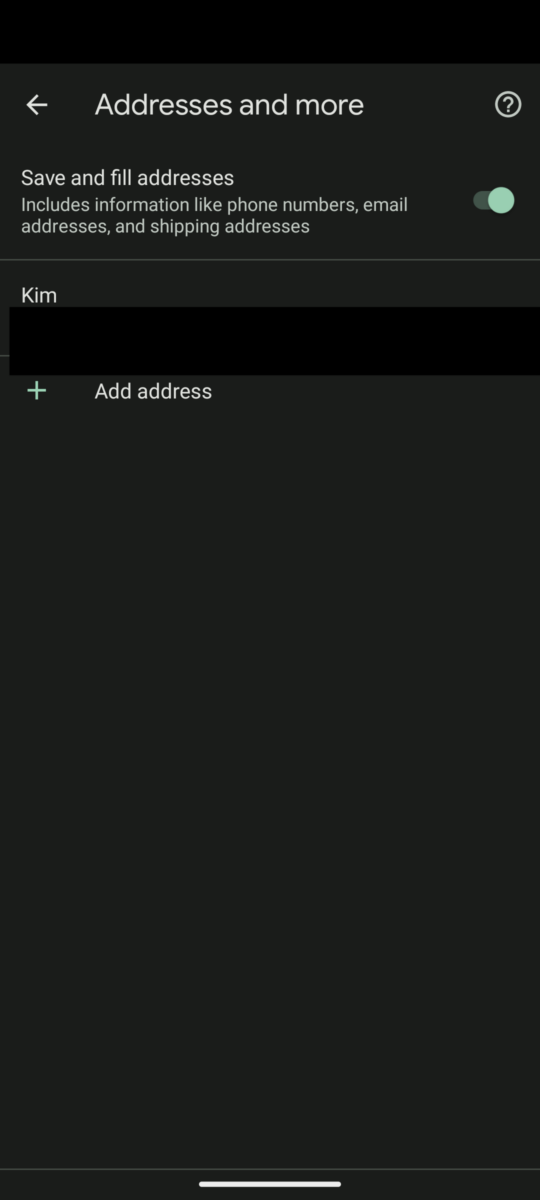 Wählen Sie „Adresse und mehr.“
Wählen Sie „Adresse und mehr.“
©”TNGD”.com
Schritt 4: Klicken Sie auf Aktuelle Adresse
Von hier aus können Sie Adressen bearbeiten oder Ihren Einstellungen hinzufügen. In diesem Fall möchten wir eine Adresse aktualisieren und ändern, also klicken wir auf die bereits gespeicherte Adresse.
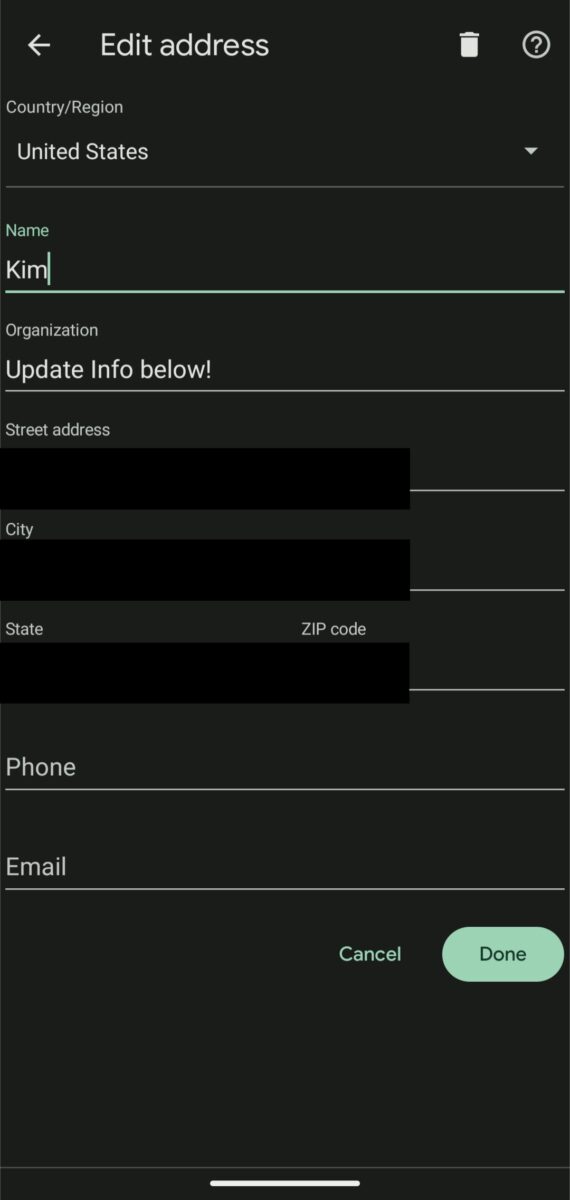 Aktualisieren einer bestehenden Adresse.
Aktualisieren einer bestehenden Adresse.
©”TNGD”.com
Schritt 5: Adressinformationen aktualisieren
Als Nächstes können Sie Ihre Adresse beliebig aktualisieren. Von dort aus klicken Sie auf Speichern, und die neue Adresse wird gespeichert! Sie können es auf Ihrem Telefon automatisch ausfüllen.
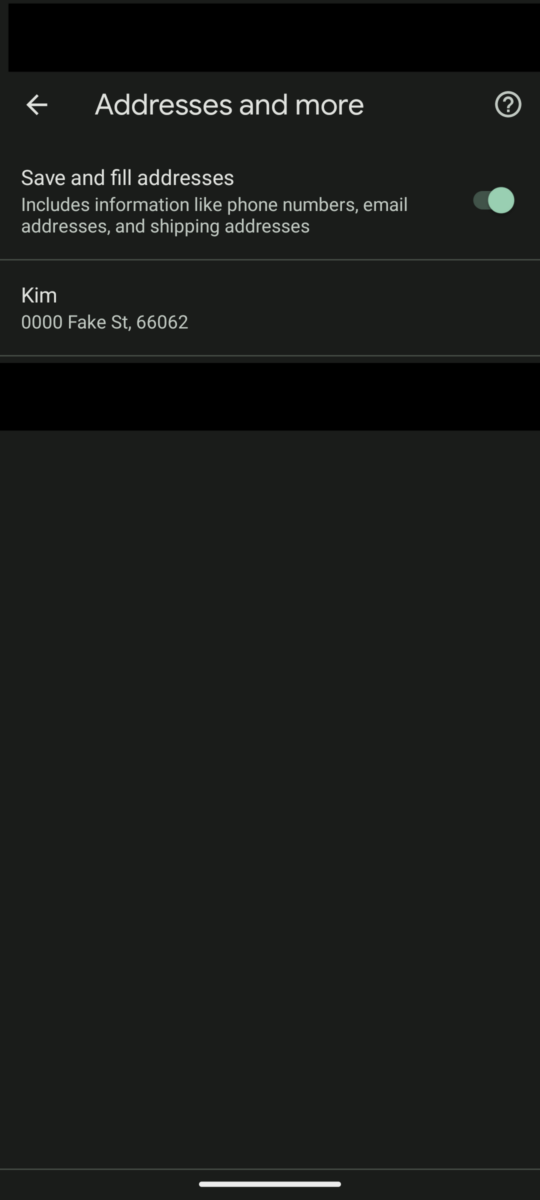 Speichern der aktualisierten Adresse.
Speichern der aktualisierten Adresse.
©”TNGD”.com
So aktualisieren Sie Ihre Autofill-Adresse auf Android: Zusammenfassung
Die Funktion zum automatischen Ausfüllen von Chrome-Adressen trägt dazu bei, die allgemeine Effektivität und Produktivität zu steigern. Außerdem spart es viel Zeit und Mühe. Jetzt können Sie beim Ausfüllen eines beliebigen Formulars mehrere Adressen speichern und abrufen. Es ist wirklich so einfach!
So aktualisieren Sie Ihre Autofill-Adresse auf Android in 5 Schritten FAQs (häufig gestellte Fragen)
Wo sind meine Autofill-Einstellungen?
Sie finden Ihre AutoFill-Einstellungen in der Funktion „Einstellungen“ von Google Chrome.
Wo sind AutoFill-Passwörter auf Android?
Sie finden Ihre Passwörter unter Ihrem Google-Konto und im Passwort-Manager.
Warum funktioniert mein AutoFill auf meinem Samsung-Telefon nicht?
Möglicherweise nicht AutoFill aktiviert haben, oder Sie müssen möglicherweise Ihr Telefon oder Google Chrome aktualisieren.