Wenn Sie eine Multitasking-Person sind, ist es ein Segen für Sie, mehrere Bildschirme zu haben. Mehrere Displays erleichtern die Aufgabe, da Sie mehrere Anwendungen gleichzeitig verwenden können. Glücklicherweise können Sie mit Windows mehrere Bildschirme verwenden, und Windows 11 ist nicht weniger. Sie müssen die Mehrfachanzeigefunktion verwendet haben, wenn Sie ein starker Benutzer sind. Es gibt Zeiten, in denen Windows beim Anschließen mehrerer Displays Fehler anzeigt. Wenn Windows 11 Multi-Display nicht funktioniert, kann es auf verschiedene Arten angezeigt werden. Das häufigste Problem besteht darin, dass ein oder mehrere Displays möglicherweise nicht erkannt werden oder leer erscheinen.
Ein weiteres Problem ist, wenn die Desktopsymbole nicht richtig ausgerichtet sind oder die Fenstergröße nicht richtig angepasst wird. Diese Probleme können aus verschiedenen Gründen auftreten, z. B. veraltete Treiber, Hardware-Inkompatibilität, falsche Einstellungen oder Softwarefehler. In diesem Artikel zeigen wir Ihnen alle Probleme, die beim Anschließen mehrerer Displays auftreten können, und wie Sie diese beheben können. Es gibt mehrere Probleme, auf die Sie beim Anschließen eines erweiterten Displays stoßen könnten, und alle werden in diesem Artikel gelöst.
Die Verwendung mehrerer physischer Displays für Ihre Arbeit oder Ihr Spiel ist die Multi-Display-Funktion, die von bereitgestellt wird Fenster in den letzten Jahren. Mit dieser Funktion können Sie den verfügbaren Arbeitsbereich vergrößern, indem Sie die aktuelle Anzeige Ihres Systems erweitern. Sie können ein Spiel spielen und gleichzeitig Ihre Lieblingsvideos ansehen.
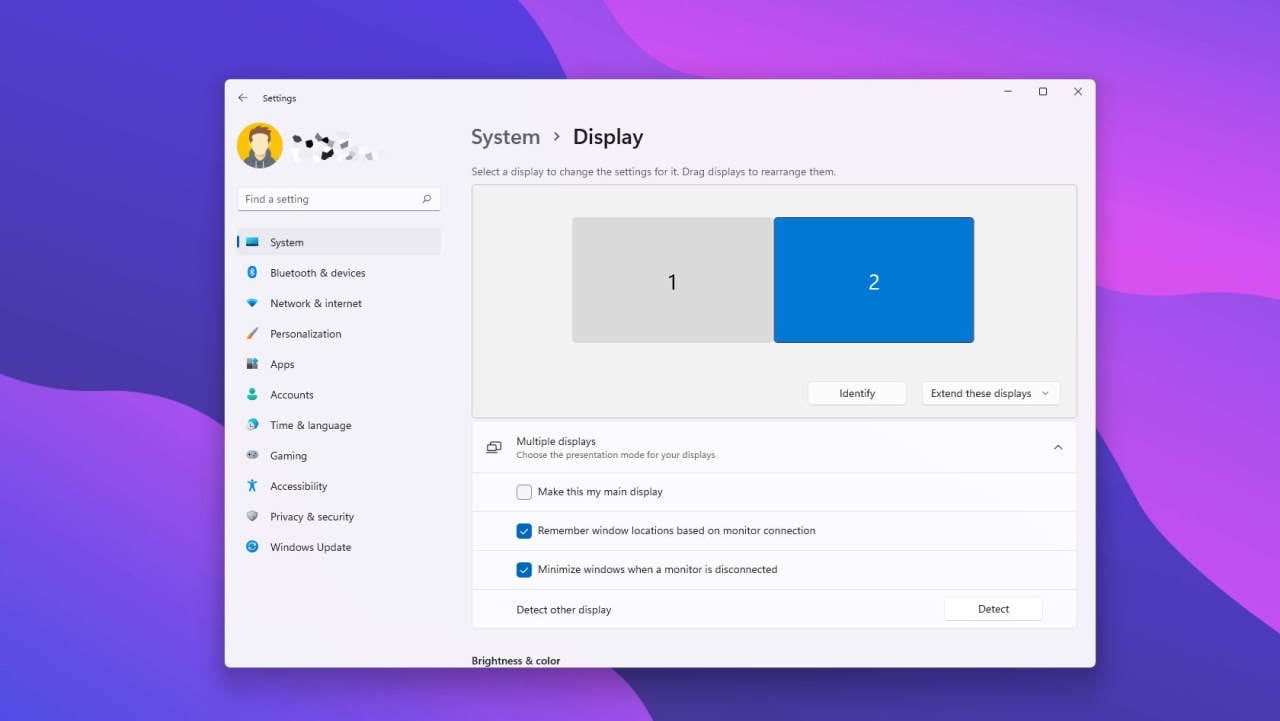
Seiteninhalte
Fix: Windows 11 Multi-Display funktioniert nicht
Um zu beheben, dass die Mehrfachanzeige unter Windows 11 nicht funktioniert, gibt es mehrere Methoden zur Fehlerbehebung, die Sie ausprobieren können. Stellen Sie zunächst sicher, dass alle Monitore korrekt angeschlossen und eingeschaltet sind. Überprüfen Sie dann die Anzeigeeinstellungen in der Windows 11-Einstellungs-App, um sicherzustellen, dass die Monitore richtig erkannt und konfiguriert werden. Unten finden Sie eine detaillierte Anleitung für verschiedene Methoden, denen Sie folgen können:
Problem 1: Der zweite Monitor wird nicht angezeigt
Wenn Sie zwei Monitore an Ihr System angeschlossen haben und es nicht funktioniert das Signal auf Ihrem zweiten Monitor, Sie können dieses Problem selbst beheben. Möglicherweise liegt eine lockere Verbindung vor, die dieses Problem verursacht. Hier sind die Schritte, die Sie ausprobieren können.
s Überprüfen Sie Ihre HDMI-Kabelverbindung; ziehen Sie es fest, wenn es lose angeschlossen ist. Wenn Sie sich nicht sicher sind, stecken Sie die HDMI-Kabel von den Monitoren aus und wieder ein. Schalten Sie Ihren Bildschirm aus und wieder ein. Wenn das Problem weiterhin besteht, schalten Sie beide Monitore aus und wieder ein.
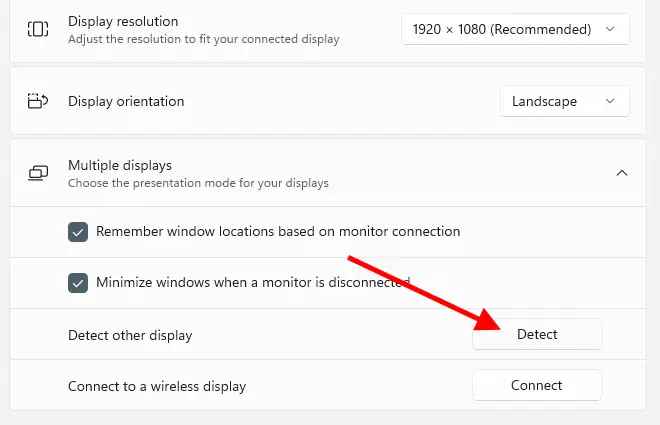
Gehen Sie zu den Anzeigeeinstellungen, die sich auf der Registerkarte System der Einstellungen befinden. Klicken Sie auf die Registerkarte Mehrfachanzeige und dann auf Erkennen. Wenn das Problem weiterhin besteht, entfernen Sie alle anderen mit dem System verbundenen Geräte und versuchen Sie es erneut.
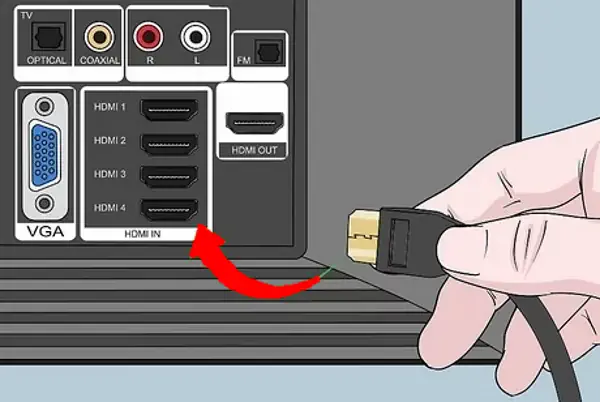
Verwenden Sie die richtige Eingabe. Wenn Sie mit HDMI 2 verbunden sind und Ihr Quelleneingang HDMI 1 ist, können Sie nichts auf Ihrem Monitor sehen
Problem 2: Ihr Display zeigt die falsche Auflösung
Dieses Problem entsteht für Leute, die gerade von einem Monitor mit niedriger Auflösung auf einen Monitor mit hoher Auflösung aufgerüstet haben, und bei dieser erweiterten Anzeige wird nur die Hälfte des Bildschirms verwendet. Dieses Problem tritt ebenfalls sehr häufig auf und kann durch Befolgen einiger Schritte behoben werden.
Gehen Sie zu den Einstellungen und klicken Sie auf die Anzeigeeinstellungen unter den Systemregisterkarten. Klicken Sie auf die Bildschirmauflösung.
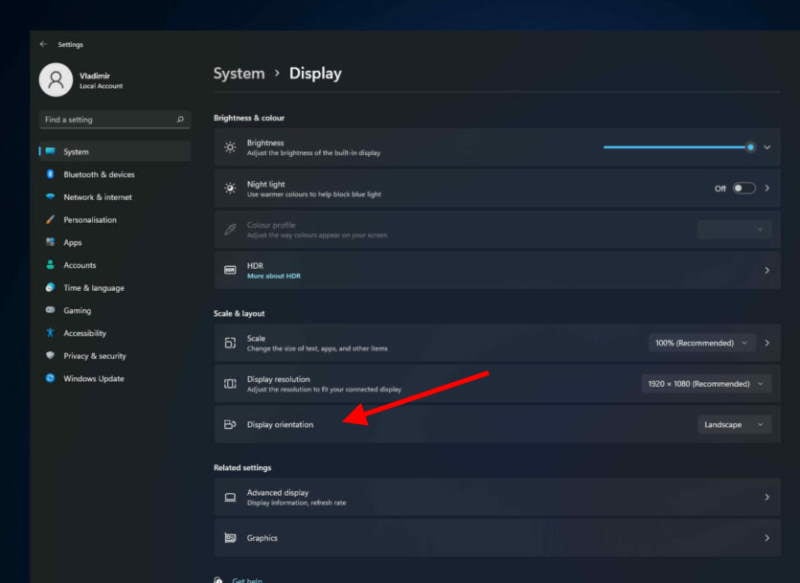
Wählen Sie die beste Auflösung für Ihr Display. Sie können das empfohlene Fenster verwenden, wenn es Ihren Bildschirm ausfüllt.
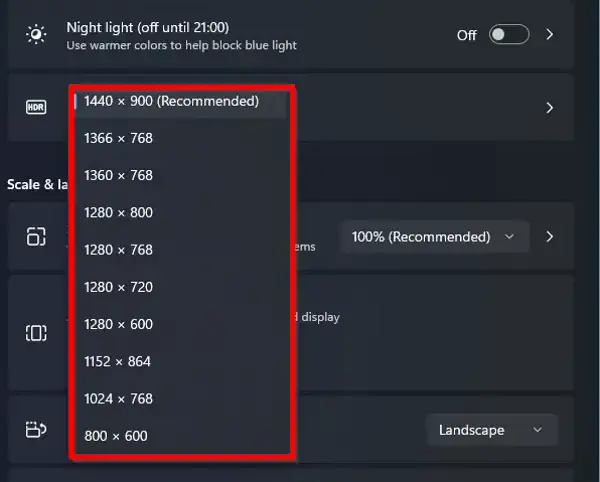
Startet Ihren Computer neu. (Dies ist kein notwendiger Schritt, aber wenn Ihre Einstellung nicht angewendet wird, können Sie dies tun.)
Problem 3: Kein Signalfehler
Wenn Sie Ihr Display angeschlossen haben und sicher sind, dass dies der Fall ist Irgendein Softwareproblem, dann könntest du Recht haben. Wenn Sie die falsche Aktualisierungsrate gewählt haben, gibt Ihr Windows einen „Kein Signal“-Fehler an das angeschlossene Display aus. Sie können dieses Problem jedoch beheben, indem Sie die Aktualisierungsrate in Windows 11 manuell anpassen.
Gehen Sie zur Einstellungs-App auf Ihrem Windows 11. Wählen Sie das System aus und gehen Sie zu Erweiterte Anzeigeeinstellungen. Klicken Sie nun auf die Bildwiederholfrequenz.
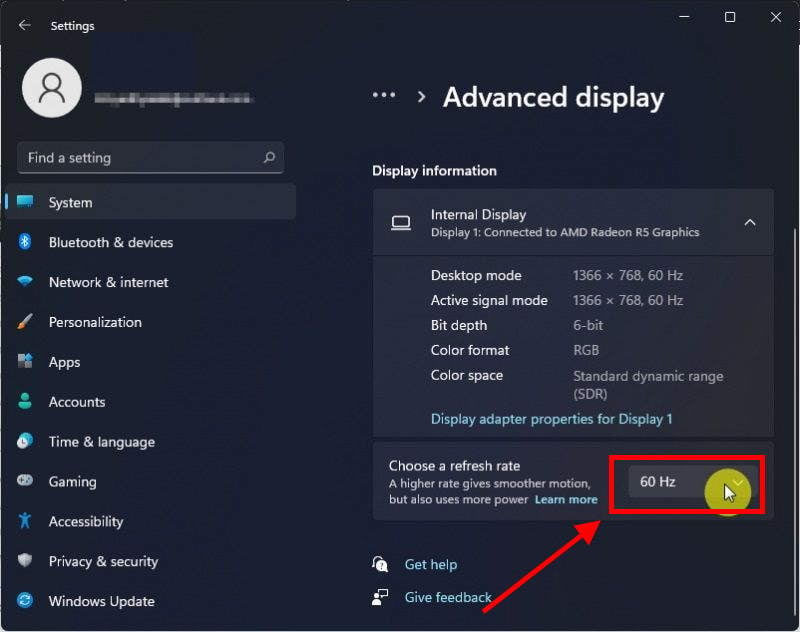
Wählen Sie nun die richtige Bildwiederholfrequenz aus. Die in Ihren Einstellungen angezeigte Aktualisierungsrate basiert ausschließlich auf Ihrer Anzeigefähigkeit.
Problem 4: Gleicher Bildschirm auf allen Monitoren
Wenn Sie auf allen Ihren Bildschirmen dieselbe Anzeige sehen, haben Sie die falschen Einstellungen für Ihre Mehrfachanzeigeoption ausgewählt. Sie können dieselbe Anzeige für alle Ihre Monitore verwenden, indem Sie die doppelte Anzeige verwenden. Sie können diese Anzeige jedoch erweitern, um jeden Monitor als separaten Bildschirm zu verwenden. So können Sie dieses Problem beheben.
Gehen Sie zu den Einstellungen und klicken Sie auf das System. Gehen Sie zu den Anzeigeeinstellungen; Sie sehen alle Ihre Displays nach Nummerierung, 1,2,3… und so weiter.
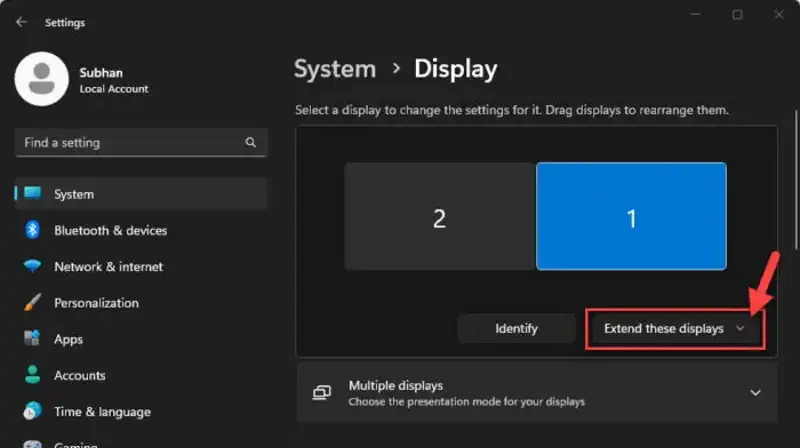
Klicken Sie im Dropdown-Menü der Anzeige auf die Schaltfläche Diese Anzeige erweitern.
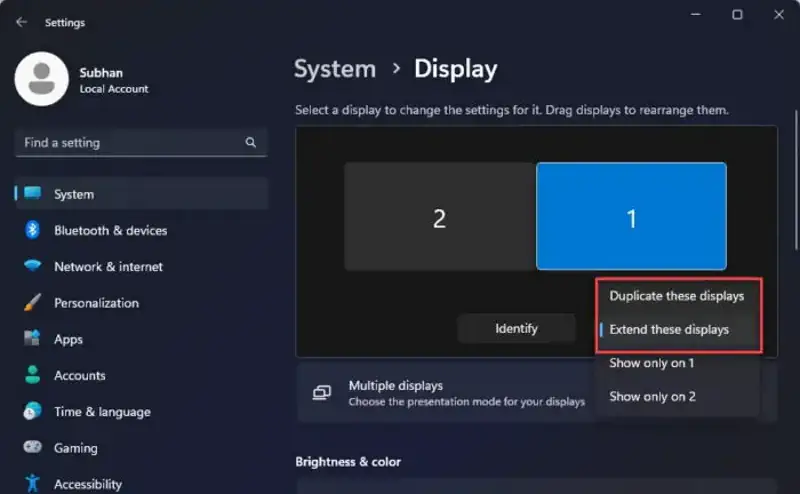
Sie können wählen, ob Sie die Anzeige duplizieren oder diese Anzeigeoptionen erweitern möchten. Ordnen Sie alle Ihre Displays an, um sie als mehrere Displays zu verwenden.
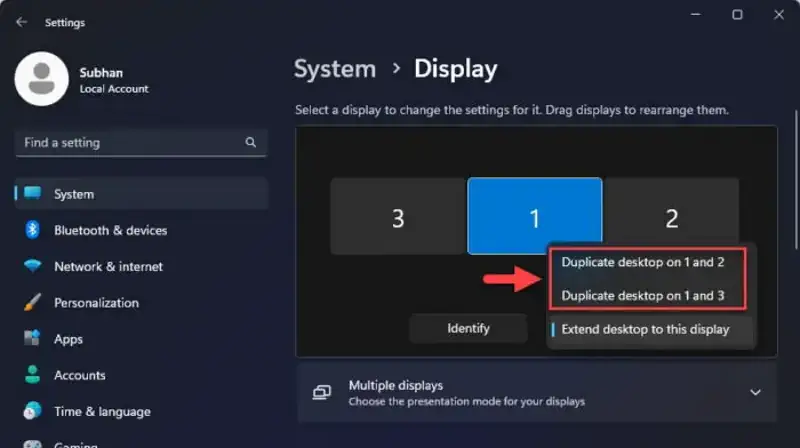
Sie können auch die Win+P-Taste verwenden, um diese Optionen zu erhalten und diese Änderungen schnell zu erhalten.
Wenn Sie die mehreren Anzeigen in Windows 11 auch nach all dieser Fehlerbehebung immer noch nicht verwenden können, besteht eine geringe Chance, dass Ihr Grafiktreiber veraltet ist und Sie Ihren Grafiktreiber aktualisieren müssen. So können Sie Ihren Grafiktreiber in Windows 11 aktualisieren.
Klicken Sie mit der rechten Maustaste auf das Windows-Startmenü und klicken Sie auf den Geräte-Manager..parallax-Anzeigencontainer{Position:relativ;Breite:100%;Höhe:320px;Rand:0 automatisch;Überlauf:versteckt}.parallax-Anzeige{Position:absolut!wichtig;oben:0!wichtig;links:0! wichtig;Breite:100%!wichtig;Höhe:100%!wichtig;Rand:0!wichtig;Rand:0!wichtig;Padding:0!wichtig;clip:rect(0,auto,auto,0)!wichtig}. parallax-ad>iframe{position:fixed;top:130px;height:100%;transform:translateX(-50%);margin-left:0!important}.ad-label{font-family:Arial,Helvetica,sans-serif;font-size:.875rem;color:#8d969e;text-align:center;padding:1rem 1rem 0 1rem}
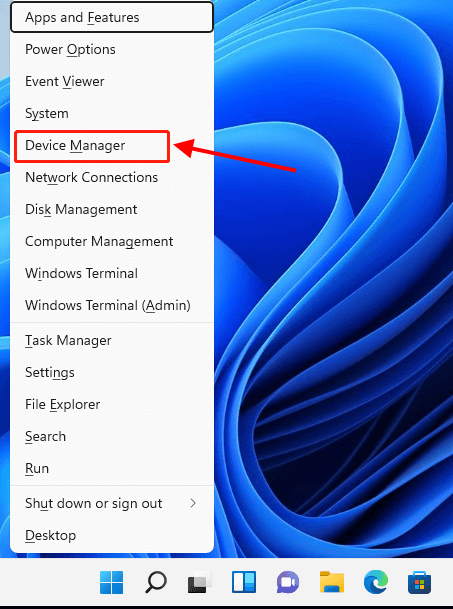
Klicken Sie nun auf den Abschnitt mit den Anzeigeadaptern. Klicken Sie mit der rechten Maustaste auf Ihren Anzeigeadapter und klicken Sie dann auf Treiber aktualisieren.
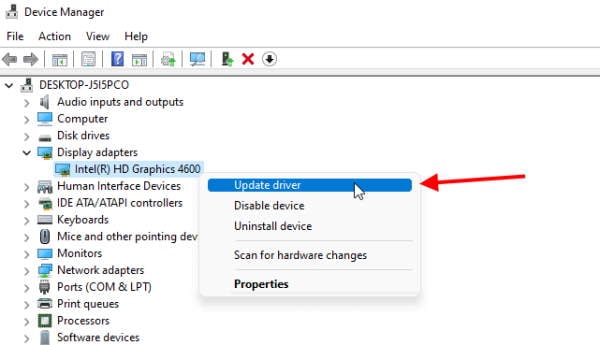
Klicken Sie auf Automatisch nach Treibern suchen.
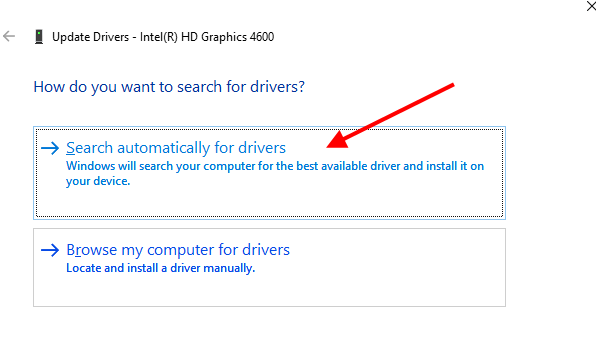
Dadurch werden automatisch die besten verfügbaren Treiber für Ihr Display installiert.
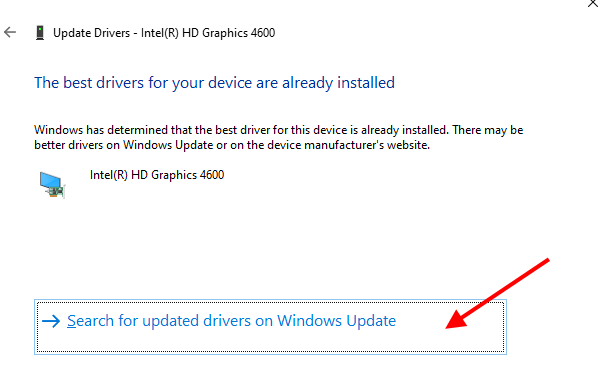
Starten Sie unseren Computer neu und verwenden Sie die Mehrfachanzeige erneut.
Fazit
Ein erweitertes Display hat viele Vorteile gegenüber einem einzelnen Display, und wenn Sie über die Funktionen von Windows 11 verfügen, würden Sie es gerne verwenden. Sie können auf einige Probleme stoßen, wenn Sie mehrere Displays mit Ihrem System verbinden, aber Sie können diese Anleitung zur Fehlerbehebung verwenden, um Ihr genaues Problem und die Lösung zur Behebung dieses bestehenden Problems zu ermitteln.