Sie können Ihrer Ansicht mehrere Kalender hinzufügen, wenn Sie Apple Kalender verwenden, aber – in den meisten Fällen – werden Sie wahrscheinlich einen von ihnen häufiger als alle anderen ansehen. Damit Sie nicht überfordert werden, ist es eine gute Idee, Ihre internen Kalender zu organisieren.
Verwandte Lektüre:
Wenn Sie Apple Kalender verwenden, können Sie Ihren Standardkalender ganz einfach ändern. Der Vorgang unterscheidet sich jedoch je nach verwendetem Gerät. In dieser Anleitung erfahren Sie, wie Sie Ihren Standardkalender in der App auf Ihrem iPhone, iPad und Mac anpassen.
So ändern Sie Ihren Standardkalender im Apple-Kalender auf dem iPhone
Sehen wir uns zunächst an, wie Sie Ihren Standardkalender ändern können, wenn Sie Apple Calendar auf Ihrem iPhone verwenden. Unten sind alle Schritte aufgeführt, die Sie befolgen müssen:
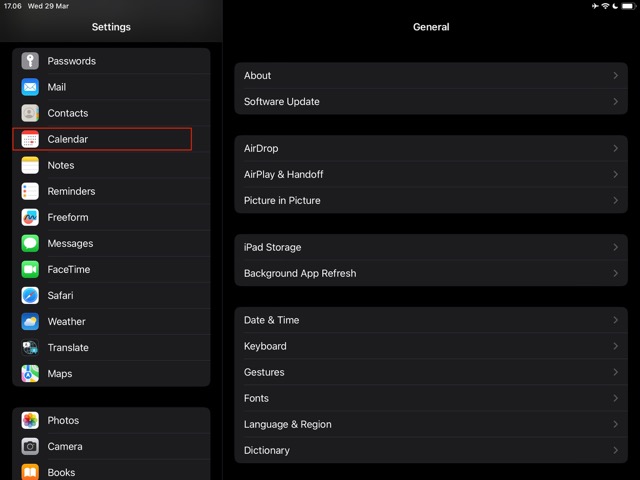 Öffnen Sie die Einstellungen-App auf Ihrem iPhone. Scrollen Sie nach unten, bis Sie Kalender sehen. Ganz unten im nächsten Fenster sehen Sie eine Option namens Standardkalender; klicken Sie darauf. Wählen Sie den Kalender aus, den Sie als Ihren Standardkalender verwenden möchten. Wie Sie feststellen werden, werden die Kalender je nach Internetkonto, mit dem sie verknüpft sind, aufgeteilt.
Öffnen Sie die Einstellungen-App auf Ihrem iPhone. Scrollen Sie nach unten, bis Sie Kalender sehen. Ganz unten im nächsten Fenster sehen Sie eine Option namens Standardkalender; klicken Sie darauf. Wählen Sie den Kalender aus, den Sie als Ihren Standardkalender verwenden möchten. Wie Sie feststellen werden, werden die Kalender je nach Internetkonto, mit dem sie verknüpft sind, aufgeteilt.
So ändern Sie Ihren Standardkalender im Apple-Kalender auf dem iPad
Wenn Sie Ihren Standardkalender auf Ihrem iPad ändern möchten, können Sie das auch ohne allzu viele Probleme tun. Der Prozess ist ziemlich ähnlich wie bei iOS; Der einzige wirkliche Unterschied ist das Layout Ihrer Einstellungs-App. Hier sind die Schritte, die Sie befolgen sollten:
1. Öffnen Sie die Einstellungen-App auf Ihrem iPad.
2. Scrollen Sie in der Symbolleiste auf der linken Seite nach unten, bis Sie die Registerkarte Kalender sehen.
3. Suchen Sie auf der rechten Seite nach der Option Standardkalender.
4. Wählen Sie den Kalender aus, den Sie als Standardkalender haben möchten.
So ändern Sie Ihren Standardkalender im Apple-Kalender auf dem Mac
Anders als beim Ändern des Standardkalenders auf Ihrem iPhone oder iPad, Sie müssen nicht in die Systemeinstellungen Ihres Mac gehen, um dasselbe zu tun. Stattdessen müssen Sie die Kalender-App öffnen. Danach können Sie diesen Anweisungen folgen:
1. Klicken Sie in der Symbolleiste oben auf Ihrem Bildschirm auf Kalender.
2. Wählen Sie Einstellungen aus, wenn das Dropdown-Menü angezeigt wird.
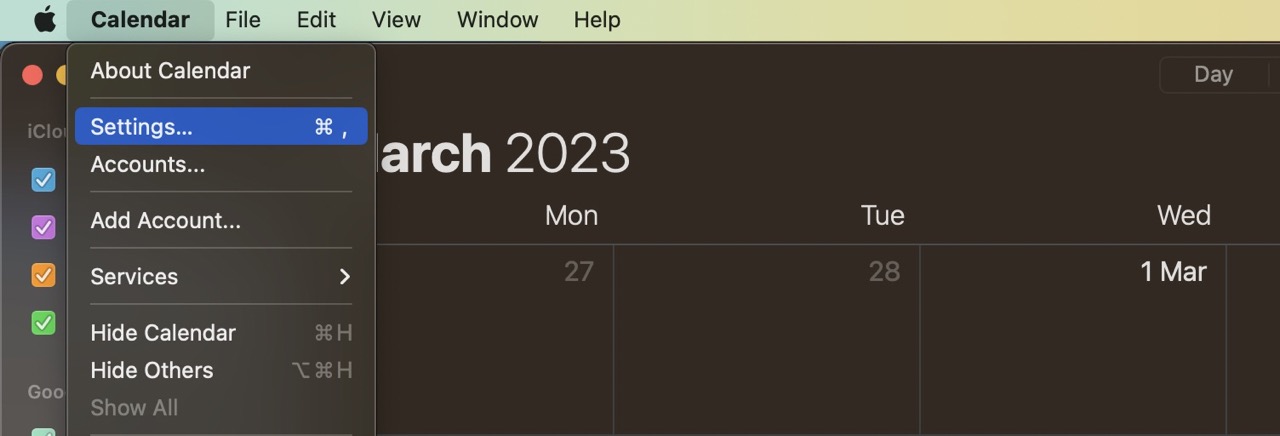
3. Scrollen Sie nach unten, bis Sie Standardkalender sehen. Beachten Sie, dass sich dies von der Standard-Kalender-App unterscheidet, die Sie weiter oben in Ihrem Fenster sehen werden.

4. Erweitern Sie das Dropdown-Menü neben der Option Standardkalender.
5. Wählen Sie Ihren neuen Standardkalender aus.
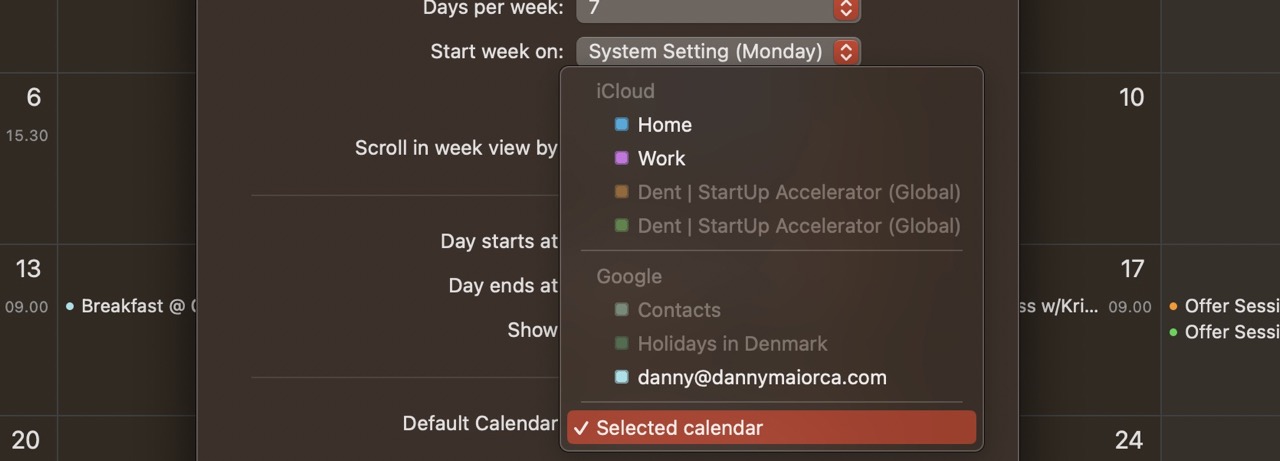
Ändern Ihres Standardkalenders im Apple-Kalender: Er unterscheidet sich auf Ihren Geräten
Egal, ob Sie Ihr iPhone, iPad oder Mac verwenden, das Ändern Ihres Standardkalenders ist ganz einfach im Apple Kalender. Sie können wählen, ob Sie einen Arbeitskalender als Hauptoption hinzufügen möchten oder ob Ihre persönlichen Ereignisse der Hauptbezugspunkt sein sollen. Sie können beliebig oft zwischen Ihren verschiedenen Kalendern wechseln.
Nachdem Sie diese Anleitung gelesen haben, können Sie die Standardkalender auf Ihren verschiedenen Geräten anpassen. Wenn Sie später zu dem zurückkehren möchten, was Sie zuvor hatten, können Sie diese Option einfach auswählen, wenn Sie in Ihre Smartphone-oder Tablet-Einstellungen gehen – oder die Kalendereinstellungen auf Ihrem Mac.

Danny ist ein freiberuflicher Autor, der Apple-Produkte seit über einem Jahrzehnt verwendet. Er hat für einige der größten Technologiepublikationen im Internet geschrieben und war zuvor als interner Autor tätig, bevor er seinen eigenen Weg einschlug. Danny ist in Großbritannien aufgewachsen, schreibt aber jetzt von seiner skandinavischen Basis aus über Technik.