© SvetaZi/Shutterstock.com
Nichts ist schlimmer, als zu versuchen, eine App zu installieren oder ein Systemupdate durchzuführen, nur um das „Speicher voll“-Popup zu sehen. Glücklicherweise macht es Android außerordentlich einfach, Ihren internen Speicher zu löschen, und wir zeigen Ihnen gleich, wie das geht.
Sie müssen keinen Werksreset durchführen, um den internen Speicher zu löschen Ihr Android. Im Folgenden finden Sie einige wirklich einfache Möglichkeiten, den Speicher zu bereinigen.

Warum Ist der interne Speicher auf Android voll?
Vor einigen Jahren hatten die meisten Android-Geräte SD-Kartensteckplätze, um die Speicherkapazität zu erweitern. Leider ist das nicht mehr der Fall. Die meisten neueren Android-Geräte funktionieren ähnlich wie iOS-Geräte. Alle Ihre Apps, Fotos, Videos, Dokumente und Musik werden im internen Speicher des Geräts gespeichert.
Wenn Sie den internen Speicher Ihres Android-Geräts verstehen, ist das Löschen viel einfacher. Bevor wir also in unsere Tutorials eintauchen, werfen wir einen Blick darauf, welche Daten gespeichert werden und wie Sie sie löschen können.
Hinweis: Sie können einen Werksreset durchführen, aber Sie verlieren alles Ihr Gerät. Wenn Sie Ihr Android-Gerät lieber auf die Werkseinstellungen zurücksetzen möchten, klicken Sie auf diesen Link, um eine vollständige Anleitung dazu zu erhalten.
App-Speicher
Natürlich nehmen Ihre Anwendungen Speicherplatz im internen Speicher Ihres Android-Geräts ein. Während die meisten Apps kein Problem verursachen, summieren sich zu viele schnell. Eine Lösung zum Löschen des internen Speichers Ihrer Android-Lösch-Apps.
Dies ist jedoch nicht das einzige Speicherproblem, auf das Sie stoßen werden. Im Laufe der Zeit können Ihre Apps immer mehr Speicherplatz beanspruchen. Wenn Apps aktualisiert werden, speichern sie zusätzliche Daten. Ihr Gerät sammelt auch zwischengespeicherte Daten.
In den folgenden Abschnitten zeigen wir Ihnen, wie Sie App-Daten aus Ihrem internen Speicher auf Ihren Android-Geräten löschen.
Fotospeicher
Der zweithäufigste Übeltäter, der den Speicherplatz Ihres Android-Geräts belegt, sind Fotos und Videos. Vom Speichern von Memes bis hin zum Fotografieren Ihrer Freunde und Screenshots von Rezepten summieren sich diese schnell.
Zum Glück brauchen Sie nur ein paar Fingertipps, um Ihren internen Speicher von Fotos und Videos zu löschen. Und was noch besser ist, Sie verlieren keines davon.
Dokumente
Wenn Sie häufig Dokumente und Dateien herunterladen, können sie auf unseren Android-Geräten Speicherplatz beanspruchen, aber nicht so viel als Mediendateien. Die gute Nachricht ist, dass Sie all dies löschen können, ohne etwas zu verlieren. Wir haben einen Abschnitt für unsere Leser eingefügt, die alle ihre Dokumente speichern und gleichzeitig ihren internen Speicher auf einem Android-Gerät löschen möchten.
Systemspeicher
Zu guter Letzt haben Sie noch das, was gemeint ist als Systemspeicher auf Ihrem Android. Normalerweise kann dies nicht gelöscht werden. Es ist Ihr Betriebssystem und Sie möchten es nicht entfernen. Aber nach jahrelanger Erfahrung ist klar geworden, dass System Storage nicht immer das ist, was es scheint.
Wenn Sie feststellen, dass der Systemspeicher übermäßig viel internen Speicher beansprucht, liegt dies wahrscheinlich an App-Updates. Deshalb zeigen wir Ihnen unten, wie Sie dies bereinigen können!
Hinweis: Ein Zurücksetzen auf die Werkseinstellungen behebt dieses Problem. Aber sobald Sie Ihr letztes Backup wiederherstellen, tritt das Problem erneut auf.
So löschen Sie den internen Speicher von Apps auf Android
Sie können nicht verwendete oder unnötige Apps vollständig löschen oder den Cache löschen und Daten. So geht’s.
Schritt 1: Gehen Sie zu den Einstellungen
Wischen Sie vom oberen Bildschirmrand nach unten und wählen Sie das Zahnrad”Einstellungen”aus.
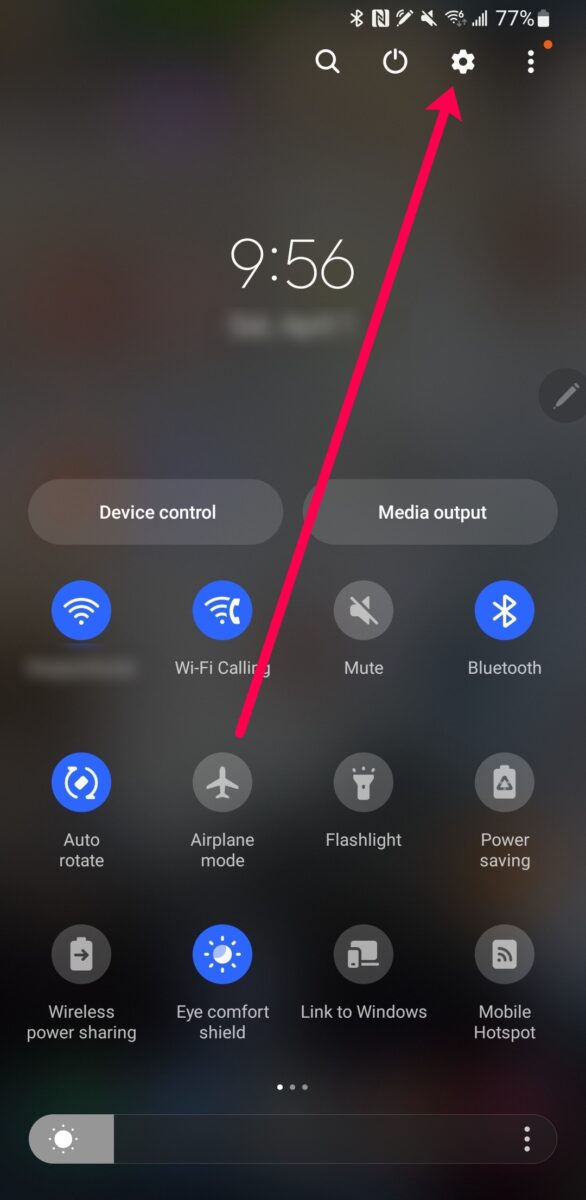 Tippen Sie auf das Zahnrad Symbol, um die Einstellungen zu öffnen.
Tippen Sie auf das Zahnrad Symbol, um die Einstellungen zu öffnen.
Schritt 2: Tippen Sie auf Apps
Tippen Sie jetzt im Menü auf Apps.
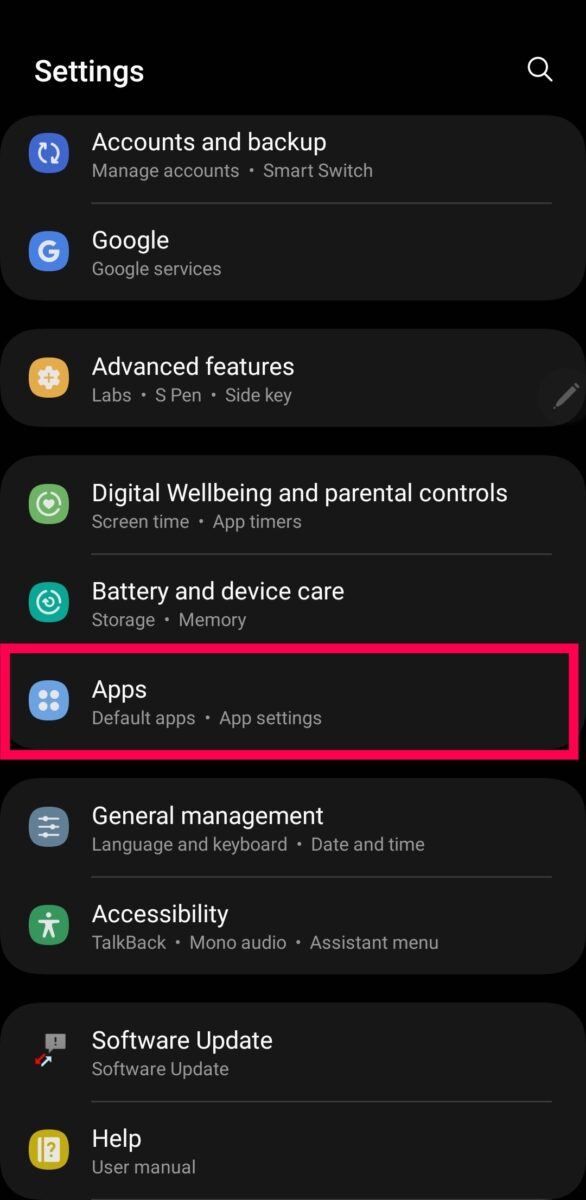 Navigieren Sie in den Einstellungen Ihres Telefons zu Apps.
Navigieren Sie in den Einstellungen Ihres Telefons zu Apps.
Hinweis: Bei älteren Android-Versionen und einigen Herstellern wird diese Option immer noch als Anwendungen aufgeführt. Tippen Sie auf die angezeigte App-Option.
Schritt 3: Tippen Sie auf „Speicher“
Wählen Sie die Apps aus, die Sie aus dem internen Speicher Ihres Android löschen möchten. Tippen Sie dann auf Speicher.
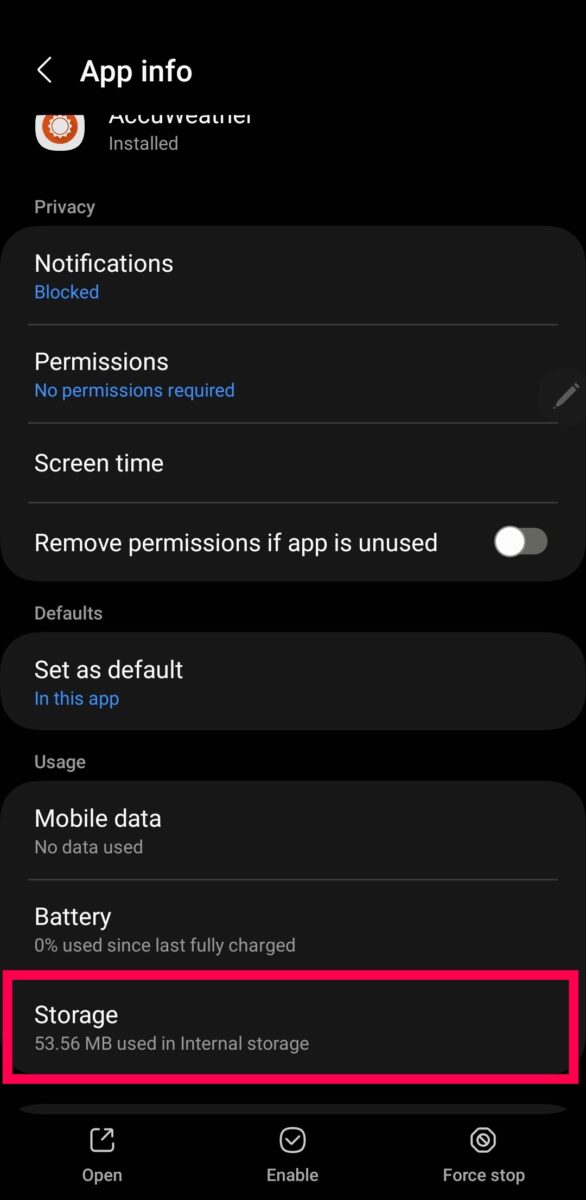 Navigieren Sie zum Speicher.
Navigieren Sie zum Speicher.
Hinweis: Wenn Sie die App vollständig entfernen möchten, tippen Sie auf dieser Seite auf Deinstallieren.
Schritt 4: Tippen Sie auf Cache löschen oder Daten löschen
Die App-Infoseite hat unten zwei Optionen. Cache löschen, um zwischengespeicherte Daten zu entfernen. Oder tippen Sie auf Daten löschen, um alle Daten der App zu entfernen, die im internen Speicher Ihres Android gespeichert sind.
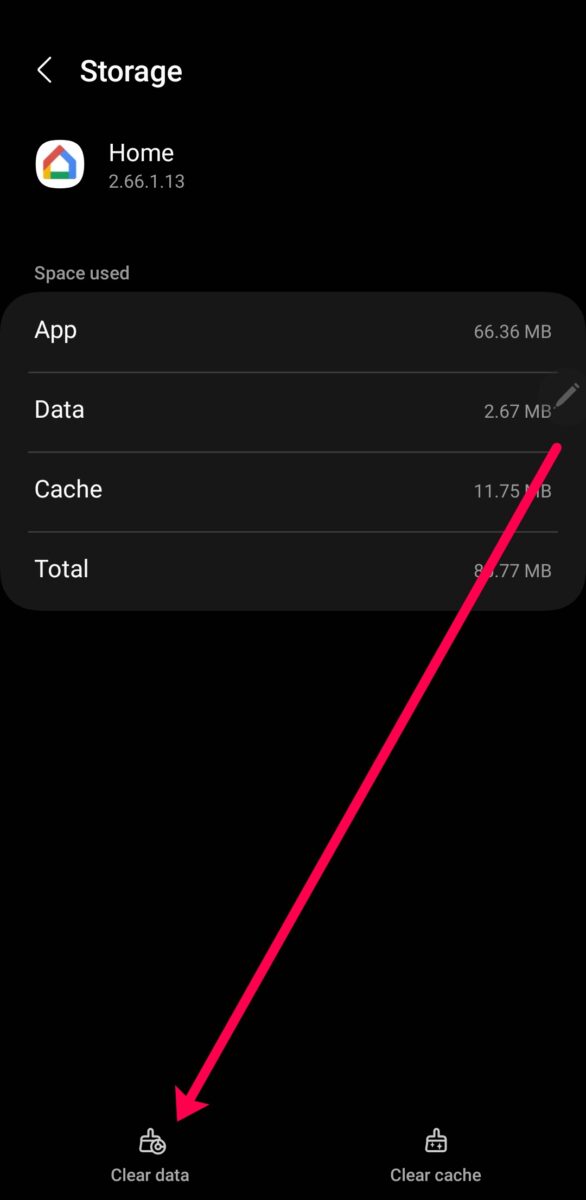 Tippen Sie auf Daten löschen, um alle gespeicherten App-Daten zu entfernen.
Tippen Sie auf Daten löschen, um alle gespeicherten App-Daten zu entfernen.
Hinweis: Wenn Sie Daten löschen auswählen, verlieren Sie Anmeldeinformationen, Entwürfe und alles, was nicht in der App gespeichert ist.
So löschen Sie den internen Speicher von Fotos auf Android
Fotos und Videos sind die einfachste Möglichkeit, den internen Speicher Ihres Android zu löschen. Solange Sie die Google Fotos-App haben, können Sie Ihren Speicher für Fotos und Videos im Handumdrehen löschen.
So gehen Sie vor:
Hinweis: Stellen Sie sicher, dass Sie angemeldet sind ein Google-Konto, auf das Sie später zugreifen können. Sie möchten keine Videos oder Fotos verlieren.
Schritt 1: Öffnen Sie die Google Fotos-App
Starten Sie die Google Fotos-App über die Android-App-Schublade.
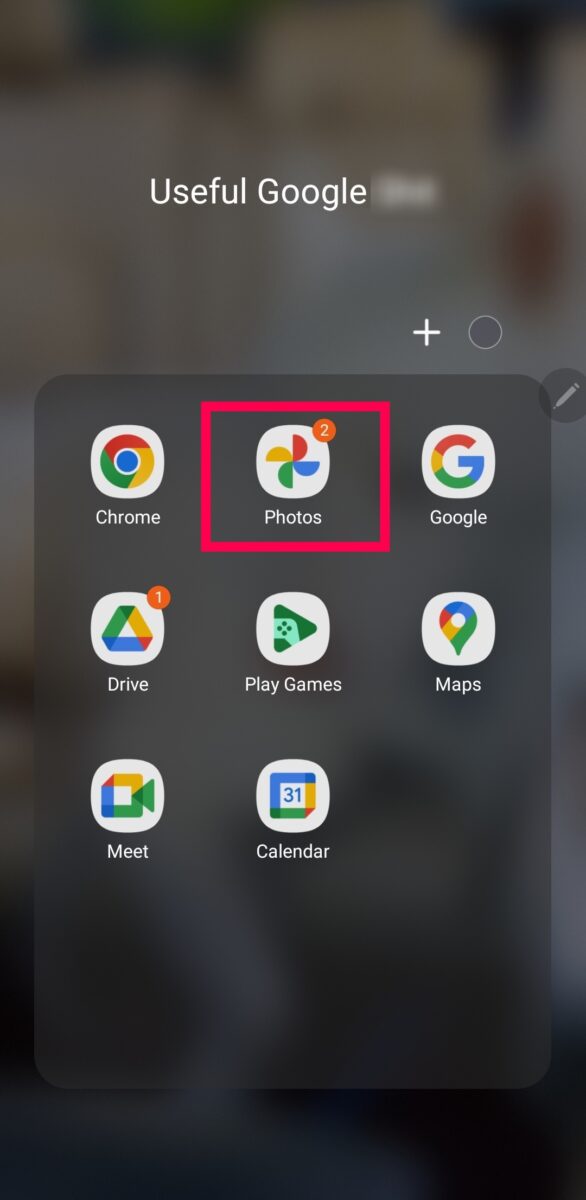 Auf Google Fotos kann über die Android-Schublade zugegriffen werden.
Auf Google Fotos kann über die Android-Schublade zugegriffen werden.
©”TNGD”.com
Schritt 2: Tippen Sie auf Ihr Profilbild
Tippen Sie auf Ihr Profilsymbol in der oberen rechten Ecke.
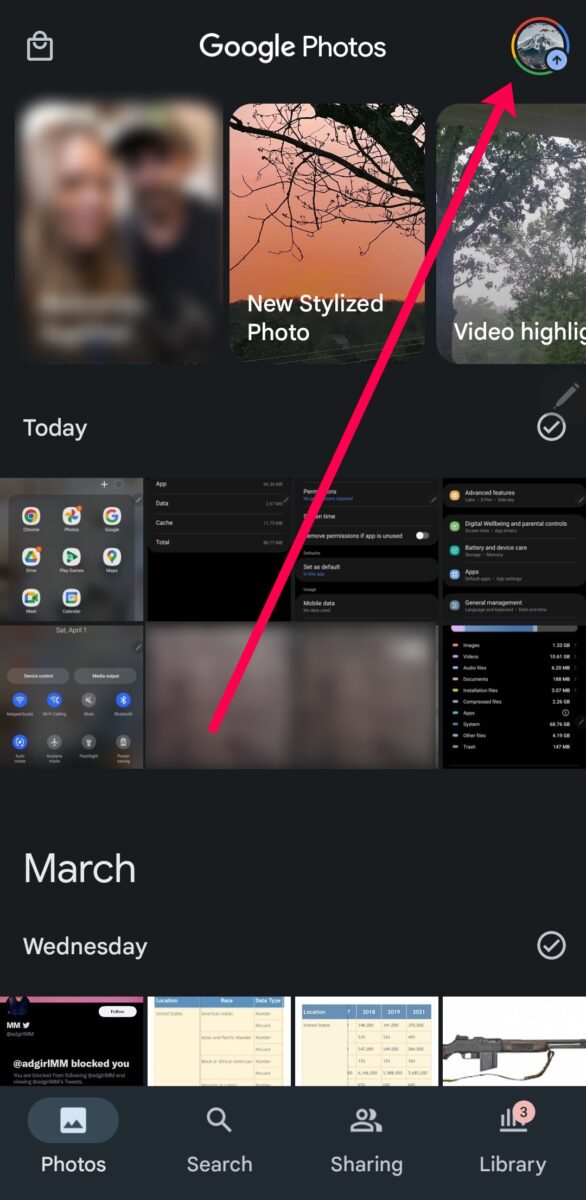 Navigieren Sie zu Ihrem Profilsymbol.
Navigieren Sie zu Ihrem Profilsymbol.
©”TNGD”.com
Schritt 3: Tippen Sie auf Speicherplatz freigeben
Solange Google Fotos unterstützt Nachdem Sie Ihre Fotos und Videos hochgeladen haben, sehen Sie eine Option zum Löschen des internen Speichers Ihres Android-Geräts. Tippen Sie auf diese Option.
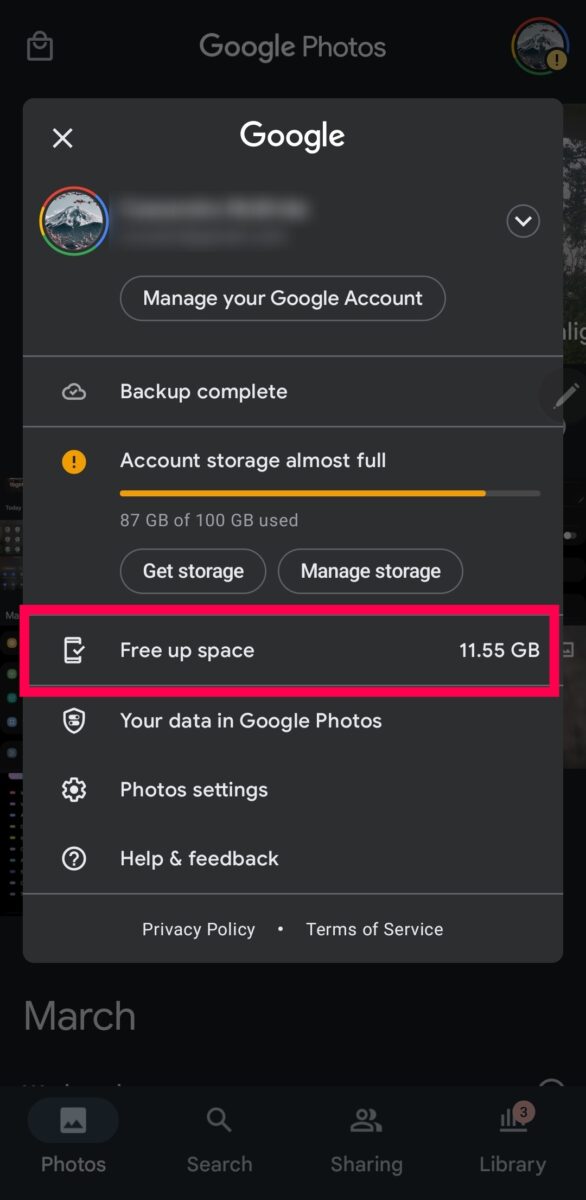 Suchen Sie unter Mein Google-Konto verwalten nach und tippen Sie auf Speicherplatz freigeben.
Suchen Sie unter Mein Google-Konto verwalten nach und tippen Sie auf Speicherplatz freigeben.
©”TNGD”.com
So löschen Sie den internen Speicher von Dokumenten auf Android
Als Nächstes zeigen wir Ihnen, wie Sie Dokumente löschen, die im internen Speicher Ihres Android gespeichert sind. Wir verwenden die Google Drive-App, um unsere Informationen sicher und geschützt aufzubewahren.
Dies ist ein zweiteiliger Prozess, bei dem Sie alles auf Ihrem Google Drive sichern und dann alle Ihre Dokumente löschen. So gehen Sie vor:
Schritt 1: Tippen Sie in der Google Drive-App auf + Anmelden
Starten Sie die Google Drive-App und tippen Sie unten auf das +-Zeichen rechte Ecke.
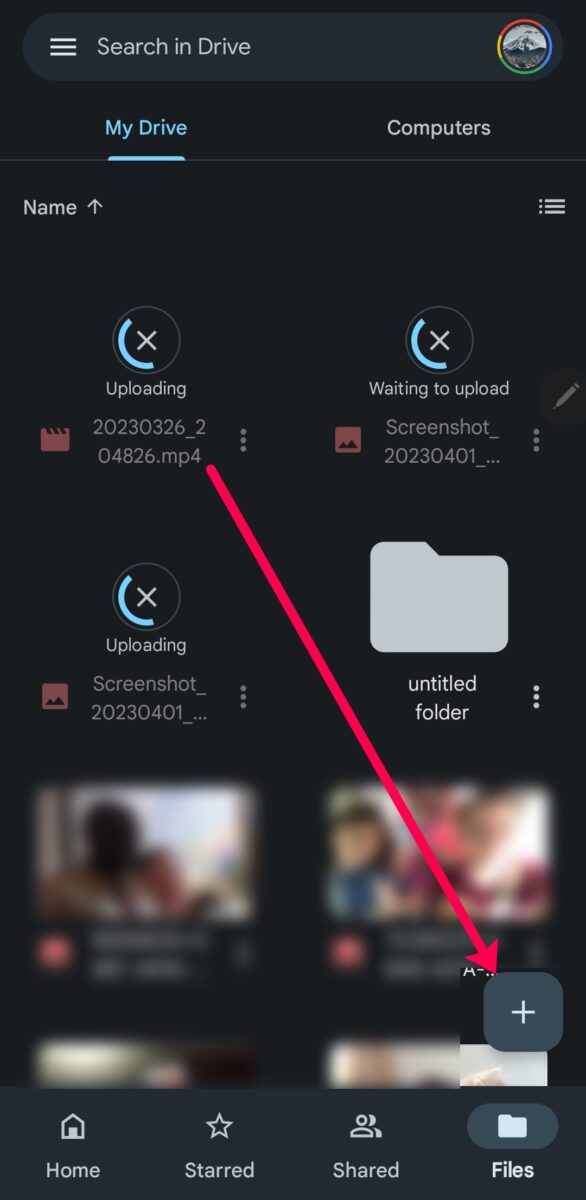 Tippen Sie auf das Symbol + unter Ihrem Laufwerk.
Tippen Sie auf das Symbol + unter Ihrem Laufwerk.
©”TNGD”.com
Schritt 2: Tippen Sie auf Hochladen
Ein kleines Pop-up Das Fenster erscheint am unteren Rand des Bildschirms. Tippen Sie auf Hochladen.
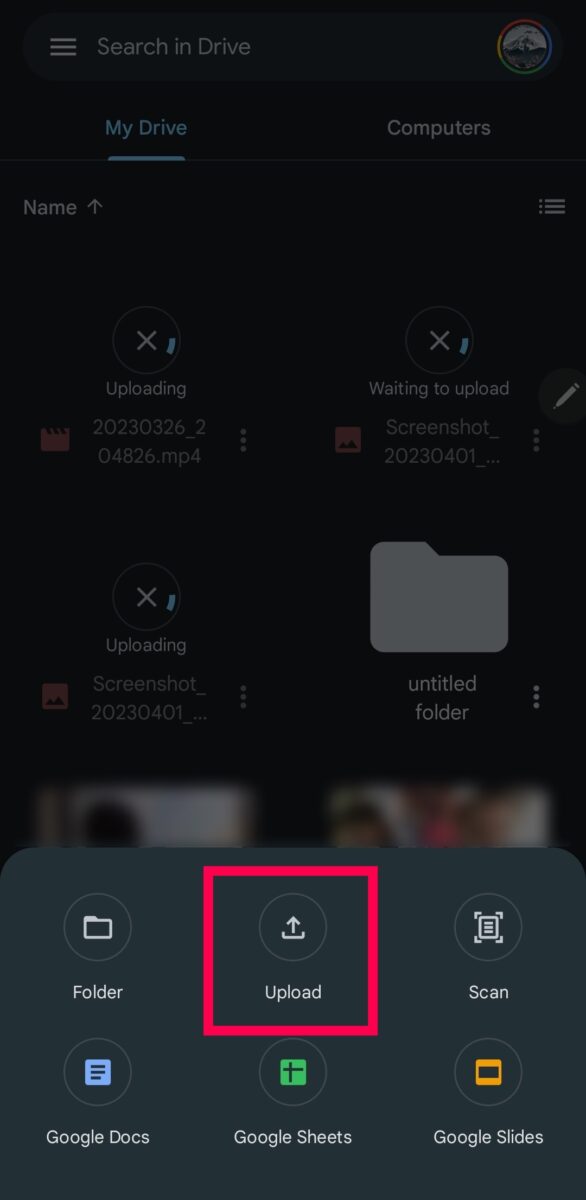 Wählen Sie die Upload-Option.
Wählen Sie die Upload-Option.
©”TNGD”.com
Schritt 3: Tippen Sie auf das Menüsymbol und wählen Sie Alle aus
Tippen Sie jetzt auf das Dreipunkt-Menü-Symbol in der oberen rechten Ecke. Tippen Sie dann auf Alle auswählen.
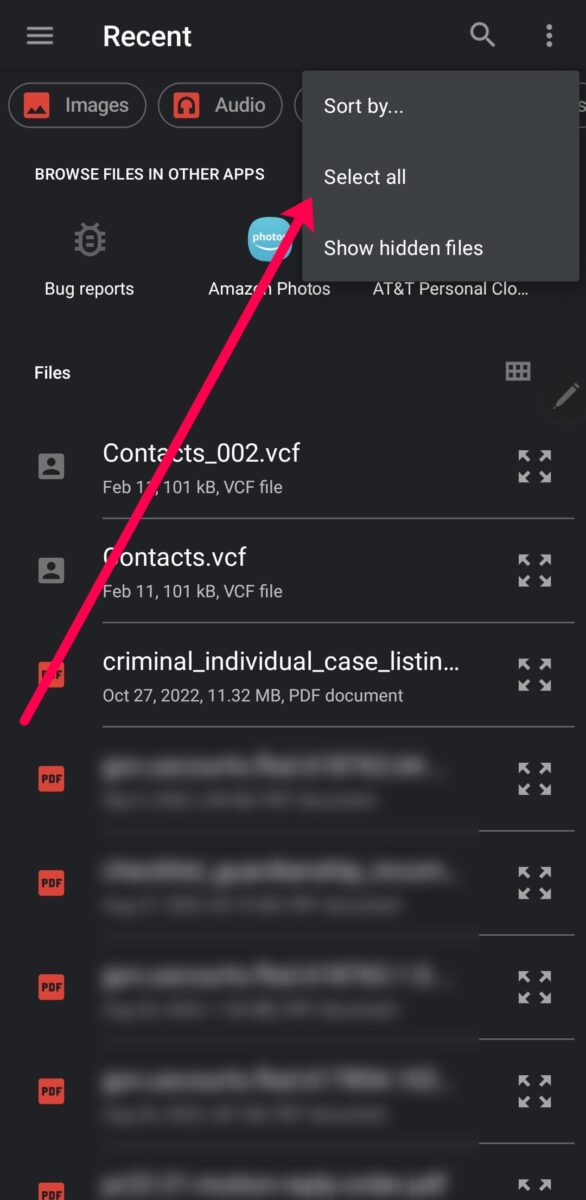 Tippen Sie unter Sortieren nach auf Alle auswählen.
Tippen Sie unter Sortieren nach auf Alle auswählen.
©”TNGD”.com
Hinweis: Tippen Sie auf Dokumente oben auf diesem Bildschirm, um nur Ihre Dokumente zu filtern.
Schritt 4: Tippen Sie auf Auswählen
Tippen Sie oben auf Auswählen, um alle hochzuladen Ihre Dateien, um sie alle in Google Drive zu speichern.
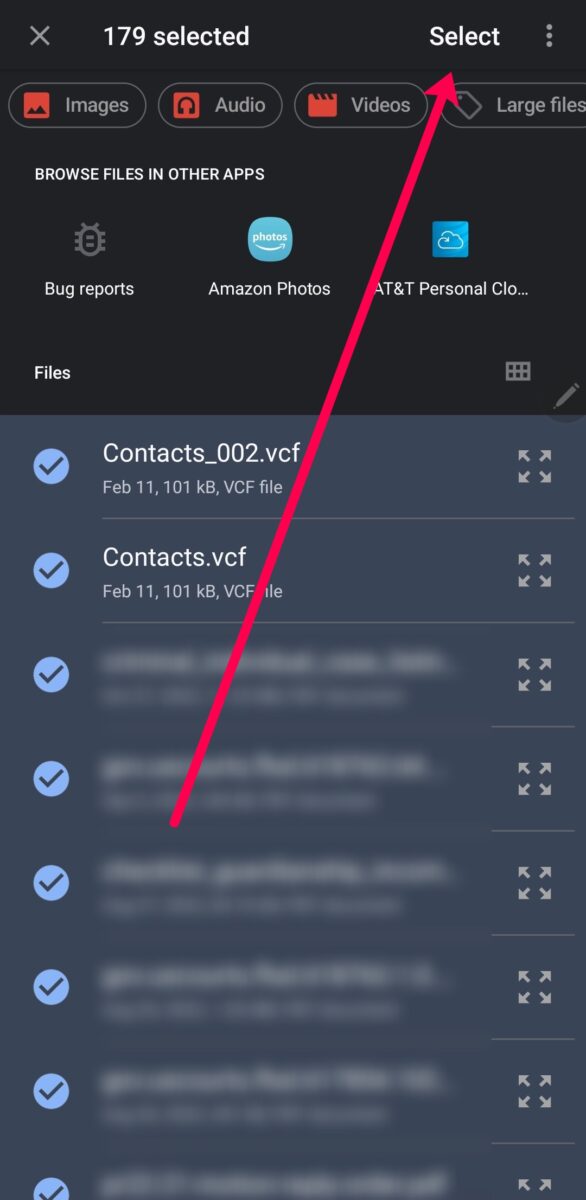 Wählen Sie die Dateien aus, die Sie in Google Drive sichern möchten.
Wählen Sie die Dateien aus, die Sie in Google Drive sichern möchten.
©”TNGD”.com
Schritt 5: Öffnen Sie”Meine Dateien”.
An dieser Stelle können Sie Ihre Dateien aus dem internen Speicher Ihres Android löschen. Öffnen Sie die App „Meine Dateien“. Klicken Sie dann auf Dokumente.
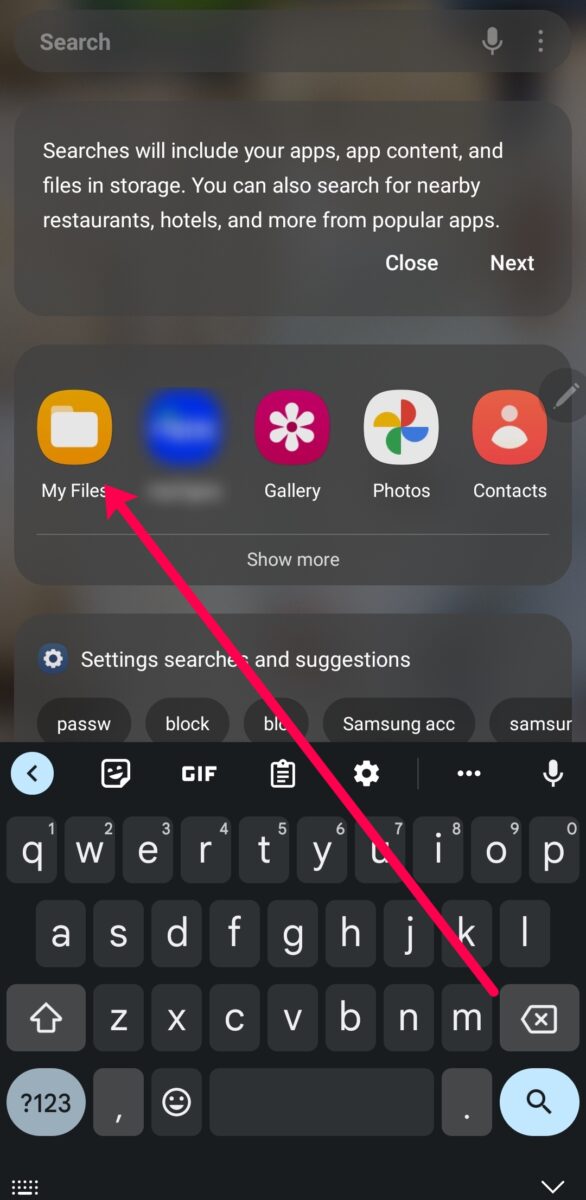 Navigieren Sie zu”Meine Dateien”und öffnen Sie es.
Navigieren Sie zu”Meine Dateien”und öffnen Sie es.
©”TNGD”.com
Hinweis: Sie finden”Meine Dateien”. app in der Android-App-Schublade.
Schritt 6: Lange drücken und Alle auswählen
Wählen Sie eine Datei aus und drücken Sie lange darauf. Tippen Sie dann auf Alle auswählen, um alle Ihre Dokumente zu markieren.
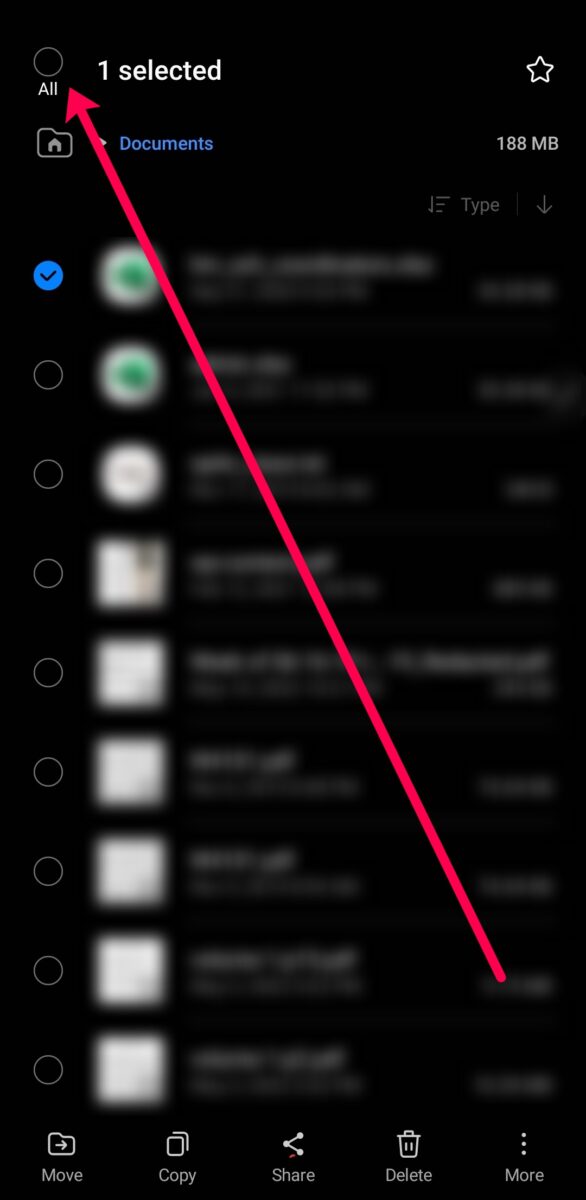 Wählen Sie eine Datei aus Ihrem Dokumentenordner aus.
Wählen Sie eine Datei aus Ihrem Dokumentenordner aus.
©”TNGD”.com
Schritt 7: Tippen Sie auf „Alle löschen“.
Wenn Sie sicher sind, dass alle Ihre Dokumente sicher in der Google Drive-App gespeichert sind, tippen Sie unten auf dem Bildschirm auf Alle löschen. Dadurch werden alle Ihre Dokumente aus dem internen Speicher Ihres Android gelöscht.
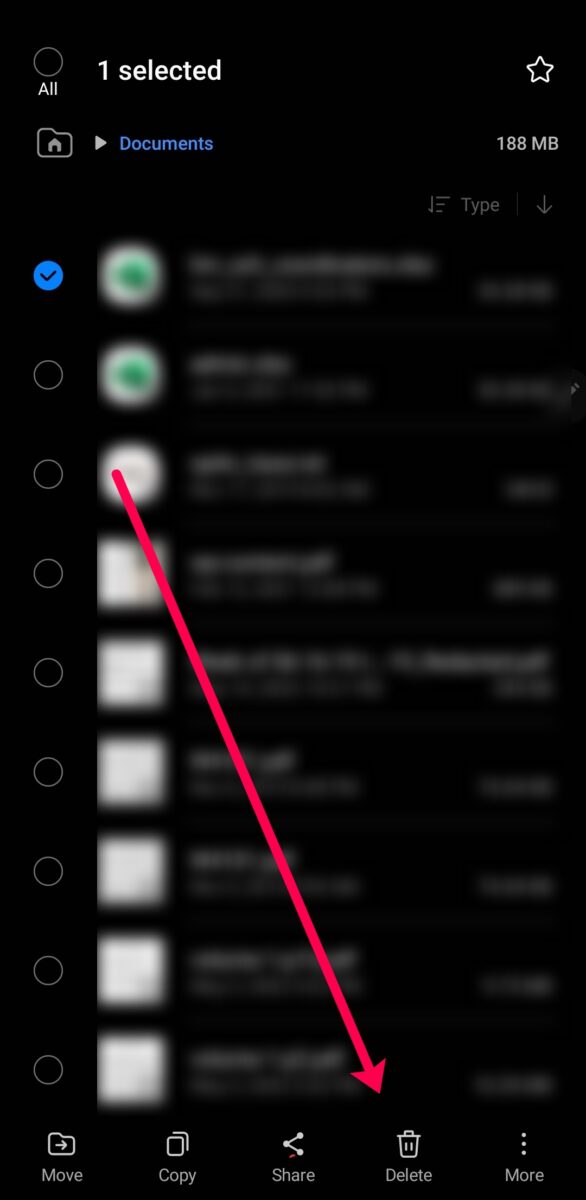 Scrollen Sie nach unten und tippen Sie auf”Löschen”.
Scrollen Sie nach unten und tippen Sie auf”Löschen”.
©”TNGD”.com
So löschen Sie”anderen”internen Speicher auf Android
Während wir mit den Schritten zum Löschen des internen Speichers auf Ihrem Android abschließen, ist es wichtig zu wissen, dass Sie nicht wirklich sehen oder löschen können, was sich im Systemspeicher befindet. Wenn Ihr Systemspeicher ohne ersichtlichen Grund immer voll zu sein scheint, probieren Sie diese Korrekturen aus:
Führen Sie ein Systemupdate durch – Dadurch können Fehler behoben werden, die dazu führen, dass Ihr interner Speicher voll ist.App löschen cache – Basierend auf unserer Erfahrung können wir ein paar GB Systemspeicher und Speicher für andere Dateien auslagern, indem wir den Cache der verbleibenden Apps leeren. Leider dauert dies sehr lange (siehe Methode oben).Setzen Sie Ihr Gerät auf die Werkseinstellungen zurück – Dadurch wird alles von Ihrem Telefon entfernt. Leider scheint es eine vorübergehende Lösung zu sein.
Wenn Sie eine große Datenmenge im Abschnitt „Andere Dateien“ oder „Systemspeicher“ sehen, sollten die obigen Schritte das Problem beheben.
Android Internal Storage All Clear
Wir haben in diesem Artikel viel behandelt. Es gibt viele Möglichkeiten, Ihren internen Speicher zu löschen. Sie können Fotos, Apps, Videos und Dokumente auslagern. In einigen Fällen können Sie sogar einen Teil des Systemspeichers löschen.
So löschen Sie den internen Speicher auf Android in 4 einfachen Schritten FAQs (häufig gestellte Fragen)
Soll ich Reinigungs-Apps von Drittanbietern verwenden?
Im Google Play Store gibt es viele Apps, die versprechen, Ihren internen Speicher zu bereinigen, die Akkulaufzeit zu verlängern und vieles mehr. Unserer Erfahrung nach machen die meisten dieser PPs jedoch genau das Gegenteil. Sie sind Speicherfresser, fehlerhaft und entleeren ständig Ihren Akku.
Anstatt eine Drittanbieter-App zu installieren, überprüfen Sie regelmäßig den Abschnitt Gerätepflege in den Einstellungen Ihres Telefons. Hier können Sie zwischengespeicherte Daten löschen, Apps schließen und die Akkulaufzeit verlängern.
Wie werde ich Bloatware los?
Leider gibt es keine einfache Lösung Möglichkeit, Bloatware (vorinstallierte Anwendungen) aus Ihrem internen Speicher zu entfernen. Sie können lediglich auf die Option Deaktivieren tippen, um zu verhindern, dass die App im Hintergrund ausgeführt wird.
Wie sehe ich, was den gesamten Speicherplatz meines Android-Geräts belegt? ?
Wenn Sie sehen möchten, was Ihren internen Speicher auf Ihrem Android-Gerät belegt, können Sie alles in den Einstellungen sehen. Während die Anweisungen je nach Android-Version und Hersteller variieren können, starten Sie Einstellungen und geben Sie Speicher in die Suchleiste ein.
Hier sehen Sie eine Aufschlüsselung dessen, was Speicherplatz auf Ihrem Android belegt (Fotos, Dateien , System usw.).
Kann ich den internen Android-Speicher löschen, nachdem ich alles auf einen Computer übertragen habe?
Auf jeden Fall! Wenn Sie einen Computer mit viel Speicherplatz oder eine externe Festplatte haben, können Sie das USB-Ladekabel verwenden, um Daten auf Ihren Computer zu übertragen. Anschließend können Sie alle Dateien, Fotos usw. löschen, um Ihren internen Speicher zu leeren.
Woher weiß ich, wie viel Speicherplatz ich noch auf meinem Android habe?
Sie können sehen, wie viel Speicherplatz auf Ihrem Android verfügbar ist, indem Sie zu Einstellungen>Speicher gehen.