Warhammer 40000 Darktide ist eines der neuesten Cop-Op-FPS-Action-Videospiele von Fatshark, das im November 2022 veröffentlicht wurde. Obwohl der Titel in der Gaming-Community recht gut ankommt, stehen die Chancen laut mehreren Berichten gut, dass dies der Fall ist Einige der Fehler oder Bugs sind sehr beunruhigend. Trotzdem haben viele Spieler kurz nach dem neuen Update kürzlich berichtet, dass jedes Mal, wenn das Spiel hochfährt, die Bildschirmauflösung geändert wird. Wenn du auch vor demselben Problem stehst, kannst du dir die Schritte zur Behebung von Warhammer 40000 Darktide ansehen: Ändere die Auflösung und den Vollbildmodus.
Mehrere betroffene Spieler haben damals begonnen, über den Warhammer 40000 Darktide-Subreddit zu berichten Das Spiel startet jedes Mal, es ändert die Bildschirmauflösung und ändert die Vollbildauflösung auf Vollbild ohne Rand. Wie bereits erwähnt, ändert sich auch die Renderauflösung von 100 auf 66. Während einige andere Spieler auch erwähnt haben, dass das gleiche Problem häufig auftritt. Wenn Sie sich also auch über dieses Problem ärgern, können Sie alle unten aufgeführten möglichen Problemumgehungen befolgen.

Seiteninhalte
Fix Warhammer 40000 Darktide: Changes My Resolution und Vollbild – Randlos
Wir können davon ausgehen, dass einige der Einstellungen im Spiel oder in der Grafikanwendung ein solches Problem auslösen können. Lassen Sie uns also, ohne weitere Zeit zu verschwenden, mit den folgenden Schritten zur Fehlerbehebung beginnen.
1. Das Spiel im Fenstermodus ausführen
Obwohl dies keine geeignete Lösung ist, können Sie diese Problemumgehung ausprobieren, um Ihr Spiel problemlos zu spielen, bis ein Fix eintrifft. Stellen Sie sicher, dass Sie das Spiel im Fenstermodus ausführen, indem Sie die Bildschirmeinstellungen im Spielmenü ändern.
Um ein besseres Spielerlebnis zu erzielen, können Sie auch den Modus „Randloses Fenster“ auswählen und dieselbe Auflösung wie dort einstellen Ihr Monitor unterstützt. Manchmal kann es auch vorkommen, dass die Verwendung einer inkompatiblen Anzeigeauflösung auf einem Monitor automatisch auf die Standardauflösung heruntergefahren wird.
s
2. Anzeige auf 100 % skalieren
Falls Anzeigeelemente auf Ihrem Bildschirm zu klein oder zu groß sind oder die Gaming-Auflösung bei jedem Spielstart automatisch herunterfährt, stellen Sie sicher, dass Sie die Anzeige auf 100 % skalieren. Es wird sicherstellen, dass die meisten Spiele ohne drastische Änderungen reibungslos laufen. Gehen Sie dazu wie folgt vor:
Drücken Sie die Tasten Windows + I, um die Windows-Einstellungen zu öffnen. Klicken Sie nun auf System > Wählen Sie Anzeige. Unter der Option Skalierung und Layout müssen Sie auf Größe von Text, Apps und anderen Elementen ändern klicken.
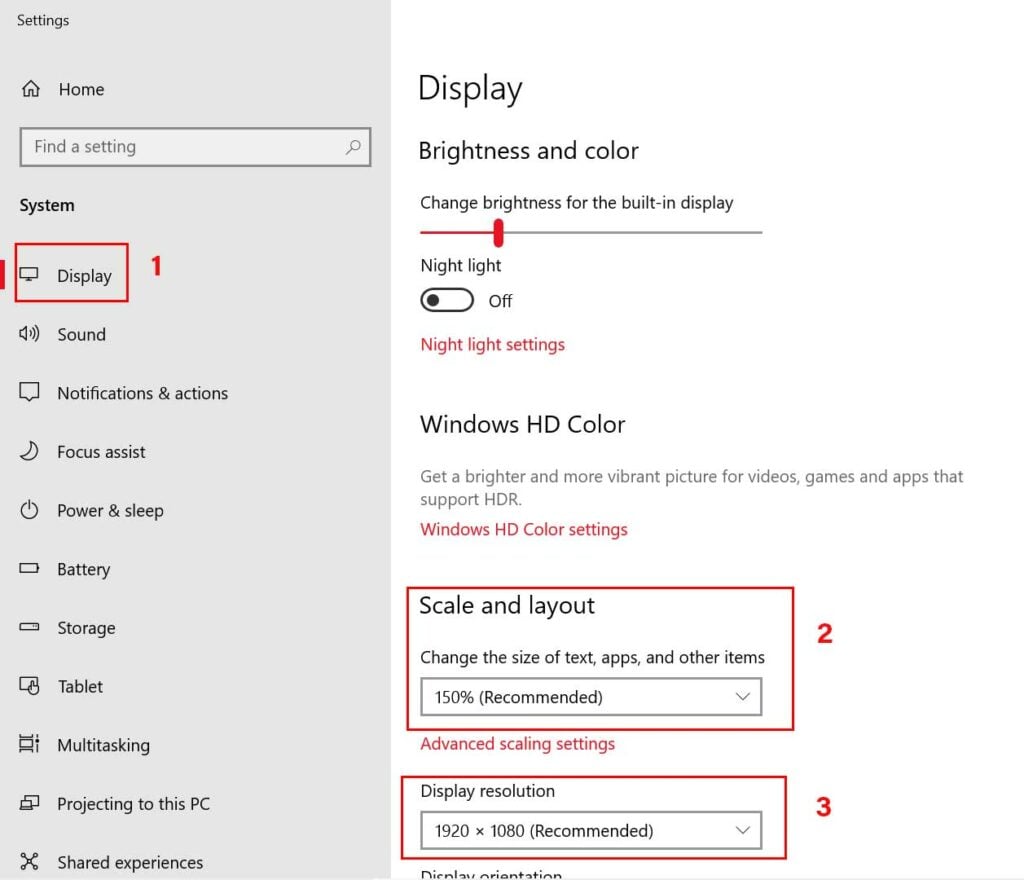
Stellen Sie die Skalierung auf 100 % ein, was in den meisten Fällen empfohlen wird. Falls Ihr System empfiehlt, auf 125 % oder 150 % oder sogar noch höher zu skalieren, können Sie damit fortfahren. [In unserem Fall werden 150 % empfohlen] Achten Sie außerdem darauf, die empfohlene Standard-Anzeigeauflösung einzustellen. [In unserem Fall wird eine Full-HD-Auflösung von 1920×1080 empfohlen]
3. Hauptbildschirm auswählen
Die meisten Spieler verwenden mehrere Monitore, um ein größeres Anzeigeerlebnis zu erhalten. Dies kann jedoch zu Problemen bei der Änderung der Auflösung usw. führen. Stellen Sie sicher, dass Sie den Hauptbildschirm ändern.
Rechtsklick auf dem Desktop-Bildschirm (leer) > Klicken Sie auf Anzeigeeinstellungen. Wenn Sie nun mehrere Monitore sehen, die mit Ihrem Windows verbunden sind, klicken Sie auf Identifizieren.
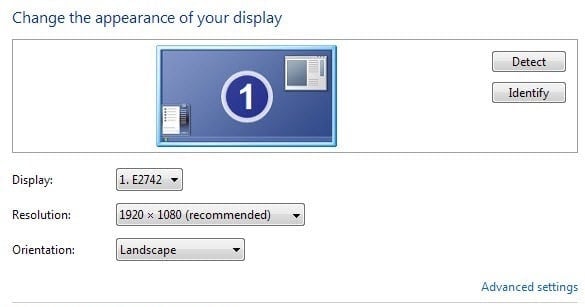
s Hier erhalten Sie eine Nummer auf dem Bildschirm wie 1 oder 2. Stellen Sie den Monitor mit der gleichen Nummer für Bildschirm 1 oder 2 wie den Hauptbildschirm ein. Speichern Sie die Änderungen und versuchen Sie erneut, das Spiel auszuführen, um zu überprüfen, ob das Problem behoben wurde oder nicht.
4. Ändern Sie die Nvidia-Systemsteuerungseinstellungen
Wenn Sie sowohl die dedizierte als auch die externe Grafikkarte auf Ihrem Computer haben, kann dies einige Probleme verursachen. Sie müssen also einige der Nvidia-Systemsteuerungseinstellungen ändern. Darüber hinaus müssen Sie auch einige der anderen Optimierungen berücksichtigen.
Starten Sie die Nvidia-Systemsteuerungseinstellungen. Gehen Sie zu 3D-Einstellungen verwalten > Klicken Sie auf Globale Einstellungen. Ändern Sie Bevorzugter Grafikprozessor in Hochleistungs-Nvidia-Prozessor. Klicken Sie anschließend auf die Schaltfläche Übernehmen, um die Änderungen zu speichern.
Einige Benutzer haben auch erwähnt, dass sie ihre Probleme behoben haben, indem sie die Größe und Position des Desktops angepasst haben.
Öffnen Sie die Nvidia-Systemsteuerung. Gehen Sie zu Anzeige > Klicken Sie auf Desktopgröße und-position anpassen. Wählen Sie Keine Skalierung und klicken Sie auf Übernehmen, um die Änderungen zu speichern.
Unter der Option 3D-Einstellungen verwalten sollte standardmäßig Dynamic Super Resolution (DSR) aktiviert sein. Wenn dies der Fall ist, sollten Sie es ausschalten und versuchen, ob das Problem behoben wurde oder nicht. Auch wenn Sie eine AMD-Grafikkarte und einen Treiber installiert haben, können Sie die DSR-Option in den AMD Radeon-Einstellungen finden, um sie auszuschalten. Jetzt sollten Sie das Problem Warhammer 40000 Darktide: Changes My Resolution und Fullscreen – Borderless behoben haben.
s
5. Teamviewer deaktivieren
Teamviewer ist die beliebteste Fernzugriffs-oder Fernsteuerungssoftware für Computer und andere Wartungsgeräte. Obwohl Windows über eine eigene Remotedesktopverbindungsfunktion verfügt, bevorzugen Benutzer Teamviewer sehr.
Viele Windows-Benutzer haben berichtet, dass die Teamviewer-Software Probleme mit der Vollbildanzeige von PC-Spielen verursacht. Wenn Sie also Teamviewer nicht installiert haben, können Sie mit dem nächsten Schritt fortfahren. Aber wenn Sie Teamviewer installiert haben, sollten Sie versuchen, das Tool vorübergehend zu deaktivieren oder zu deinstallieren und Ihr System neu starten, um nach dem Problem zu suchen.
6. Verwenden Sie den Programmkompatibilitätsmodus
Manchmal ist es möglich, dass Kompatibilitätsprobleme mit dem Windows-Betriebssystem dazu führen können, dass Spiele oder andere Programme ordnungsgemäß gestartet oder ausgeführt werden. Wenn Sie bei Ihren PC-Spielen auch jedes Mal Probleme mit dem Vollbildmodus und der Anzeigeauflösung haben, wenn Sie das Spiel starten oder den Computer neu starten, können Sie versuchen, den Programmkompatibilitätsmodus zu optimieren.
Die Chancen stehen gut genug, dass das Programm auf Ihrer Windows-Version ordnungsgemäß ausgeführt wird, wenn Sie eine frühere Version von Windows auswählen. Gehen Sie dazu wie folgt vor:
Klicken Sie mit der rechten Maustaste auf das Warhammer 40000 Darktide-Spielstartsymbol auf dem Desktop oder im Startmenü. Gehen Sie zu Eigenschaften > Klicken Sie auf die Registerkarte Kompatibilität.
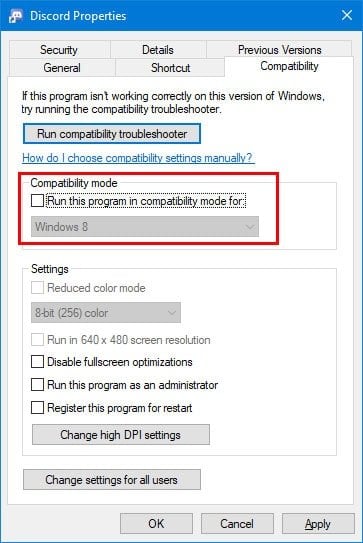
Klicken Sie auf das Kontrollkästchen, um die Option Programm im Kompatibilitätsmodus ausführen für zu aktivieren. Wählen Sie nun Ihre bevorzugte Windows-Version > Klicken Sie auf Übernehmen und dann auf OK, um die Änderungen zu speichern. Schließlich können Sie versuchen zu überprüfen, ob das Fenster Warhammer 40000 Darktide My Resolution and Fullscreen – Borderless ändert oder nicht.
7. Zurücksetzen der Grafiktreiber
.parallax-ad-container{position:relative;width:100%;height:320px;margin:0 auto;overflow:hidden}.parallax-ad{position:absolute!important;top: 0!wichtig;links:0!wichtig;Breite:100%!wichtig;Höhe:100%!wichtig;Rand:0!wichtig;Rand:0!wichtig;Auffüllung:0!wichtig;clip:rect(0,auto, auto,0)!wichtig}.parallax-ad>iframe{position:fixed;top:130px;height:100%;transform:translateX(-50%);margin-left:0!important}.ad-label{font-family:Arial,Helvetica,sans-serif;font-size:.875rem;color:#8d969e;text-align:center;padding:1rem 1rem 0 1rem}
Wie wir alle wissen dass die Aktualisierung auf die neueste Version der Grafiktreiber die meisten Grafikprobleme oder Störungen auf dem System oder Spiel behebt. Aber falls die neueste Version mehr Fehler oder Probleme hat, was dann? Daher können Sie die Grafiktreiberversion einfach auf die frühere Version zurücksetzen, die viel besser war.
Sobald Sie das getan haben, können Sie Ihr Spiel richtig ausführen, oder zumindest nicht mehr Seien es Grafikfehler oder Probleme mit der Bildschirmauflösung. Sie können die Schritte zum Zurücksetzen Ihrer Windows-Grafiktreiberversion hier überprüfen.
8. Grafiktreiber neu installieren
Wenn jedoch keine der Methoden für Sie funktioniert hat, versuchen Sie, den Grafiktreiber auf Ihrem Windows-Computer neu zu installieren, indem Sie die folgenden einfachen Schritte befolgen:
Drücken Sie Windows + X, um die Schnellzugriffsmenü. Klicken Sie auf Geräte-Manager und es öffnet sich in einem neuen Fenster. Doppelklick auf Display-Adapter > Rechtsklick auf die aktive/dedizierte Grafikkarte. Wählen Sie Gerät deinstallieren aus.
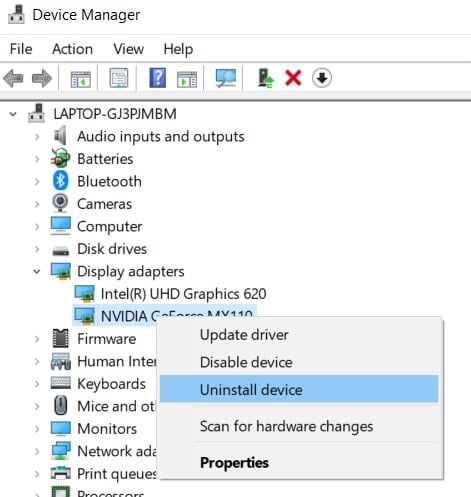
Sobald der Treiber ordnungsgemäß deinstalliert wurde, starten Sie Ihren Computer neu. Dann versucht Windows, den Treiber automatisch neu zu installieren. Wenn der Treiber jedoch nicht installiert ist, können Sie den neuesten Grafiktreiber für das Modell Ihrer Grafikkarte manuell von der jeweiligen Nvidia/AMD-Website herunterladen und installieren. Schließlich sollten Sie Ihr System nach der Installation des GPU-Treibers erneut neu starten.
Das ist es, Leute. Wir hoffen, dass Sie diesen Leitfaden nützlich fanden. Fühlen Sie sich frei, in den Kommentaren unten zu fragen.