Möchten Sie Nachrichten in der iMessage-App löschen, aber macOS Ventura lässt dies nicht zu?
Dies ist bei den meisten Benutzern der Fall, die der Beta-Version von Ventura zum Opfer gefallen sind. Nachrichten sind die wichtigsten Formen der elektronischen Kommunikation. Wenn die Anzahl der Nachrichten jedoch einen bestimmten Punkt überschreitet, können sie zu einem Grund dafür werden, dass Ihr Computer langsam wird. Daher ist es wichtig, alte Nachrichten zu löschen und Ihr System sauber zu halten.
In diesem Blog besprechen wir einige Möglichkeiten, wie Sie alte Nachrichten in Ihrem macOS Ventura löschen können.
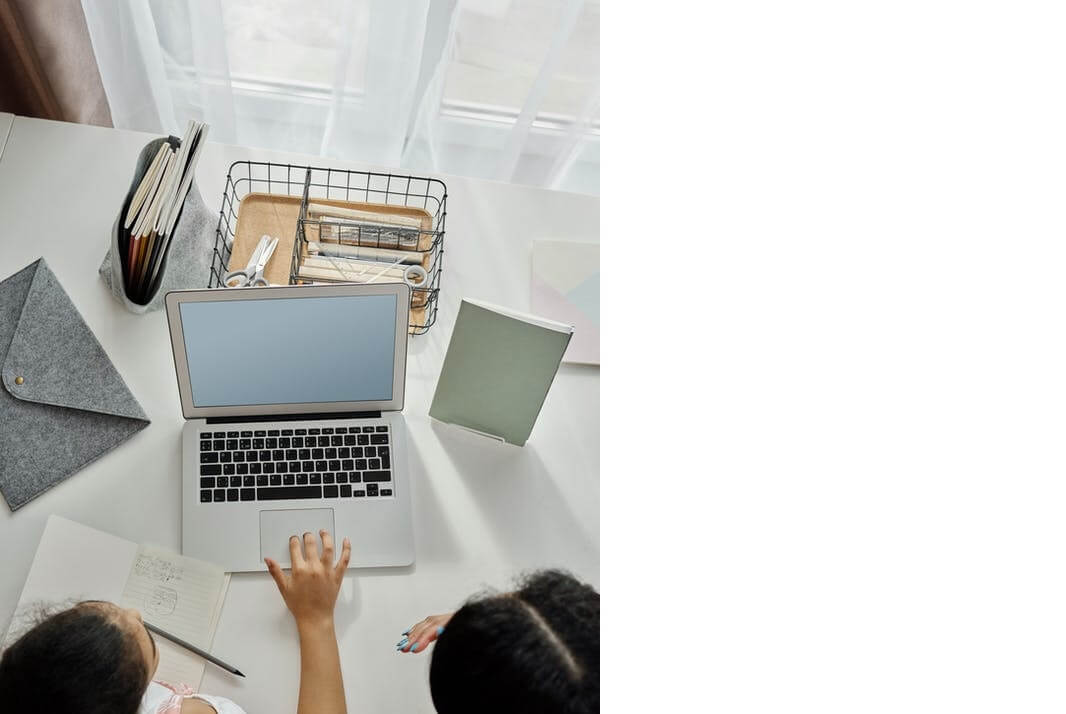
Schritt 1: Löschen von Nachrichten in macOS Ventura
Das Apple-Ökosystem ist so beschaffen, dass Sie es schließen können, sobald Sie mit dem Messaging auf einem Ihrer iOS-Geräte beginnen. Und fahren Sie mit der Eingabe derselben Nachricht auf einem anderen Gerät fort. Es ist nahtlos und mühelos und erleichtert die Kommunikation unterwegs. Sobald Sie jedoch anfangen, diese Nachrichten zu speichern, verstopfen sie und können Ihren Mac verlangsamen.
Folgen Sie den Schritten
Hier ist eine einfache Methode zum Löschen diese Nachrichten aus Ihrer Nachrichten-App in macOS Ventura.
Gehen Sie zur Nachrichten-App auf Ihrem Mac und wählen Sie Nachrichten aus. Tippen Sie auf Einstellungen und klicken Sie auf Allgemein. Eine Popup-Option zum Behalten von Nachrichten wird angezeigt, die Sie auswählen müssen Um ältere Nachrichten automatisch zu entfernen, können Sie einen beliebigen Zeitrahmen außer für immer auswählen. Wenn Sie beispielsweise eine Zeit Ihrer Wahl auswählen, um Nachrichten zu löschen, die älter als sechs Monate sind, beginnt die Nachrichten-App automatisch damit, diese Nachrichten regelmäßig zu löschen, ohne dass Sie eingreifen müssen. Wenn Sie als Nächstes eine Konversation löschen möchten, suchen Sie das bestimmte Konversation, die Sie möchten. Um eine leere Konversation zu löschen, bewegen Sie Ihren Cursor auf diese Konversation und tippen Sie auf die Schaltfläche „Schließen“. Um eine Konversation zu löschen, wählen Sie sie aus und klicken Sie bei gedrückter Strg-Taste, wodurch eine weitere Option namens „Löschen“ angezeigt wird. Tippen Sie darauf. Ein Trackpad oder eine Maus können auch beim Löschen einer Konversation helfen, wenn Sie einfach mit Ihren Fingern auf der Seitenleiste nach links wischen und auf Löschen tippen. Um mehrere Konversationen gleichzeitig zu löschen, wählen Sie alle Konversationen aus, die Sie löschen möchten. Ähnlich wie bei den vorherigen, Strg-Klick und Löschen.
Schritt 2: Löschen einer iMessage auf einem Mac
Das Löschen von Nachrichten auf einem iPhone ist nicht so schwierig, aber das Löschen sie auf einem macOS Ventura ist definitiv eine knifflige Angelegenheit. Befolgen Sie die nachstehenden Schritte, um Nachrichten innerhalb einer Konversation zu entfernen.
Gehen Sie zur Messaging-App und wählen Sie die Konversation aus, die Sie löschen möchten. Klicken Sie außerdem mit der rechten Maustaste auf die Nachrichten und tippen Sie auf „Löschen“. Sie können auch ganze Konversationen mit Recht löschen-Klicken Sie auf die Konversation und dann auf Löschen. Um Nachrichten aus iCloud zu löschen, öffnen Sie Ihre Nachrichtenoption in der oberen linken Ecke Ihres Bildschirms. Tippen Sie auf Einstellungen und dann auf iMessage. Deaktivieren Sie danach das Kontrollkästchen, um Nachrichten in iCloud zu aktivieren.
Schritt 3: Nachrichten auf einem Mac unter macOS Ventura dauerhaft löschen
Auch wenn macOS Ventura die Leute viel mehr beunruhigt als erwartet, ist die Verwendung der folgenden Methode hilfreich. Sie können alle Ihre Nachrichten dauerhaft löschen.
Wenn Sie sich in der iMessage-App befinden, beenden Sie sie und drücken Sie Befehlstaste + Umschalttaste + G. Danach wird das Fenster „Gehe zu Ordner“ geöffnet und die Option „Finder“ aus dem angezeigt oben. Falls Sie es nicht finden können, klicken Sie auf den Desktop. Geben Sie ~/Library/Messages ein und tippen Sie auf Los. Wählen Sie im Fenster chat.db, chat.db.wal, chat.db-shm. Sie können auch auf die anderen Ordner klicken, die Sie finden. Verschieben Sie die Dateien außerdem in den Papierkorbordner und leeren Sie sie. Sie können jetzt die iMessage-App öffnen, um zu überprüfen, ob der Vorgang erfolgreich war oder nicht. Diese Methode hilft jedoch nicht beim Löschen von Anhängen aus der Konversation. Um also die Anhänge zu löschen, können Sie die iMessage-App beenden. Drücken Sie gleichzeitig auf Command + Shift +G, um den Ordner zu öffnen.
Fazit
Zusätzlich zu den oben genannten Methoden können Sie den Terminalbefehl rm-r ~/Library/Messages/Chat verwenden. Es entfernt sowohl Nachrichten als auch Anhänge, falls vorhanden, für immer. Bevor Sie diese Aktion ausführen, suchen Sie also nach wichtigen Dokumenten aus früheren Daten.