Wenn Sie Probleme damit haben, dass Ihre HUAWEI MateBook-Kamera nicht funktioniert, sind Sie nicht allein. Viele Benutzer haben gemeldet, dass dieses Kameraproblem nicht funktioniert, aber die gute Nachricht ist, dass Sie einige Schritte unternehmen können, um das Problem zu beheben und zu beheben. In diesem Artikel gehen wir auf einige häufige Ursachen dieses Problems ein und stellen Lösungen bereit, mit denen Sie Ihre HUAWEI MateBook-Kamera wieder zum Laufen bringen können. Egal, ob Sie die Kamera für Videokonferenzen, Streaming oder einfach nur zum Aufnehmen von Fotos verwenden, wir helfen Ihnen dabei, Ihre Kamera richtig zum Laufen zu bringen, damit Sie Ihr HUAWEI MateBook weiterhin voll ausschöpfen können.
Seiteninhalt
Was verursacht, dass die HUAWEI MateBook-Kamera nicht funktioniert?
Es kann mehrere Gründe geben, warum die Kamera auf Ihrem HUAWEI MateBook nicht funktioniert. Einige mögliche Ursachen sind:
 Die Kamera-App ist nicht installiert oder wurde deinstalliert. Die Kamera-App ist deaktiviert oder darf nicht auf die Kamera zugreifen. Die Kamerahardware funktioniert aufgrund eines Hardwarefehlers oder anderer Probleme nicht richtig. Es liegt ein Problem mit dem Betriebssystem oder einer anderen Software vor, das den Betrieb der Kamera verhindert. Der Kameratreiber ist möglicherweise veraltet oder beschädigt. Möglicherweise liegt ein Konflikt mit einer anderen Anwendung vor, die die Kamera verwendet.
Die Kamera-App ist nicht installiert oder wurde deinstalliert. Die Kamera-App ist deaktiviert oder darf nicht auf die Kamera zugreifen. Die Kamerahardware funktioniert aufgrund eines Hardwarefehlers oder anderer Probleme nicht richtig. Es liegt ein Problem mit dem Betriebssystem oder einer anderen Software vor, das den Betrieb der Kamera verhindert. Der Kameratreiber ist möglicherweise veraltet oder beschädigt. Möglicherweise liegt ein Konflikt mit einer anderen Anwendung vor, die die Kamera verwendet.
Fixieren Sie, dass die HUAWEI MateBook-Kamera nicht funktioniert
Die meisten HUAWEI MateBook-Benutzer sehen sich der nicht funktionierenden Kamera ihres Systems gegenüber. Eine Kamera ist jedoch erforderlich, um alle Aktivitäten wie das Aufnehmen von Dokumentenbildern, das Aufzeichnen von Videos, Videoanrufen und mehr durchzuführen. Wenn Sie mit einer Kamera konfrontiert sind, die auf Ihrem System nicht funktioniert, können Sie diese leicht beheben, indem Sie einige mögliche Lösungen befolgen.
Lösung 1: Starten Sie Ihr System neu
Überprüfen Sie zunächst, ob Die Kamera-App ist installiert. Wenn es nicht installiert ist, können Sie versuchen, es aus dem Microsoft Store zu installieren oder es von der HUAWEI-Website herunterzuladen. Wenn die Kamera-App installiert ist, versuchen Sie, das System neu zu starten. Darüber hinaus kann ein Neustart des Systems kleinere Probleme und Fehler auf Ihrem HUAWEI MateBook-Laptop beheben. Gehen Sie folgendermaßen vor, um Ihr System neu zu starten, um ein Problem mit einer nicht funktionierenden Kamera zu beheben:
Schließen Sie alle geöffneten Anwendungen und speichern Sie alle nicht gespeicherten Daten. Klicken Sie auf Startmenü oder wählen Sie die Windows-Taste auf Ihrer Tastatur, um es zu öffnen.
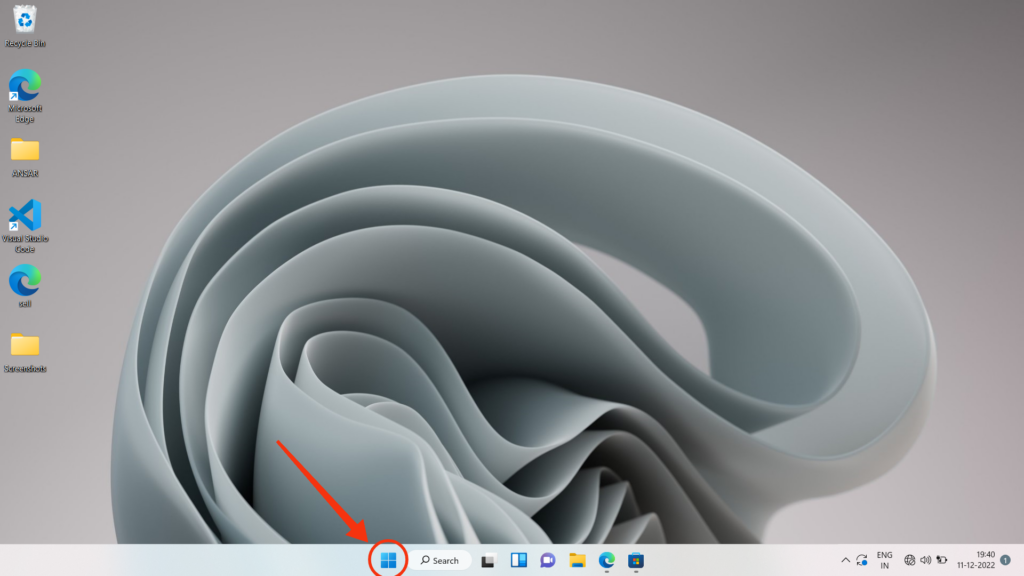
3. Klicken Sie im Startmenü auf das Power-Symbol und wählen Sie in den Optionen „Neu starten“.
s
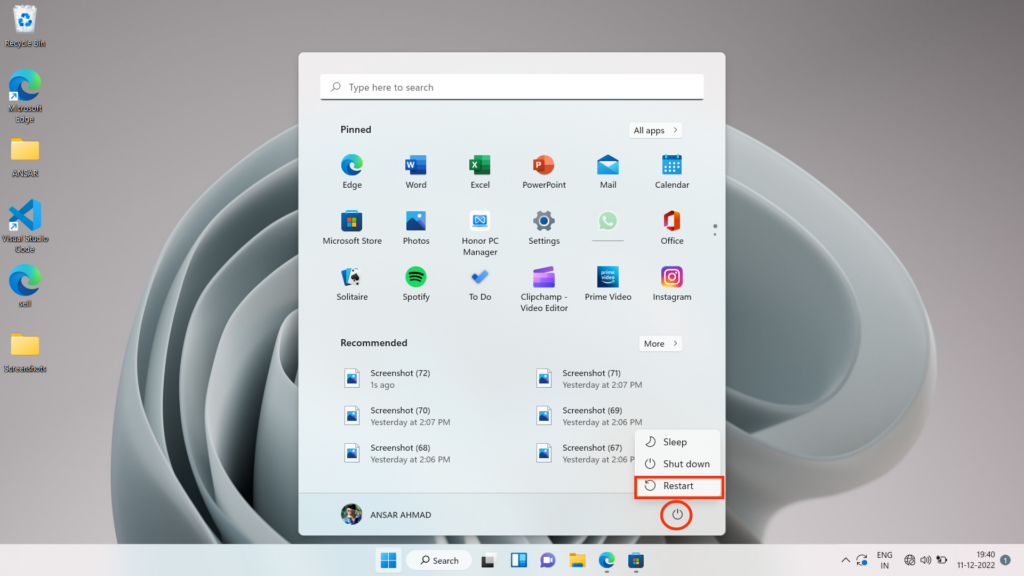
4. Warten Sie, bis Ihr System neu gestartet wurde, und überprüfen Sie, ob die Kamera ordnungsgemäß funktioniert.
Lösung 2: Kamerazugriff zulassen
Wenn das Problem nach dem Neustart Ihres Systems weiterhin besteht, können Sie als Nächstes vorgehen Sie müssen überprüfen, ob die Kamera Zugriff hat. Sie können die Kamera-App jedoch nicht verwenden, wenn der Kamera kein Zugriff gewährt wird. Hier können Sie über die Einstellungen auf die Kamera zugreifen. Führen Sie die folgenden Schritte aus, um den Kamerazugriff auf einem HUAWEI Matebook zuzulassen:
Öffnen Sie die App „Einstellungen“ auf Ihrem Matebook. Klicken Sie im linken Menü auf „Datenschutz und Sicherheit“.
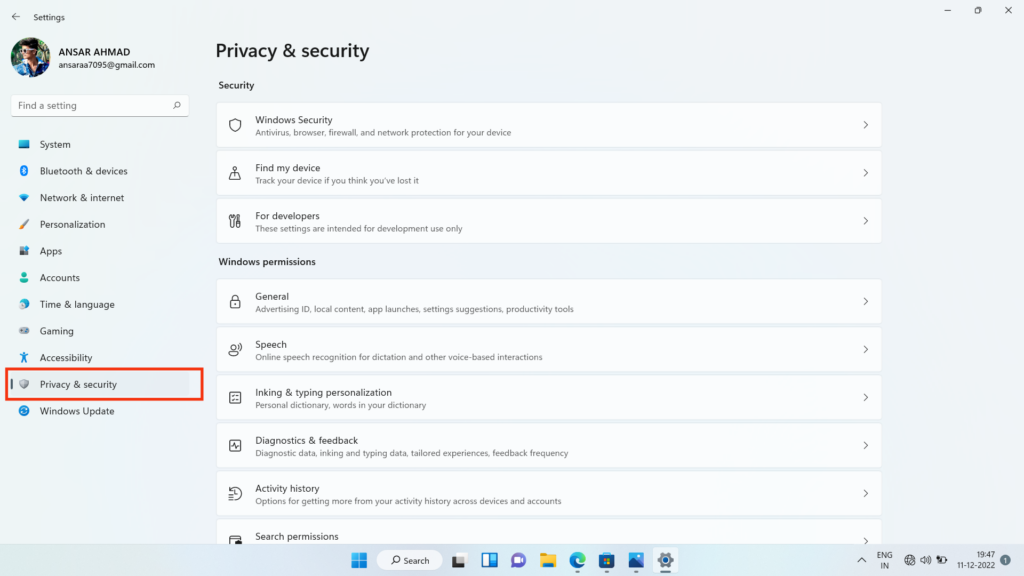
s
3. Scrollen Sie nach unten und Sie können die App-Berechtigung sehen.
4. Klicken Sie in der Liste der Berechtigungen auf „Kamera“.
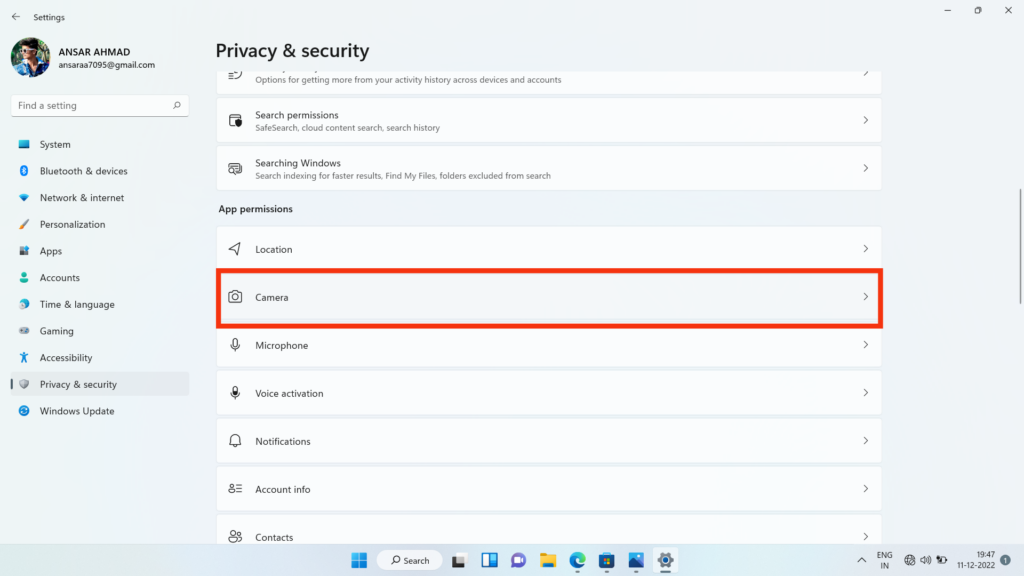
s
5. Stellen Sie den Schalter neben”Kamerazugriff“auf die Position”Ein“.
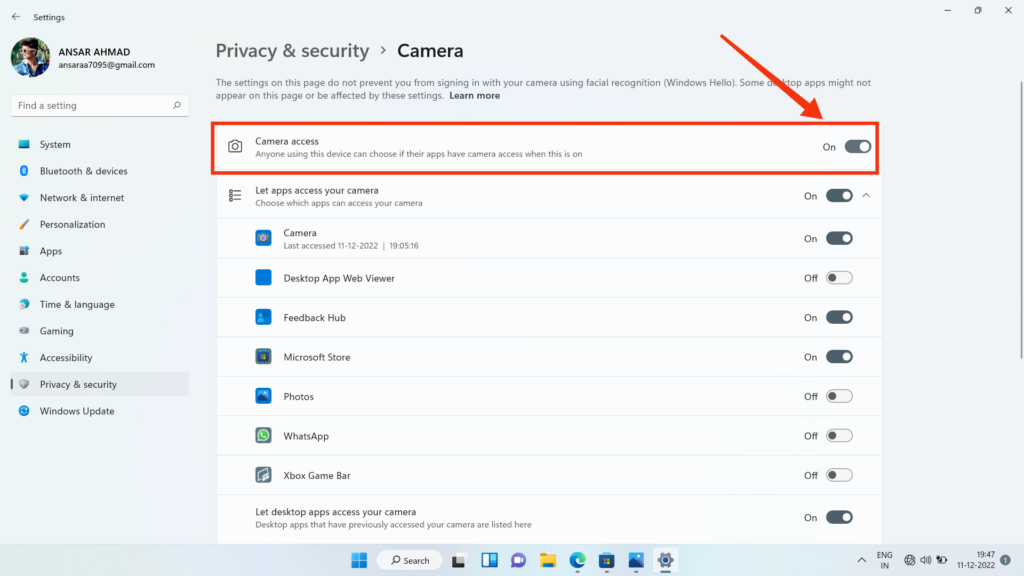
Lösung 3: Standardkameraeinstellungen zurücksetzen
Manchmal wird die Standardkamera zurückgesetzt Einstellungen setzt die Einstellungen der Kamera-App auf ihren ursprünglichen, werkseitigen Standardzustand zurück. Dies kann nützlich sein, wenn die Kamera-App nicht mehr reagiert oder nicht richtig funktioniert. Das Zurücksetzen der Standardkameraeinstellungen kann auch eine gute Möglichkeit sein, mit der App neu zu beginnen, sodass Sie die Einstellungen an Ihre Vorlieben anpassen können. Es hilft Ihnen, die nicht funktionierende Kamera auf Ihrem MateBook-Laptop zu beheben. Gehen Sie folgendermaßen vor, um die Standardkameraeinstellungen auf einem HUAWEI Matebook zurückzusetzen:
Öffnen Sie die Kamera App auf Ihrem Matebook. Suchen Sie nach einem Zahnradsymbol oder App-Einstellungen auf der rechten Seite des Bildschirms. Klicken Sie auf die App-Einstellungen, um die Kameraeinstellungen zu öffnen.
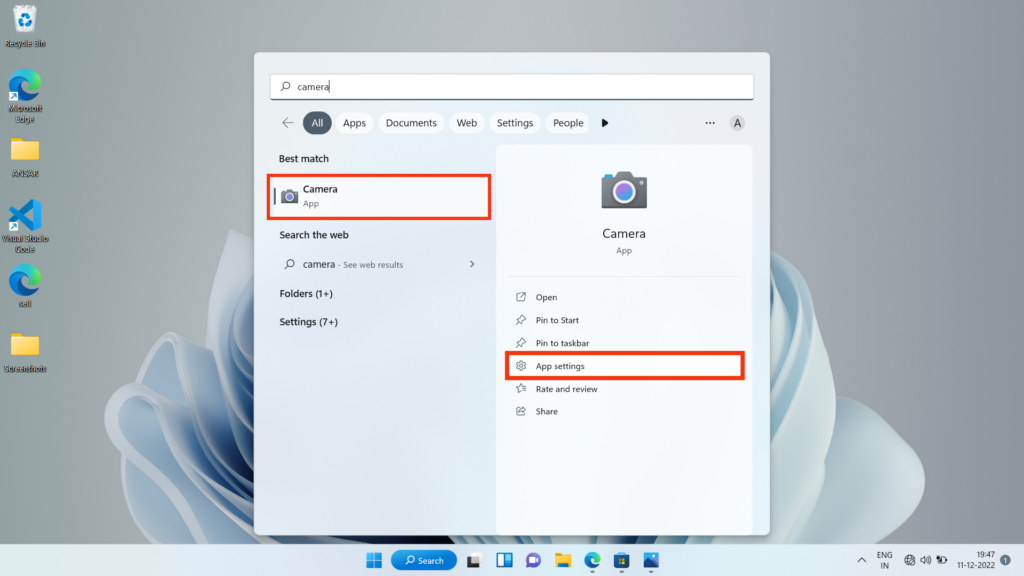
4. Scrollen Sie durch die Liste der Einstellungen und suchen Sie nach Optionen zum Zurücksetzen.
.parallax-ad-container{position:relative;width:100%;height:320px;margin:0 auto;overflow: versteckt}.parallax-Anzeige{Position:absolut!wichtig;oben:0!wichtig;links:0!wichtig;Breite:100%!wichtig;Höhe:100%!wichtig;Rand:0!wichtig;Rand:0!wichtig ;padding:0!wichtig;clip:rect(0,auto,auto,0)!wichtig}.parallax-ad>iframe{position:fixed;top:130px;height:100%;transform:translateX(-50%) ;margin-left:0!important}.ad-label{font-family:Arial,Helvetica,sans-serif;font-size:.875rem;color:#8d969e;text-align:center;padding:1rem 1rem 0 1rem }
5. Drücken Sie auf die Option „Zurücksetzen“, um die Standardeinstellungen zurückzusetzen.
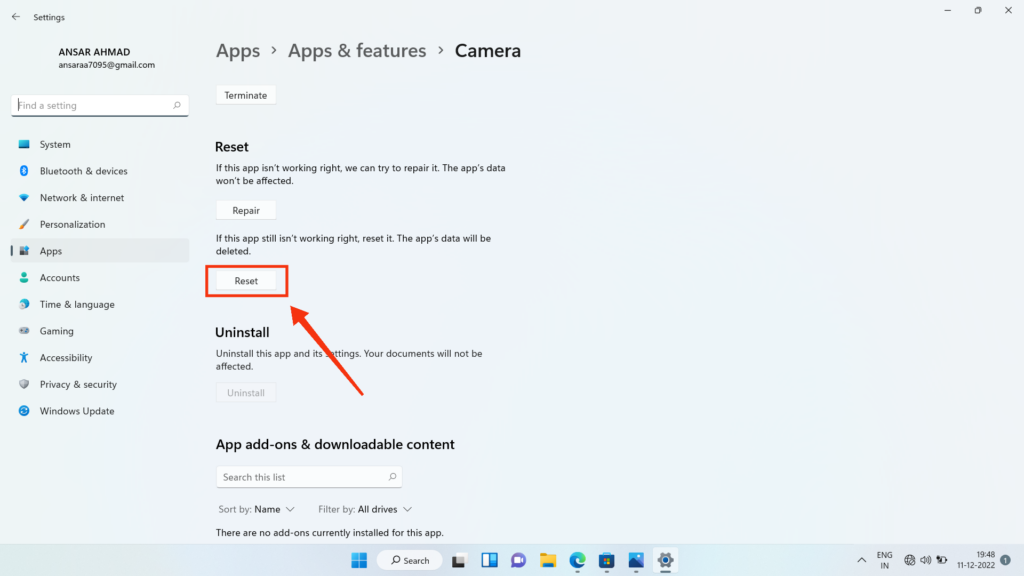
Fix 4: Aktualisieren Sie den Kameratreiber
Es ist wichtig, Ihre Gerätetreiber auf dem neuesten Stand zu halten, um sicherzustellen, dass Ihre Gerät läuft reibungslos und effizient. Die Aktualisierung des Kamera-App-Treibers auf Ihrem Huawei Matebook trägt dazu bei, die Leistung und Funktionalität der Kamera Ihres Geräts zu verbessern. Wenn Sie ein Problem damit haben, dass die Kamera auf Ihrem Laptop nicht funktioniert, können Sie versuchen, den Treiber auf die aktuelle Version zu aktualisieren. Es hilft Ihnen, die nicht funktionierende Kamera-App auf Ihrem Laptop zu beheben. Um den Kamera-App-Treiber auf Ihrem Huawei Matebook zu aktualisieren, können Sie diesen Schritten folgen:
Gehen Sie zum Startbildschirm und drücken Sie Windows+X. Wählen Sie hier die Option „Geräte-Manager“.
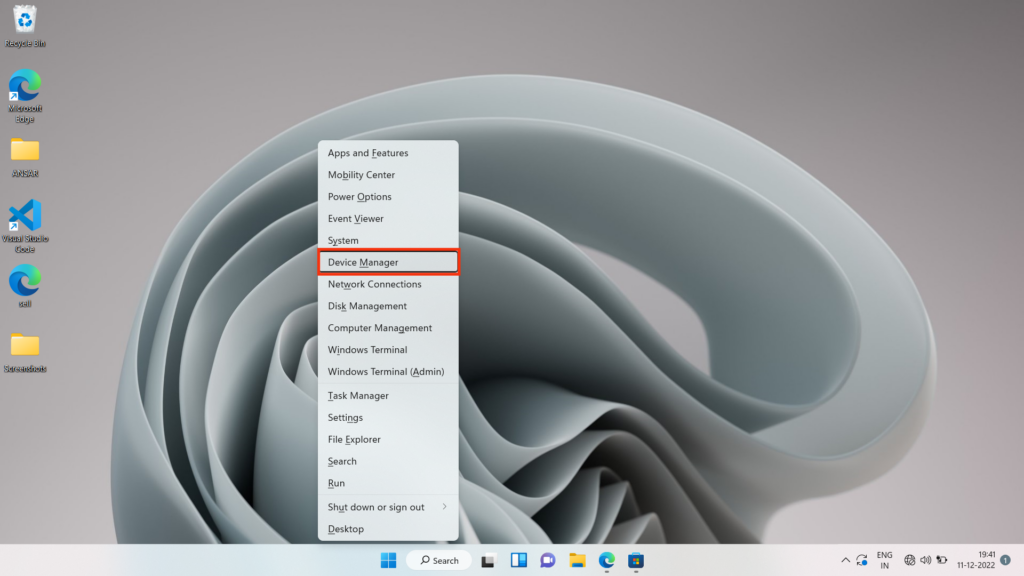
3. Suchen Sie im Fenster „Geräte-Manager“ nach dem Abschnitt „Kameras“ und klicken Sie auf den Pfeil daneben.
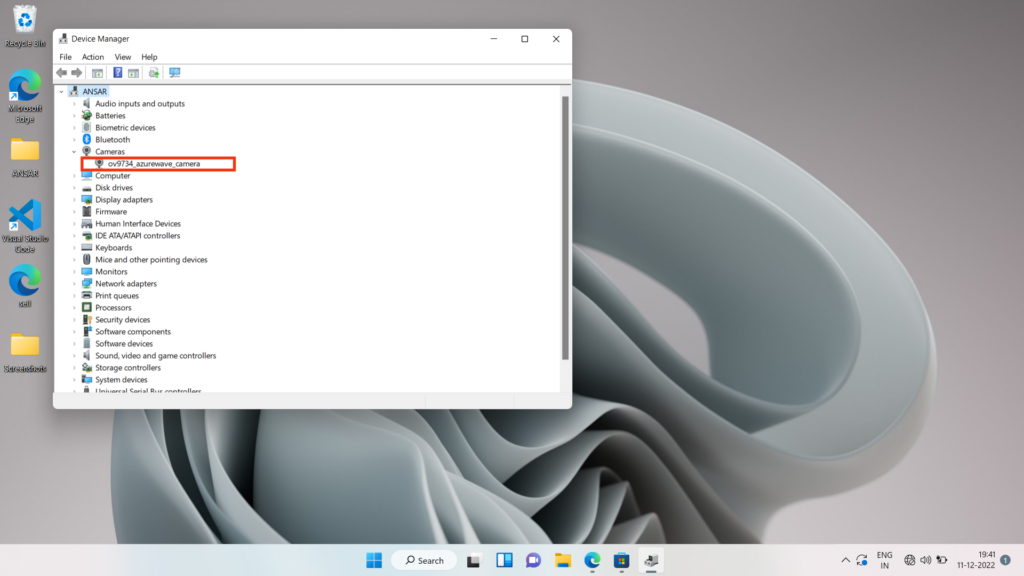
4. Klicken Sie mit der rechten Maustaste auf den Kamera-App-Treiber und wählen Sie die Option „Treiber aktualisieren“.
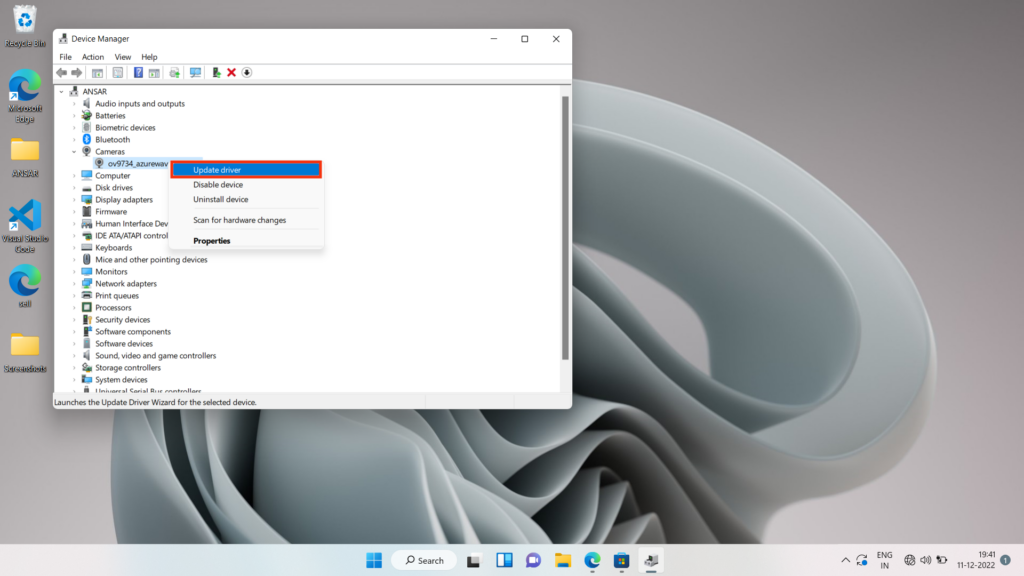
5. Wählen Sie im Fenster „Treiber aktualisieren“ die Option „Automatisch nach Treibern suchen.“
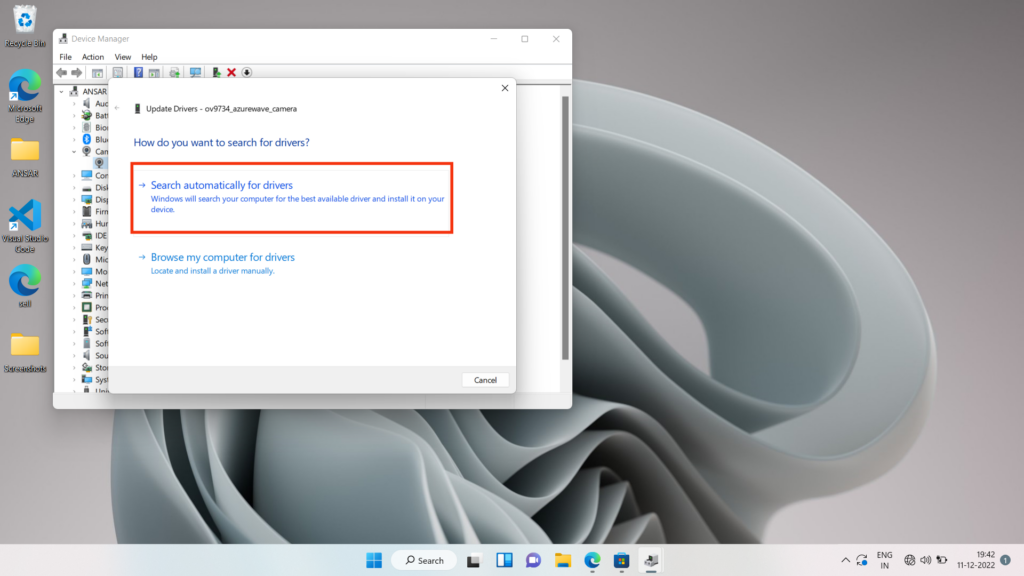
6. Das System sucht nun nach verfügbaren Updates für den Kamera-App-Treiber und installiert sie automatisch.
7. Sobald die Updates installiert sind, starten Sie Ihr Huawei Matebook neu, um die Änderungen zu übernehmen.
Fix 5: Deinstallieren und Neuinstallieren des Kamerageräts
Um das Kameragerät auf Ihrem Huawei MateBook zu deinstallieren und neu zu installieren, Gehen Sie folgendermaßen vor:
Öffnen Sie den „Geräte-Manager“, indem Sie auf Ihrer Tastatur die Windows-Taste + X drücken und dann im Menü „Geräte-Manager“ auswählen erscheint.
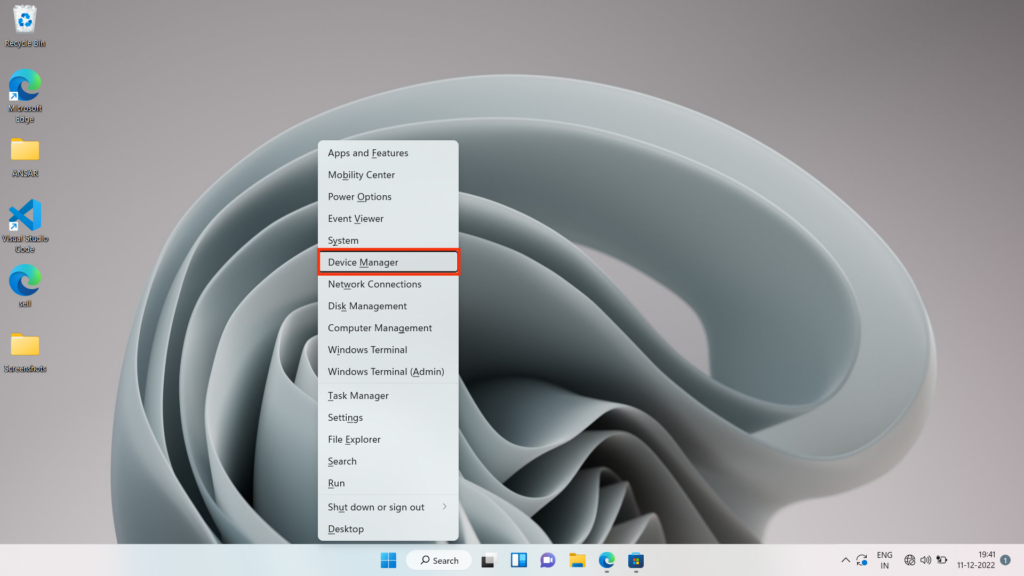
2. Klicken Sie im Geräte-Manager auf den Abschnitt „Kameras“.

3. Klicken Sie mit der rechten Maustaste auf das Kameragerät, das Sie deinstallieren möchten, und wählen Sie im Kontextmenü „Gerät deinstallieren“.
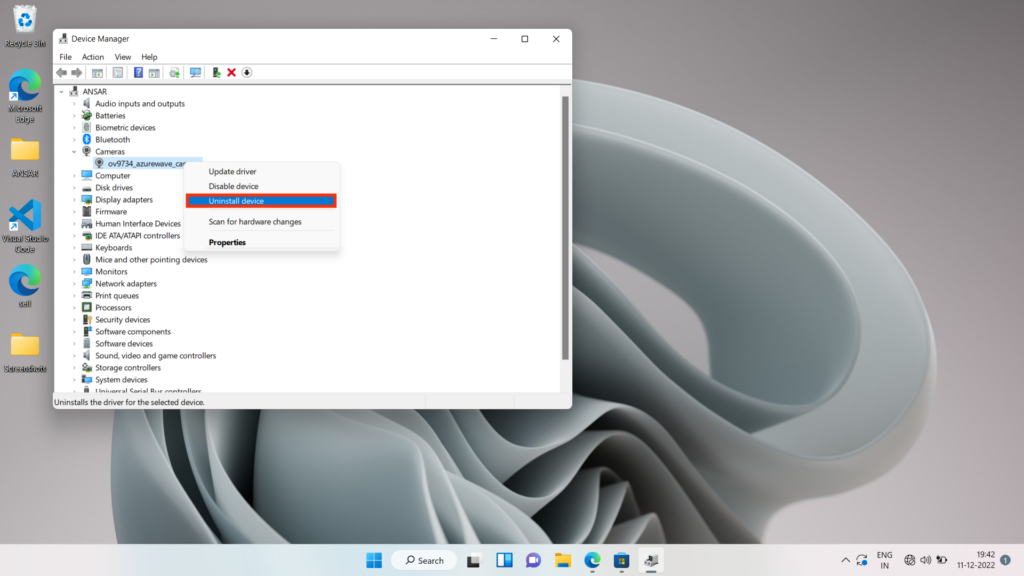
4. Wählen Sie im angezeigten Bestätigungsfenster „Treibersoftware für dieses Gerät löschen“ und klicken Sie erneut auf die Schaltfläche „Deinstallieren“.
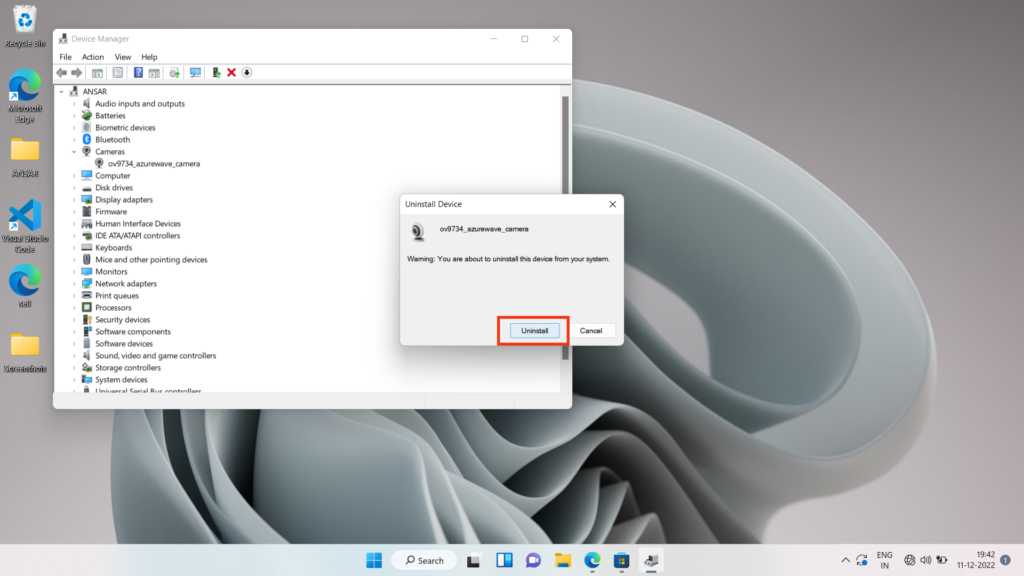
5. Nachdem das Kameragerät deinstalliert wurde, starten Sie Ihren Laptop neu.
6. Öffnen Sie nach dem Neustart erneut den Geräte-Manager und vergewissern Sie sich, dass das Kameragerät entfernt wurde.
Um das Kameragerät neu zu installieren, müssen Sie Ihr Huawei MateBook mit dem Internet verbinden und Öffnen Sie dann erneut den Geräte-Manager.
Klicken Sie im Geräte-Manager auf das Symbol „Nach geänderter Hardware suchen“, das wie ein Kreis mit einem Pluszeichen in der Mitte aussieht. Dies startet einen Scan nach neuer Hardware und sollte das Kameragerät automatisch auf Ihrem Huawei MateBook erkennen und installieren.
Sobald das Kameragerät neu installiert wurde, sollten Sie es normal verwenden.
Lösung 6: Ausstehende Systemaktualisierungen installieren
Manchmal kann die Aktualisierung Ihrer Software auf die neueste Version helfen, viele Probleme zu beheben und die Gesamtleistung Ihres Systems zu verbessern. Wenn Sie immer noch mit dem Problem der nicht funktionierenden Kamera auf Ihrem MateBook-Laptop konfrontiert sind, können Sie es lösen, indem Sie die Software auf die neueste Version aktualisieren. Hier sind ein paar Schritte, die Sie befolgen können, um Ihre Software zu aktualisieren.
Öffnen Sie die App „Einstellungen“ auf Ihrem MateBook. Klicken Sie auf „Windows Update“.
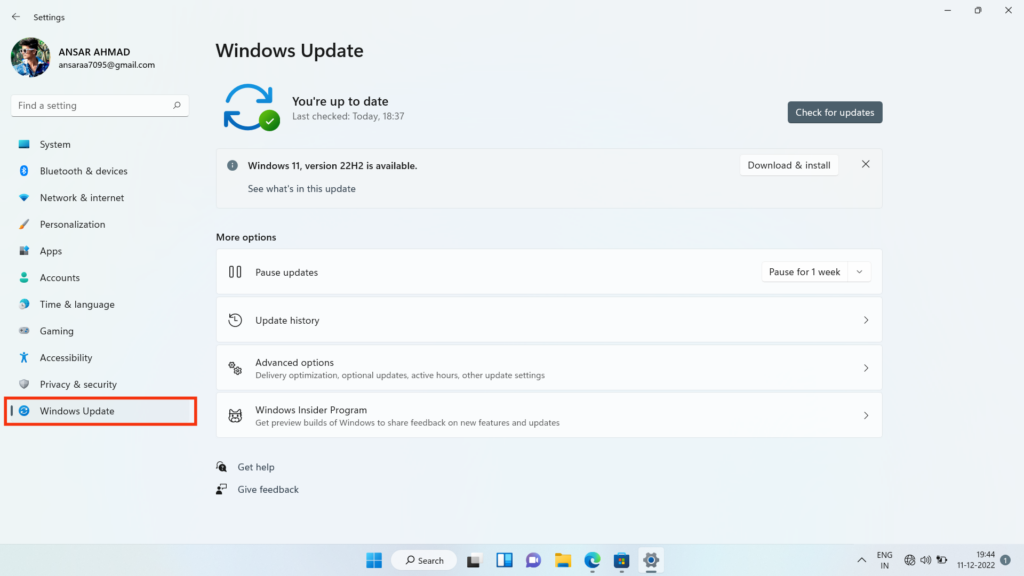
3. Tippen Sie hier auf „Nach Updates suchen.“
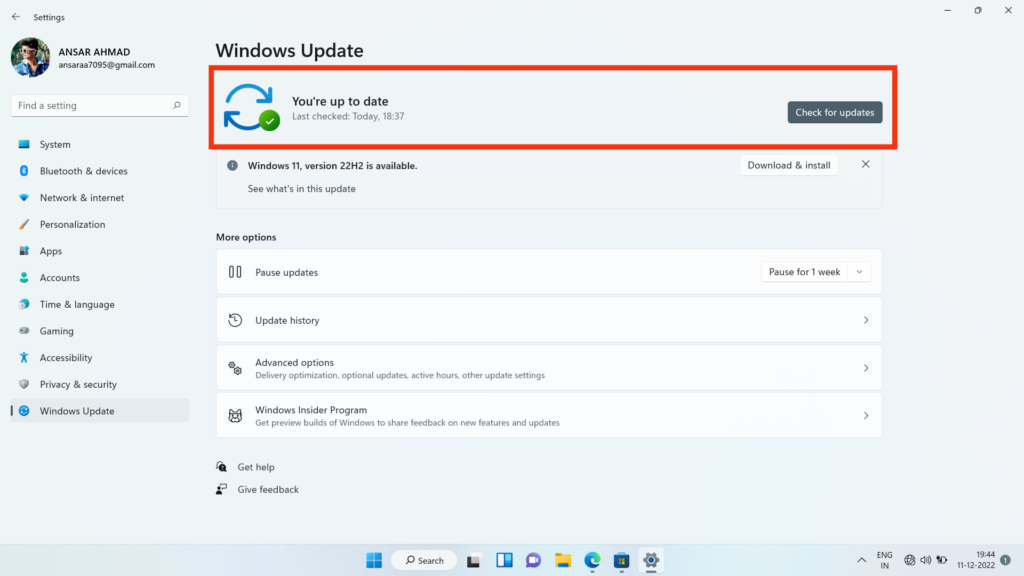
4. Wenn ein Update verfügbar ist, klicken Sie auf „Herunterladen und installieren“, um den Update-Vorgang zu starten.
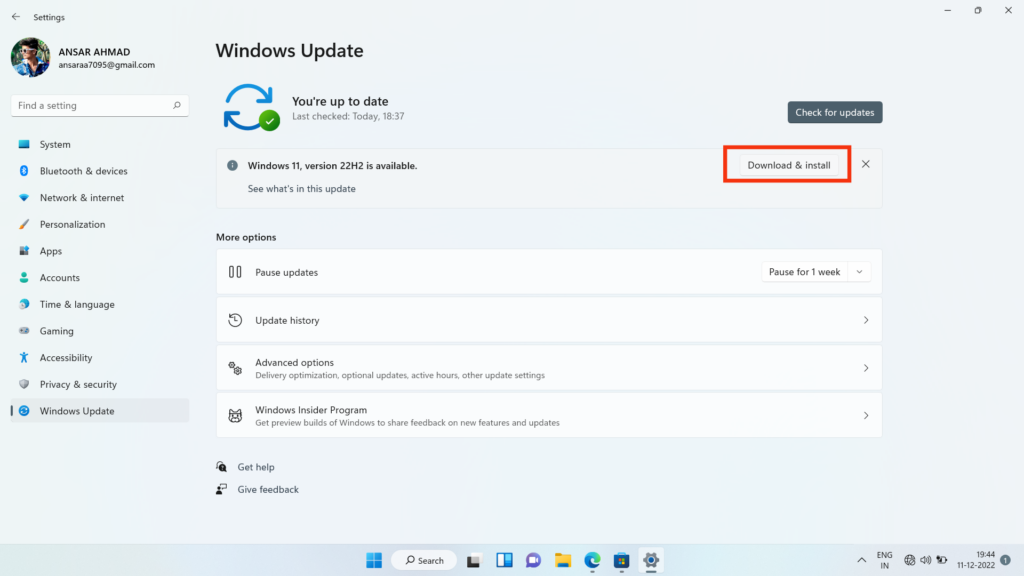
5. Warten Sie, bis das Update heruntergeladen und installiert ist. Dies kann einige Minuten dauern.
6. Sobald das Update installiert ist, starten Sie Ihr MateBook neu, um den Vorgang abzuschließen.
Hinweis: Es wird empfohlen, dass Sie Ihre wichtigen Dateien sichern, bevor Sie sie aktualisieren, falls etwas schief geht.
Fix 7: Zurücksetzen auf die Werkseinstellungen
Ein Zurücksetzen auf die Werkseinstellungen auf einem HUAWEI MateBook setzt das Gerät auf seinen ursprünglichen Zustand zurück, entfernt alle Dateien oder Programme, die Sie installiert haben, und stellt die Standardeinstellungen des Geräts wieder her. Wenn Sie jedoch ein Problem mit der Kamera haben, die auf Ihrem MateBook-Laptop nicht funktioniert, versuchen Sie, einen Werksreset durchzuführen. Es hilft Ihnen, das Problem zu lösen, dass die Kamera auf Ihrem Laptop nicht funktioniert. Führen Sie zum Zurücksetzen auf die Werkseinstellungen die folgenden Schritte aus:
Öffnen Sie das Startmenü und wählen Sie Einstellungen. Wählen Sie im Einstellungsmenü „System“.
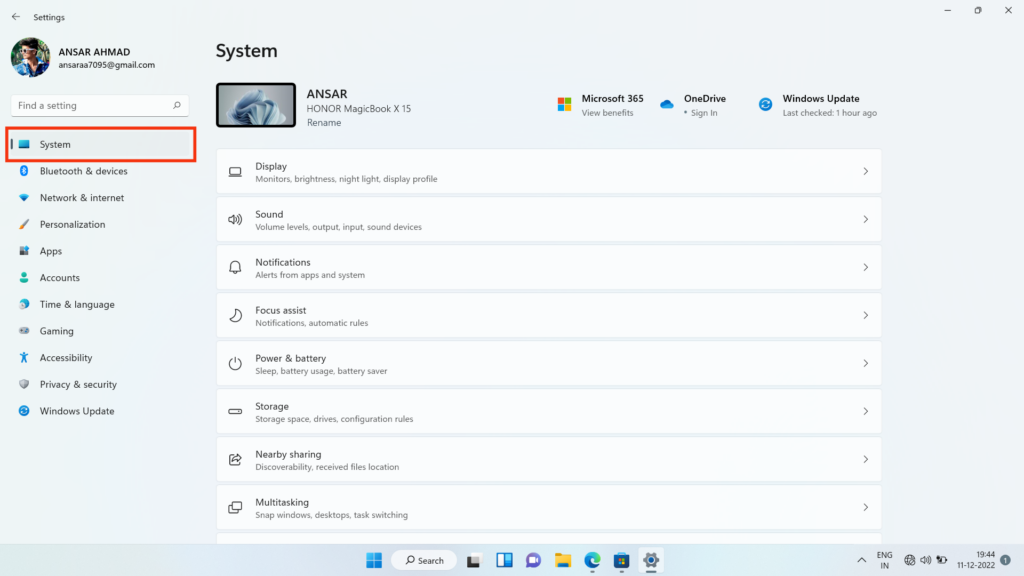
3. Wählen Sie im Systemmenü „Wiederherstellung“ aus dem linken Menü.
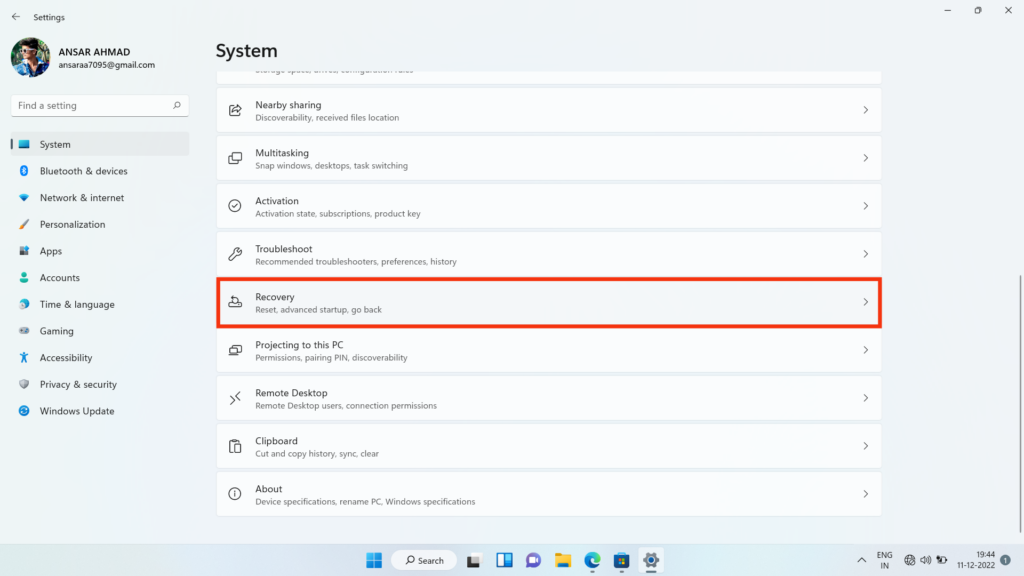
4. Klicken Sie im Abschnitt Wiederherstellung auf „PC zurücksetzen.“
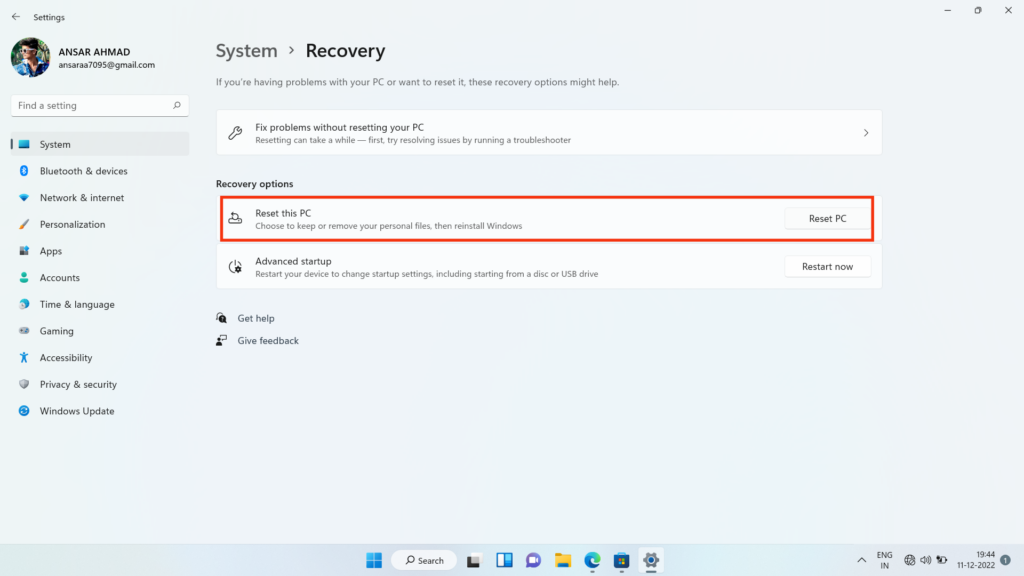
5. Sie haben zwei Möglichkeiten: Meine Dateien behalten oder alles entfernen. Wählen Sie Alles entfernen, um die Werkseinstellungen zurückzusetzen.
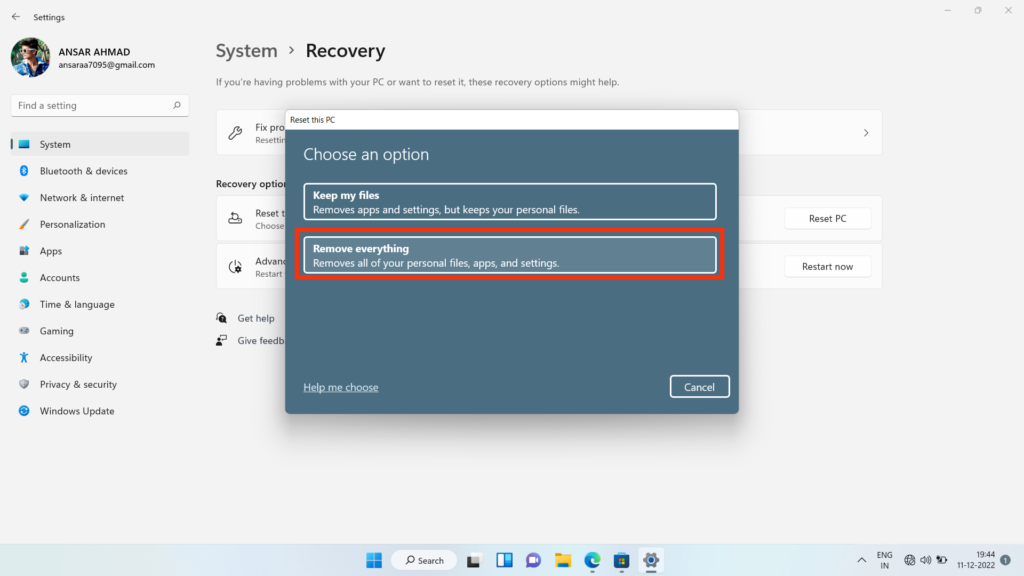
6. Befolgen Sie die Anweisungen auf dem Bildschirm, um den Vorgang zum Zurücksetzen auf die Werkseinstellungen abzuschließen.
Hinweis: Durch das Zurücksetzen auf die Werkseinstellungen auf Ihrem Gerät werden alle Daten auf Ihrem HUAWEI MateBook gelöscht, also stellen Sie sicher, dass Sie dies tun Sichern Sie alle wichtigen Dateien, bevor Sie fortfahren.
Häufig gestellte Fragen
Die Kamera des HUAWEI MateBook funktioniert nicht. Was soll ich tun?
Wenn Ihre HUAWEI MateBook-Kamera nicht funktioniert, gibt es einige Lösungen, mit denen Sie versuchen können, das Problem zu beheben. Dazu gehören:
Neustart Ihres HUAWEI MateBook, um zu sehen, ob das Problem dadurch behoben wird. Stellen Sie sicher, dass die Kamera in den Einstellungen Ihres HUAWEI MateBook aktiviert ist. Überprüfen Sie, ob Schmutz oder Ablagerungen das Kameraobjektiv blockieren. Aktualisieren des Kameratreibers oder der Firmware. Prüfen, ob andere Programme oder Anwendungen die Kamera verwenden.
Wenn die Lösung nicht funktioniert, müssen Sie sich möglicherweise an den HUAWEI-Kundendienst wenden, um weitere Unterstützung zu erhalten.
Kann ich die Kamera an meinem HUAWEI MateBook selbst reparieren?
Falls Sie’Wenn Sie sich mit Technologie auskennen und mit der Behebung von Software-und Hardwareproblemen vertraut sind, können Sie die Kamera Ihres HUAWEI MateBook möglicherweise selbst reparieren. Wenn Sie sich jedoch nicht sicher sind, was Sie tun, oder nicht sicher sind, ob Sie das Problem beheben können, wenden Sie sich am besten an den HUAWEI-Support, um Unterstützung zu erhalten. Der Versuch, die Kamera selbst zu reparieren, könnte weitere Schäden an Ihrem Gerät verursachen, wenn es nicht ordnungsgemäß durchgeführt wird.
Kann ich eine Ersatzkamera für mein HUAWEI MateBook erhalten?
Wenn die Kamera Ihres HUAWEI MateBook keine ist funktioniert und die Garantie dies abdeckt, kann HUAWEI Ihnen möglicherweise eine Ersatzkamera zur Verfügung stellen. Wenden Sie sich jedoch am besten an den HUAWEI-Support, um herauszufinden, ob dies möglich ist, und um weitere Unterstützung bei der Beschaffung einer Ersatzkamera zu erhalten.
Schlussfolgerung
Dass die HUAWEI MateBook-Kamera nicht funktioniert, ist normal Problem, das einige Faktoren verursachen können. Während einige davon hardwarebezogen sein können, kann das Problem gelöst werden, indem Sie die Treiber des Geräts aktualisieren oder eine saubere Neuinstallation des Betriebssystems durchführen. Wir haben jedoch einige Lösungen erwähnt, um das Problem mit der nicht funktionierenden Kamera auf Ihrem MateBook-Laptop zu beheben. Wenn Sie alle Lösungen ausprobiert haben und das Problem immer noch besteht, wird empfohlen, sich für weitere Unterstützung an den HUAWEI-Support zu wenden.